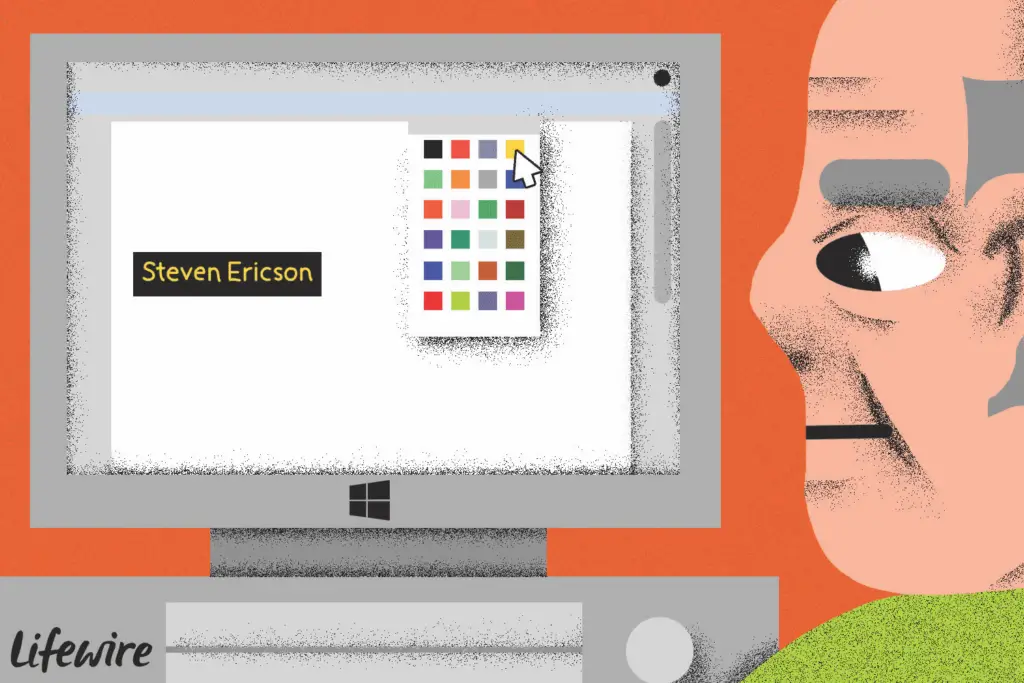
Neste artigo
Muitos documentos do Word são visualizados digitalmente em vez de impressos, portanto, não há motivo para ter vergonha de adicionar cores. Aqui estão algumas das alterações de cor que você pode fazer no Word. As instruções neste artigo se aplicam ao Word para Microsoft 365, Word 2019, Word 2016, Word 2013 e Word 2010.
Alterar a cor de fundo de um documento do Word
O plano de fundo de um documento do Word pode ser virtualmente de qualquer cor, seja com base no tema do documento ou em uma roda de cores expandida.
-
Abra o documento do Word no qual deseja alterar a cor de fundo.
-
Vou ao Projeto aba. No Word 2010, vá para Layout da página > Cor da Página.
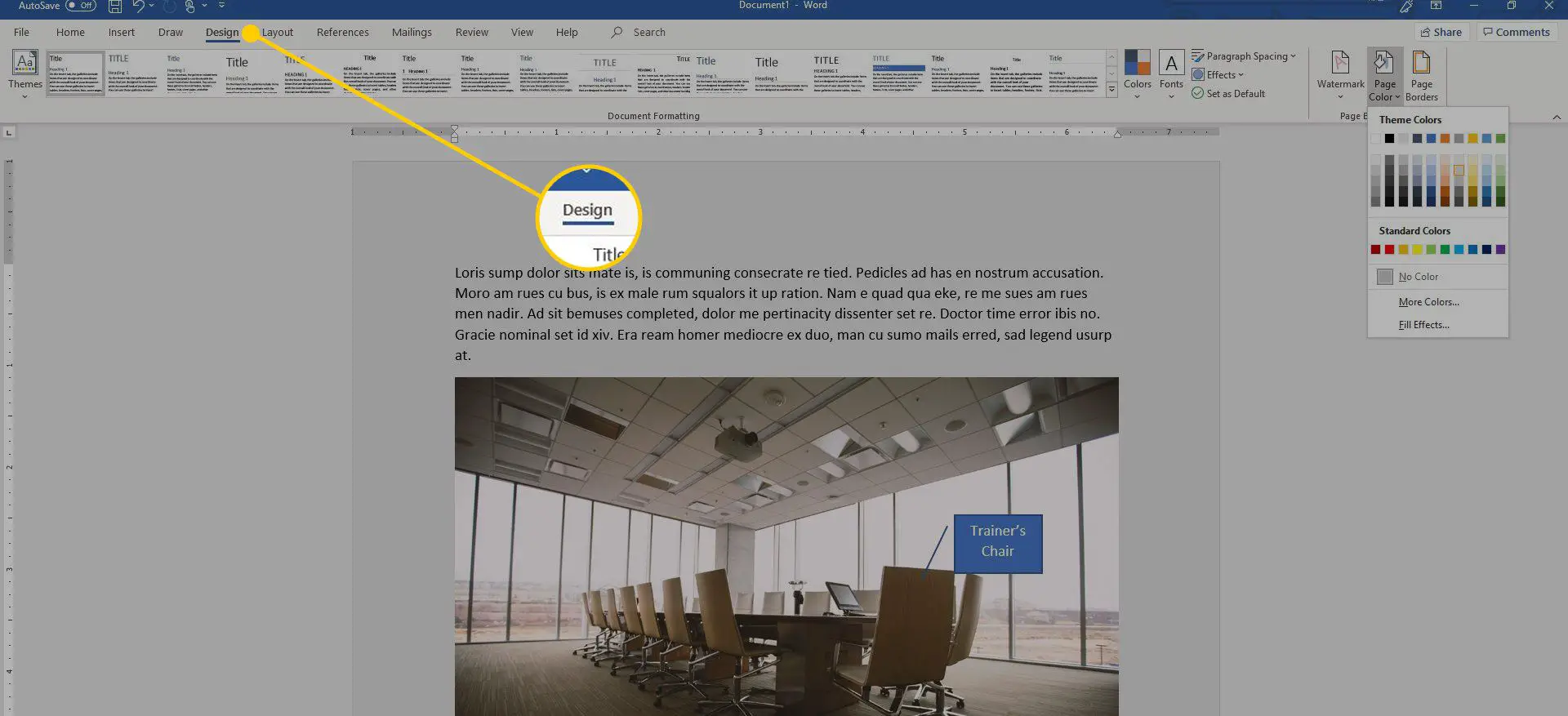
Lifewire
-
Selecione Cor da Página para exibir uma lista de opções de cores disponíveis como tons de fundo.
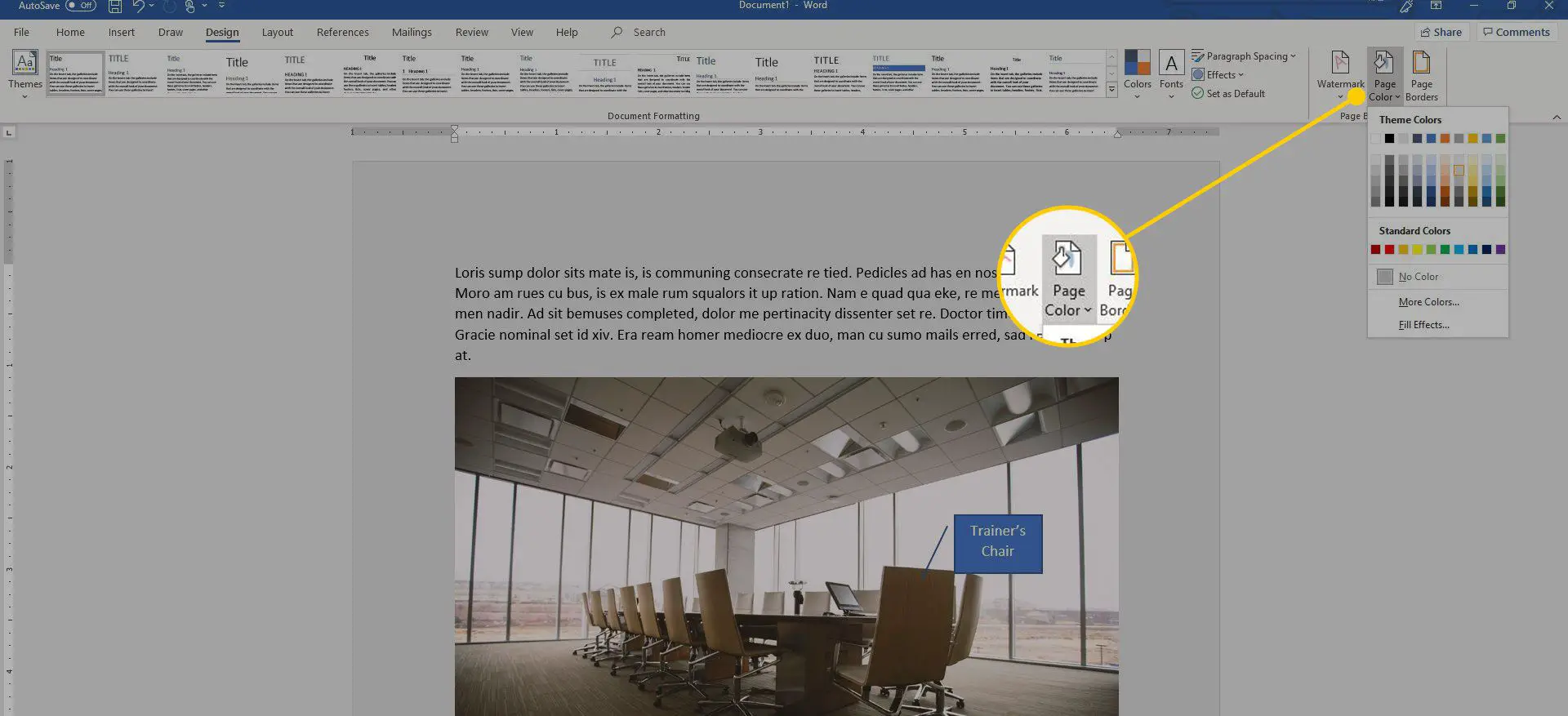
Lifewire
-
Selecione a cor que você deseja Cores Padrão ou Cores do Tema.
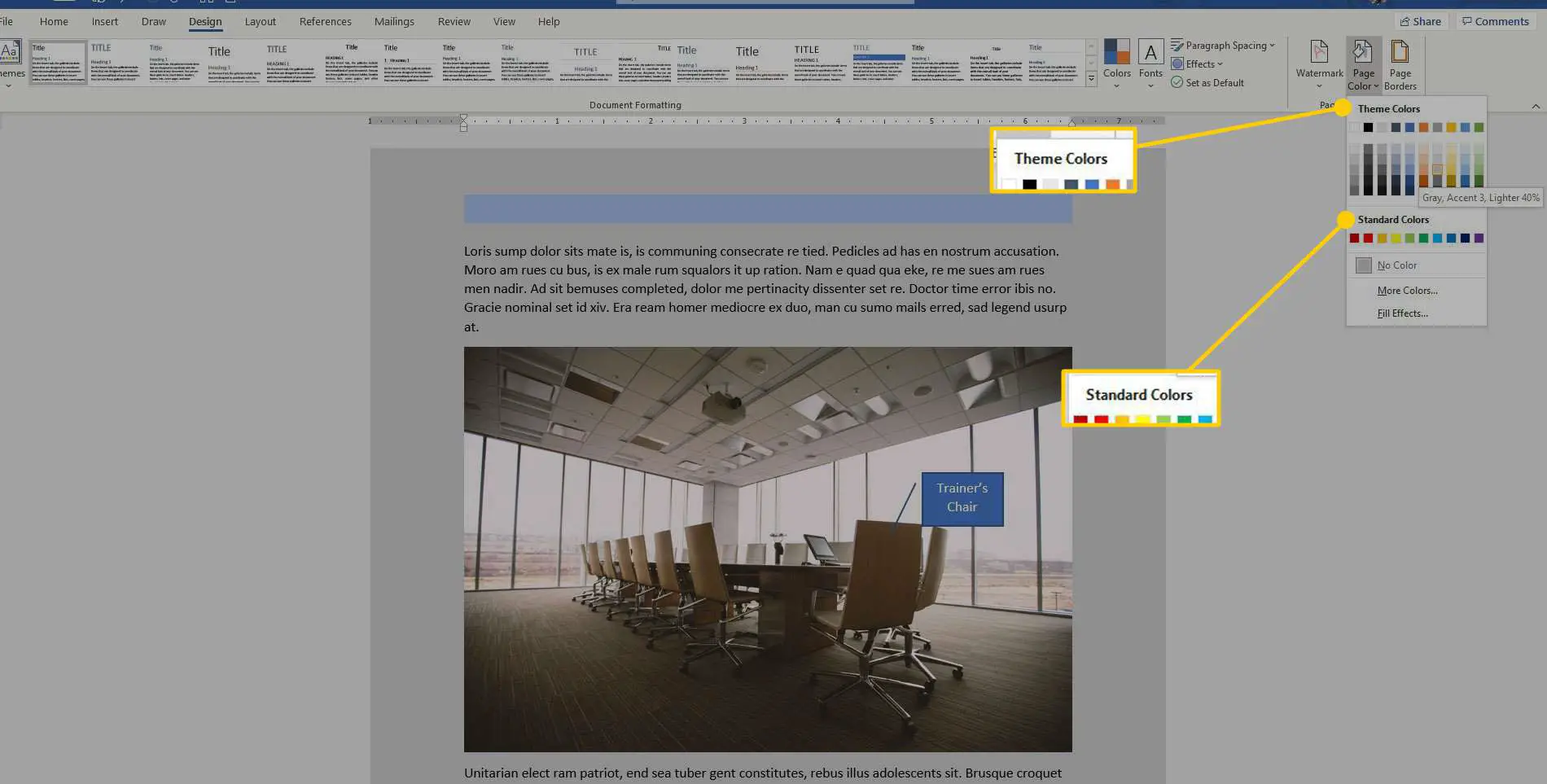
Lifewire
-
Para adicionar uma cor personalizada, selecione Mais cores.
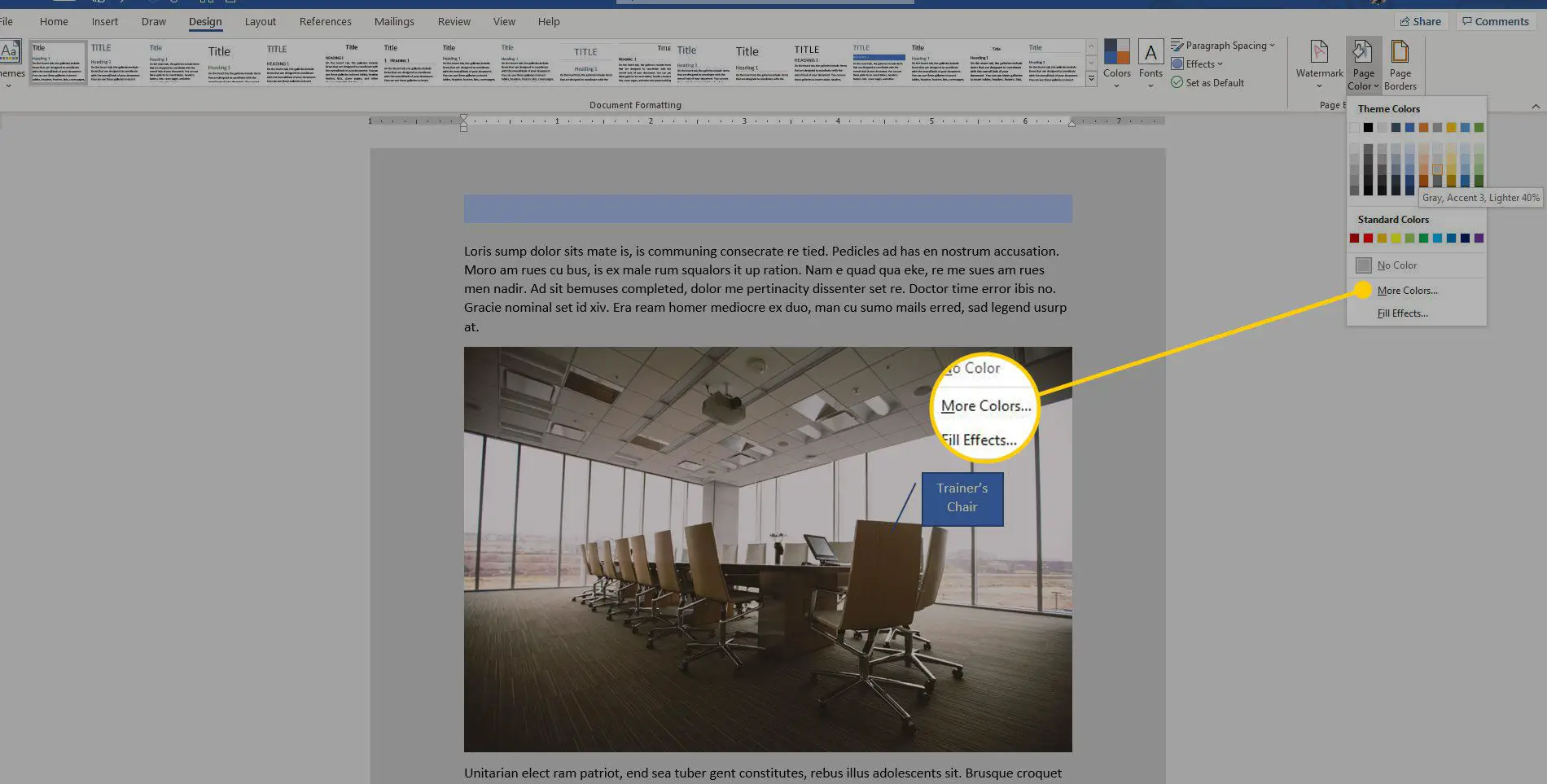
Lifewire
-
Selecione uma cor na roda e escolha OK.
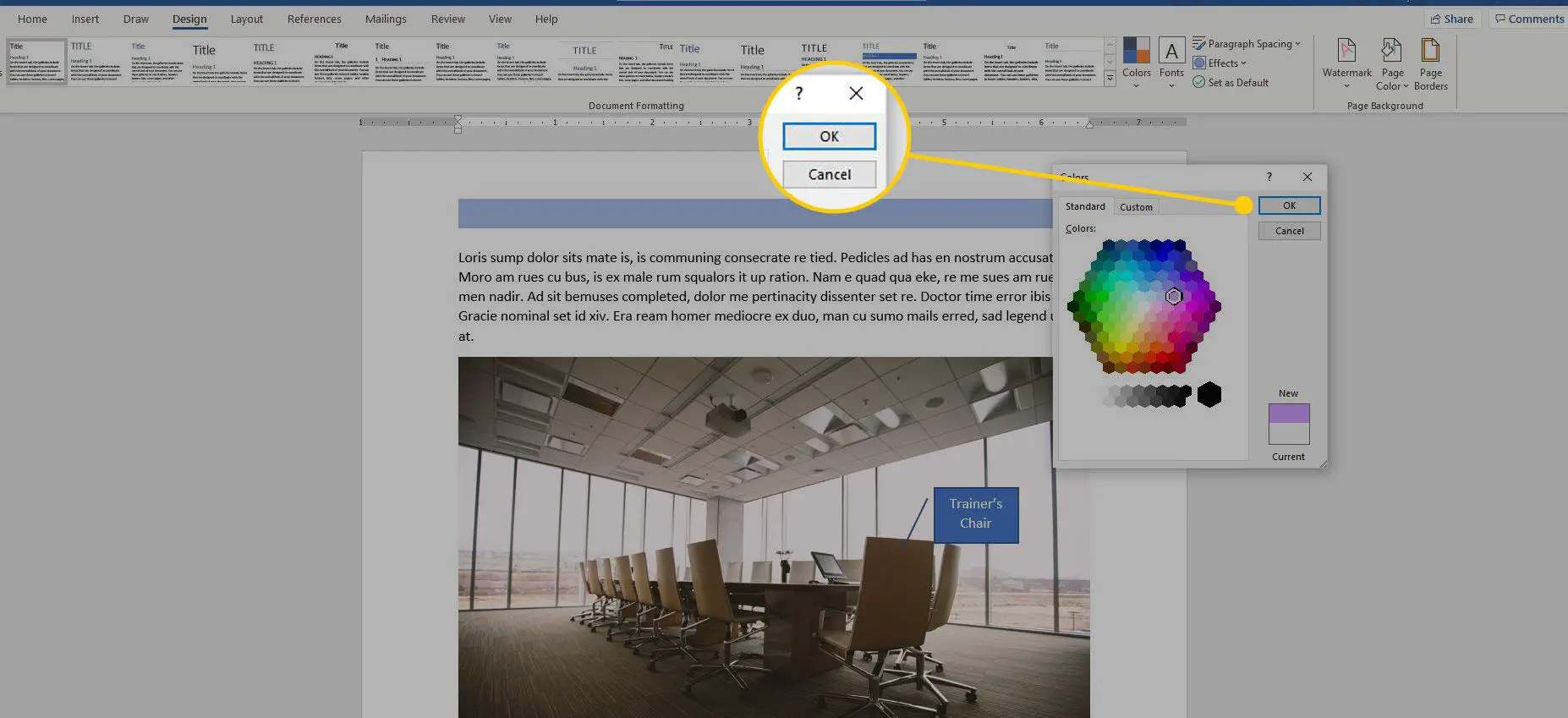
Lifewire
-
Para remover uma cor de página, selecione Cor da Página e escolher Sem cor.
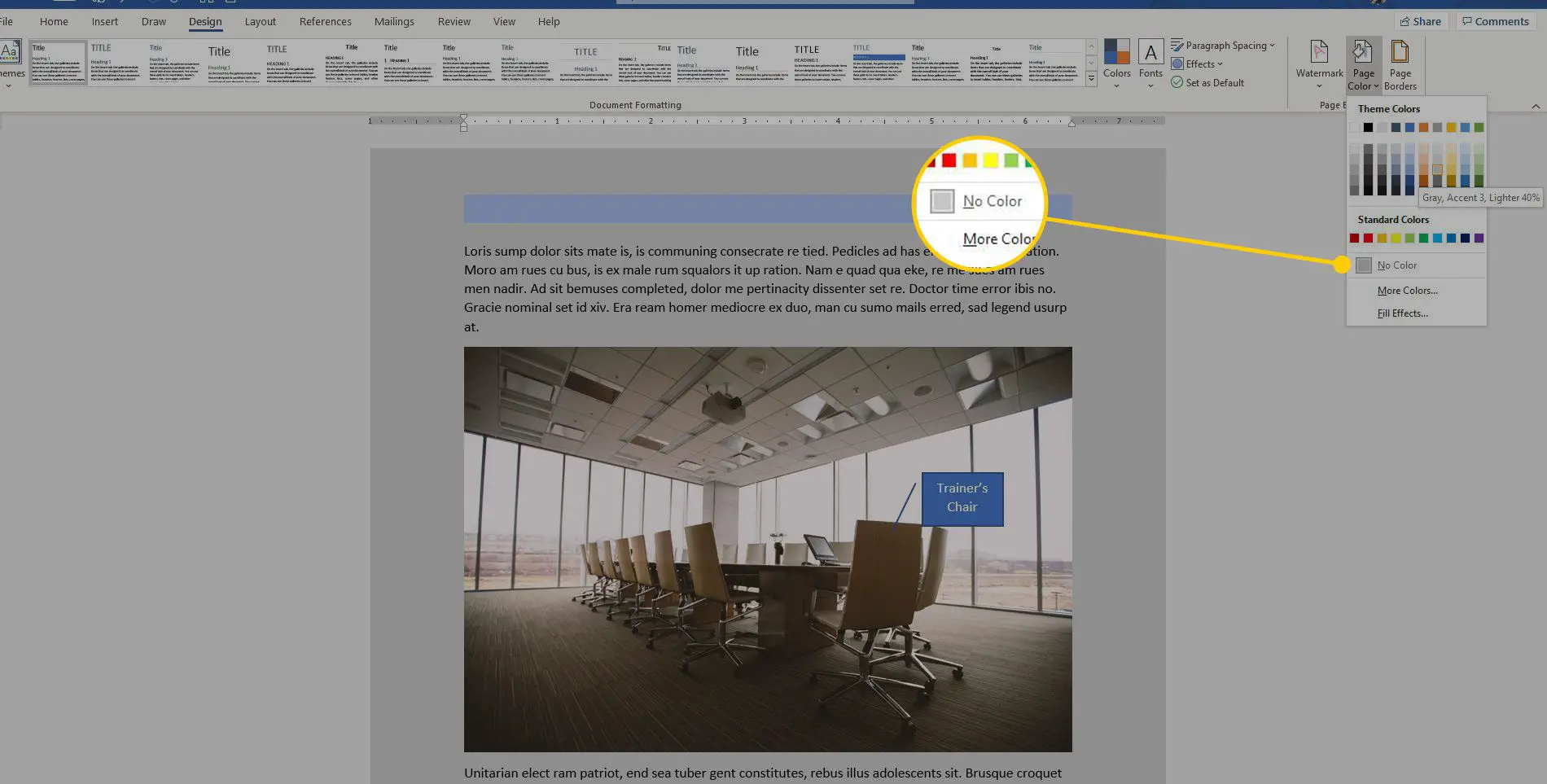
Lifewire
O fundo do documento não está limitado a cores sólidas. Adicione um padrão, textura ou imagem como plano de fundo. Para fazer isso, selecione Efeitos de preenchimento e selecione Gradiente, Textura, Padrão ou Foto. Quando você estiver na seção correta, selecione as opções que deseja aplicar.
Alterar a cor do texto no Microsoft Word
Usar texto colorido em um documento é uma maneira fácil de chamar a atenção para partes do documento. Altere todo ou parte do texto para cores diferentes do preto.
-
Selecione o texto com o qual deseja trabalhar.
-
Vou ao Casa aba.
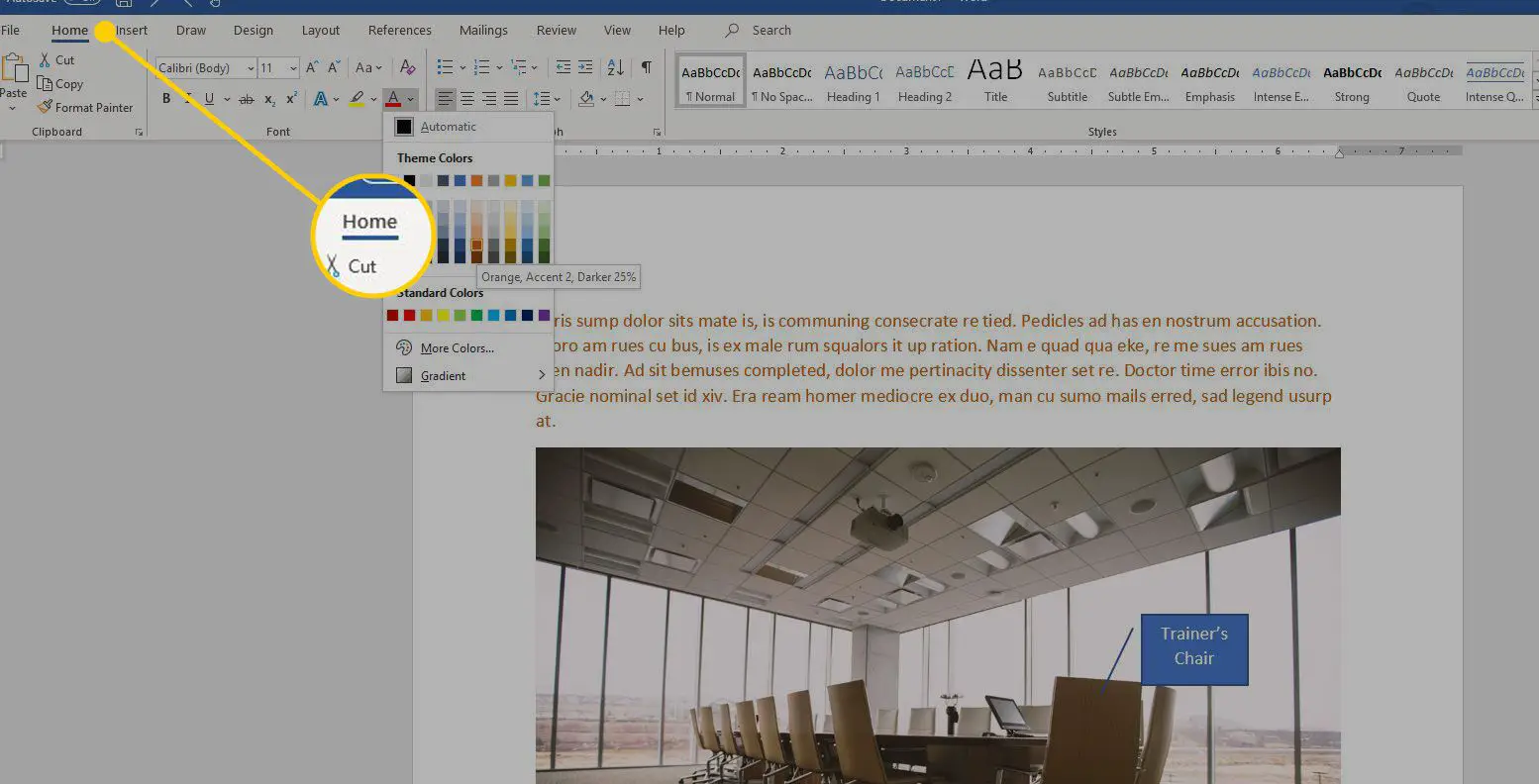
Lifewire
-
Selecione a seta suspensa Cor da fonte para abrir o Cor da fonte cardápio.
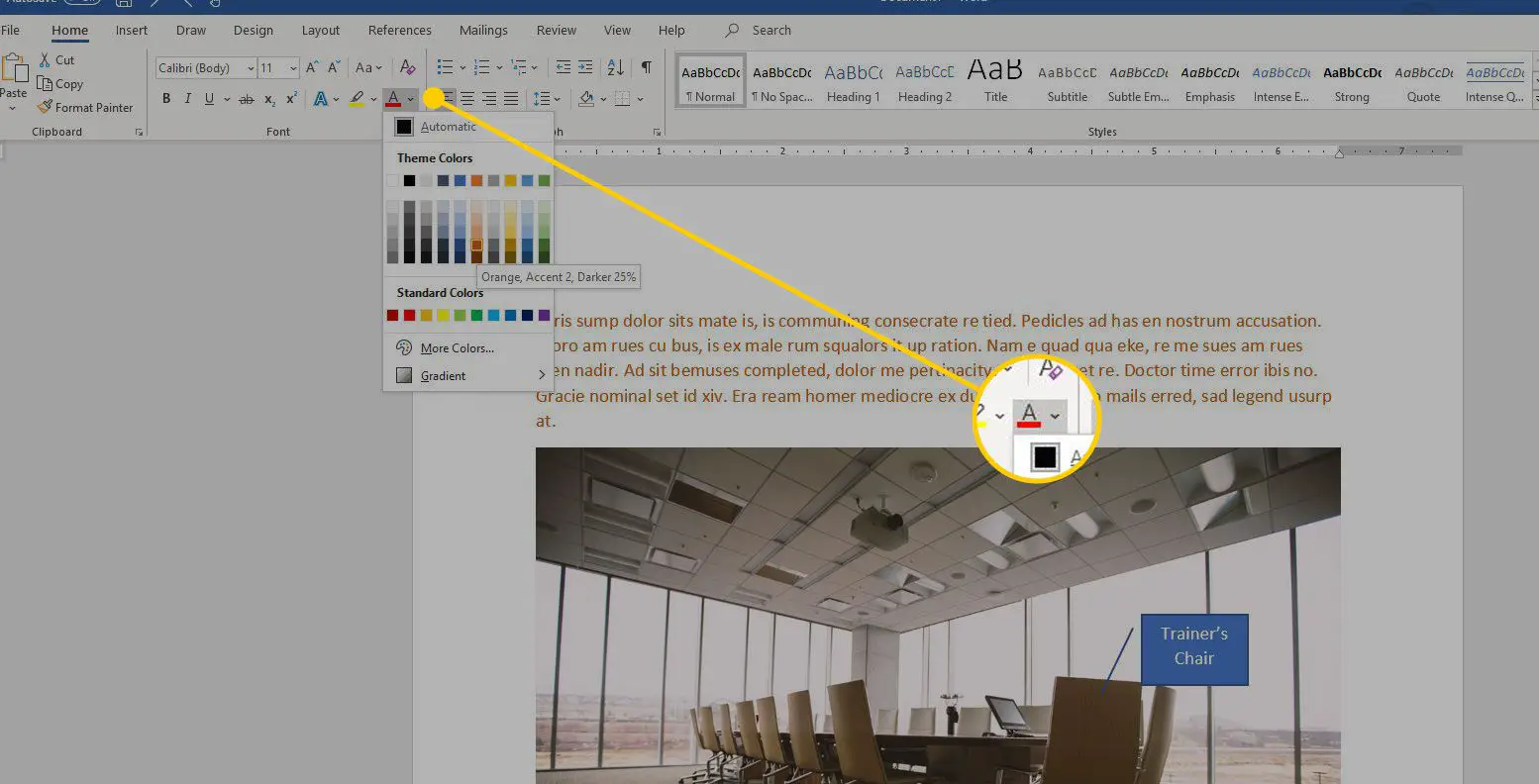
Lifewire
-
Passe o mouse sobre as cores para ver uma prévia da cor no texto selecionado.
-
Para ver cores adicionais, escolha Mais cores.
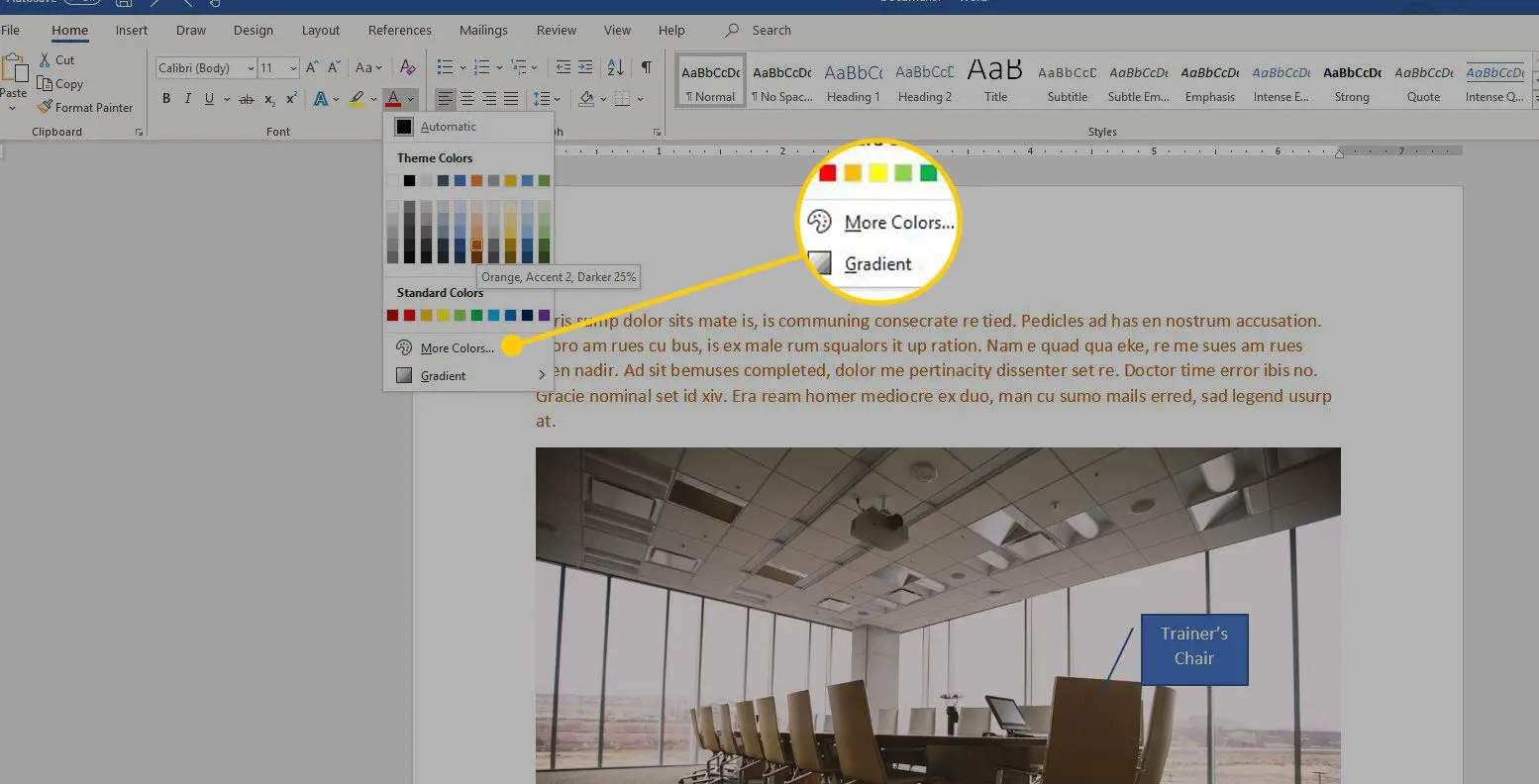
Lifewire
-
No Cores caixa de diálogo, escolha a cor que deseja aplicar ao texto selecionado.
Lifewire
-
Selecione OK.
Destaque o Texto em Cores
Outra maneira de enfatizar informações importantes em seu documento é destacá-las.
-
Selecione o texto que deseja destacar.
-
Vou ao Casa guia e selecione o Cor de realce do texto seta suspensa para exibir o Cor de destaque cardápio.
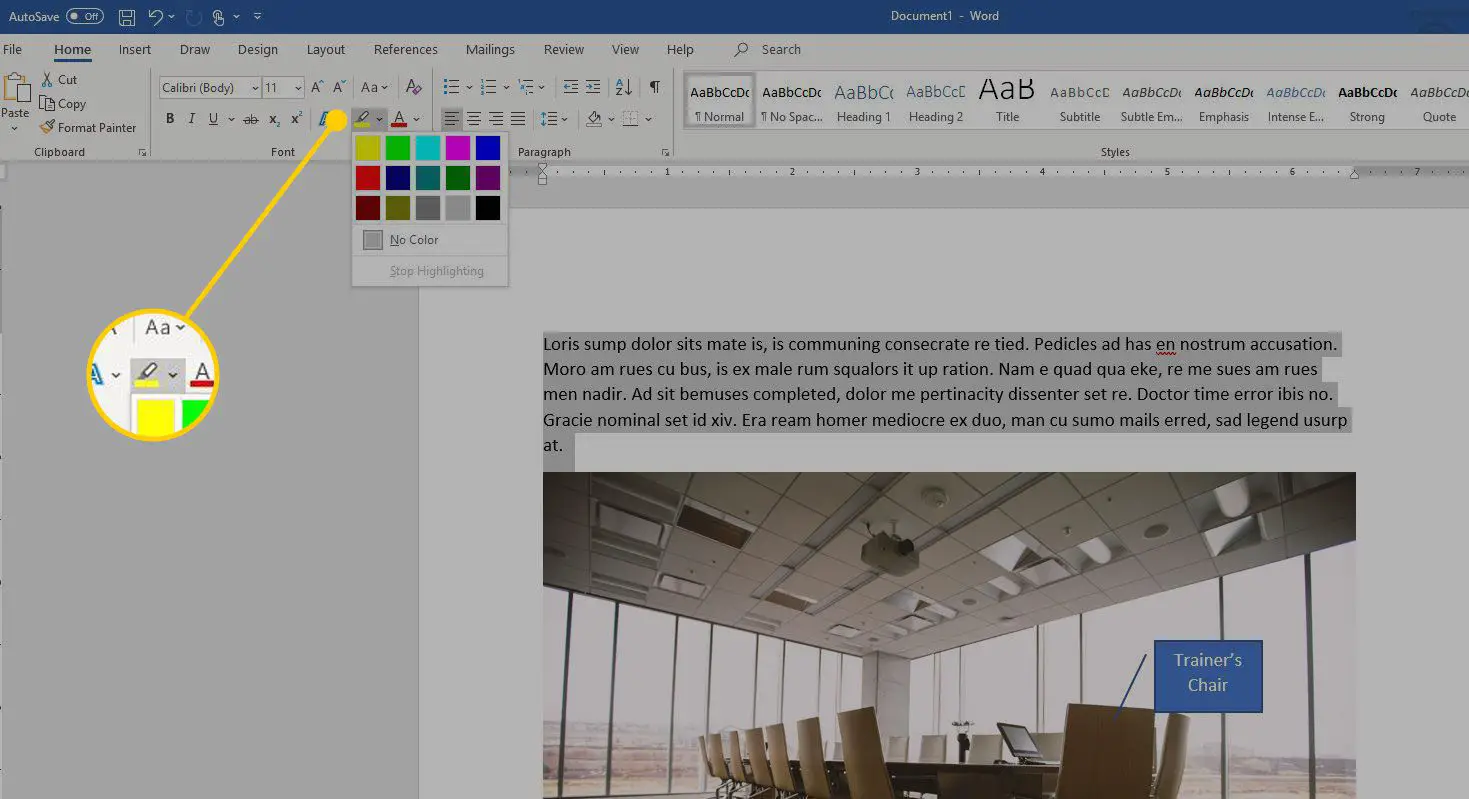
Lifewire
-
Selecione qualquer cor no menu para aplicar o efeito de realce ao texto selecionado.
Lifewire
-
Selecione Sem cor para remover o realce.
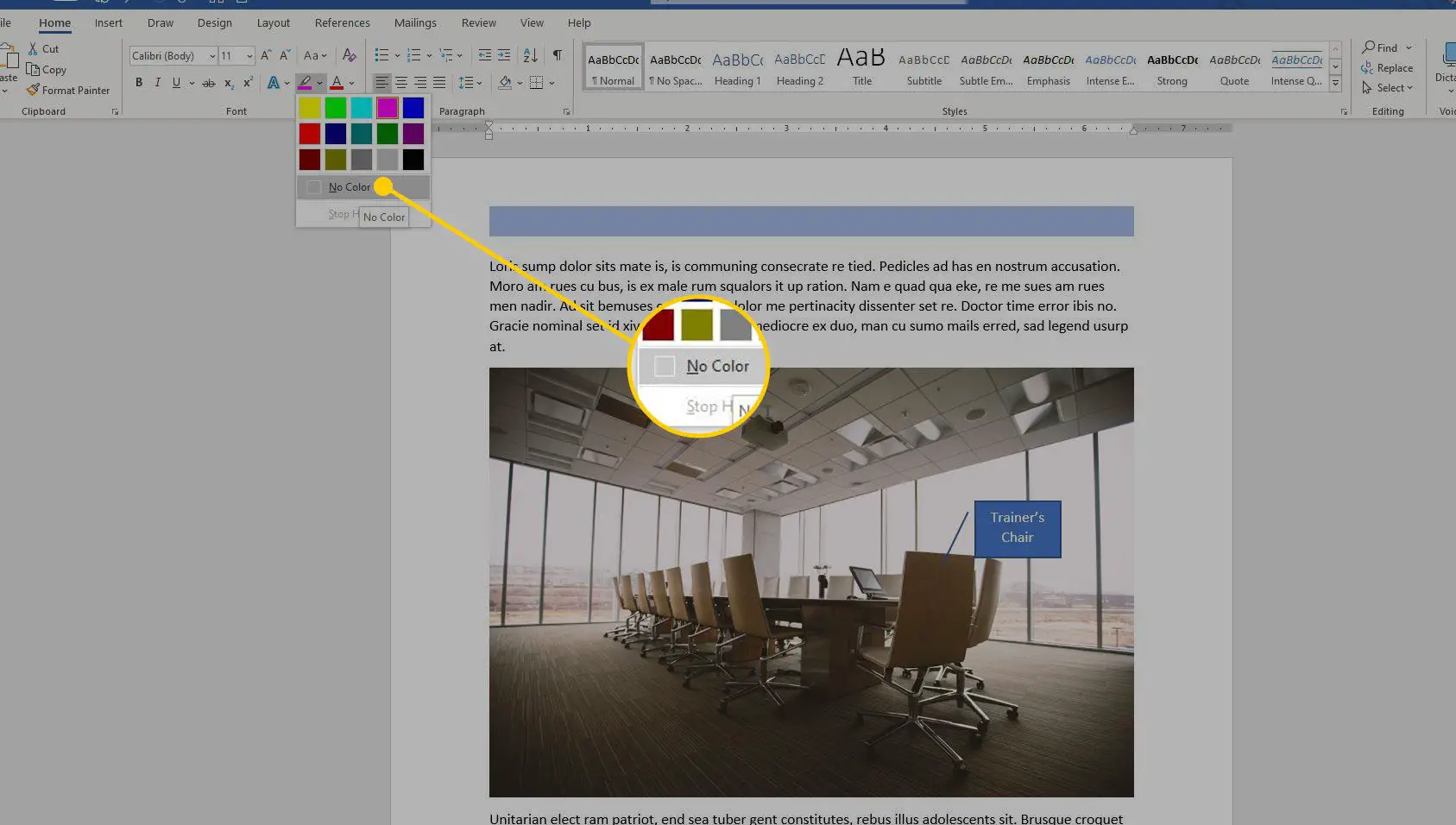
Lifewire
Se você tiver muito texto para destacar, mude o cursor para um marcador de texto. Vou ao Casa guia, selecione o Cor de realce do texto seta suspensa, escolha uma cor e arraste sobre as linhas de texto que deseja destacar.
Aplicar um tema de cor padrão
O Microsoft Word é fornecido com vários temas de cores padrão que você pode escolher para o seu documento. Para vê-los, vá para o Projeto guia e selecione Cores. A paleta de cores no canto superior esquerdo mostra o tema de cores atualmente em uso, mas você pode selecionar qualquer uma das opções exibidas na janela do seu documento.
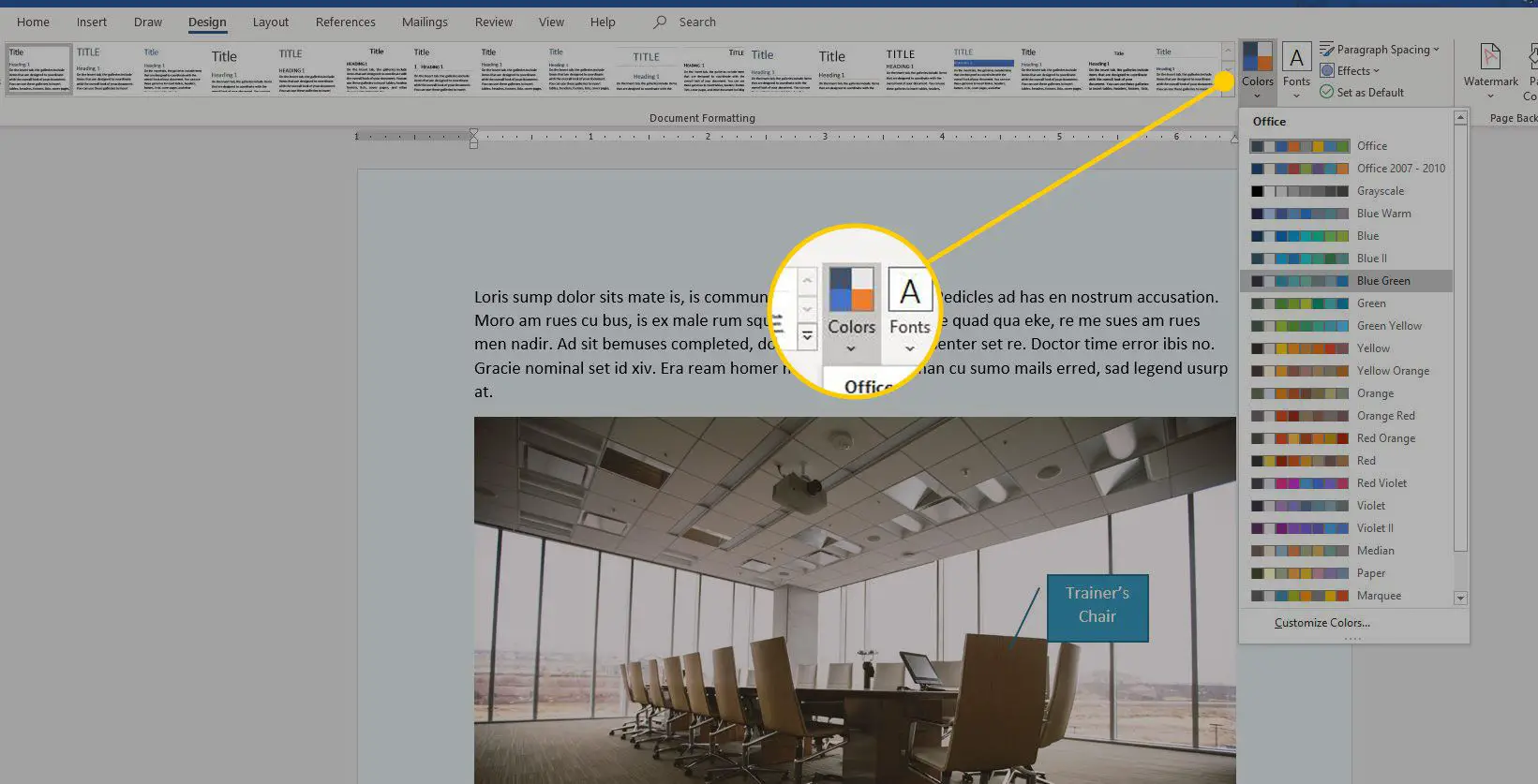
Aplicar um tema de cor personalizado
Crie um tema de cores personalizado se desejar cores quentes emocionantes, tons neutros amigáveis ou cores frias calmantes.
-
Vou ao Projeto guia e selecione Cores, então selecione Personalizar Cores.
-
Selecione os flecha ao lado de qualquer uma das cores no tema atual para exibir um Cores do Tema paleta onde você pode selecionar e alterar as cores para personalizar o tema.
Lifewire
-
No Nome caixa de texto, digite um nome descritivo para o tema.
Lifewire
-
Selecione Salve .
Considerações sobre impressão em segundo plano de documentos do Word
O Microsoft Word não define mais uma cor de fundo apenas para exibição (uma que você vê na tela, mas não é impressa). Nas versões anteriores do Word, você podia definir o fundo como azul e o texto como branco, apenas para exibição, mas quando chegava a hora de imprimir o documento, o texto era impresso normalmente, sem uma tonalidade de fundo. O motivo para incluir essa opção foi que o texto branco em um fundo azul era mais agradável para os olhos enquanto você trabalhava. No entanto, essa opção não está disponível desde o Word 2003. Versões mais recentes do Word têm opções para alterar as cores do plano de fundo e do texto, mas essas cores são impressas como parte do documento.
