Ajustar a configuração de resolução da tela no seu computador resolve problemas com o tamanho da tela em monitores e outros dispositivos de saída, como projetores. As informações neste artigo abordam o Windows 10, 8.1, 7, Vista e XP.
Como alterar as configurações de resolução de tela no Windows
As etapas para alterar a resolução da tela são rápidas e diretas, mas existem diferenças dependendo da sua versão do Windows.
-
Abra o painel de controle do Menu de usuário avançado (ou use o atalho do teclado Ganhar+X) se você estiver executando o Windows 10 ou 8. Use o Menu Iniciar em versões mais antigas do Windows. Abra o painel de controle do Corre caixa de diálogo ou um prompt de comando também, com o painel de controle comando.
-
Abrir Aparência e Personalização (chamado Aparência e Temas no XP). Pule esta etapa se você estiver visualizando os miniaplicativos do Painel de Controle por seus ícones.
-
Escolher Exibição ou, se estiver no Windows Vista, Personalização.
-
Para encontrar a configuração de resolução da tela no Windows 10, 8 ou 7, selecione Alterar as configurações de exibição do lado esquerdo da tela. Se você estiver no Windows 10, selecione também o Configurações avançadas de exibição link. Os usuários do Windows Vista precisam usar o Configurações do visor opção, enquanto os usuários do Windows XP, vá para a Definições guia de Propriedades de exibição.
-
Use o menu suspenso ou o controle deslizante ao lado de Resolução (O XP chama isso Resolução da tela) para escolher uma configuração de resolução diferente. Na maioria das circunstâncias, a melhor escolha é 800 por 600 pixels ou 1024 por 768 pixels, possivelmente maior se você estiver usando um monitor de 19 polegadas ou maior. A “melhor” configuração é altamente subjetiva às suas preferências pessoais e ao seu equipamento.
-
Clique ou toque Aplicar ou OK para salvar as alterações. A reinicialização é desnecessária.
Alguns tipos de software requerem que as configurações de resolução da tela sejam definidas para um tamanho específico. Se você receber erros ao abrir certos títulos de software, faça as alterações necessárias na resolução da tela. Se você definir a resolução da tela muito alta, a tela provavelmente ficará em branco, o que significa que seu monitor não oferece suporte para essa resolução específica. Experimente outra configuração.
Dicas sobre resolução de tela
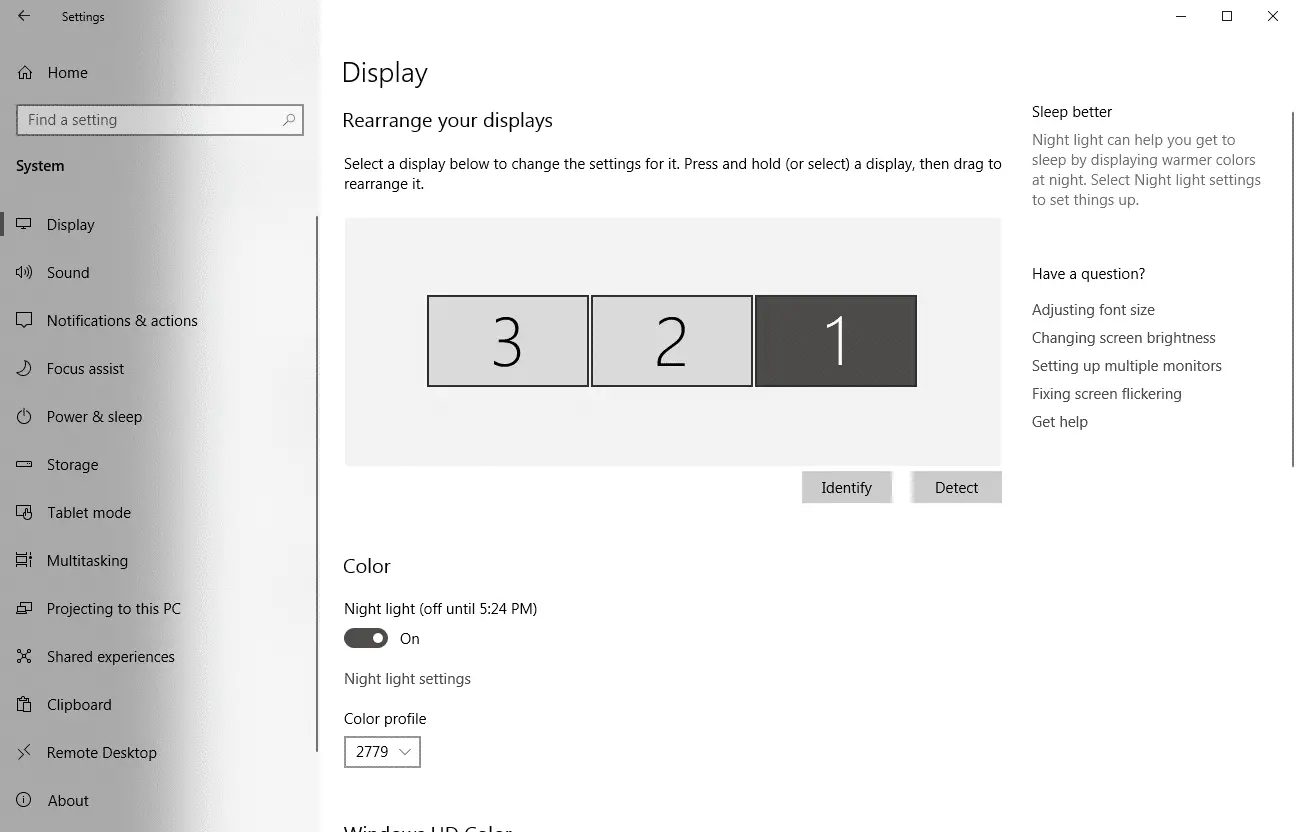
Outra maneira de alterar a configuração de resolução da tela em algumas versões do Windows é clicar com o botão direito na área de trabalho e escolher Exibição, Resolução da tela, ou Propriedades, dependendo da versão que você está usando. Depois, basta seguir os mesmos passos acima. Se mais de um monitor for mostrado, você pode alterar a resolução de cada monitor individualmente. Basta clicar no monitor para o qual deseja ajustar a configuração. Se você não tiver certeza de qual monitor é “1” ou “2” ou assim por diante, clique no botão Identificar botão para exibir um número em cada monitor.
O que fazer quando o seu monitor não suporta uma resolução de tela
É possível alterar a resolução da tela para uma configuração não compatível com o seu monitor. Se isso acontecer, a tela provavelmente ficará preta e impedirá que você veja qualquer coisa, incluindo o mouse. Para corrigir isso, basta iniciar o Windows no Modo de segurança e seguir as instruções acima. Desta vez, certifique-se de diminuir a resolução para algo que provavelmente seja compatível com o seu monitor. Se o modo de segurança não funcionar, tente escolher o Habilitar vídeo de baixa resolução opção em Configurações de inicialização (Windows 10 e 8) ou Menu de opções de inicialização avançadas para versões mais antigas do Windows. É chamado de Windows Menu de opções avançadas no Windows XP, e a opção de selecionar é Ativar modo VGA. Se você tiver outro monitor, pode se conectar ao computador – um que suporte a resolução mais alta – pode ser mais rápido fazer isso para alterar a resolução do que inicializar o Windows no modo de segurança.
