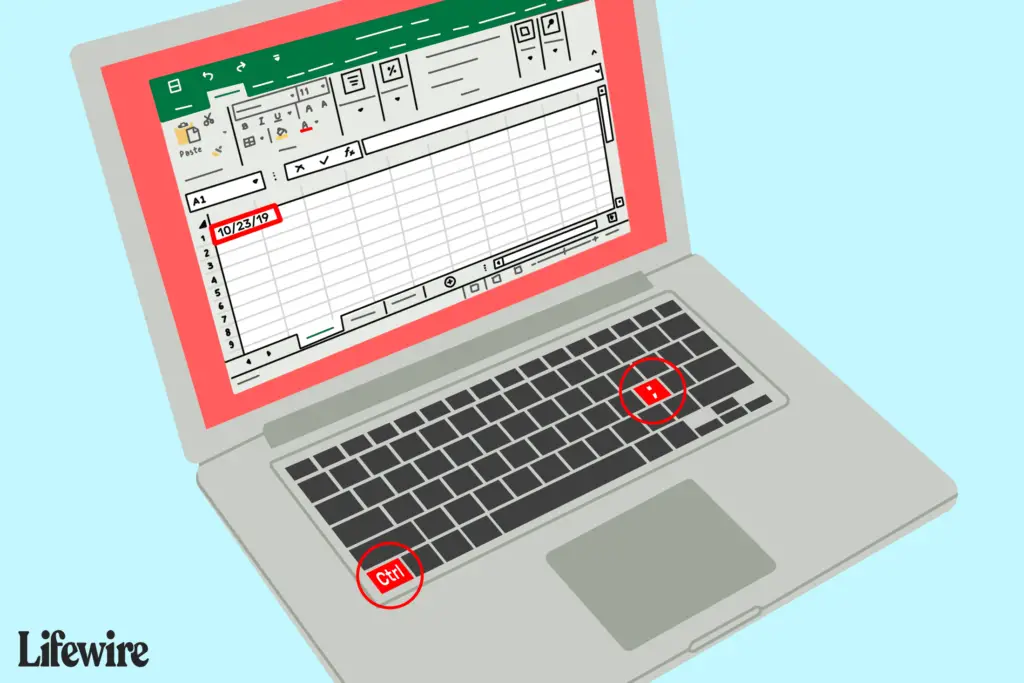
Você pode adicionar rapidamente a data atual ao Excel usando as teclas de atalho do teclado. Além de ser rápido, quando a data é adicionada usando esse método, ela não muda toda vez que a planilha é aberta, como acontece com algumas funções de data do Excel.
Adicionando a data atual no Excel usando teclas de atalho
Você pode adicionar rapidamente a data atual a qualquer célula em uma planilha do Excel usando um atalho de teclado. A combinação de teclas para adicionar a data no Excel é: Ctrl +; (chave de ponto e vírgula)
Para adicionar a data atual a uma planilha usando apenas o teclado:
- Selecione a célula onde deseja que a data apareça.
- Pressione e segure o Ctrl tecla no teclado.
- Pressione e solte o chave de ponto e vírgula (;) no teclado sem liberar o Ctrl chave.
- Liberte o Ctrl chave.
A data atual aparece na planilha na célula selecionada. O formato padrão para a data inserida é o formato de data abreviada, conforme mostrado na imagem acima. Use outro atalho de teclado para alterar o formato para o formato dia-mês-ano.
Atualize a data
Para que a data seja atualizada sempre que a planilha for aberta, use a função TODAY.
Formatando datas no Excel com teclas de atalho
Esta dica do Excel mostra como formatar datas rapidamente usando o formato dia-mês-ano (como 01-Jan-14) em uma planilha do Excel usando teclas de atalho no teclado. A combinação de teclas para adicionar a data é: Ctrl + Shift + # (hash tag ou tecla de sinal numérico)
Para formatar uma data usando teclas de atalho:
- Adicione a data a uma célula em uma planilha.
- Se necessário, clique na célula para torná-la a célula ativa.
- Pressione e segure o Ctrl e Mudança teclas do teclado.
- Pressione e solte o chave de hashtag (#) no teclado sem liberar o Ctrl e Mudança chaves.
- Liberte o Ctrl e Mudança chaves.
A data é formatada no formato dia-mês-ano, conforme mostrado na imagem acima.
Adicionar a hora atual usando teclas de atalho
Embora não seja tão comumente usado como datas em planilhas, adicionar a hora atual com um atalho de teclado pode ser usado, entre outras coisas, como um carimbo de data / hora. A hora não muda depois de inserida. A combinação de teclas para adicionar a hora no Excel 2019, 2016, 2013, 2010 e 2007 é: Ctrl + Shift +: (tecla de dois pontos)
Para adicionar a hora atual a uma planilha usando apenas o teclado:
- Selecione a célula onde deseja que a hora apareça.
- Pressione e segure o Ctrl e a Mudança teclas do teclado.
- Pressione e solte o chave de dois pontos (:) no teclado sem liberar o Ctrl e Mudança chaves.
- Liberte o Ctrl e Mudança chaves.
A hora atual é adicionada à planilha. A combinação chave para adicionar a data no Excel 2016 para Mac e Excel para Mac 2011 é: ⌘ (comando) +; (ponto e vírgula)
Para adicionar a hora atual a uma planilha usando apenas o teclado:
- Selecione a célula onde deseja que a hora apareça.
- Pressione e segure o Comando tecla no teclado.
- Pressione e solte o chave de ponto e vírgula (;) no teclado sem soltar Comando chave.
- Liberte o Comando chave.
A hora atual é adicionada à planilha.
Atualize a hora
Se quiser que a hora seja atualizada sempre que a planilha for aberta, use a função AGORA.
Formatando tempos no Excel com teclas de atalho
Esta dica do Excel mostra como formatar tempos rapidamente em uma planilha do Excel usando as teclas de atalho do teclado. Por padrão, os horários no Excel são formatados com hora: minuto e formato AM / PM (como 10:33 AM). A combinação de teclas para formatar os tempos é: Ctrl + Shift + @ (no símbolo)
Para formatar a hora usando as teclas de atalho:
- Adicione manualmente a hora a uma célula em uma planilha.
- Se necessário, selecione a célula para torná-la a célula ativa.
- Pressione e segure o Ctrl e Mudança teclas do teclado.
- Pressione e solte a tecla de símbolo arroba (@) no teclado – localizada acima do número 2 – sem soltar a Ctrl e Mudança chaves.
- Liberte o Ctrl e Mudança chaves.
- A hora será formatada para mostrar a hora atual no formato hora: minuto e AM / PM conforme mostrado na imagem acima.
Insira a data e a hora em uma única célula
Você pode inserir a data e a hora em uma célula usando os atalhos do teclado juntos.
- Aperte Ctrl +; (ponto e vírgula)
- Aperte Espaço
- Aperte Ctrl + Shift +; (ponto e vírgula)
A data e a hora aparecerão na célula selecionada.
Formatos de data e hora personalizados usando teclas de atalho
Se desejar alterar o formato de uma data ou hora inserida em uma célula do Excel, você pode usar um atalho de teclado para abrir a caixa de diálogo de formatação. A combinação de teclas para acessar a caixa de diálogo Formatar células é Ctrl + 1 ou ⌘ (comando) + 1
- Selecione a célula que deseja formatar.
- Pressione e segure o Ctrl chave (Windows) ou o Comando chave (Mac).
- Pressione e solte o 1 tecla no teclado sem soltar a Ctrl ou Comando chave.
- Liberte o Ctrl ou Comando chave. A caixa de diálogo Formatar células é aberta.
- Certifique-se de ter o Número guia selecionada.
- Escolha o formato que deseja usar no Data ou Tempo categoria e selecione OK.
