
Neste artigo
Você colocou muito trabalho em sua planilha do Excel, não a deixe escapar porque se esqueceu de salvá-la. Use essas dicas para manter seu trabalho seguro e salvo para a próxima vez que você precisar daquele arquivo importante. Quando quiser compartilhar seu trabalho, salve a pasta de trabalho em formato PDF. As instruções neste artigo se aplicam ao Excel 2019, 2016, 2013, 2010; Excel para Microsoft 365 e Excel para Mac.
Use as teclas de atalho do Excel para salvar
Existem três maneiras de salvar um arquivo no Excel:
- Selecione Arquivo > Salvar como. No Excel 2019, selecione Arquivo > Salvar uma cópia.
- Selecione Salve na barra de ferramentas de acesso rápido.
- Use o Ctrl+S tecla de atalho.
Se você trabalha em um Mac, use a tecla Command em vez da tecla Control.
Salvar pela primeira vez
Quando um arquivo é salvo pela primeira vez, duas informações devem ser especificadas no Caixa de diálogo Salvar como. Digite um nome para o arquivo e escolha o local onde ele será salvo. Os nomes dos arquivos podem conter até 255 caracteres, incluindo espaços.
Salve com frequência
Usar Ctrl + S é uma maneira fácil de salvar dados. Use esse atalho com frequência, pelo menos a cada cinco minutos, para evitar a perda de dados.
Fixar locais para salvar
Se você abre determinados arquivos ou pastas com freqüência no Excel, fixe-os em sua lista de arquivos abertos recentemente. Isso mantém o local facilmente acessível no topo da lista Recentes. Não há limite para o número de locais que podem ser fixados. Para fixar um local para salvar:
-
Para fixar uma pasta, selecione Arquivo > Salvar como.
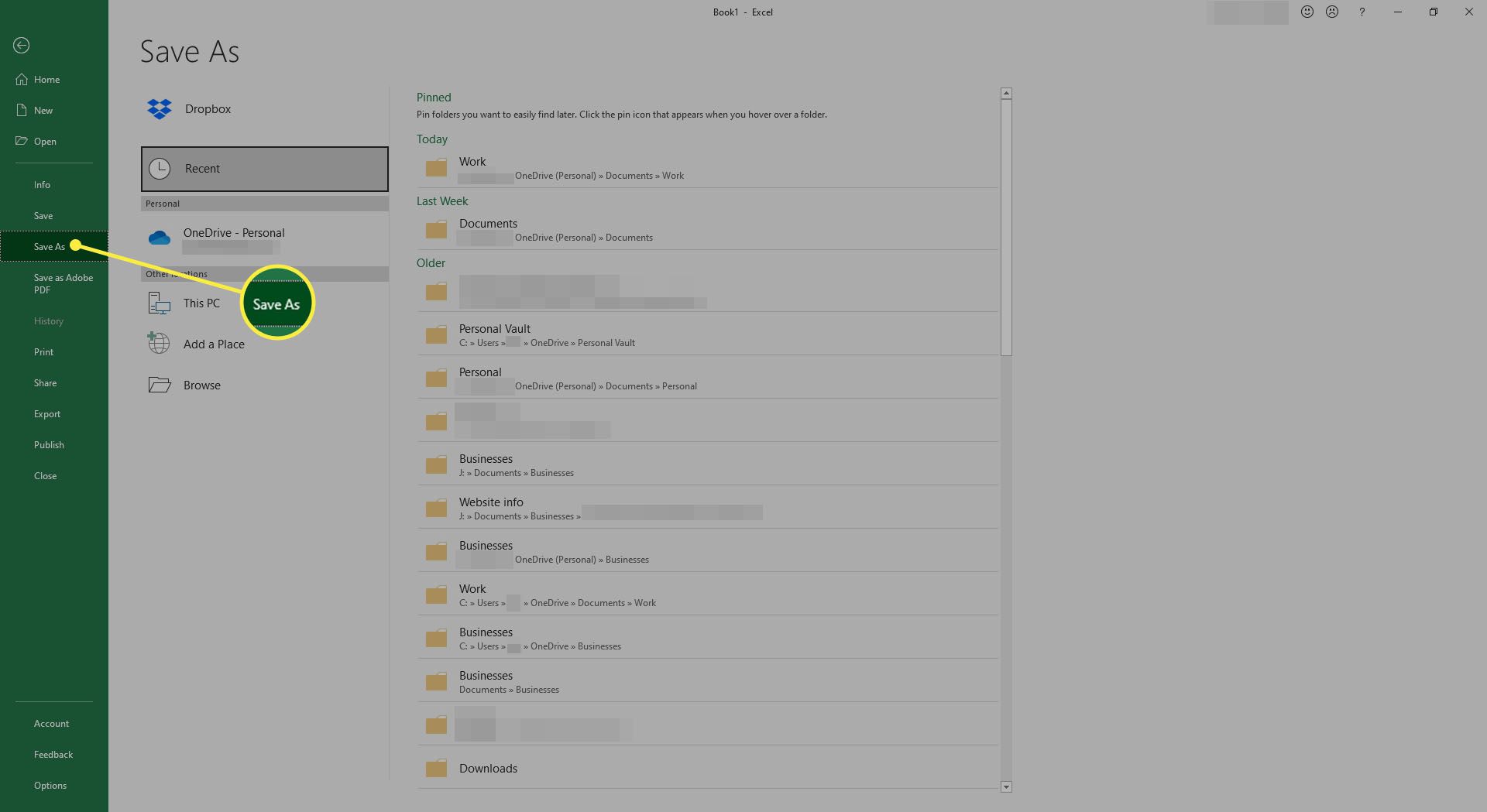
-
Selecione Recente e, no lado direito da janela, passe o mouse sobre a pasta de trabalho ou pasta que deseja fixar. Uma pequena imagem horizontal de um alfinete aparece para esse local.
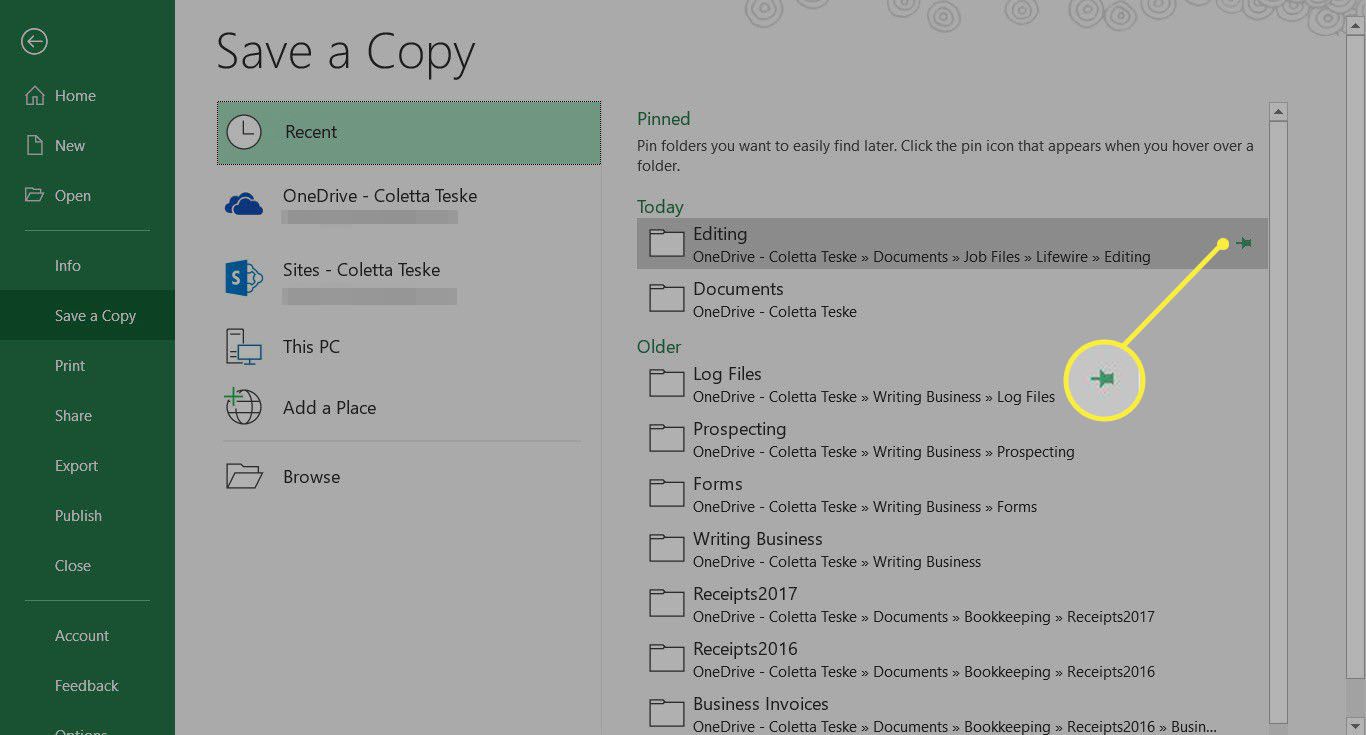
-
Selecione os alfinete para esse local. A pasta é movida para a lista Fixada e o pino horizontal muda para um pino vertical.
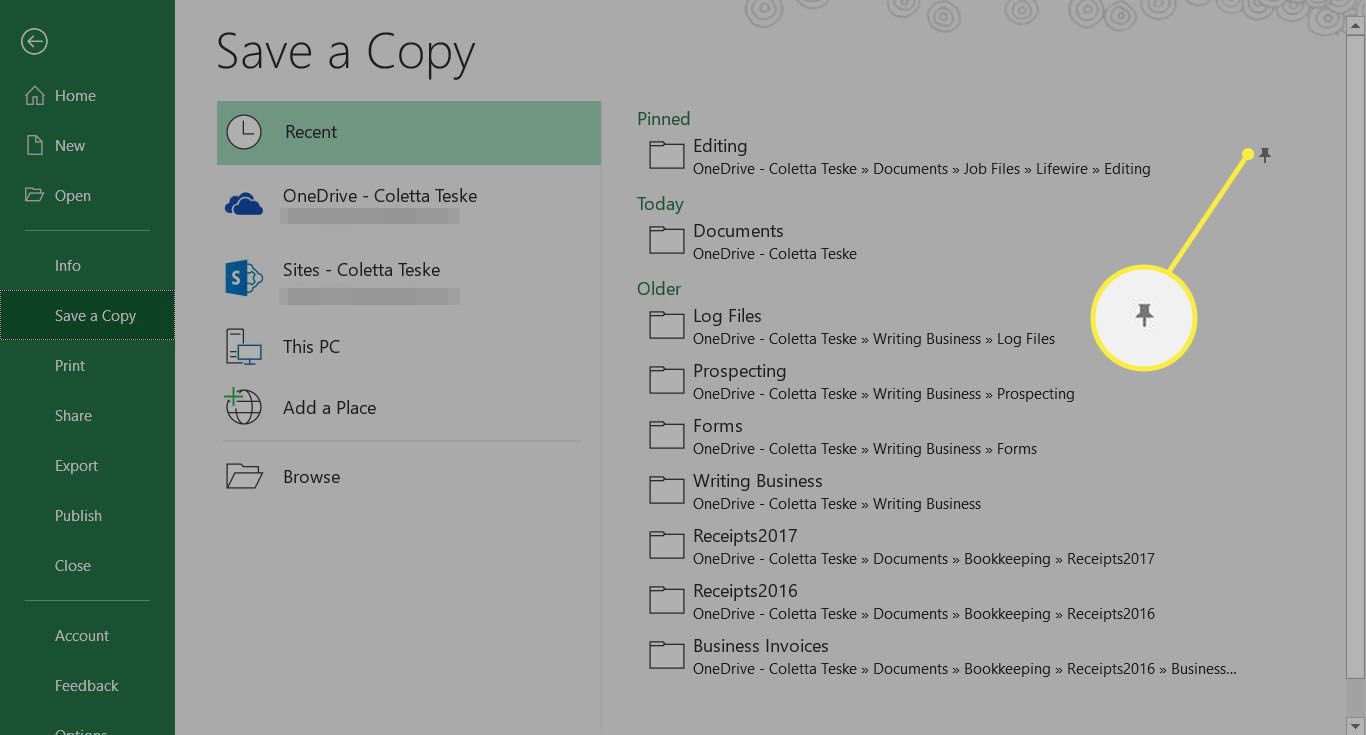
-
Para liberar um local, selecione o alfinete vertical para alterá-lo de volta para um pino horizontal e removê-lo da lista de fixados.
Salvar planilhas do Excel como arquivos PDF
Quando você deseja uma cópia de uma planilha ou uma pasta de trabalho inteira que ninguém pode editar e que todos podem ver, converter ou salvar seus arquivos Excel em formato PDF. Um arquivo PDF (Portable Document Format) permite que outras pessoas vejam os documentos sem a necessidade do programa original, como o Excel, instalado em seu computador. Em vez disso, os usuários abrem o arquivo com um programa leitor de PDF gratuito, como o Adobe Acrobat Reader.
Salvando a planilha ativa em formato PDF
Ao salvar um arquivo em formato PDF, por padrão, apenas o atual ou ativo planilha (a planilha na tela), é salva. Para salvar uma planilha do Excel em formato PDF:
-
Selecione Arquivo.
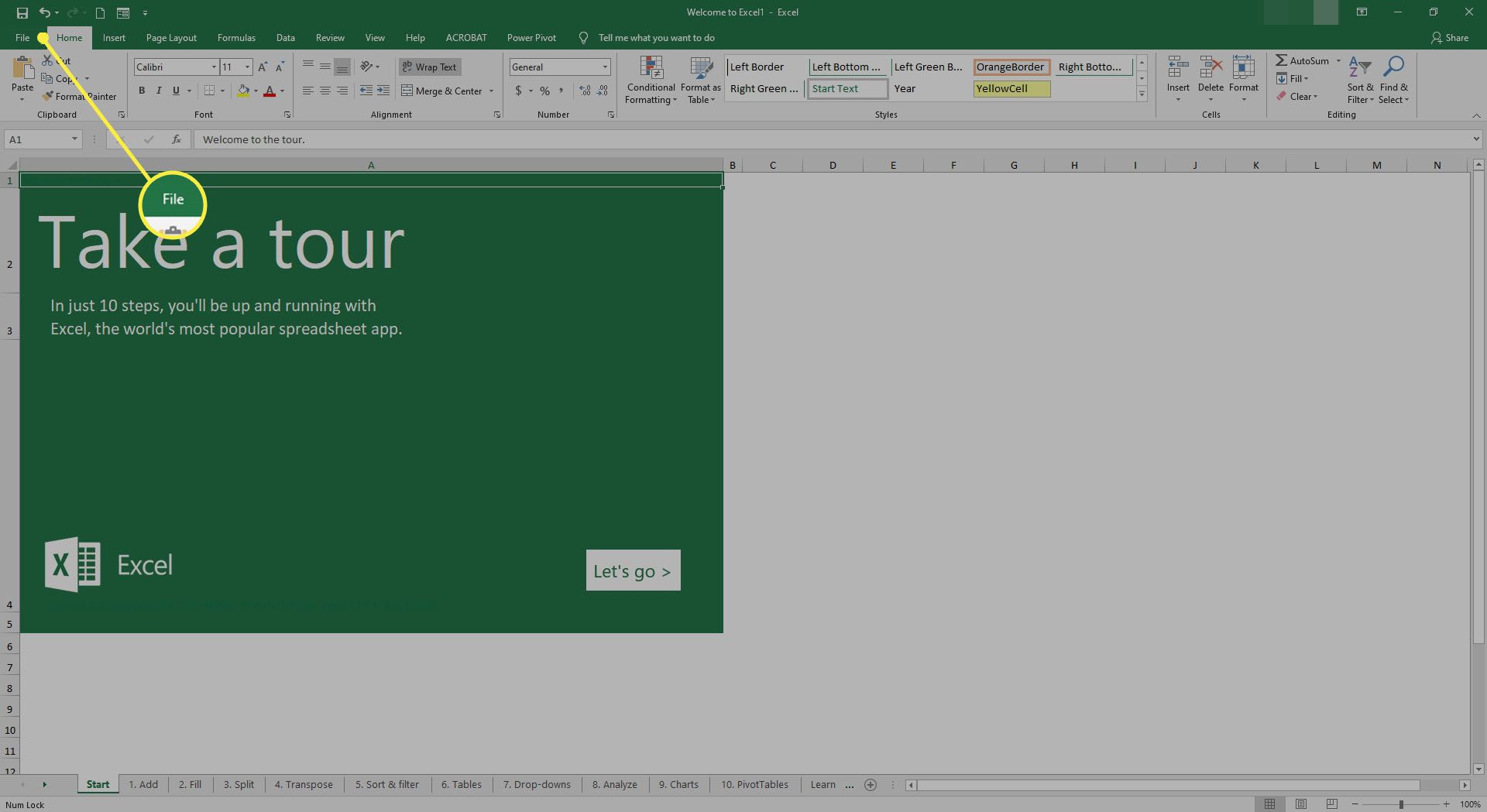
-
Selecione Salvar como para abrir a janela Salvar como.

-
Escolha o local onde deseja salvar o arquivo.
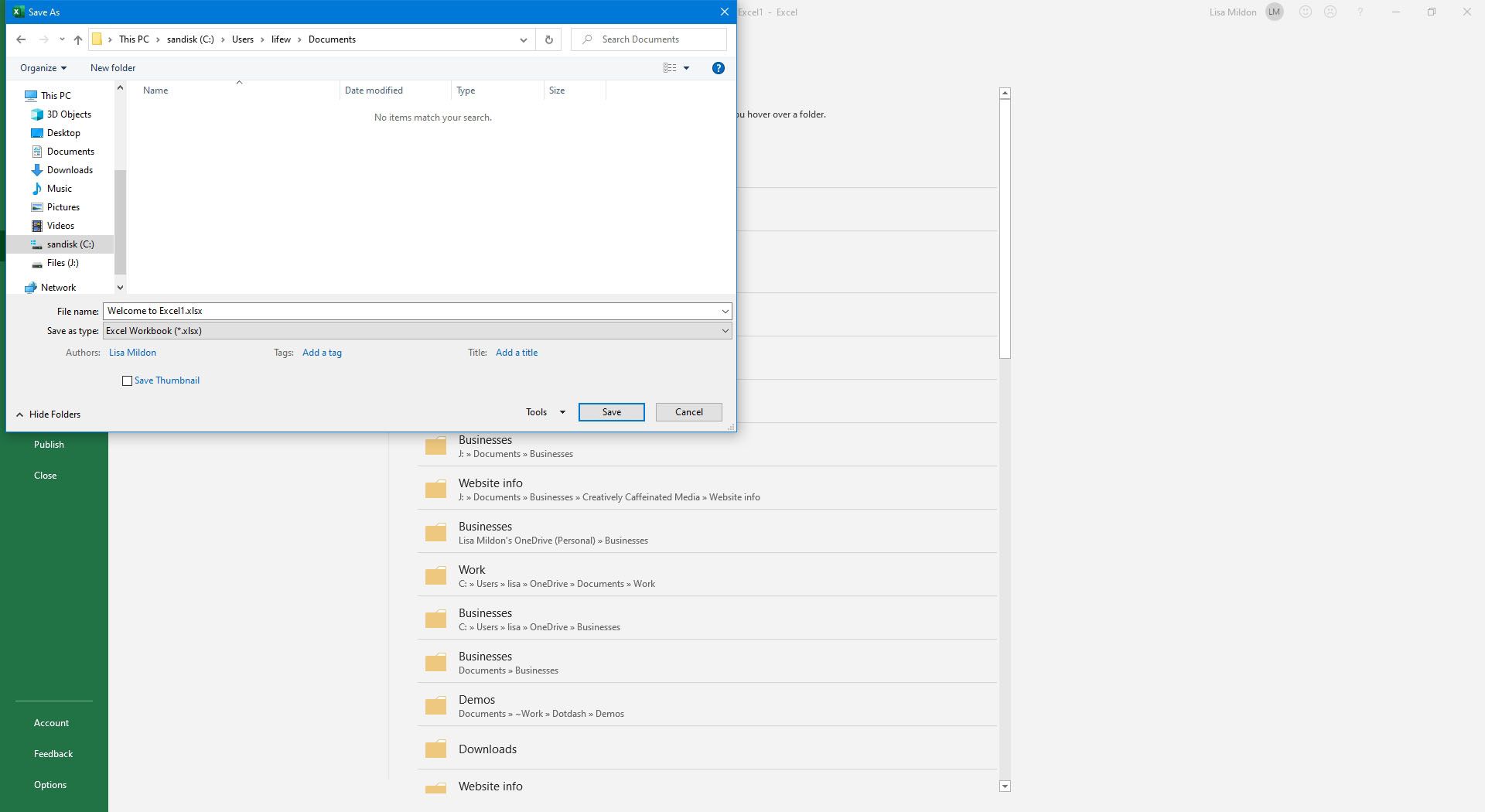
-
Digite um nome para o arquivo.
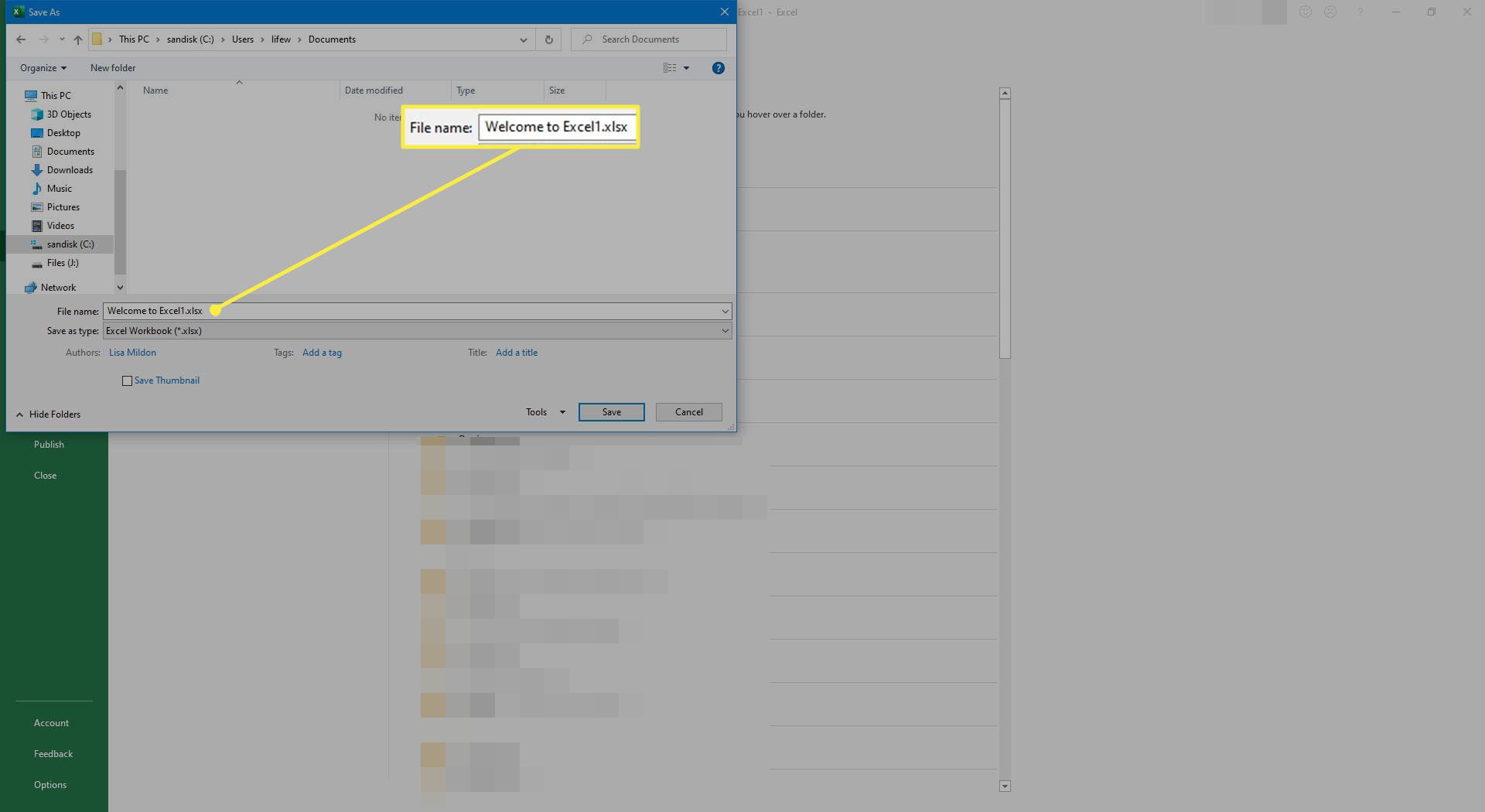
-
Selecione os Salvar como tipo seta para baixo.
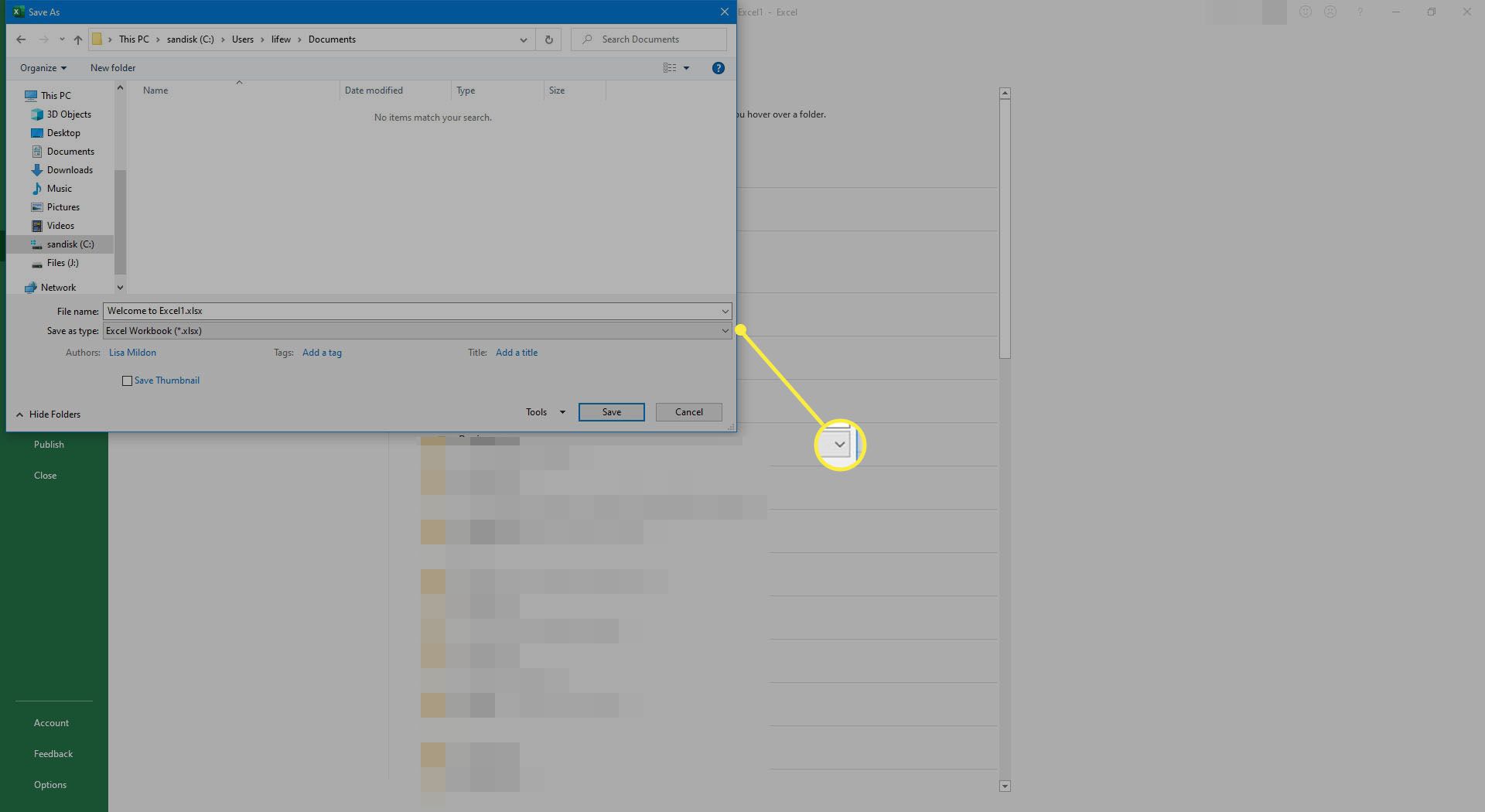
-
Percorra a lista para localizar e selecionar PDF (* .pdf).
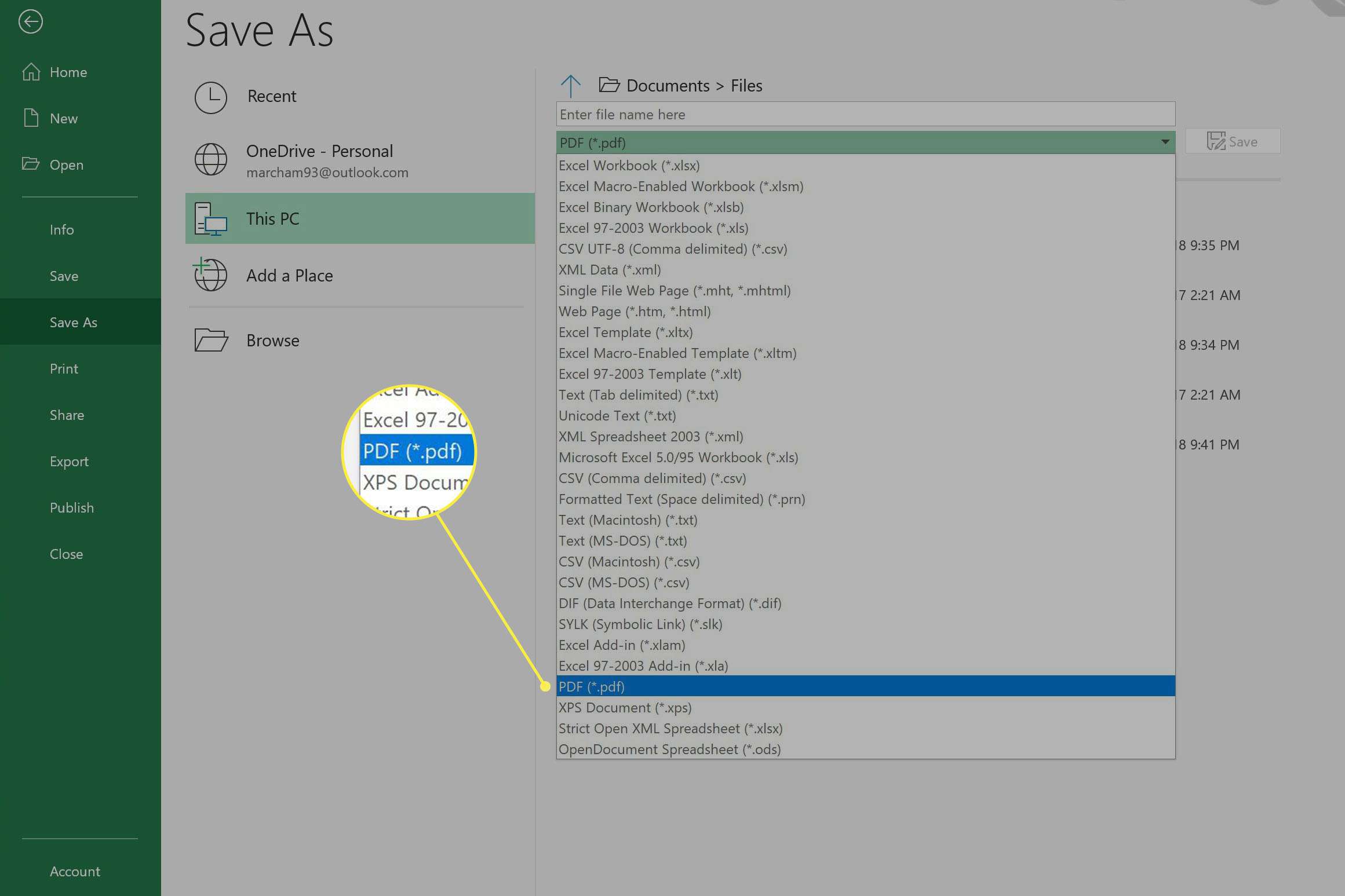
-
Selecione Salve para salvar o arquivo em formato PDF e fechar a janela.
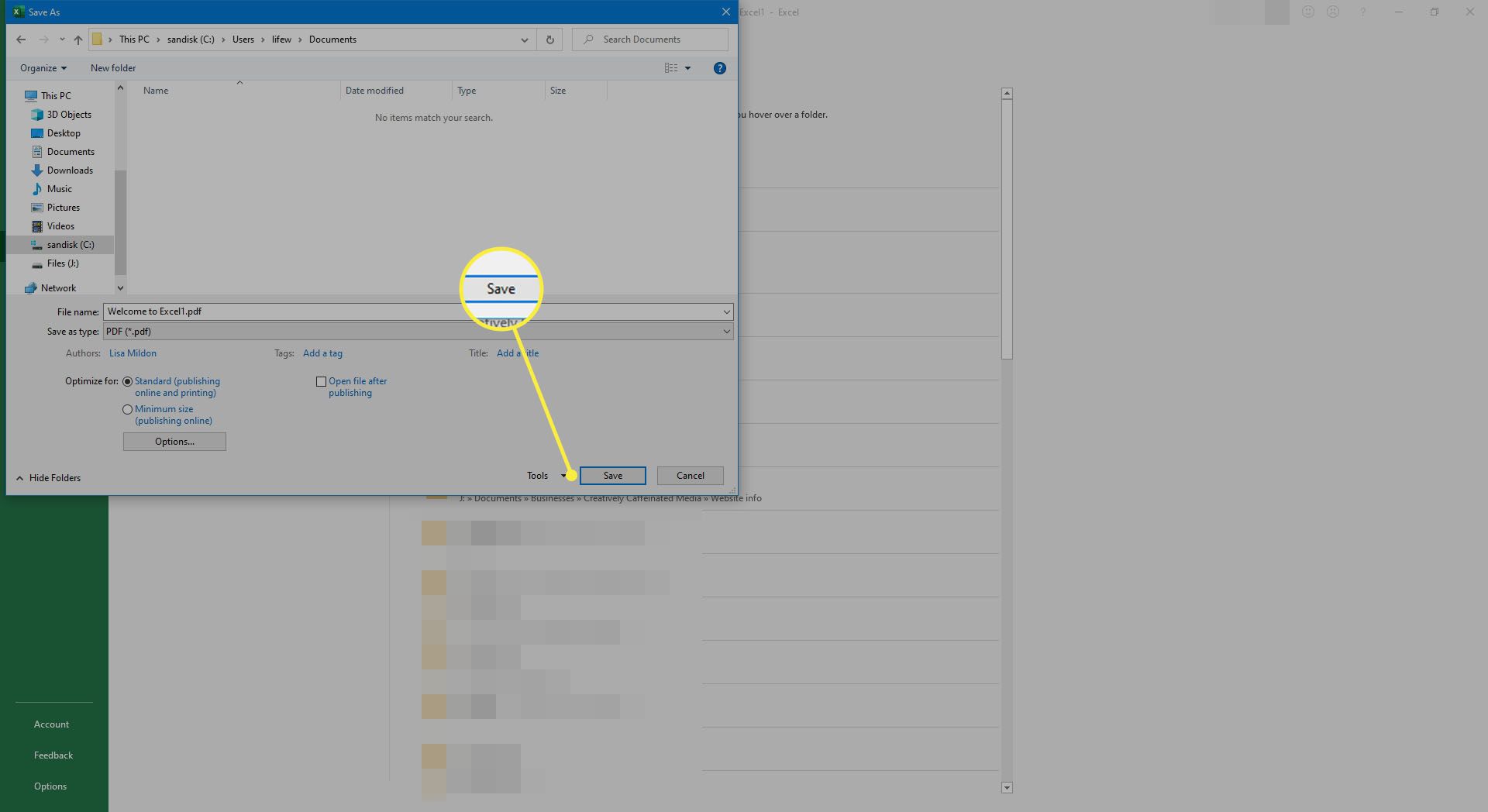
Salvar uma pasta de trabalho inteira em formato PDF
A opção padrão Salvar como salva apenas a planilha atual no formato PDF. Siga estas etapas para salvar toda a sua pasta de trabalho como um arquivo PDF:
-
Selecione Arquivo > Salvar como.

-
Selecione Navegar para abrir a caixa de diálogo Salvar como.
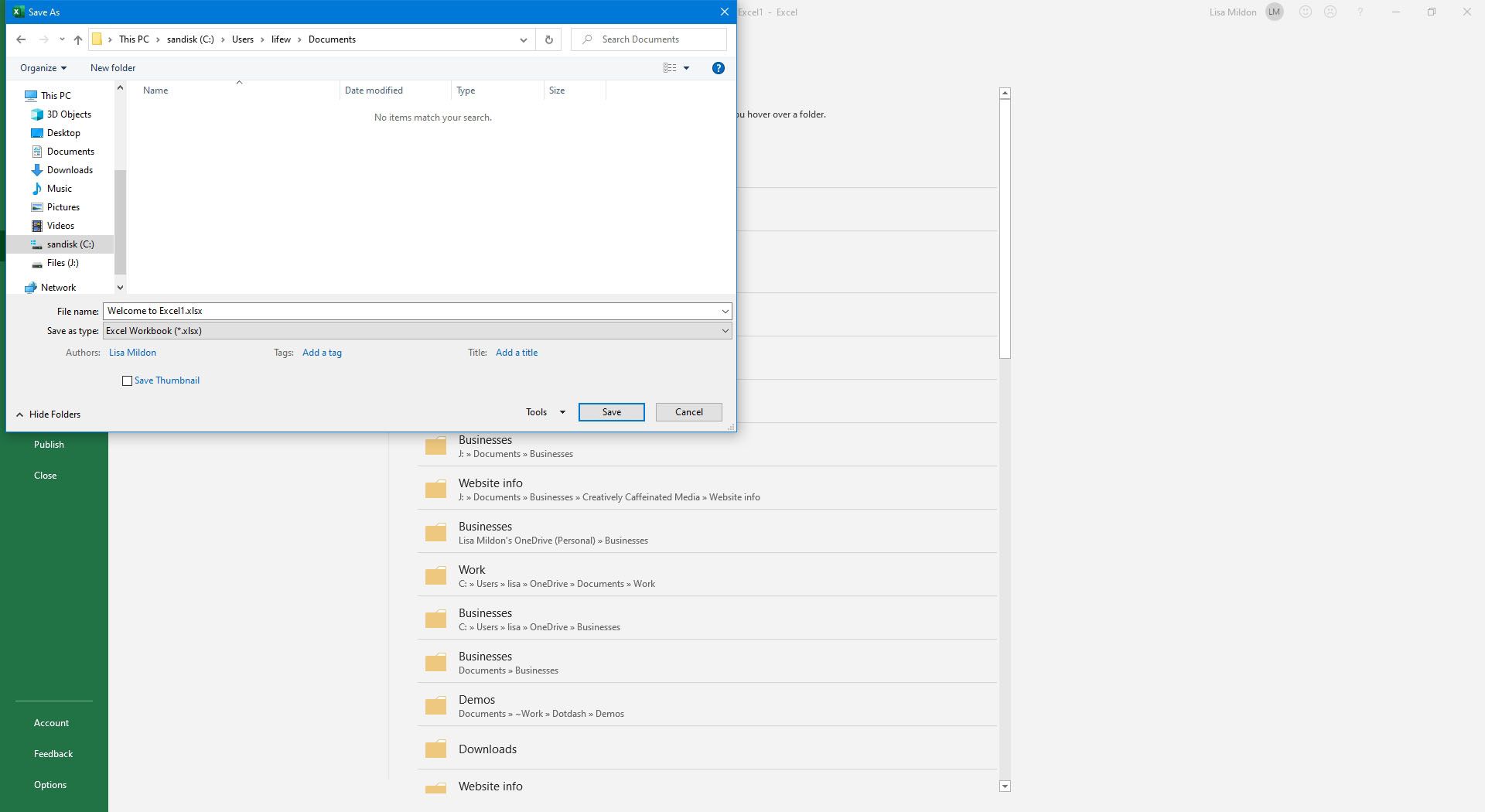
-
Selecione Salvar como tipo para abrir uma lista suspensa e escolher PDF. O botão Opções aparece na caixa de diálogo Salvar como.
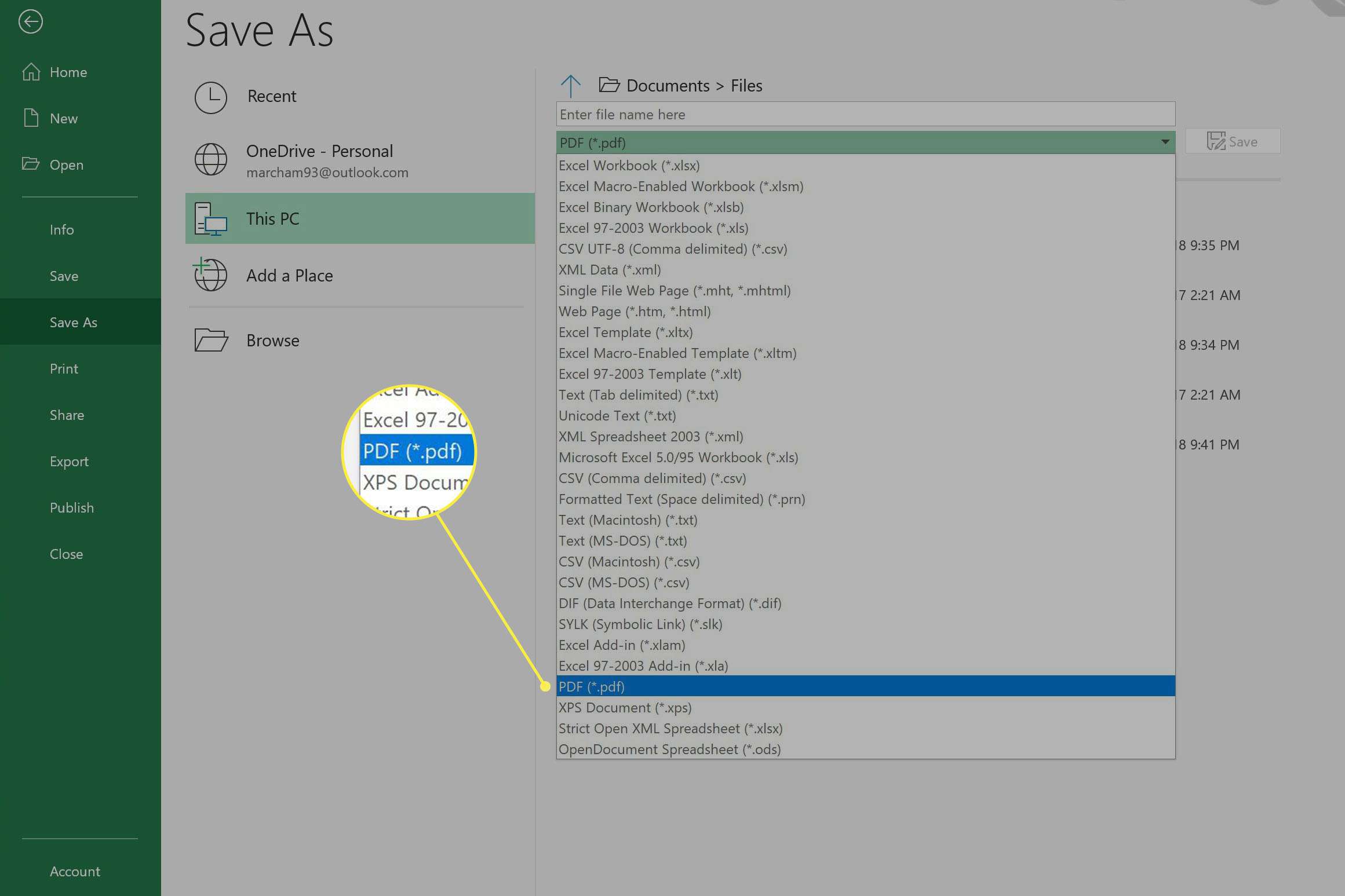
-
Selecione Opções para abrir a caixa de diálogo Opções.
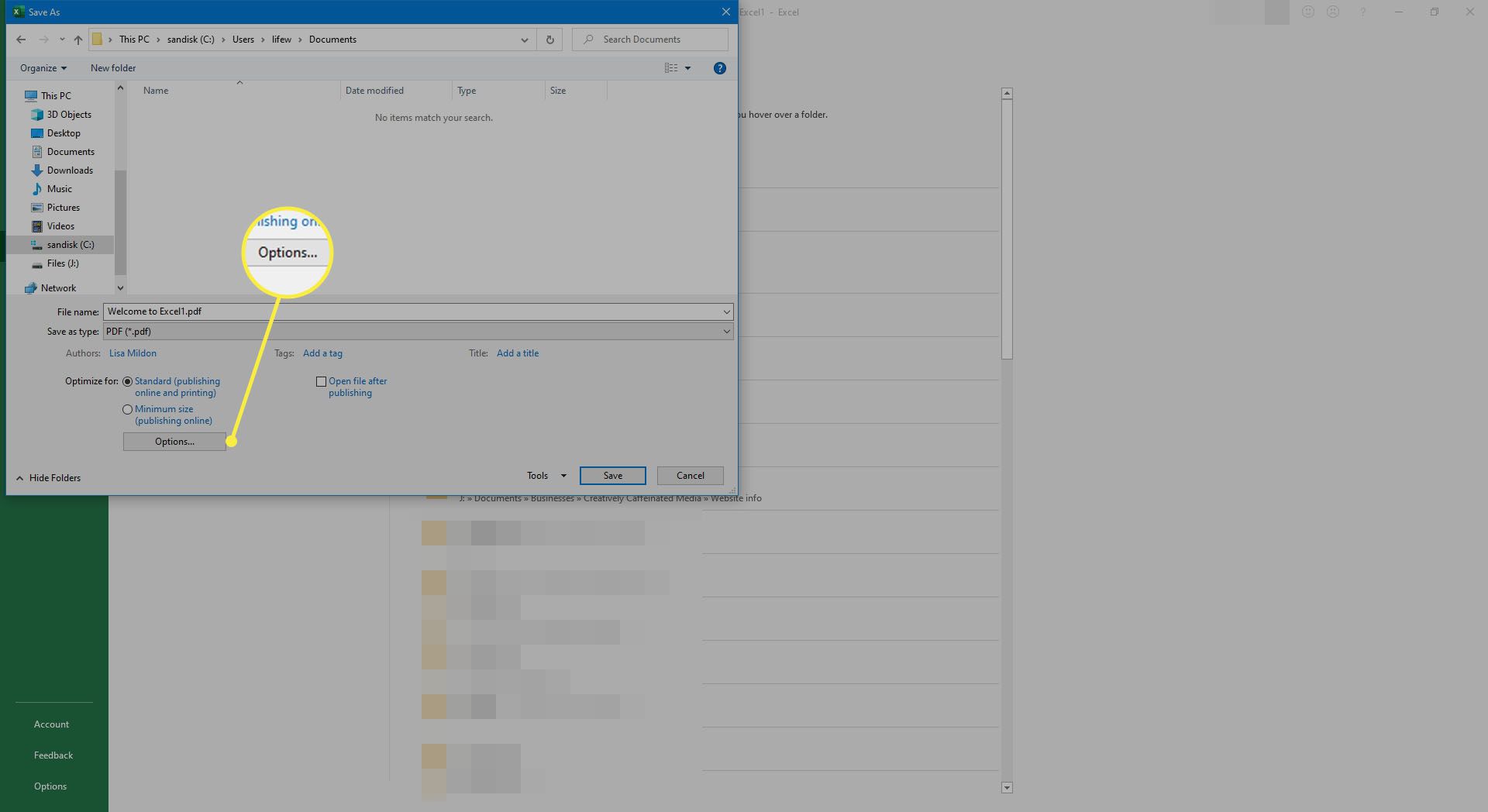
-
Selecione Livro inteiro na seção Publicar o quê.
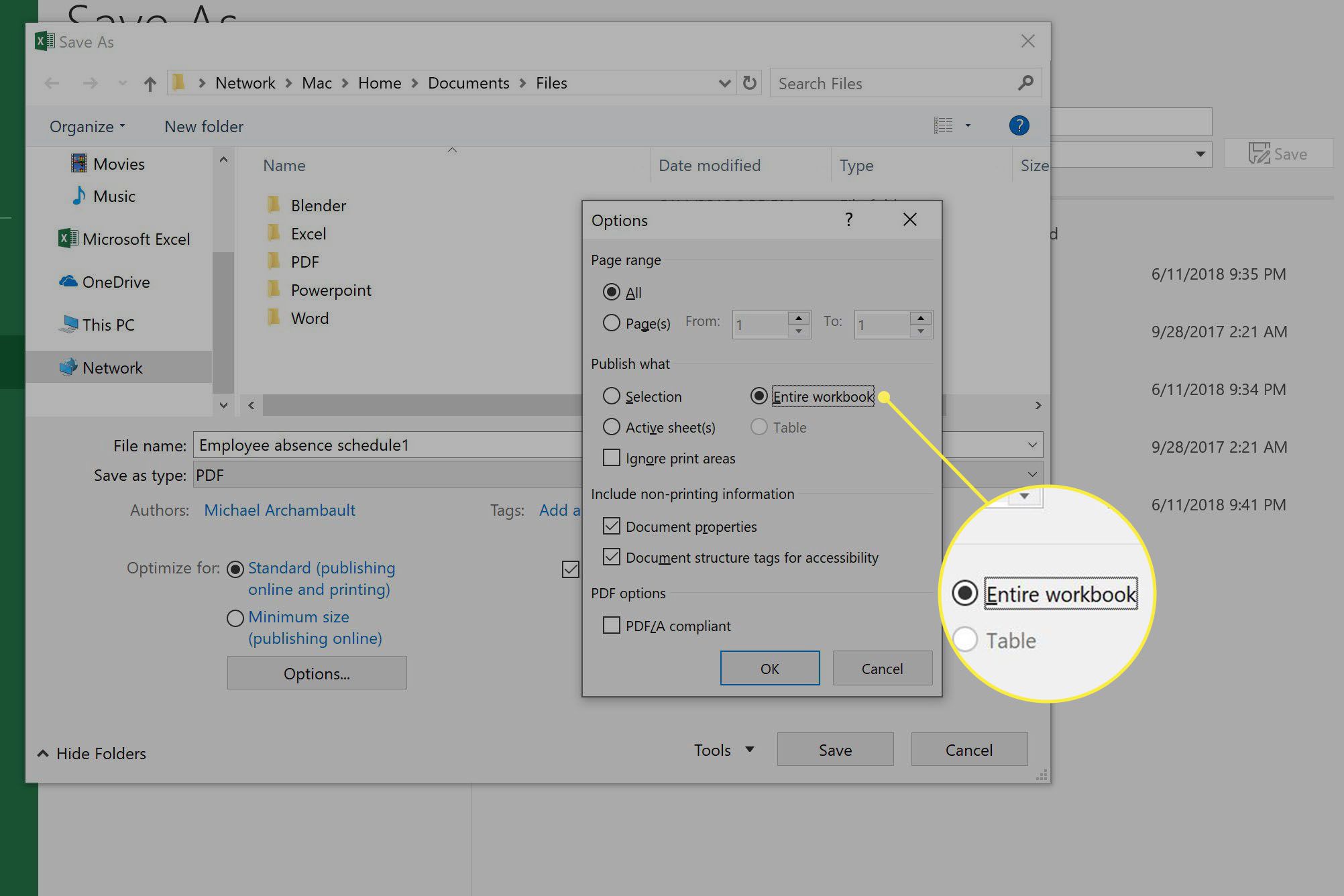
-
Selecione OK para retornar à caixa de diálogo Salvar como.
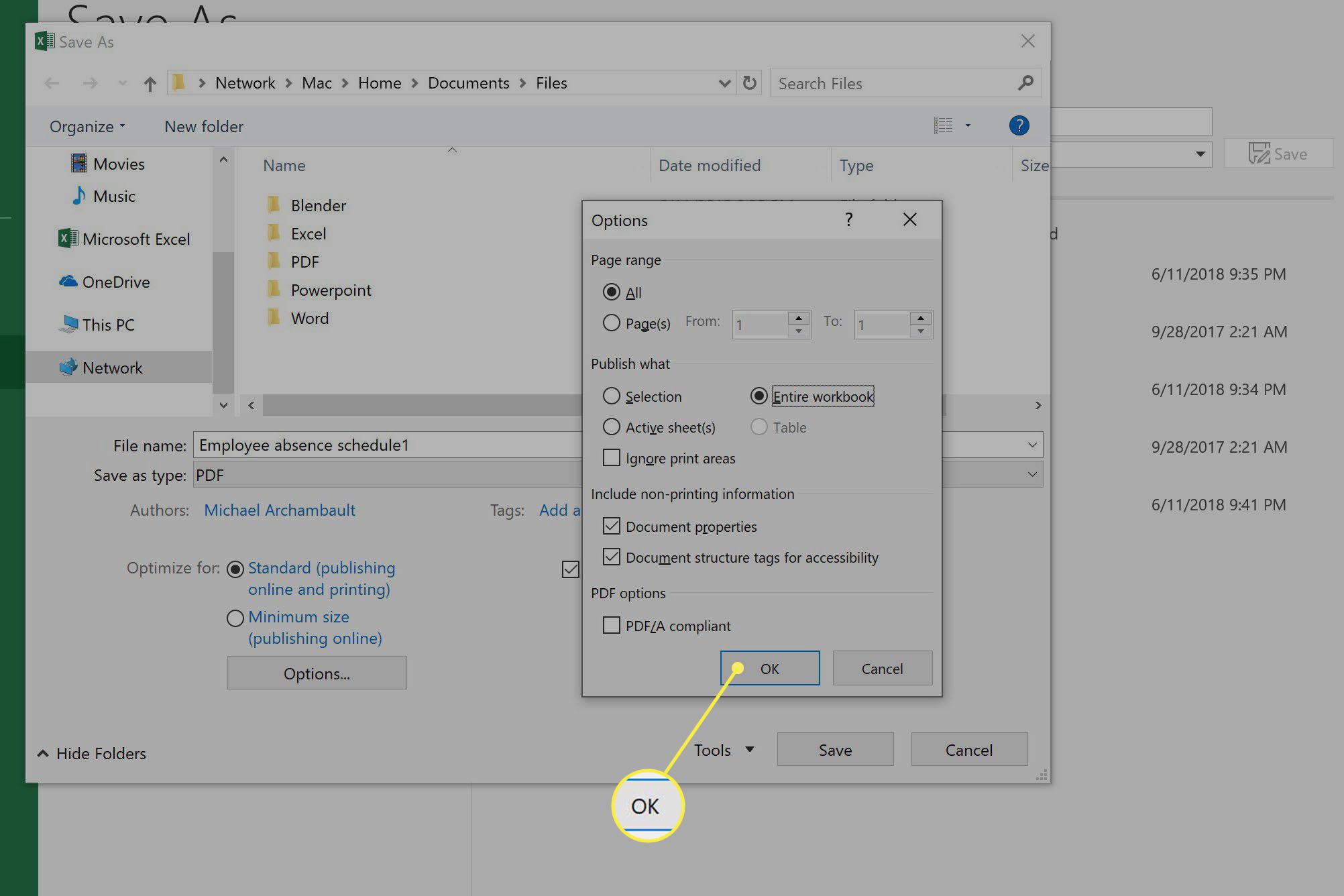
-
Selecione Salve para salvar a pasta de trabalho em formato PDF e fechar a caixa de diálogo.
AutoSalvar para OneDrive
Se você usa o Microsoft 365, o Excel salva automaticamente seu trabalho quando você opta por salvar arquivos em sua conta de armazenamento em nuvem OneDrive. Quando seus arquivos são salvos no OneDrive, os documentos são salvos automaticamente a cada poucos segundos, eliminando a necessidade de selecionar continuamente Salvar ou usar teclas de atalho. Para que a função AutoSave funcione, salve os documentos em um local da pasta OneDrive. A função AutoSave não funciona com nenhum local em seu PC ou Mac. Se você tiver o Microsoft 365 e salvar seus arquivos no OneDrive, habilite o AutoSalvar selecionando o botão de alternância no canto superior esquerdo da tela do Excel. Quando ativado, o switch dirá Ativado. Para desligar o recurso e salvar seu trabalho manualmente, altere-o para Desligado.
