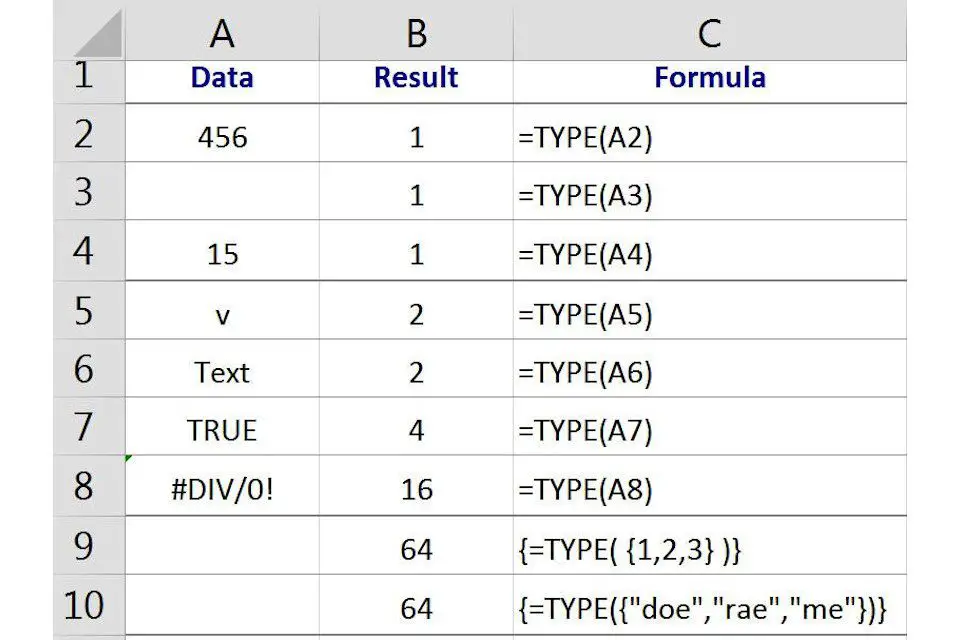
O que saber
- Escolha uma célula para torná-la ativa. Vou ao Fórmulas guia e selecione Mais funções > Em formação > MODELO.
- Selecione uma célula na planilha para inserir a referência da célula. Selecione OK para completar a função.
- Um número aparece na célula ativa. UMA 1 indica que a célula referenciada contém um número; uma 2 indica texto. Veja o gráfico para uma lista completa.
O artigo explica como verificar o tipo de dados em uma célula do Excel usando a função TYPE.
Como verificar o tipo de dados em uma célula do Excel
A função TYPE do Excel é uma das funções de informação que pode ser usado para descobrir informações sobre uma célula, planilha ou pasta de trabalho específica. A função TYPE revela o tipo de dados localizados em uma célula específica, mas não determina se uma célula contém uma fórmula.
Abra a caixa de diálogo
Essas informações abrangem as etapas usadas para inserir a função TYPE na célula B2 do gráfico abaixo usando a caixa de diálogo da função.
- Clique na célula B2 para torná-la a célula ativa – o local onde os resultados da função serão exibidos;
- Clique no Guia Fórmulas do menu da faixa de opções;
- Escolher Mais funções> Informações na faixa de opções para abrir a lista suspensa de funções;
- Clique em MODELO na lista para abrir a caixa de diálogo dessa função.
Insira o argumento da função
- Clique na célula A2 na planilha para inserir a referência da célula na caixa de diálogo;
- Clique OK para completar a função e retornar à planilha;
- O número “1” deve aparecer na célula B2 para indicar que o tipo de dados na célula A2 é um número;
- Quando você clica em célula B2, a função completa = TIPO (A2) aparece na barra de fórmulas acima da planilha.
O que significam os resultados da função de tipo
| Tipo de dados | Retornos de função |
| um número | retorna o valor 1 – linha 2 na imagem acima; |
| dados de texto | retorna um valor de 2 – linha 5 na imagem acima; |
| Valor booleano ou lógico | retorna um valor de 4 – linha 7 na imagem acima; |
| valor de erro | retorna o valor 1 – linha 8 na imagem acima; |
| uma matriz | retorna um valor de 64 – linhas 9 e 10 na imagem acima. |
No exemplo, as células A4 e A5 contêm fórmulas que retornam um número e dados de texto, respectivamente. Como resultado, a função TYPE nessas linhas retorna o resultado 1 (número) na linha 4 e 2 (texto) na linha 5.
Matrizes e tipo 64
Para fazer com que a função TYPE retorne um resultado de 64, indicando que o tipo de dados é um array – o array deve ser inserido diretamente na função como o argumento Value, em vez de usar a referência de célula para a localização do array. Conforme mostrado nas linhas 9 e 10, a função TYPE retorna o resultado de 64, não importa se a matriz contém números ou texto.
A sintaxe e os argumentos da função TYPE
A sintaxe de uma função se refere ao layout da função e inclui o nome da função, colchetes e argumentos. A sintaxe da função TYPE é:
= TIPO (valor)
Valor: (obrigatório) Pode ser qualquer tipo de dado, como um número, texto ou array. Este argumento também pode ser uma referência de célula para a localização do valor em uma planilha.
Opções de função de tipo
As opções para inserir a função e seus argumentos incluem:
- Digitando a função completa: = TYPE (A2) na célula B2
- Selecionando a função e seus argumentos usando a caixa de diálogo da função TYPE
Embora seja possível digitar a função completa manualmente, muitas pessoas acham mais fácil usar a caixa de diálogo para inserir os argumentos da função. Usando essa abordagem, a caixa de diálogo cuida de coisas como inserir o sinal de igual, os colchetes e, quando necessário, as vírgulas que atuam como separadores entre vários argumentos. Mais da Lifewire
-
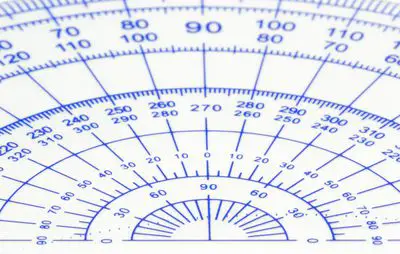
Como converter ângulos de graus para radianos no Excel
-
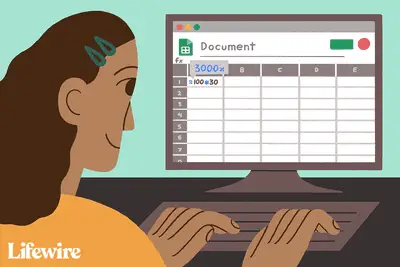
Como multiplicar números em planilhas do Google
-

Como somar colunas ou linhas de números no Open Office Calc
-

Como usar as funções lógicas AND e OR no Planilhas Google
-

Arredondando os números para cima nas planilhas do Google
-

Encontre dados com as funções ROW e COLUMN do Excel
-
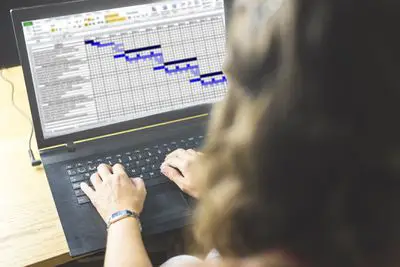
Função WORKDAY do Excel: Encontrar datas de início e término do projeto
-
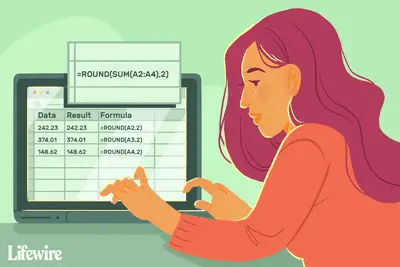
Como combinar as funções ROUND e SUM no Excel
-
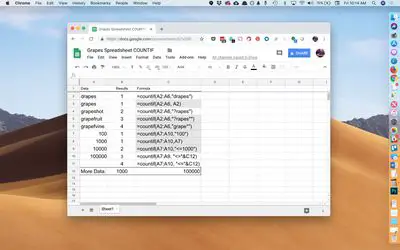
Como usar a função CONT.SE do Planilhas Google
-

Use a função de teto do Excel para arredondar os números para cima
-
Como criar uma lista suspensa no Excel
-
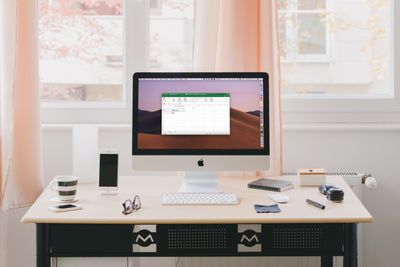
Como dividir no Excel usando uma fórmula
-
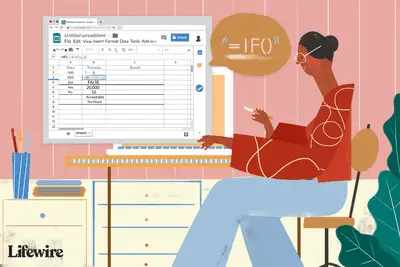
Como usar a função If () do Planilhas Google
-

Encontre frações de um ano entre datas com ‘YEARFRAC’ do Excel
-

Como criar uma fórmula de pesquisa do Excel com vários critérios
-
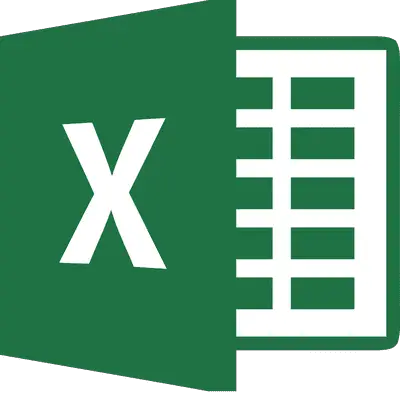
Como converter medidas no Excel
Seus direitos de privacidade
A Lifewire e nossos parceiros terceirizados usam cookies e processam dados pessoais como identificadores exclusivos com base em seu consentimento para armazenar e / ou acessar informações em um dispositivo, exibir anúncios personalizados e para medição de conteúdo, percepção do público e desenvolvimento de produtos. Para alterar ou retirar suas opções de consentimento para Lifewire.com, incluindo seu direito de contestar quando um interesse legítimo é usado, clique abaixo. A qualquer momento, você pode atualizar suas configurações por meio do link “Privacidade da UE” na parte inferior de qualquer página. Essas escolhas serão sinalizadas globalmente para nossos parceiros e não afetarão os dados de navegação. Lista de parceiros (fornecedores)
Nós e nossos parceiros processamos dados para:
Digitalize ativamente as características do dispositivo para identificação. Use dados precisos de geolocalização. Armazene e / ou acesse informações em um dispositivo. Selecione o conteúdo personalizado. Crie um perfil de conteúdo personalizado. Avalie o desempenho do anúncio. Selecione anúncios básicos. Crie um perfil de anúncios personalizados. Selecione anúncios personalizados. Aplique pesquisas de mercado para gerar insights do público. Avalie o desempenho do conteúdo. Desenvolva e aprimore produtos. Lista de parceiros (fornecedores)
