
Neste artigo
Você pode usar fórmulas de planilha para cálculos básicos, como adição ou subtração, e cálculos mais complexos, como deduções na folha de pagamento ou cálculo da média dos resultados do teste de um aluno. Se você alterar os dados, o MS Works recalculará automaticamente a resposta, sem que você precise inserir novamente a fórmula. MS Works foi descontinuado em 2007 e não é mais suportado pela Microsoft. Para obter uma funcionalidade mais atual, mude para uma versão atual do Microsoft Excel ou do Planilhas Google.
Escrevendo a Fórmula
Fórmulas de planilha do MS Works.
= 3 + 2
Ao invés de:
3 + 2 =
Referências de células em fórmulas
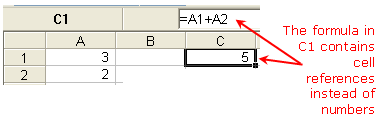
Fórmulas de planilha do MS Works.
= 3 + 2
Em vez disso, escreva:
= A1 + A2
Quando você clica em uma célula que contém uma fórmula no MS Works (veja a imagem acima), a fórmula sempre aparece na barra de fórmulas localizada acima das letras das colunas.
Atualização de fórmulas de planilhas do MS Works
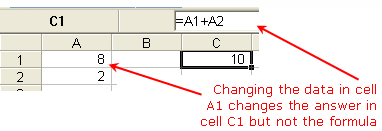
Fórmulas de planilha do MS Works.
-
Selecione a célula A1
-
Digite um 8
-
aperte o ENTRAR tecla no teclado
A resposta na célula C1, onde está a fórmula, muda imediatamente de 5 para 10, mas a fórmula em si permanece inalterada.
Operadores matemáticos em fórmulas
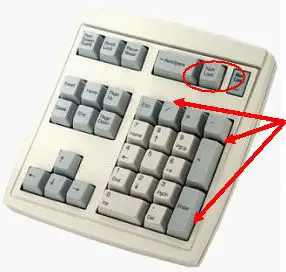
As teclas de operador matemático usadas para criar fórmulas de planilhas do MS Works.
- Subtração – sinal de menos ( – )
- Adição – sinal de mais ( + )
- Divisão – barra ( / )
- Multiplicação – asterisco (* )
- Exponenciação – circunflexo (^ )
Ordem de operações
Se mais de um operador for usado em uma fórmula, há uma ordem específica que o MS Works seguirá para realizar essas operações matemáticas. Esta ordem de operações pode ser alterada adicionando colchetes à equação. Uma maneira fácil de lembrar a ordem das operações é usar a sigla:
BEDMAS
A ordem de operações é:
Braquetes
Exponentes
Division
Multiplicação
UMAdição
Subtração Quaisquer operações contidas entre parênteses serão realizadas primeiro. Os expoentes são realizados em segundo lugar. O MS Works considera as operações de divisão ou multiplicação de igual importância e realiza essas operações na ordem em que ocorrem da esquerda para a direita na equação. MS Works também considera adição e subtração de igual importância. O que quer que apareça primeiro em uma equação, adição ou subtração, é a operação realizada primeiro.
Tutorial de fórmulas de planilhas do MS Works: Etapa 1 de 3 – Inserindo os dados
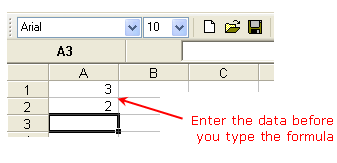
Fórmulas de planilha do MS Works.
-
Digite 3 na célula A1 e pressione o botão ENTRAR tecla no teclado.
-
Digite 2 na célula A2 e pressione o botão ENTRAR tecla no teclado.
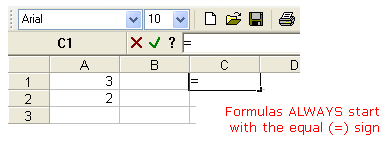
Fórmulas de planilha do MS Works.
Ao criar fórmulas em planilhas do MS Works, você SEMPRE comece digitando o sinal de igual. Você o digita na célula onde deseja que a resposta apareça.
-
Selecione a célula C1(delineado em preto na imagem) com o ponteiro do mouse.
-
Digite o sinal de igual na célula C1.
-
Depois de digitar o sinal de igual na etapa 2, você tem duas opções para adicionar referências de células à fórmula da planilha.
- Você pode digitá-los ou,
- Você pode usar um recurso do MS Works chamado apontar. Apontando permite que você clique com o mouse na célula que contém seus dados para adicionar sua referência de célula à fórmula.
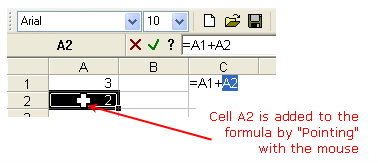
-
Selecione a célula A1 com o ponteiro do mouse
-
Digite um sinal de mais (+)
-
Clique na célula A2 com o ponteiro do mouse
-
aperte o ENTRAR tecla no teclado
-
A resposta 5 deve aparecer na célula C1.
