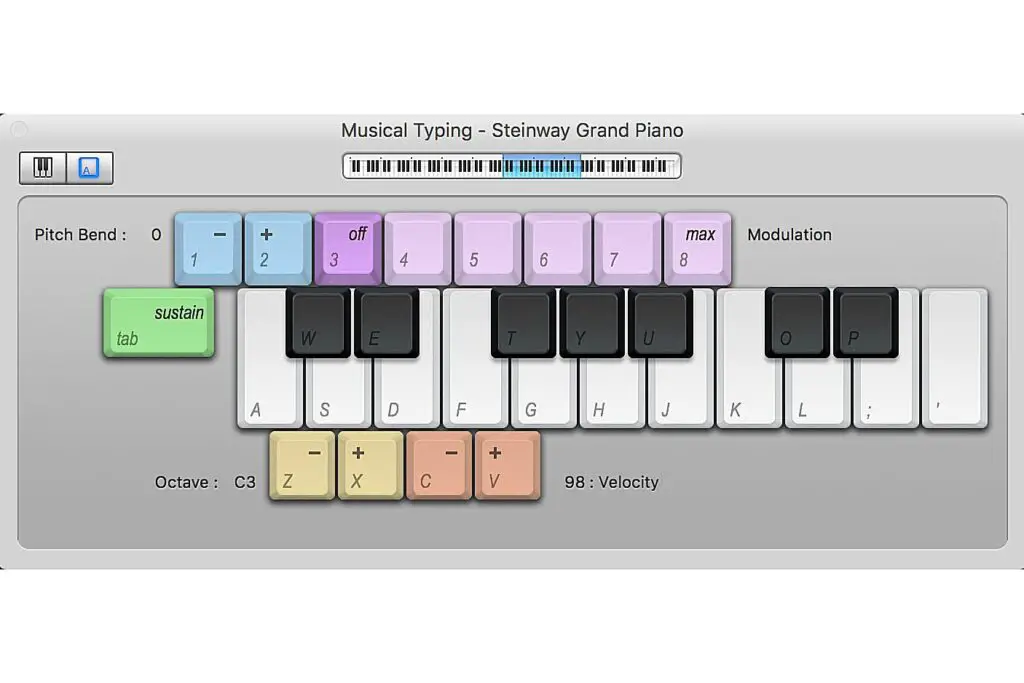
Neste artigo
GarageBand é um aplicativo da Apple para criar, editar e se divertir com música em um Mac. Este download gratuito da Mac App Store funciona bem com instrumentos MIDI. Se você não tem um teclado MIDI, pode transformar o teclado do Mac em um piano GarageBand. As informações neste artigo se aplicam ao GarageBand 10.3.4 compatível com macOS Catalina (10.15), Mojave (10.14) e High Sierra (10.13.6).
Como usar o teclado na tela do GarageBand
Você pode não pensar no teclado do Mac como uma máquina de fazer música, mas pode ser. Veja como:
-
Abrir Banda de garagem clicando duas vezes na pasta Aplicativos ou selecionando seu ícone no Dock.
-
Selecione Novo projeto na barra lateral do GarageBand.
-
Escolher Projeto Vazio na janela principal, selecione Escolher no canto inferior direito da janela.
-
Na janela pop-up, escolha Instrumento de Software e selecione Crio.
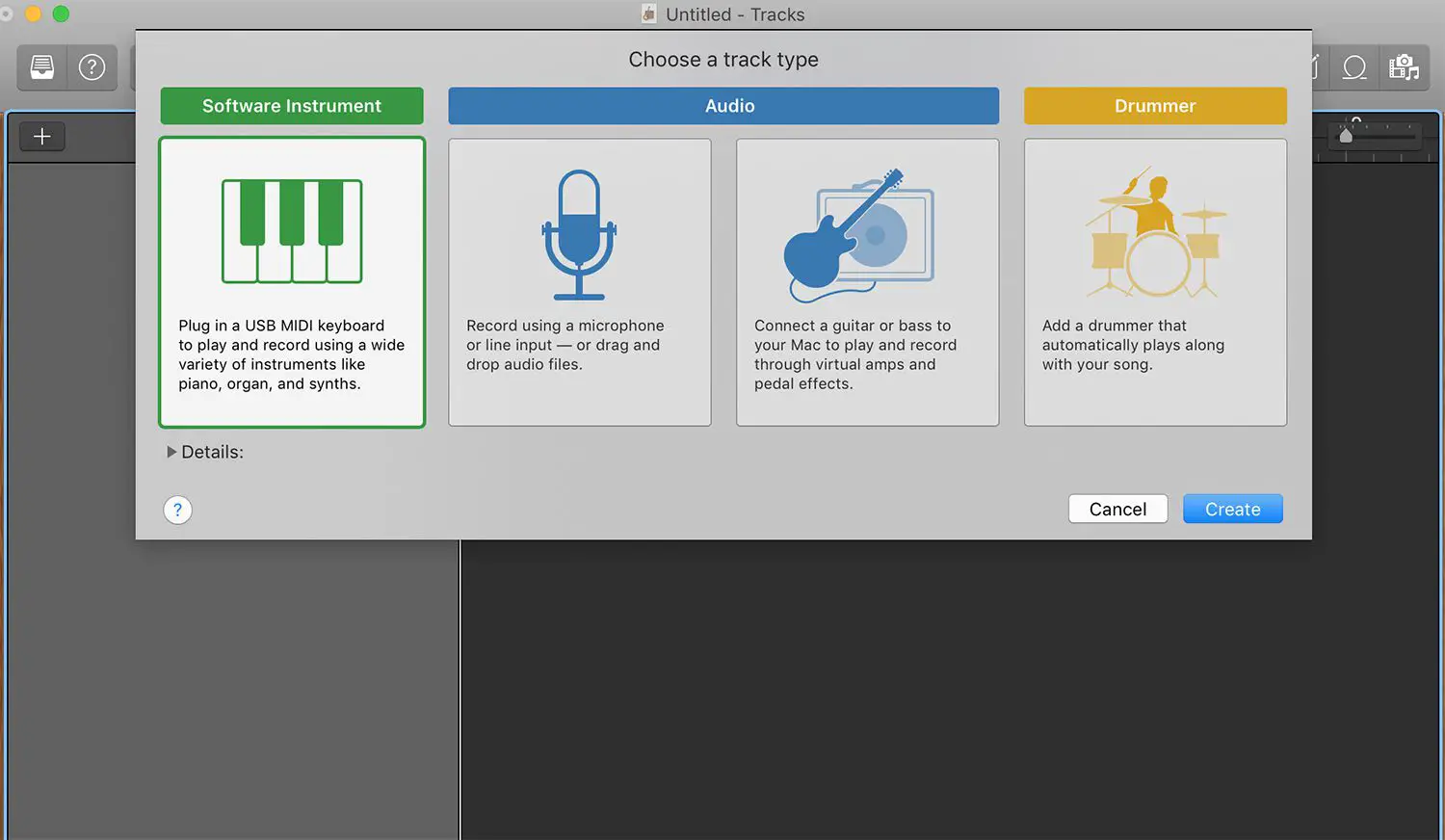
-
Selecione um dos Pianos na lista de instrumentos da Biblioteca à esquerda da tela.
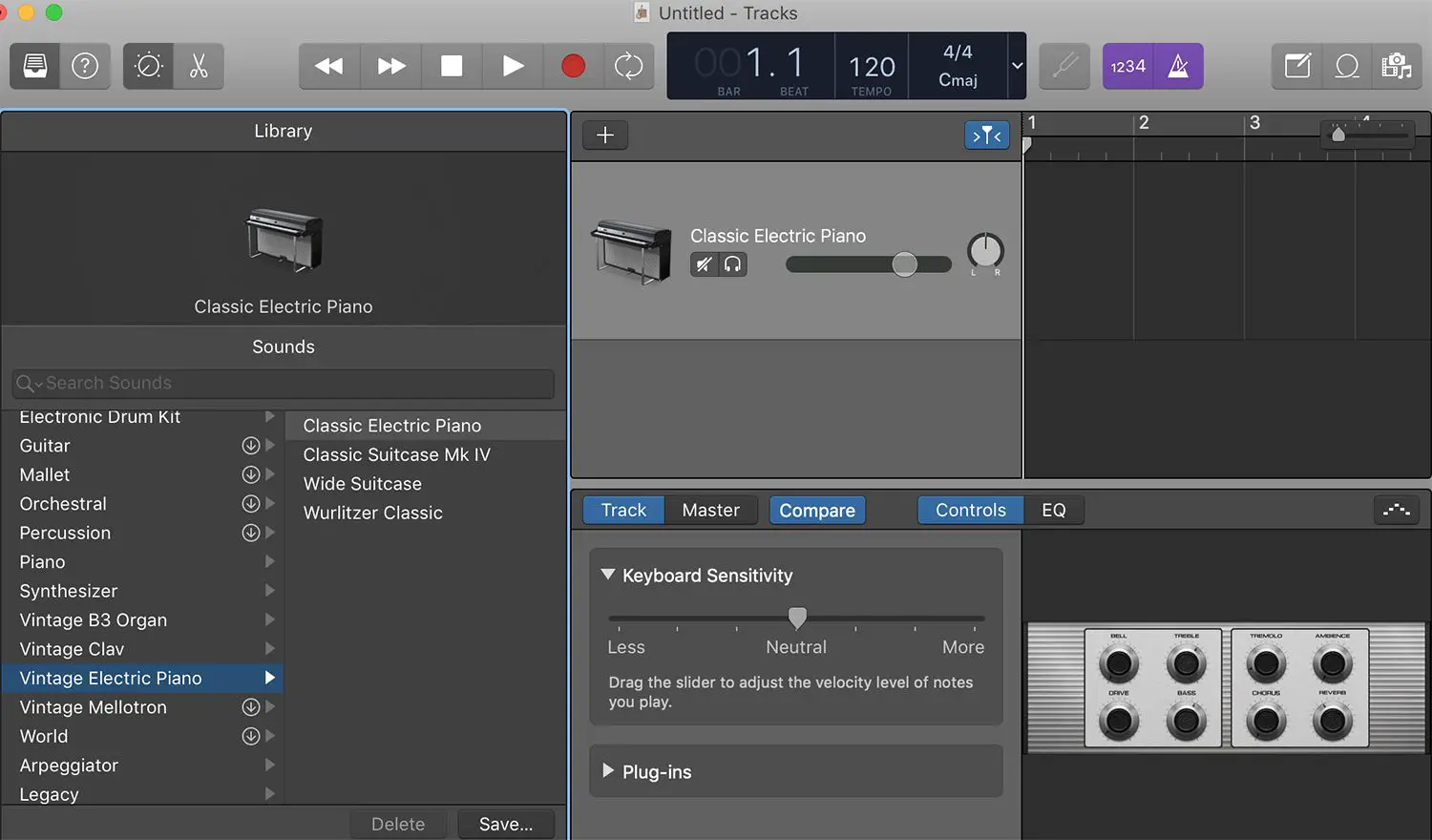
-
Um teclado aparece abaixo da janela. Se não, selecione Janela > Mostrar digitação musical na barra de menus do GarageBand para exibir o teclado.
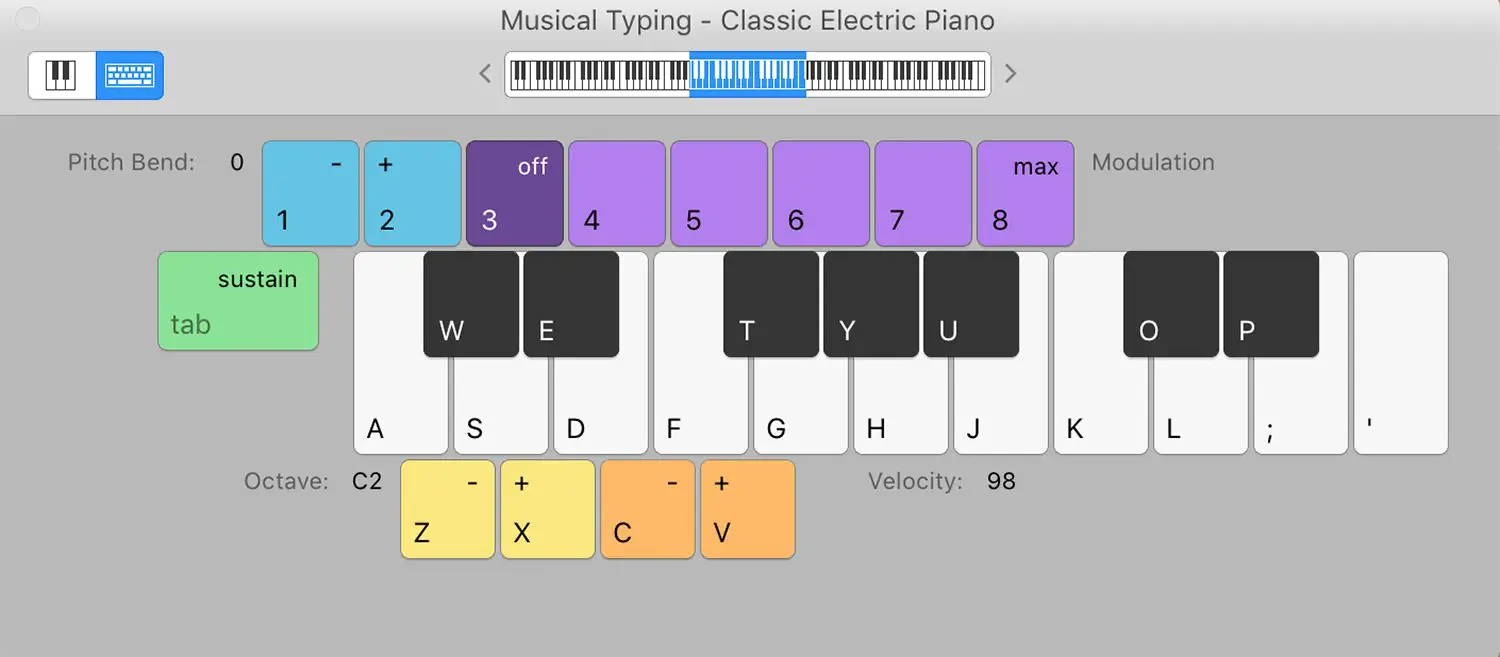
O Digitação Musical A janela mostra as teclas do Mac que correspondem às teclas musicais do piano. A janela Musical Typing também exibe um teclado acima das teclas, indicando qual oitava está ativa no momento. Esta é a configuração padrão para tocar piano no GarageBand.
-
Toque as notas na tela pressionando as teclas no teclado que correspondem às notas na janela Digitação musical ou clicando nas teclas com o mouse na janela Digitação musical. O GarageBand reproduz as notas e grava a faixa.
Alterando oitavas no layout padrão no Mac
O teclado de digitação musical padrão exibe uma oitava e meia a qualquer momento mapeada para a linha de teclas “asdf” em um teclado de computador padrão. A alteração das oitavas é realizada de duas maneiras.
- Selecione os x no teclado de Digitação Musical para subir uma oitava ou o z tecla para descer uma oitava. Mova várias oitavas selecionando repetidamente o x ou z chaves.
- O segundo método usa a representação de um teclado de piano próximo ao topo da janela Musical Typing. Selecione a área destacada no teclado do piano, que representa as teclas atribuídas ao teclado de digitação, e arraste a seção destacada para a esquerda ou direita no teclado do piano. Pare de arrastar quando a seção destacada estiver no intervalo que você deseja reproduzir.
Teclado alternativo na tela no Mac
Além do teclado padrão, você pode optar por alternar para um teclado de piano com uma faixa de cinco oitavas, selecionando o ícone do teclado no canto superior esquerdo do teclado de digitação musical. Este teclado de piano não atribui nenhuma das teclas para corresponder ao teclado Mac. Como resultado, você só pode tocar no teclado uma nota por vez, usando um mouse ou trackpad.
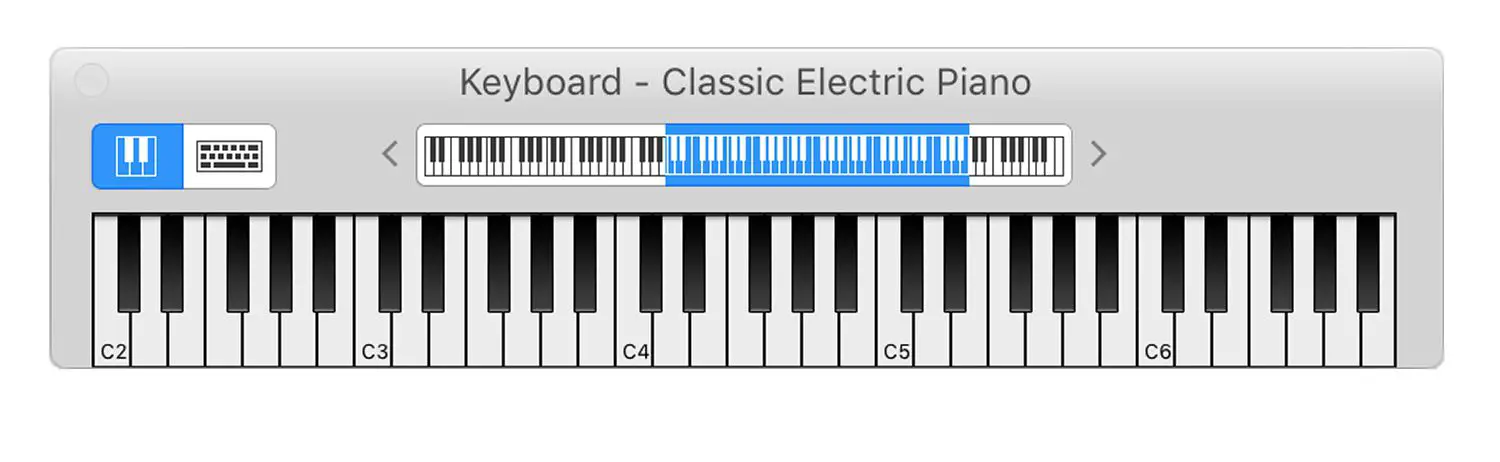
Este layout oferece uma gama mais ampla de notas, e tocar uma única nota por vez é útil ao editar o trabalho que você cria. O GarageBand está disponível para download gratuito na Mac App Store e na App Store para dispositivos móveis iOS.
Como transformar seu iPad em um piano GarageBand
O aplicativo GarageBand para iPad possui uma opção de teclado de toque de piano que funciona de maneira diferente da versão para Mac. Ainda assim, é tão fácil de acessar e muito divertido de jogar. Aqui é mostrada a versão 13 do iPadOS.
-
Abrir Banda de garagem no seu iPad.
-
Selecione os Alchemy Synth teclado na tela de abertura.
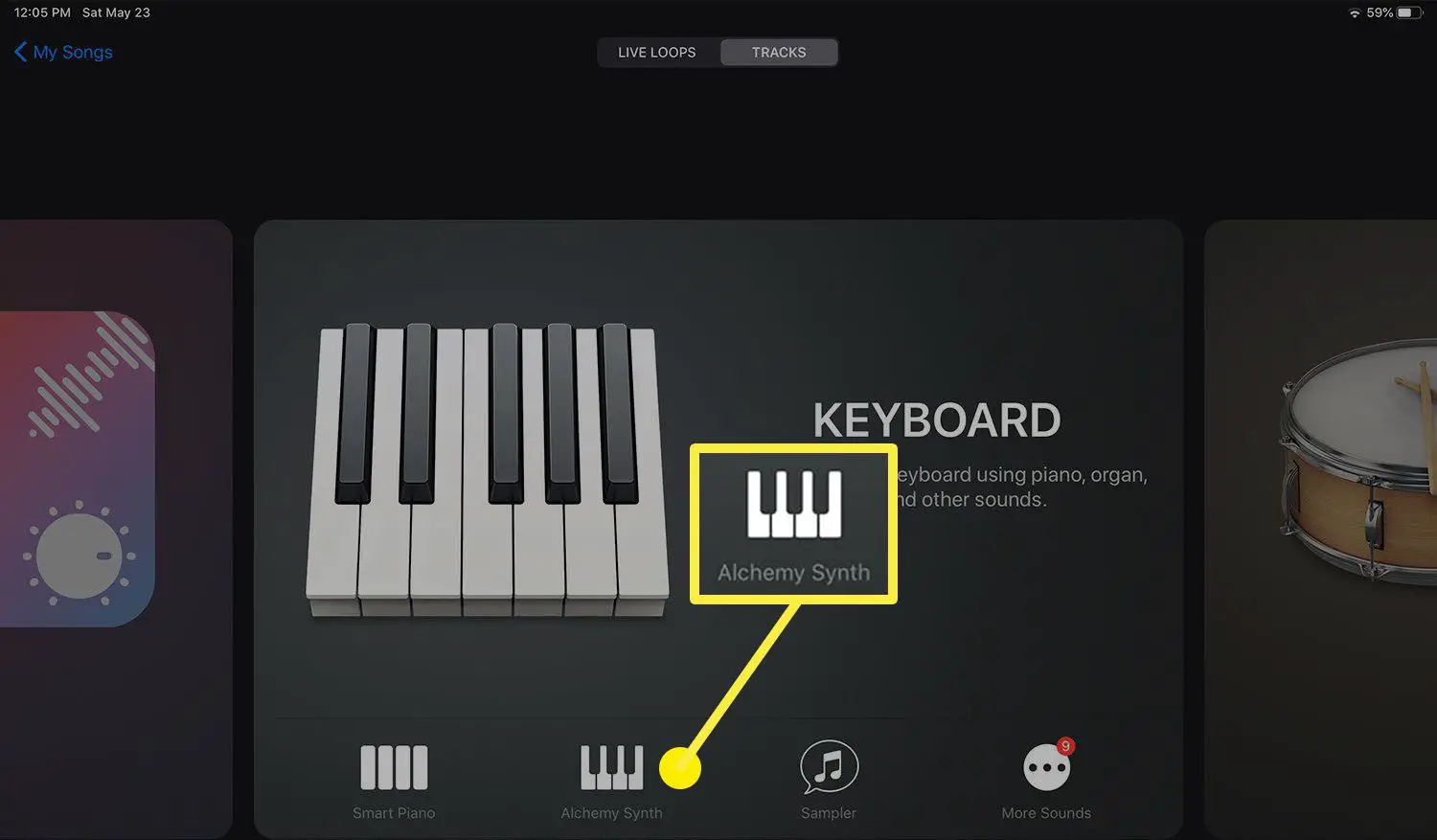
-
Use o teclado do piano na tela e as teclas de efeitos especiais para criar música. Toque no ponto vermelho quando estiver pronto para gravar.
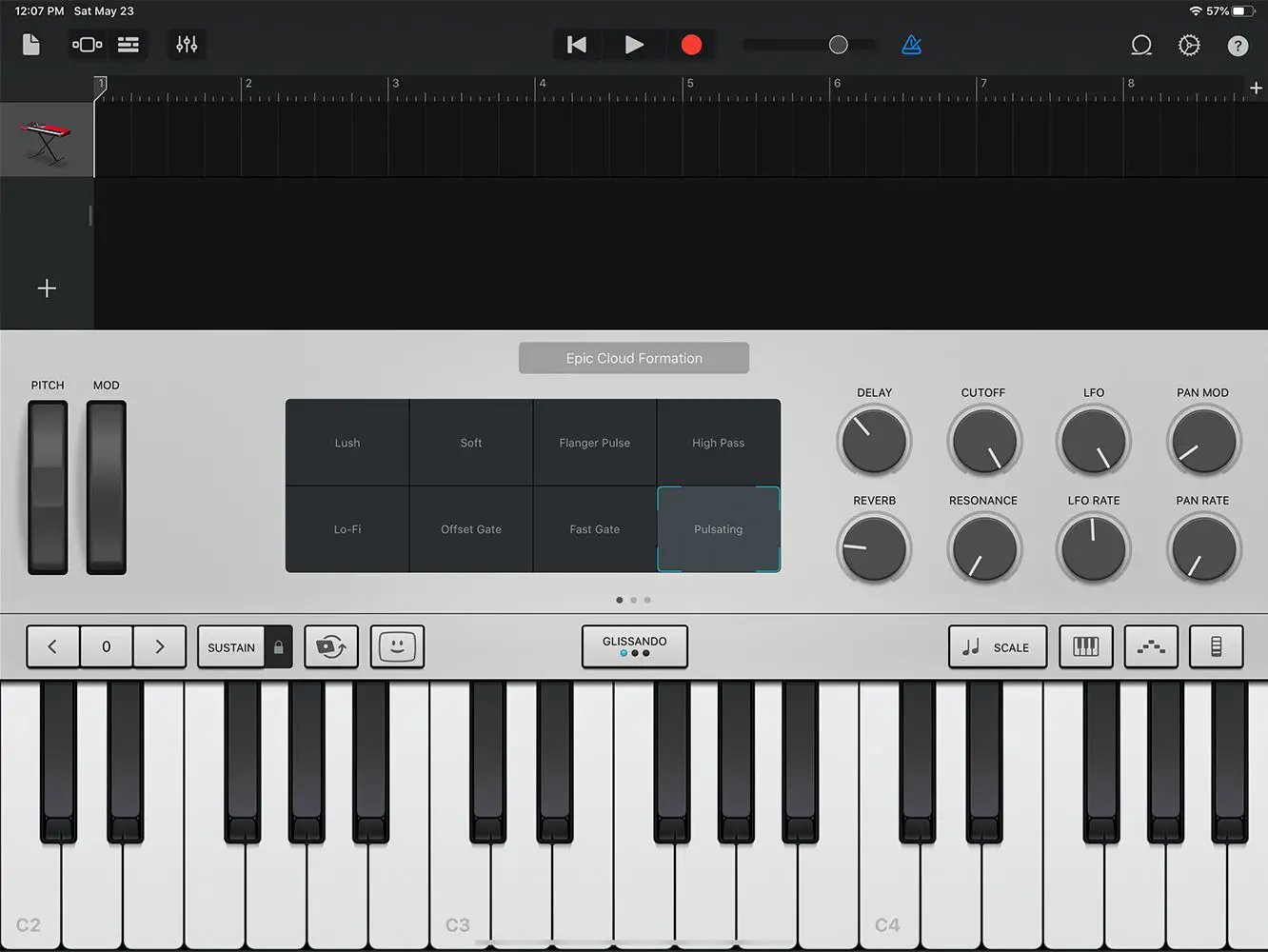
Como conectar um teclado MIDI a um Mac
Se você tiver um teclado MIDI, poderá conectá-lo ao Mac. Quando o MIDI (Musical Instrument Digital Interface) foi desenvolvido pela primeira vez, ele usava um conector DIN redondo de 5 pinos junto com vários cabos para lidar com MIDI IN e MIDI OUT. Essas interfaces MIDI mais antigas são, em sua maioria, obsoletas. A maioria dos teclados modernos usa portas USB padrão para lidar com conexões MIDI. Como resultado, você não precisa de adaptadores especiais, caixas de interface ou software de driver especial para conectar um teclado MIDI a um Mac. Conecte o teclado MIDI em uma porta USB Mac disponível. Quando você inicia o GarageBand, o aplicativo detecta o dispositivo MIDI. Para experimentar o teclado MIDI, crie um novo projeto no GarageBand e escolha Modelos de Projeto na barra lateral esquerda. Selecione Coleção de teclado.
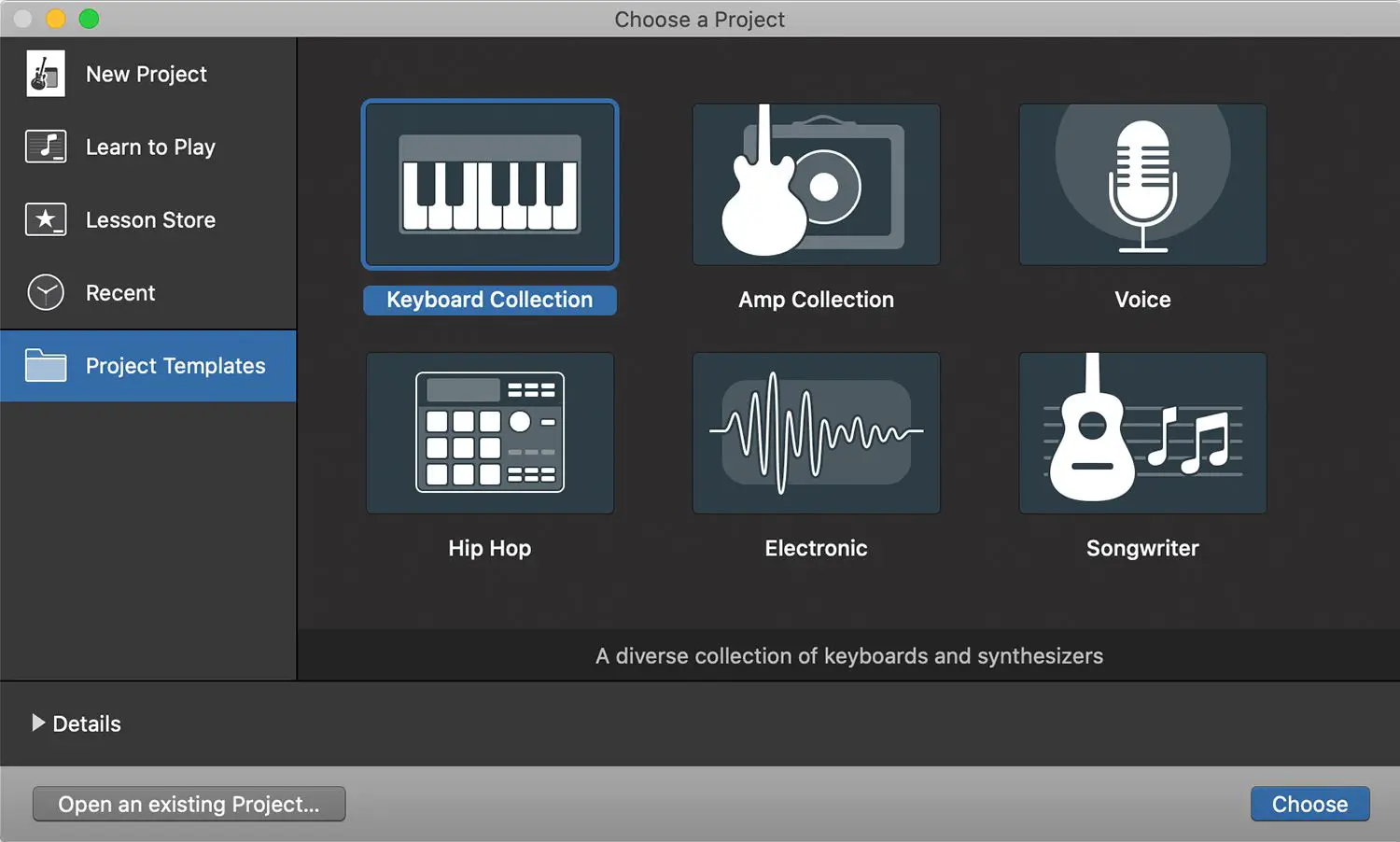
Quando o projeto for aberto, toque em algumas teclas do teclado para ouvi-lo por meio do GarageBand.
Reinicializar uma interface MIDI
Se você não ouvir o teclado MIDI no GarageBand, redefina a interface MIDI do GarageBand.
-
Selecione Banda de garagem > Preferências na barra de menus do GarageBand.
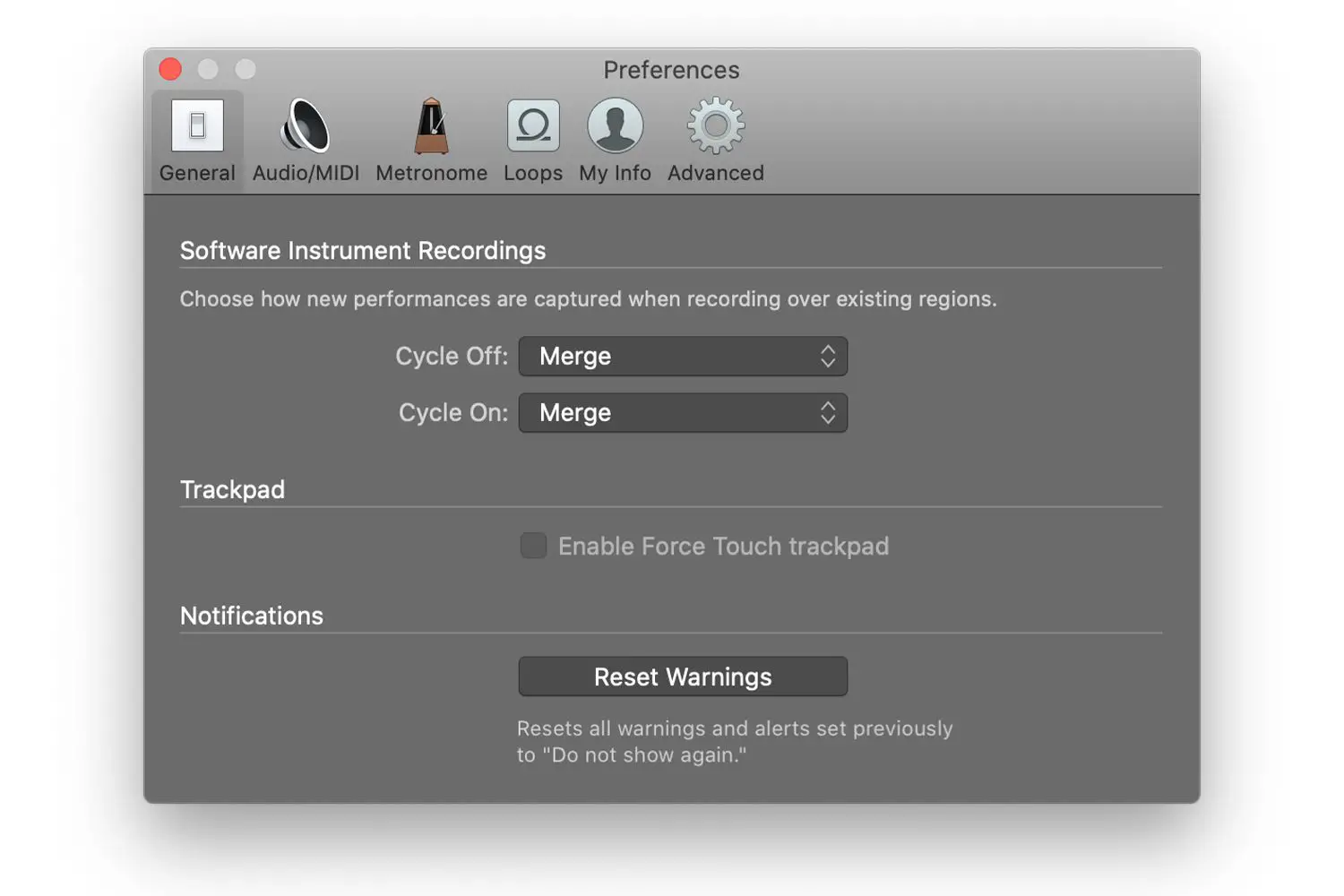
-
Selecione os Áudio / MIDI guia no Preferências barra de ferramentas.
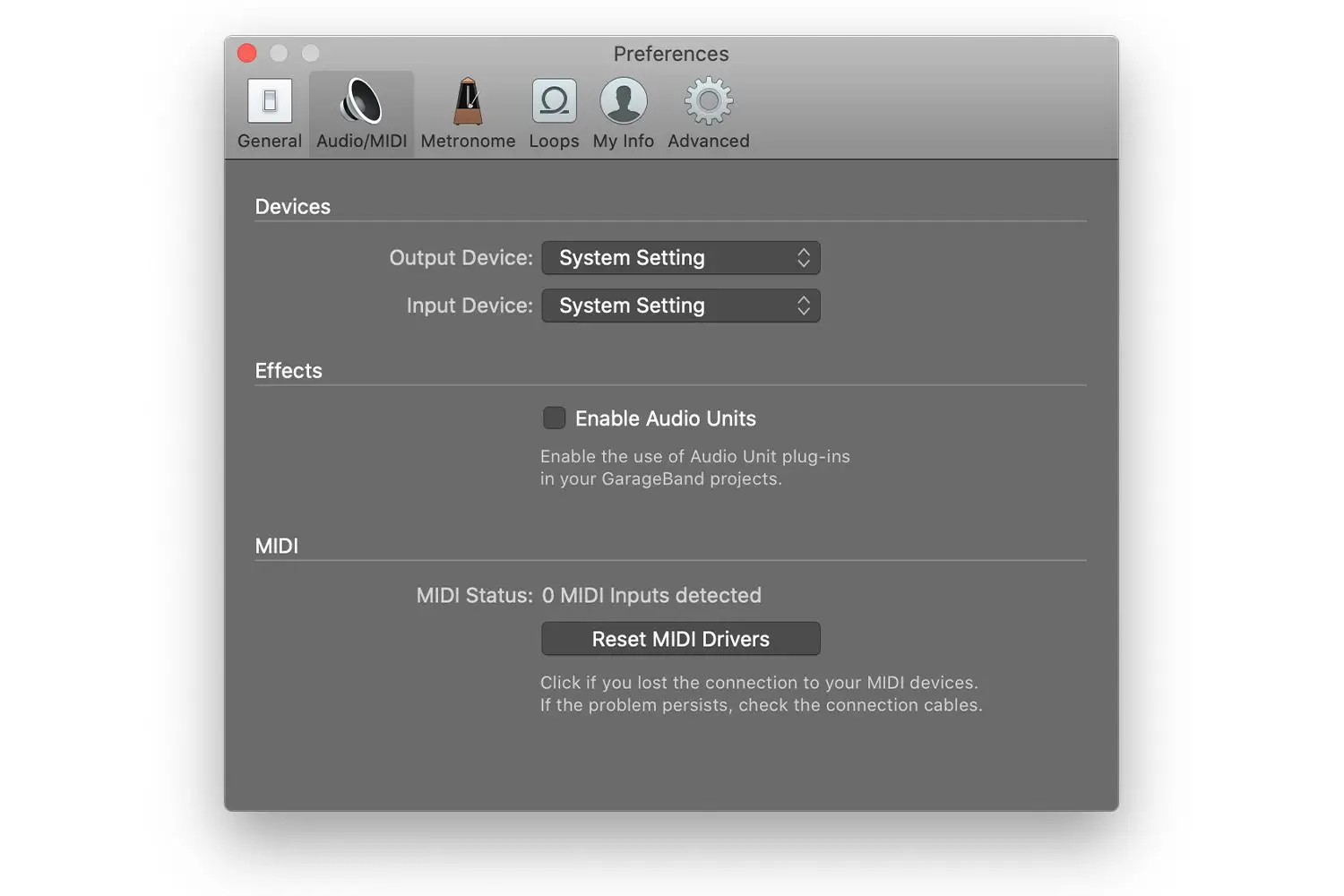
-
Selecione Redefinir drivers MIDI se você não vir seu dispositivo MIDI detectado.
Agora você deve conseguir tocar seu teclado MIDI no Mac e gravar suas sessões usando o GarageBand.
