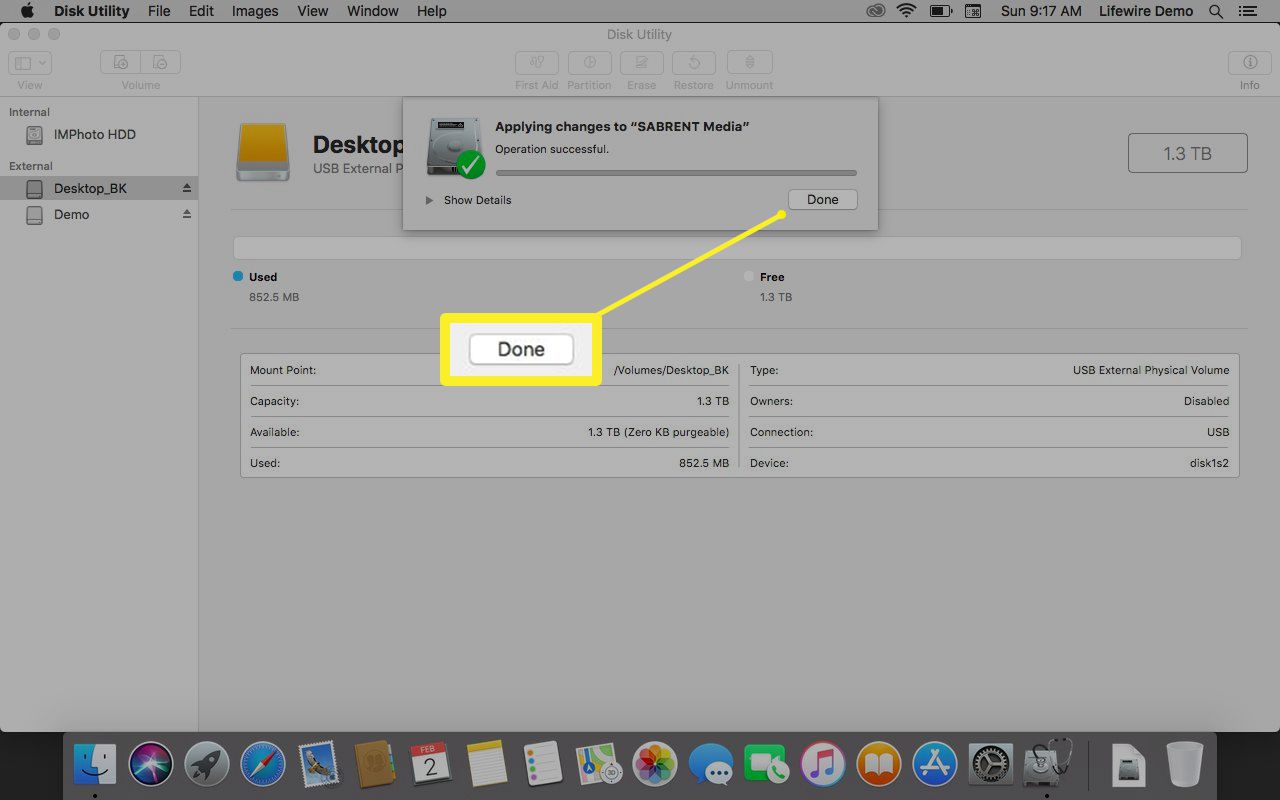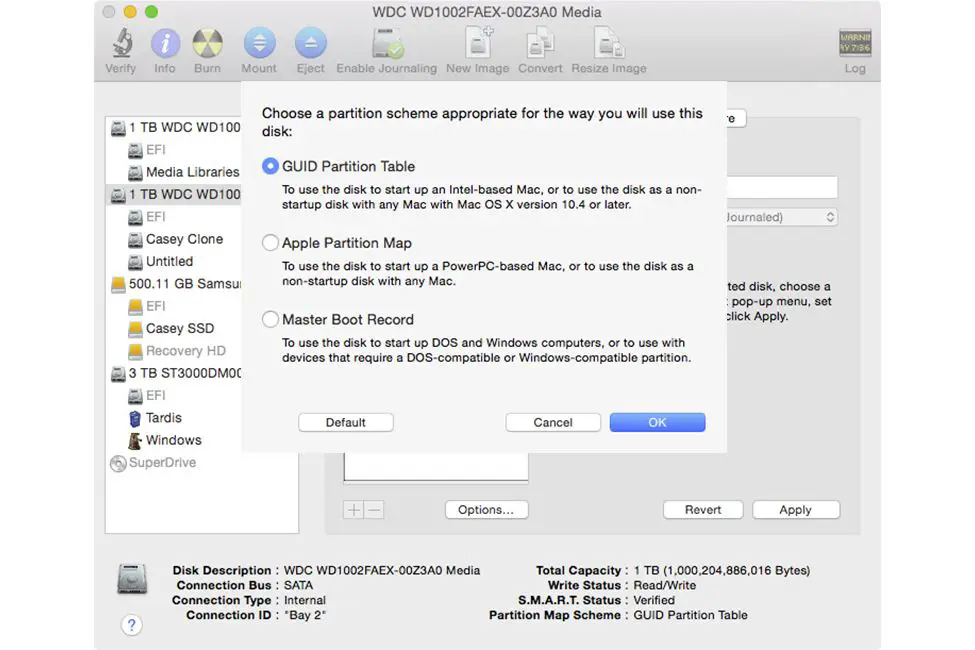
O que saber
- Para começar, lance Utilitários de disco, selecione o disco rígido> Partição > + > Formato > Nome > Tamanho > Aplicar > Partição.
- Quando terminar, escolha Decidir depois, Use como um disco de backup, ou Não use, e então clique Feito.
Este artigo explica os esquemas de partição e como alterá-los no macOS 10.13 High Sierra e posterior.
Compreendendo os esquemas de partição
Os tipos de partição, ou como a Apple se refere a eles, esquemas de partição, definem como o mapa de partição é organizado em um disco rígido. A Apple oferece suporte direto a três esquemas de partição diferentes: Apple File System (APFS), Mac OS Extended e MS-DOS (FAT) ExFAT. Com três mapas de partição diferentes disponíveis, qual você deve usar ao formatar ou particionar um disco rígido?
Sistema de Arquivos Apple (APFS): o sistema de arquivos principal usado pelo macOS 10.13 ou posterior. É o sistema de arquivos padrão do macOS. Existem vários tipos de APFS.
- APFS: Usa o formato APFS.
- APFS (criptografado): Usa o formato APFS e criptografa a partição.
- APFS (diferencia maiúsculas de minúsculas): Usa o formato APFS e tem pastas e nomes de arquivos que diferenciam maiúsculas de minúsculas.
- APFS (diferencia maiúsculas de minúsculas, criptografado): Usa o formato APFS, tem pastas e nomes de arquivos que diferenciam maiúsculas de minúsculas e criptografa a partição.
Mac OS Extended: Este sistema de arquivos é usado pelo macOS 10.12 ou anterior. No Utilitário de Disco, ele também possui 4 modos diferentes.
- Mac OS Extended (registrado): Usa o formato Mac Journaled HFS Plus para salvaguardar a integridade do sistema de arquivos hierárquico (HFS).
- Mac OS Extended (registrado, criptografado): Usa o formato Mac, criptografa a partição e requer uma senha.
- Mac OS Extended (diferencia maiúsculas de minúsculas, diário): Usa o formato Mac e tem pastas que diferenciam maiúsculas de minúsculas.
- Mac OS Extended (diferencia maiúsculas de minúsculas, diário, criptografado): Usa o formato Mac, tem pastas que diferenciam maiúsculas de minúsculas, criptografa a partição e exige uma senha.
MS-DOS (FAT) e ExFAT: Estes são os sistemas de arquivos usados com o Microsoft Windows.
- ExFAT: Isso é usado para volumes do Windows com tamanho de 32 GB ou menos.
- MS-DOS (FAT): Usado para volumes do Windows com mais de 32 GB.
Selecionando e Alterando o Esquema de Partição
A alteração do esquema de partição requer a reformatação da unidade. Todos os dados da unidade serão perdidos no processo. Certifique-se de ter um backup recente disponível para poder restaurar seus dados, se necessário.
-
Launch Disk Utilities, localizado em Vai > Serviços de utilidade pública.
-
Na lista de dispositivos, selecione o disco rígido ou dispositivo cujo esquema de partição você deseja alterar. Certifique-se de selecionar o dispositivo e não qualquer uma das partições subjacentes que podem estar listadas.
-
Selecione Partição. O Utilitário de Disco exibirá o esquema de volume atualmente em uso.
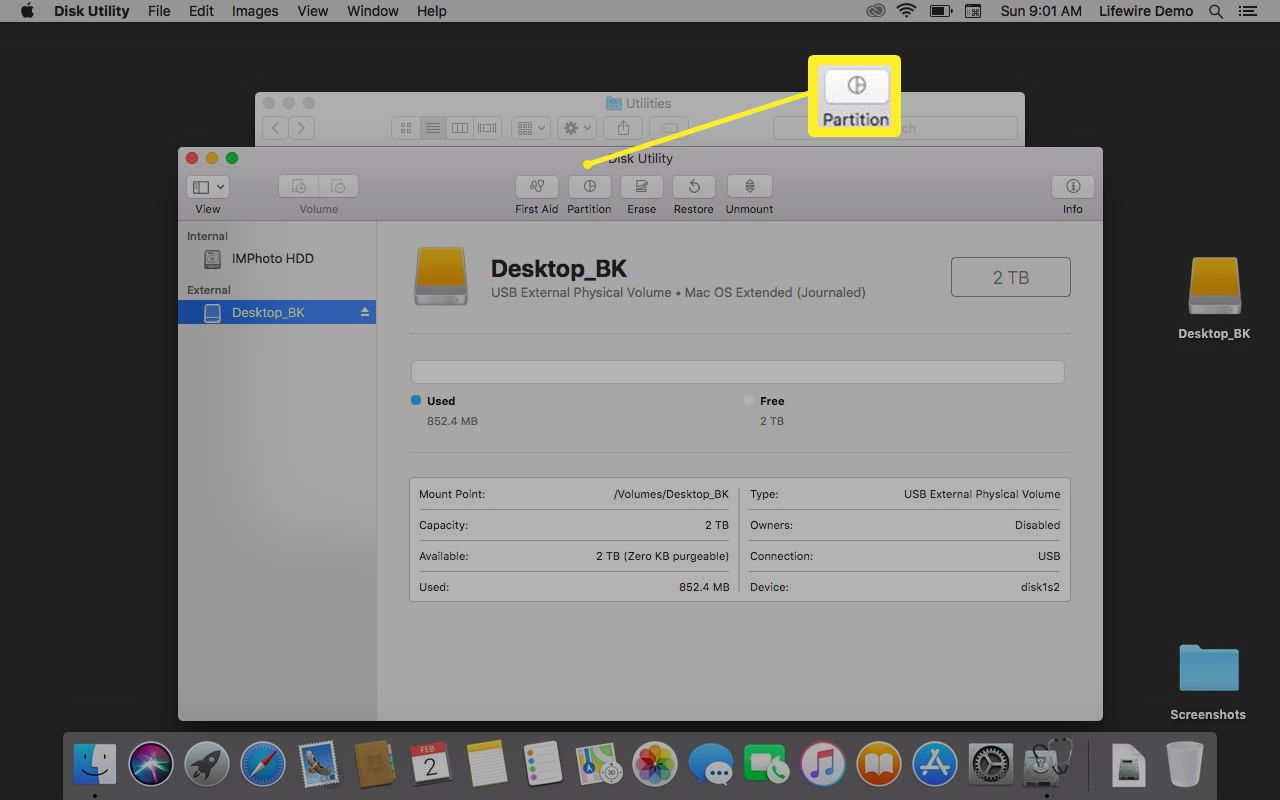
-
Selecione os + (Sinal de adição) sob o gráfico de volume.
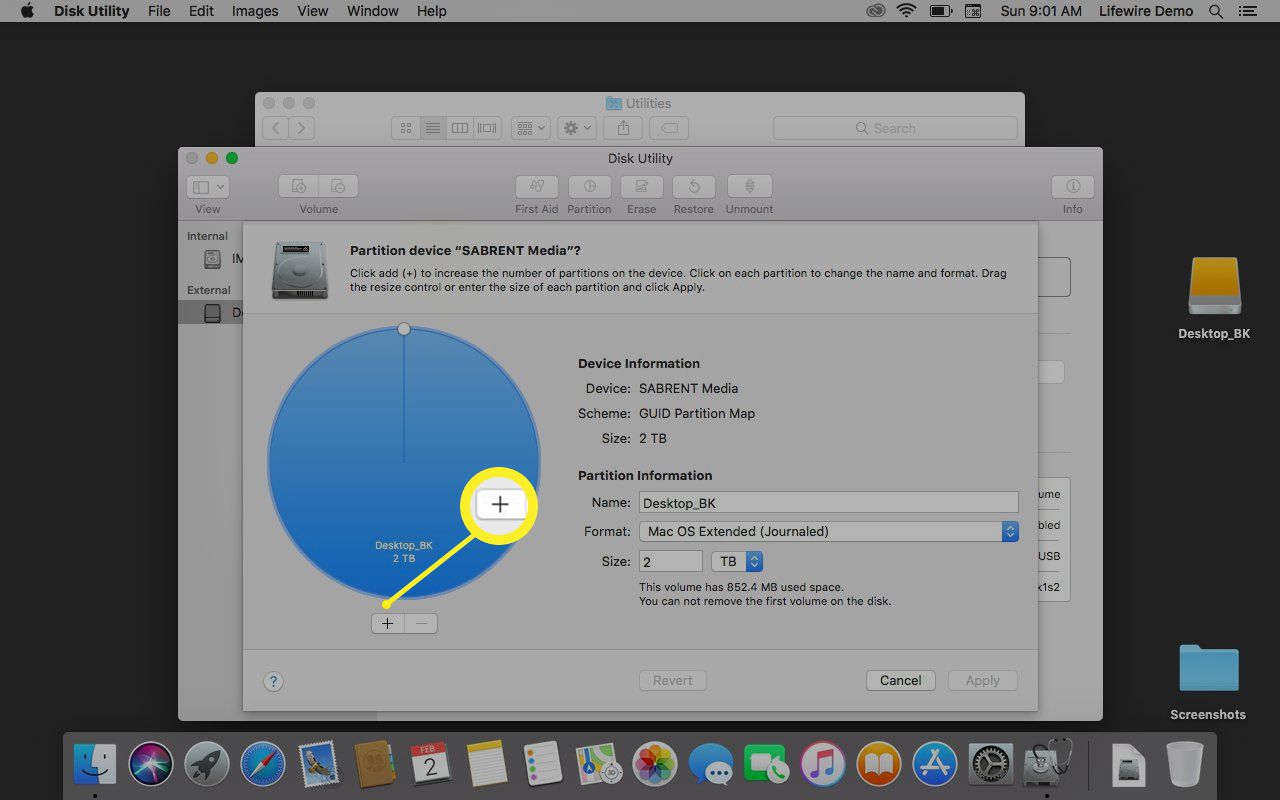
-
Selecione Formato para selecionar um dos esquemas disponíveis.
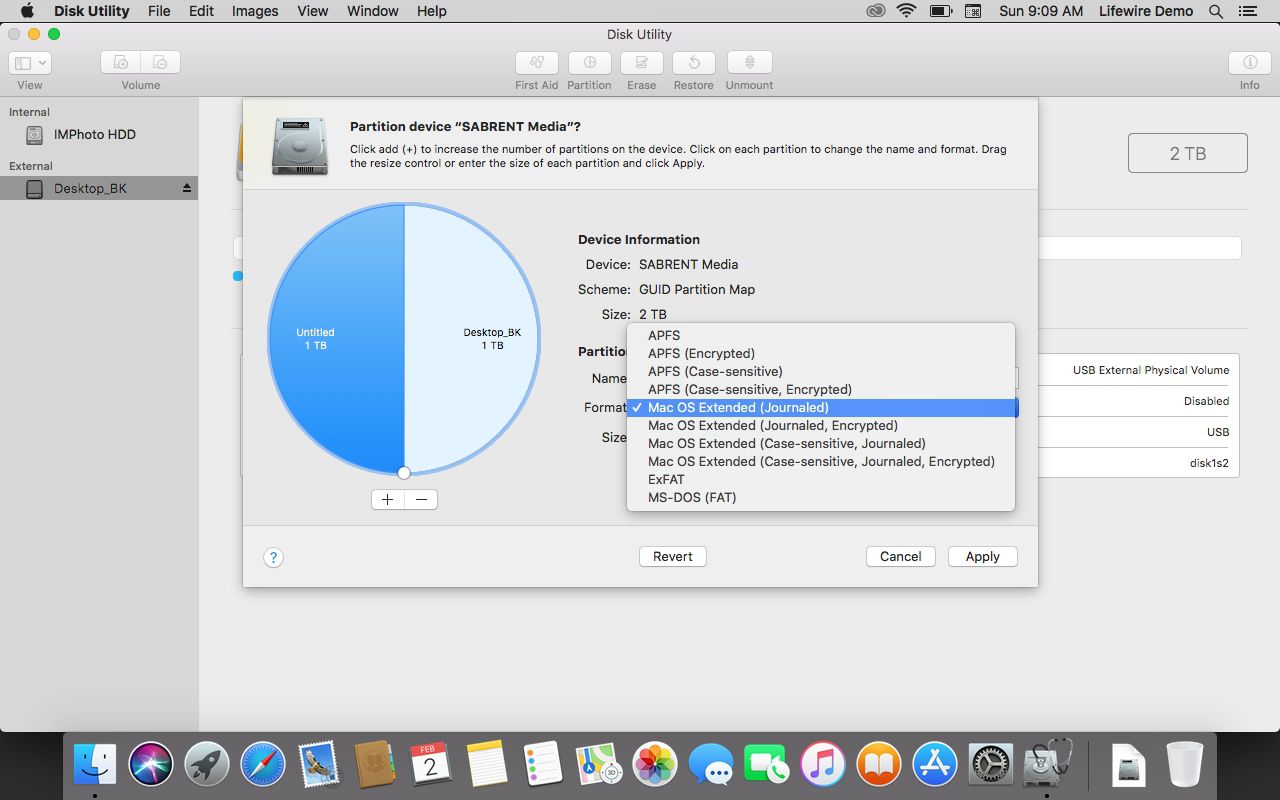
-
Digite um nome para sua nova partição no Nome campo.
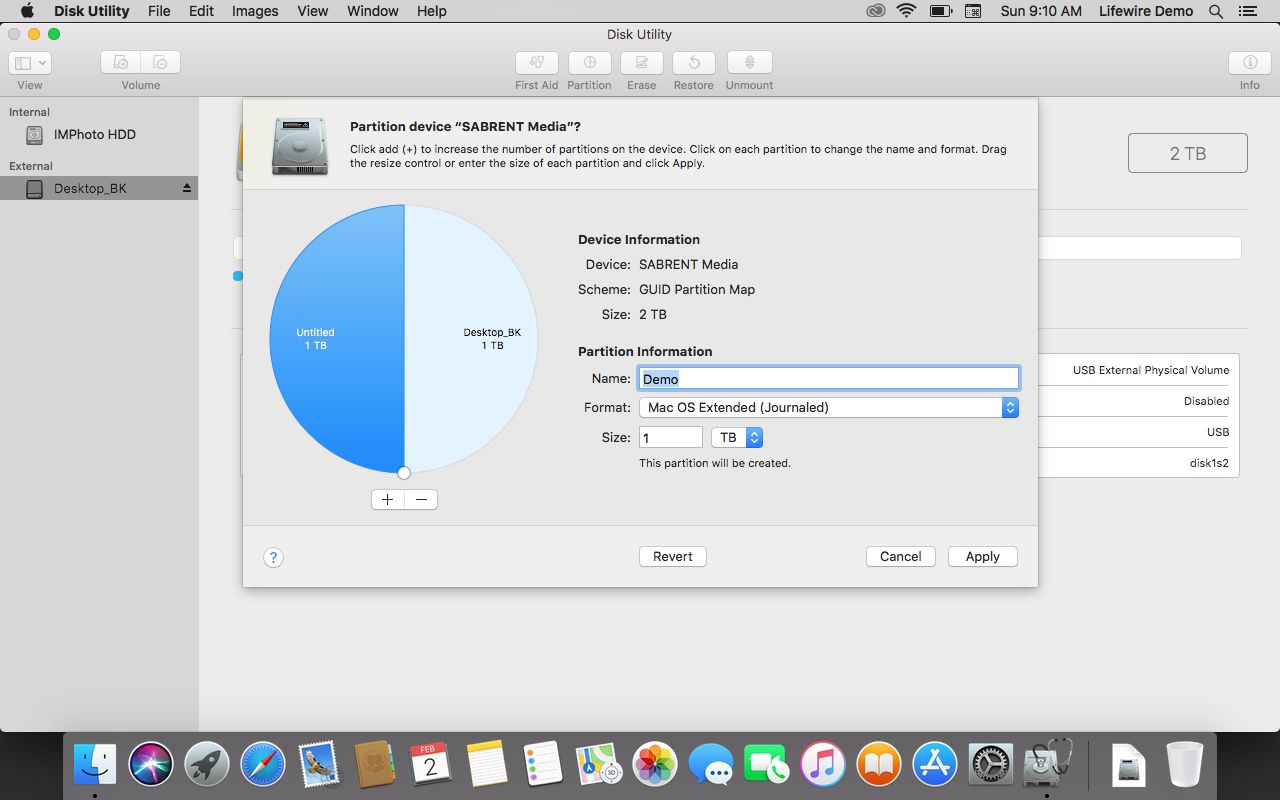
-
Selecione um tamanho para sua nova partição digitando um número em Tamanho ou movendo o controle de redimensionamento na imagem gráfica.
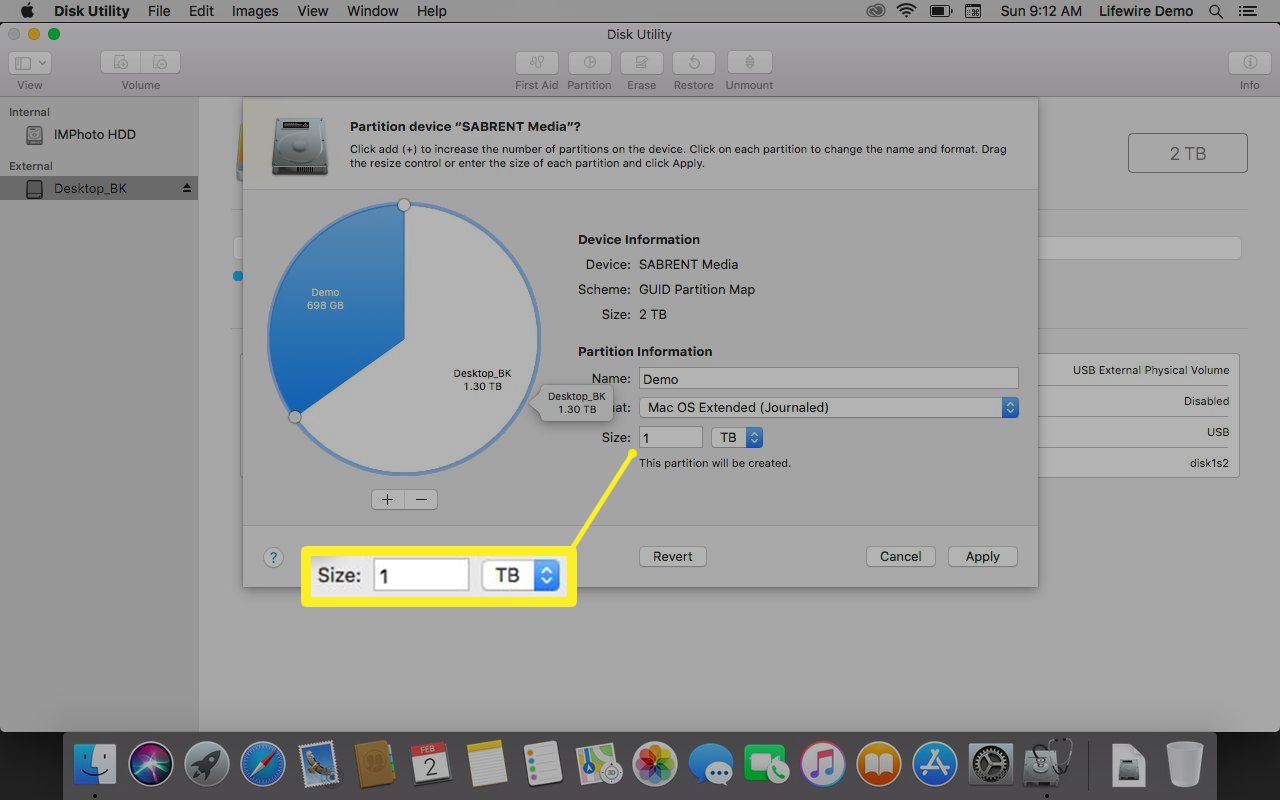
-
Selecione Aplicar quando estiver satisfeito com suas configurações.
-
Na tela de confirmação, selecione Partição.
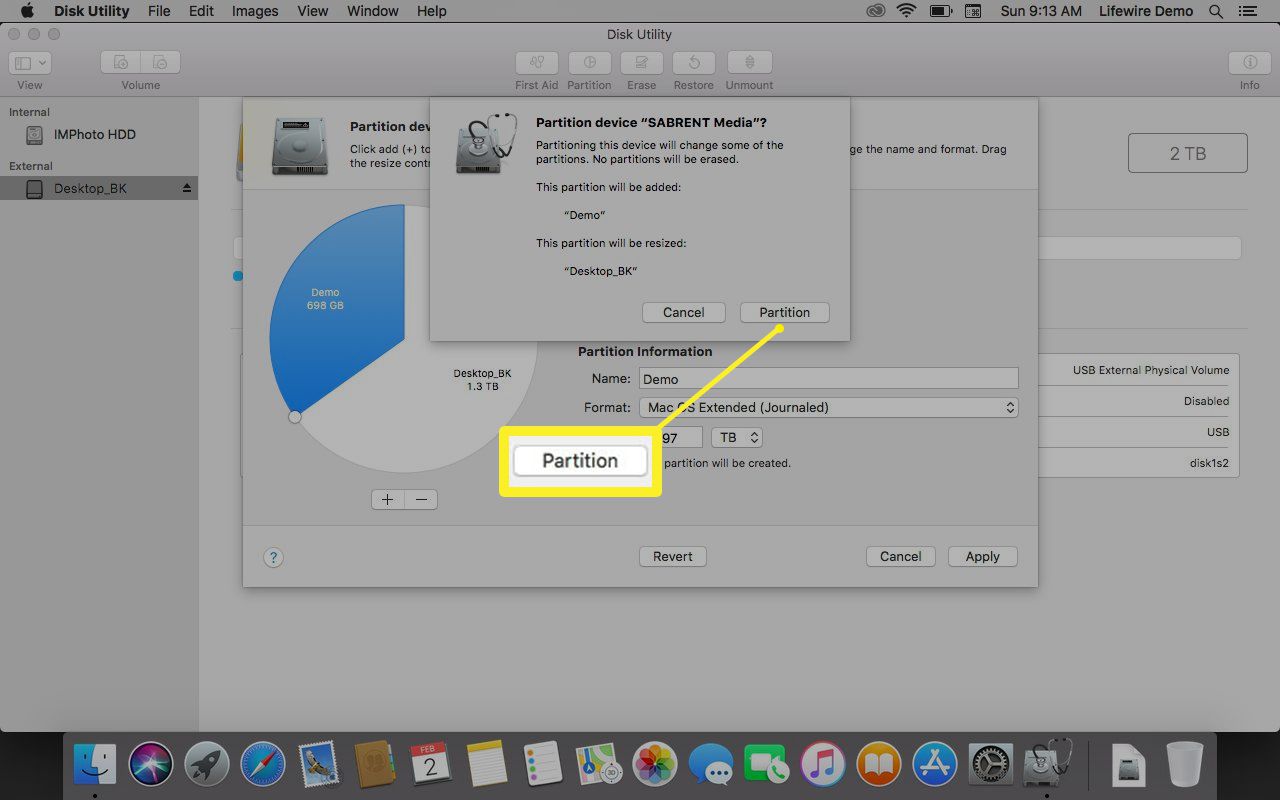
-
O Utilitário de Disco iniciará o processo de particionamento. Se você quiser ver o que está fazendo, selecione Mostrar detalhes.
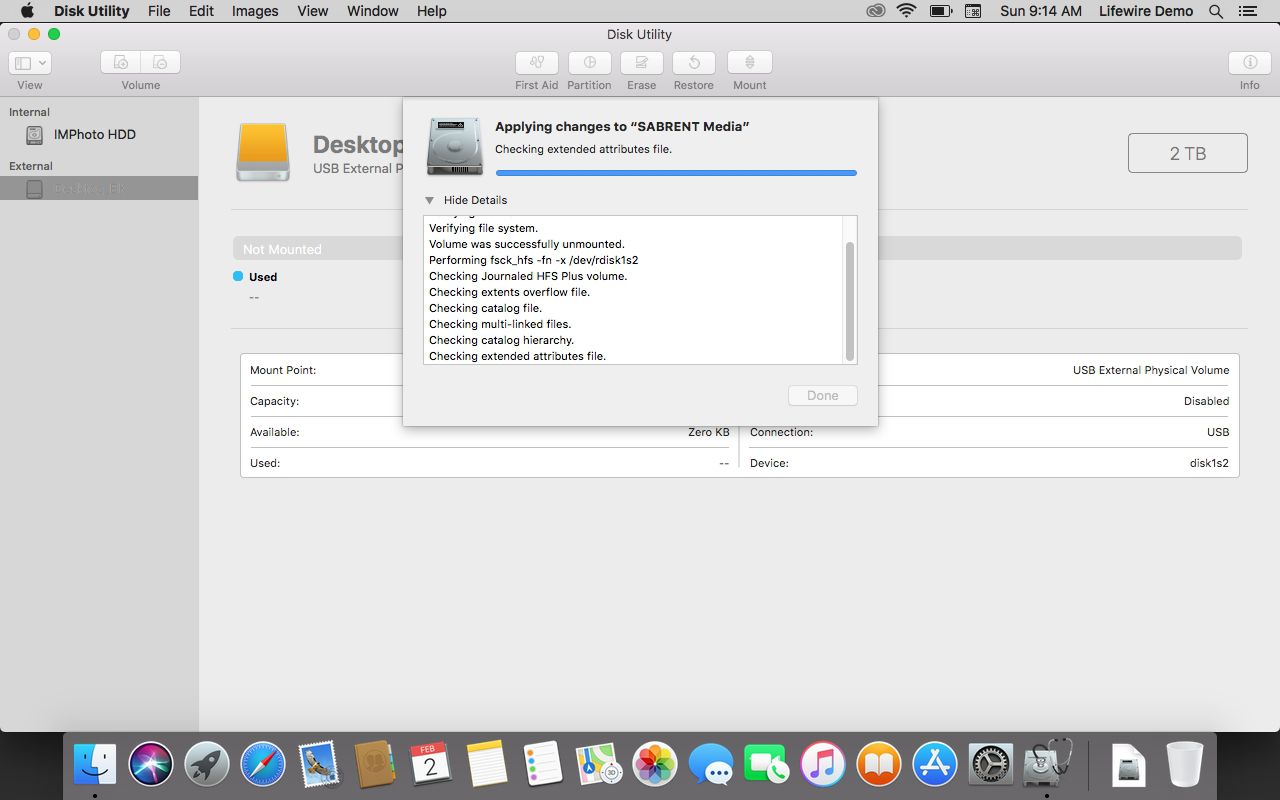
-
Você será perguntado se deseja usar a partição para um Time Machine. Escolher Decidir depois, Use como um disco de backupou selecione Não usar se tiver outro uso.
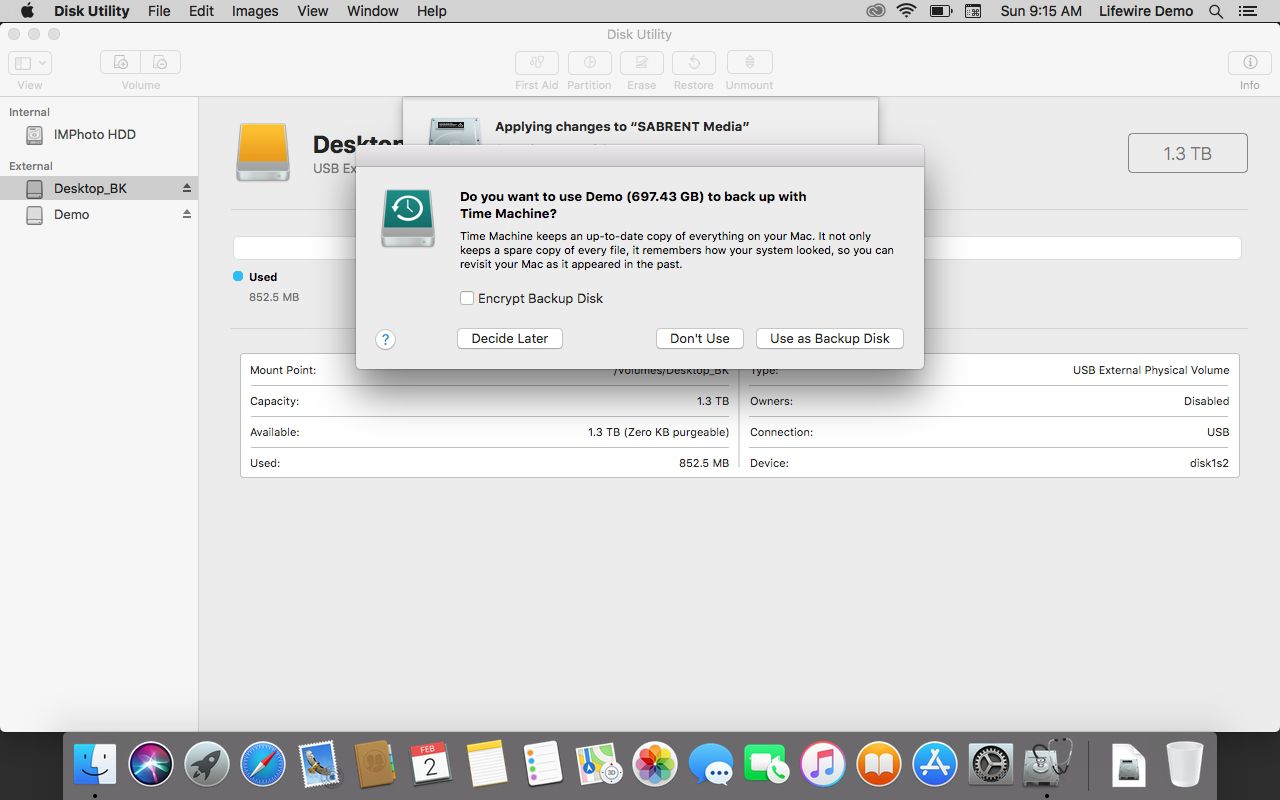
-
Selecione Feito terminar.