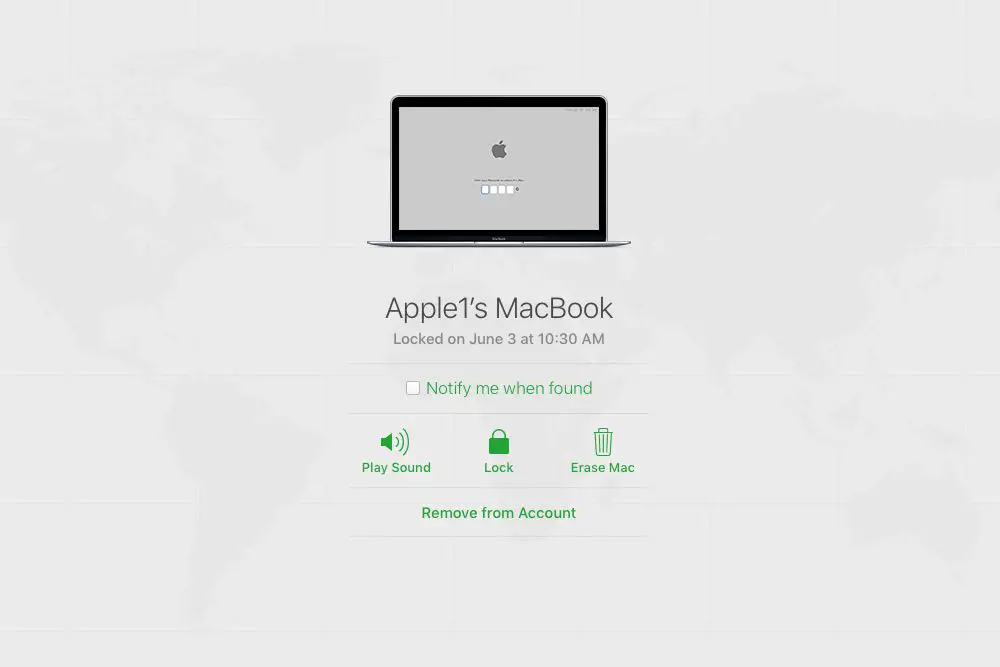
o que saber
- Você pode limpar seu Mac remotamente com o aplicativo Find My em um iPhone, iPad ou outro Mac.
- A versão iCloud do aplicativo Find iPhone também pode limpar um Mac remotamente.
- Assim que o comando for solicitado, os dados do Mac serão apagados quando ele se conectar à Internet.
Preocupado com a segurança e privacidade de seus dados em um Mac perdido ou roubado? Este artigo ensinará como limpar seu Mac usando recursos integrados ao aplicativo Apple Find My ou à interface da web do iCloud.
Como limpar seu Mac remotamente de um iPhone ou iPad
Este método requer um iPhone ou iPad conectado à mesma conta do iCloud do Mac que você deseja apagar remotamente.
-
Pesquise e abra o Encontre o meu aplicativo no seu iPhone ou iPad.
-
Você verá um mapa e uma lista de dispositivos vinculados à sua conta do iCloud. Toque no seu Mac para selecioná-lo.
-
Role até a parte inferior das opções do Mac e toque em Apagar este dispositivo.
-
Uma tela de confirmação aparecerá. Tocar Continuar.
-
A próxima tela permite que você insira uma mensagem de recuperação que aparecerá no Mac. Digite uma mensagem que mostre uma maneira de entrar em contato com você e toque em Apagar. Lembre-se, qualquer pessoa que recuperar o dispositivo verá esta mensagem. Você pode fornecer informações de contato, mas é aconselhável não incluir seu nome completo e endereço.
-
Agora você precisará inserir sua senha do Apple iCloud. Faça isso e toque em Apagar.
A exclusão agora ficará pendente. O aplicativo Find My irá notificá-lo quando o apagamento começar.
Como limpar seu Mac remotamente de outro Mac
Este método requer um Mac adicional vinculado à sua conta do iCloud.
-
Abra o Encontre o meu aplicativo.
-
O aplicativo Find My aparecerá com um mapa exibido. Abra o Dispositivos aba.
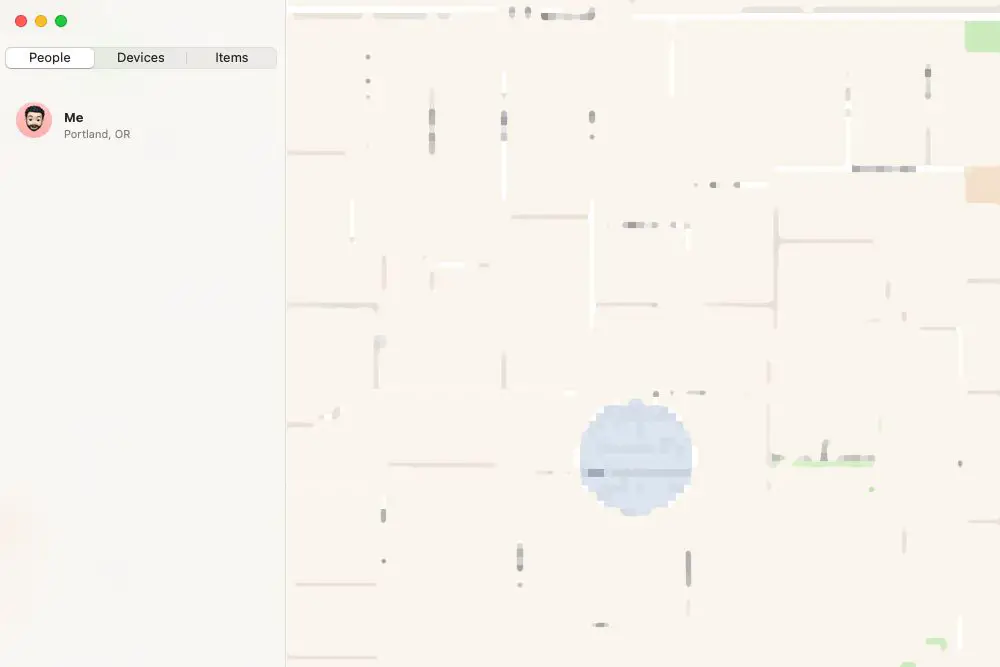
-
Uma lista de seus dispositivos aparecerá no lado esquerdo do aplicativo. Selecione o Mac que você deseja apagar.
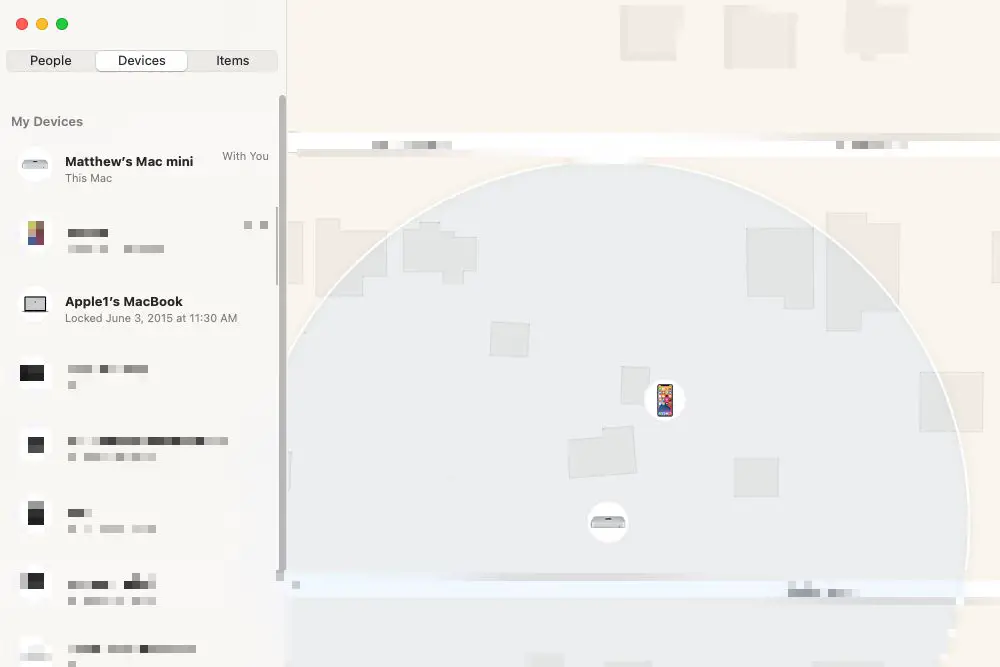
-
O Mac aparecerá no mapa. Toque em Informação ícone.
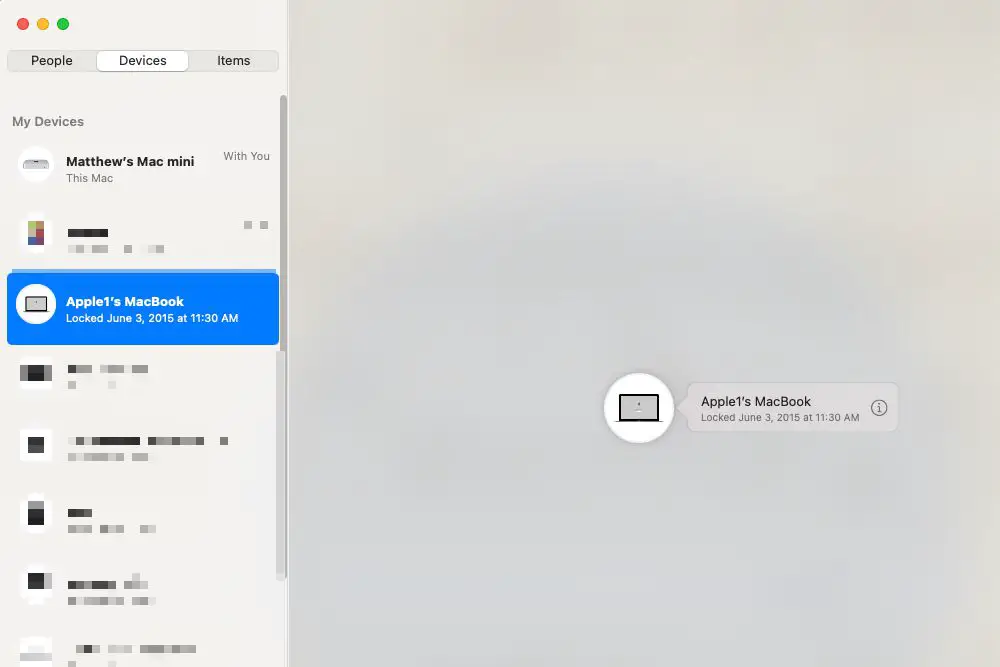
-
Selecione Apagar este dispositivo.
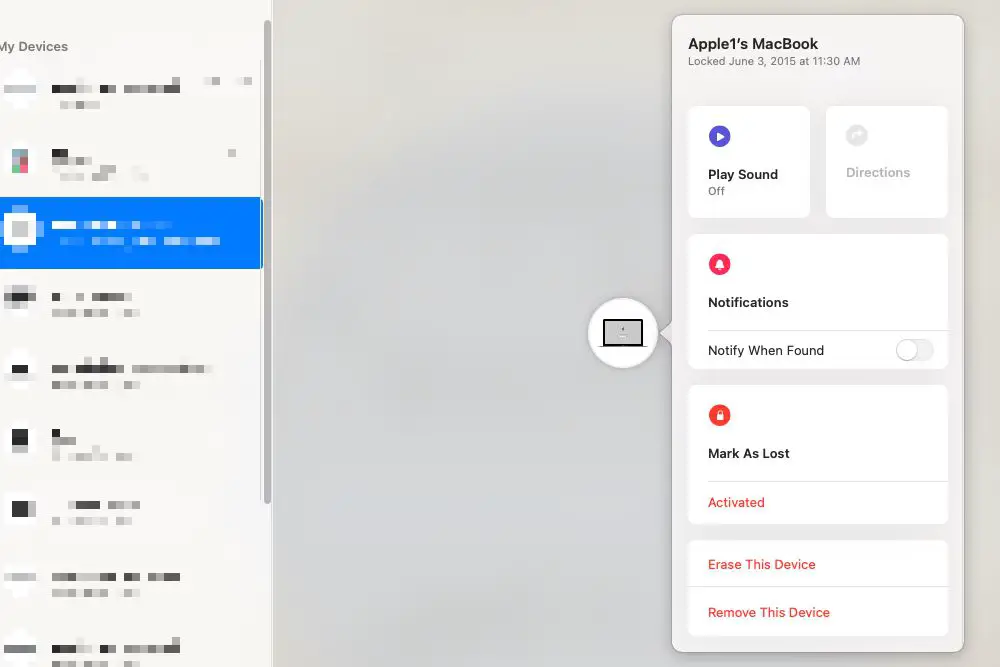
-
Uma tela de confirmação aparecerá. Selecione Continuar.
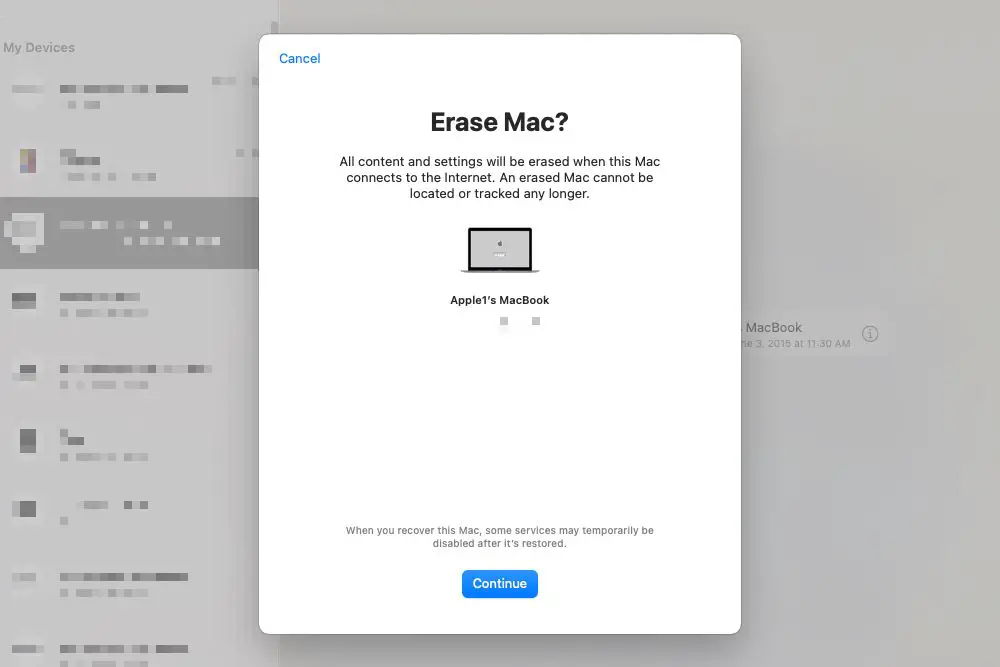
-
Você pode ser solicitado a inserir uma senha de seis dígitos. Digite uma senha, se solicitado.
-
A próxima tela permitirá que você insira uma mensagem de recuperação a ser exibida no Mac. Digite uma mensagem que inclua uma forma de entrar em contato com você e toque em Apagar. Lembre-se, qualquer pessoa que recuperar o dispositivo verá esta mensagem. Você pode fornecer informações de contato, mas é aconselhável não incluir seu nome completo e endereço.
-
Você será solicitado a inserir sua senha do iCloud. Faça isso e selecione Apagar.
A exclusão agora ficará pendente. O aplicativo Find My irá notificá-lo quando o apagamento começar.
Como limpar seu Mac remotamente de qualquer PC usando o iCloud
Este método pode ser usado com qualquer PC, Mac ou dispositivo móvel que abra o iCloud.com em um navegador da web.
-
Abra o iCloud.com em um navegador da Web e faça login.
-
Abrir Encontrar iPhone.
-
Tocar Todos os dispositivos.
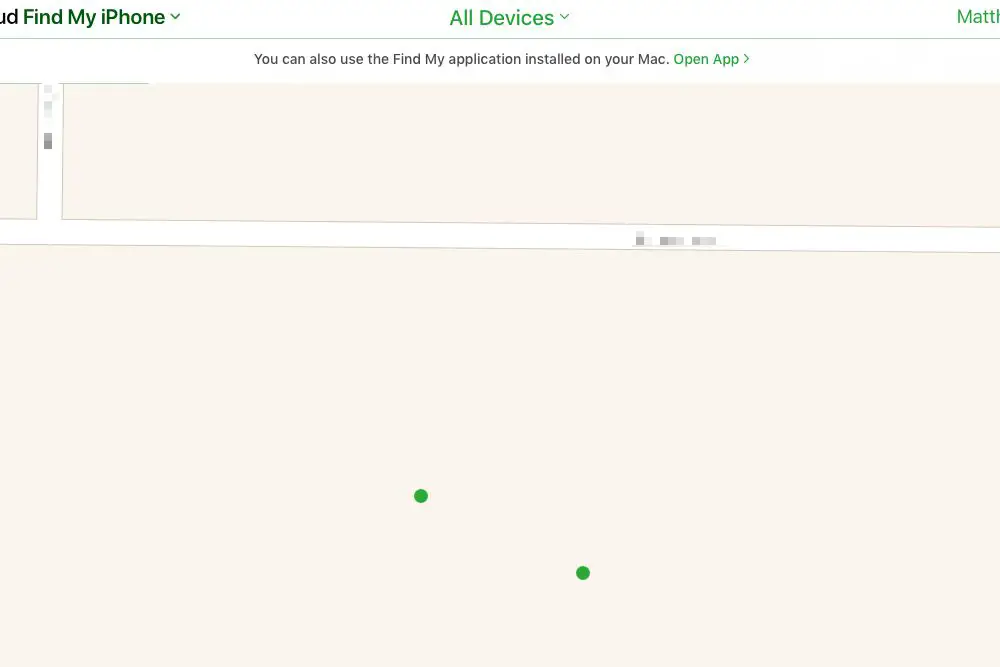
-
Selecione o Mac que você deseja limpar na lista de dispositivos.
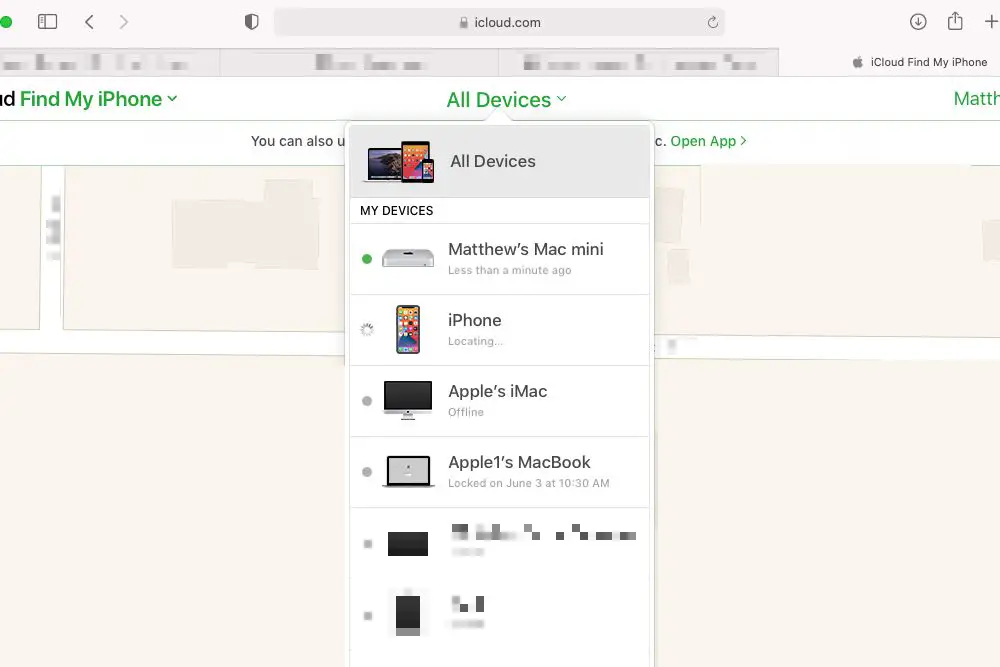
-
A janela do navegador agora exibirá o Mac com várias opções disponíveis. Selecione Apagar Mac.
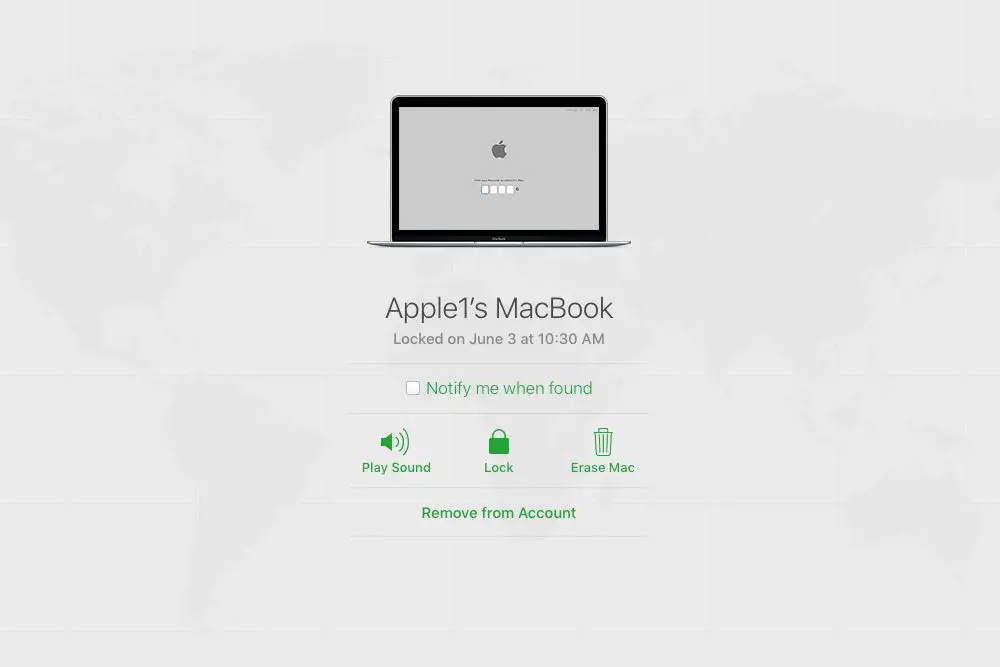
-
Uma janela de confirmação aparecerá. Selecione Apagar.
-
Você será solicitado a inserir sua senha do iCloud novamente. Faça isso.
-
Você será solicitado a inserir uma senha para o Mac que deseja apagar. Insira um código de seis dígitos.
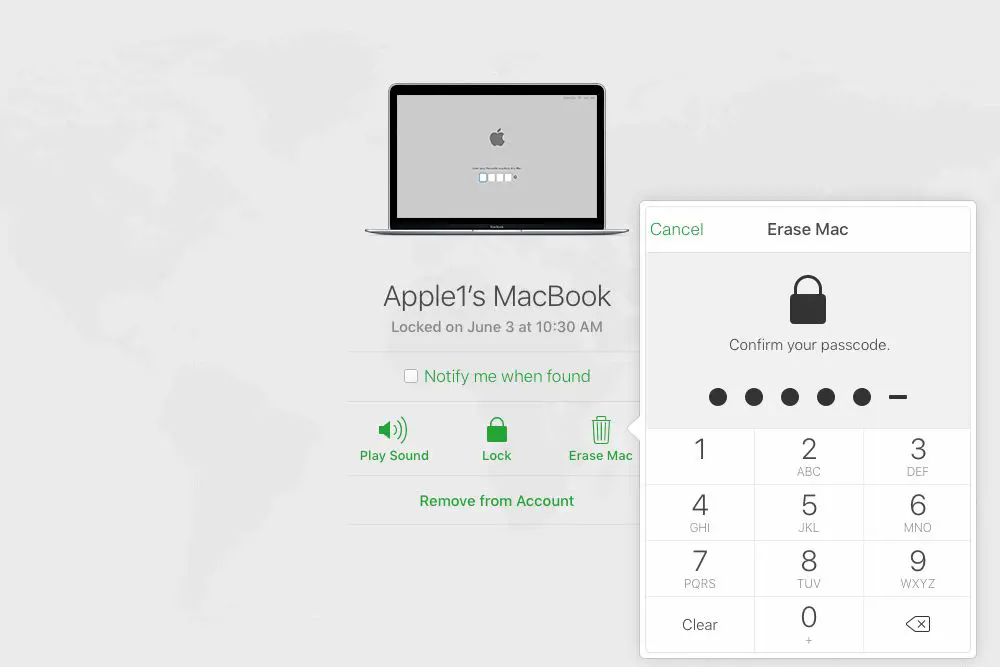
-
Em seguida, você digitará uma mensagem de recuperação que será exibida no Mac. Digite uma mensagem com informações sobre como entrar em contato com você e toque em Feito. Lembre-se, qualquer pessoa que recuperar o dispositivo verá esta mensagem. Você pode fornecer informações de contato, mas é aconselhável não incluir seu nome completo e endereço.
A exclusão agora ficará pendente. O status do dispositivo do Mac será atualizado em Find iPhone quando o apagamento começar.
O que acontece quando você limpa seu Mac remotamente?
O Mac irá bloquear, redefinir, apagar seu conteúdo e exibir a mensagem de recuperação que você inseriu. A tela de bloqueio será ativada quase instantaneamente se o Mac estiver conectado à Internet. Se o Mac não estiver conectado no momento, isso acontecerá na próxima vez que ele se conectar. Os dados do seu Mac só serão apagados se ele estiver conectado à Internet e ainda vinculado à sua conta do iCloud. A segurança da Apple dificulta o acesso a um Mac e remove a conta do iCloud. Derrotar a segurança do Mac não é impossível, no entanto, você ainda deve tomar precauções como redefinir senhas importantes e forçar os dispositivos a se desconectarem de serviços, como o Gmail, usados no Mac.
Apagar um Mac remove o iCloud?
Apagar um Mac não remove o iCloud. Qualquer pessoa que tentar usar o Mac após a limpeza precisará da senha do iCloud para a conta do iCloud vinculada à configuração do Mac.
Perguntas frequentes
-
Como você limpa um Mac normalmente?
Se preferir limpar seu Mac localmente e não remotamente, você também pode fazer isso. Consulte nossos guias sobre como limpar MacBooks e MacBook Pros, bem como limpar um MacBook Air para obter instruções passo a passo para ajudá-lo no processo.
-
Como você limpa um Mac sem uma senha?
Você não precisa de uma senha para limpar seu Mac, mesmo que sua conta de usuário do Mac exija uma senha. No entanto, sem a senha, você não poderá fazer backup ou acessar os dados dessa conta. Limpar o Mac, então, apagará todos esses dados.