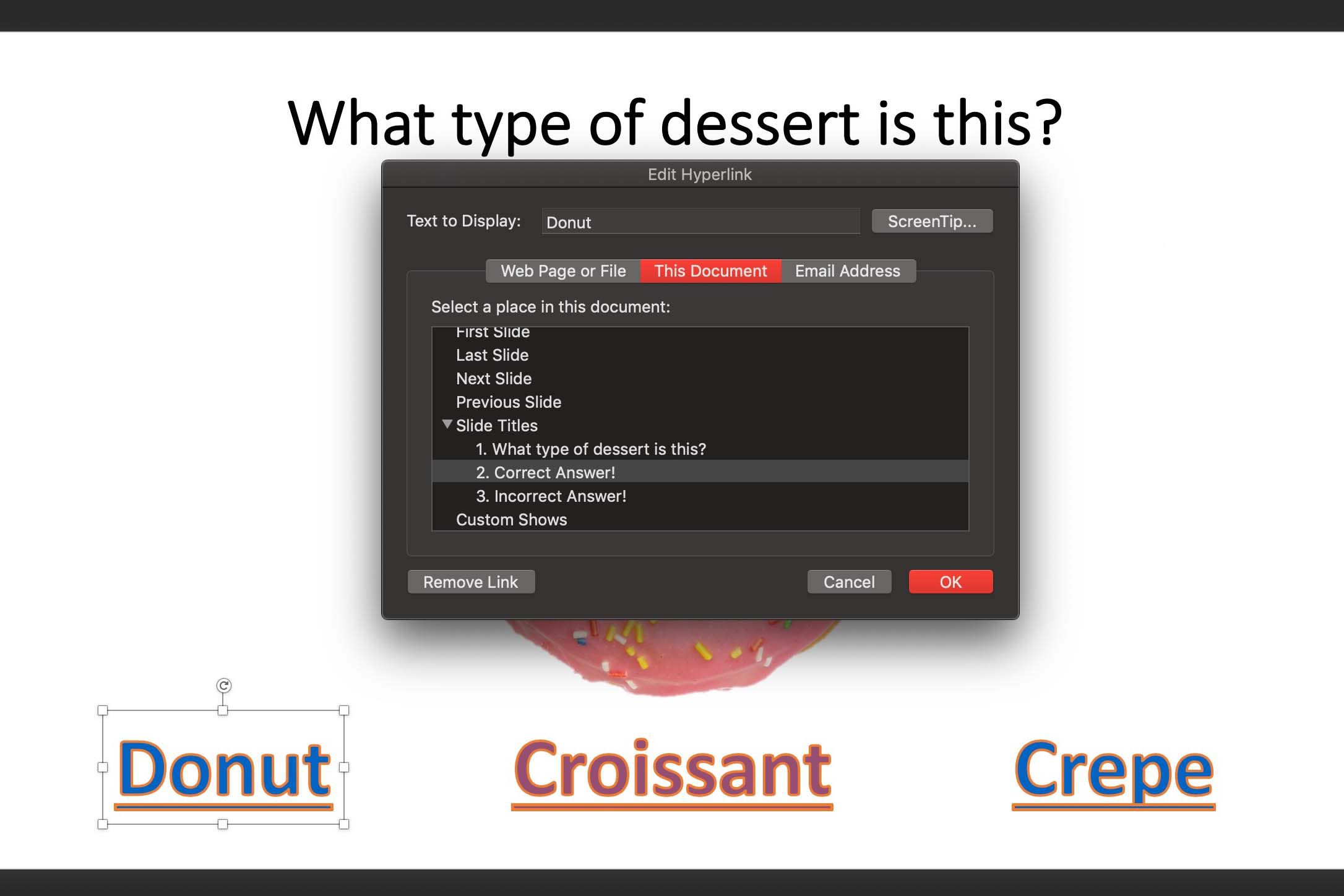Seja qual for o seu objetivo, criar um questionário no PowerPoint é fácil com este breve tutorial. Você aprenderá a criar um questionário simples com várias opções de resposta. Você pode criar mais questionários usando a programação VBA no PowerPoint ou o recurso Programas Personalizados, mas se quiser simplificar e criar um questionário que não exija habilidades extras de programação, crie slides com perguntas e links para respostas certas e erradas. As instruções neste artigo aplicam-se ao PowerPoint 2019, 2016, 2013, 2010; e PowerPoint para Microsoft 365.
Aprimore sua apresentação com um questionário
Existem muitas maneiras de um questionário melhorar sua apresentação do PowerPoint. Aqui estão algumas maneiras de usar questionários para ensinar, informar e envolver seu público:
- Use um questionário criado no PowerPoint após uma apresentação de negócios como desculpa para presentear quem der as respostas certas.
- Crie um questionário básico em PowerPoint para crianças na escola primária.
- Crie um questionário para quebrar o gelo em uma festa ou programa de orientação.
Projete seu primeiro teste

Comece seu primeiro slide
Para começar o seu questionário, abra o PowerPoint e crie uma nova apresentação em branco. Insira um novo slide usando o layout Title Only, digite sua pergunta no espaço reservado para Título e insira uma imagem no slide.
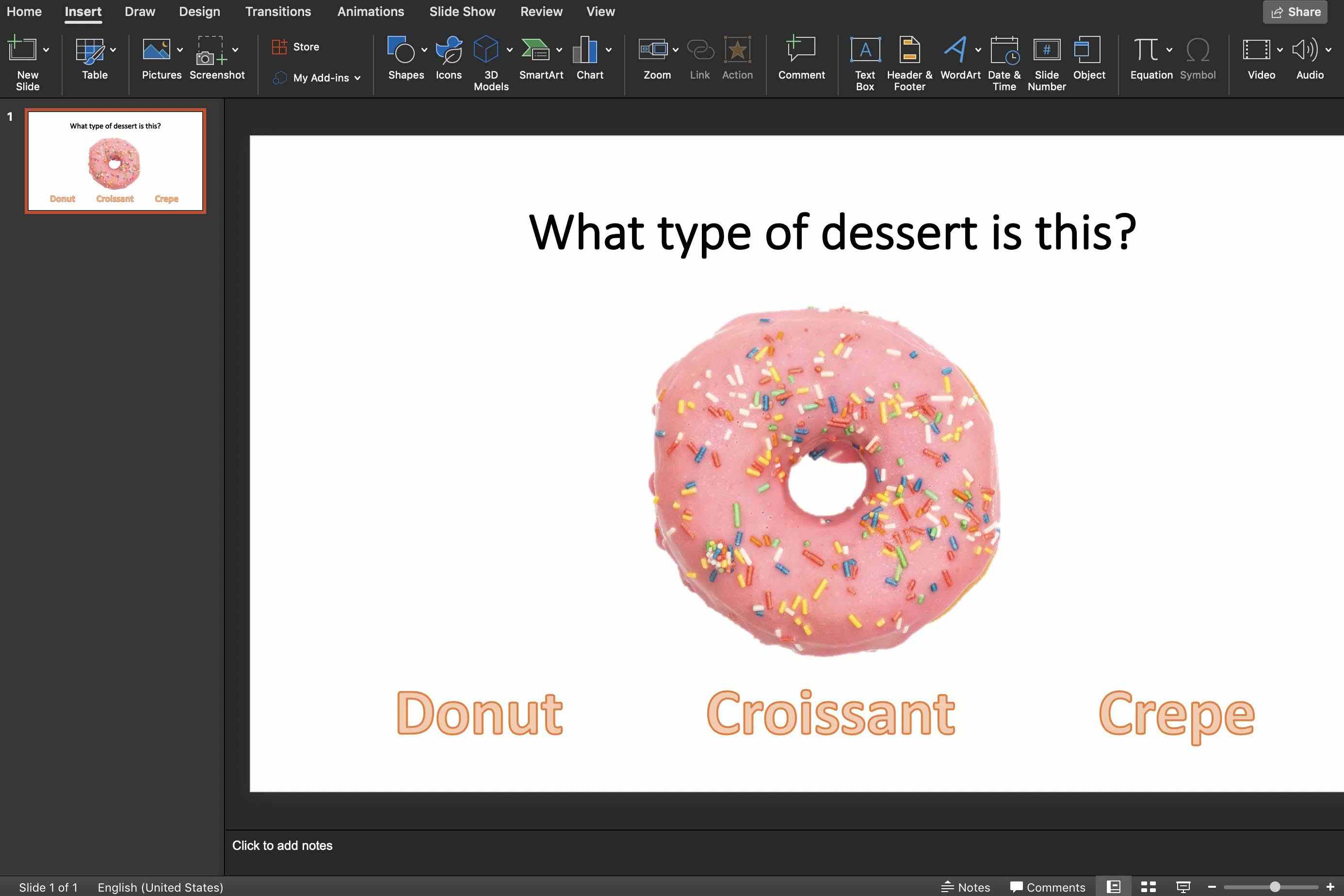
Adicione duas caixas de texto para um questionário verdadeiro e falso. Ou adicione três ou mais caixas de texto para um questionário de múltipla escolha. Uma caixa de texto contém a resposta certa e as outras caixas de texto contêm respostas erradas. Certifique-se de não fornecer uma segunda resposta correta ou mesmo parcialmente correta para evitar confusão. Para obter uma aparência mais empolgante, considere o uso de WordArt, em vez de caixas de texto normais para suas respostas de múltipla escolha.
Crie um slide de resposta correta
Crie um novo slide para a resposta correta. Certifique-se de fornecer uma caixa de texto ou algum tipo de navegação que leve os visualizadores ao próximo slide de pergunta. Você adicionará um hiperlink para ir para o próximo slide de pergunta depois que todos os slides do questionário forem concluídos.

Criar um slide de resposta errada
Crie outro slide que diga ao seu público que selecionou uma resposta errada. Forneça uma caixa de texto ou elemento de navegação que leve os espectadores de volta ao slide da pergunta e dê a eles uma segunda chance de obter a resposta certa para a pergunta.
Adicionar hiperlinks aos slides
Depois de criar todos os slides de perguntas e respostas, é hora de criar hiperlinks entre esses slides. Nos slides da pergunta, selecione a caixa de texto que contém a resposta correta. Aperte Ctrl+K (Windows) ou Cmd+K (Mac) no teclado para abrir o Insira o hyperlink caixa de diálogo. Selecione Coloque neste documento e escolha o slide que contém a resposta correta. Depois de vincular o slide com a resposta certa, selecione as caixas de texto para as respostas erradas e crie links para os slides que contêm as respostas erradas. Nos slides de resposta, adicione hiperlinks para que o público avance para a próxima pergunta se responder corretamente ou seja redirecionado de volta para a pergunta se escolher a resposta errada.