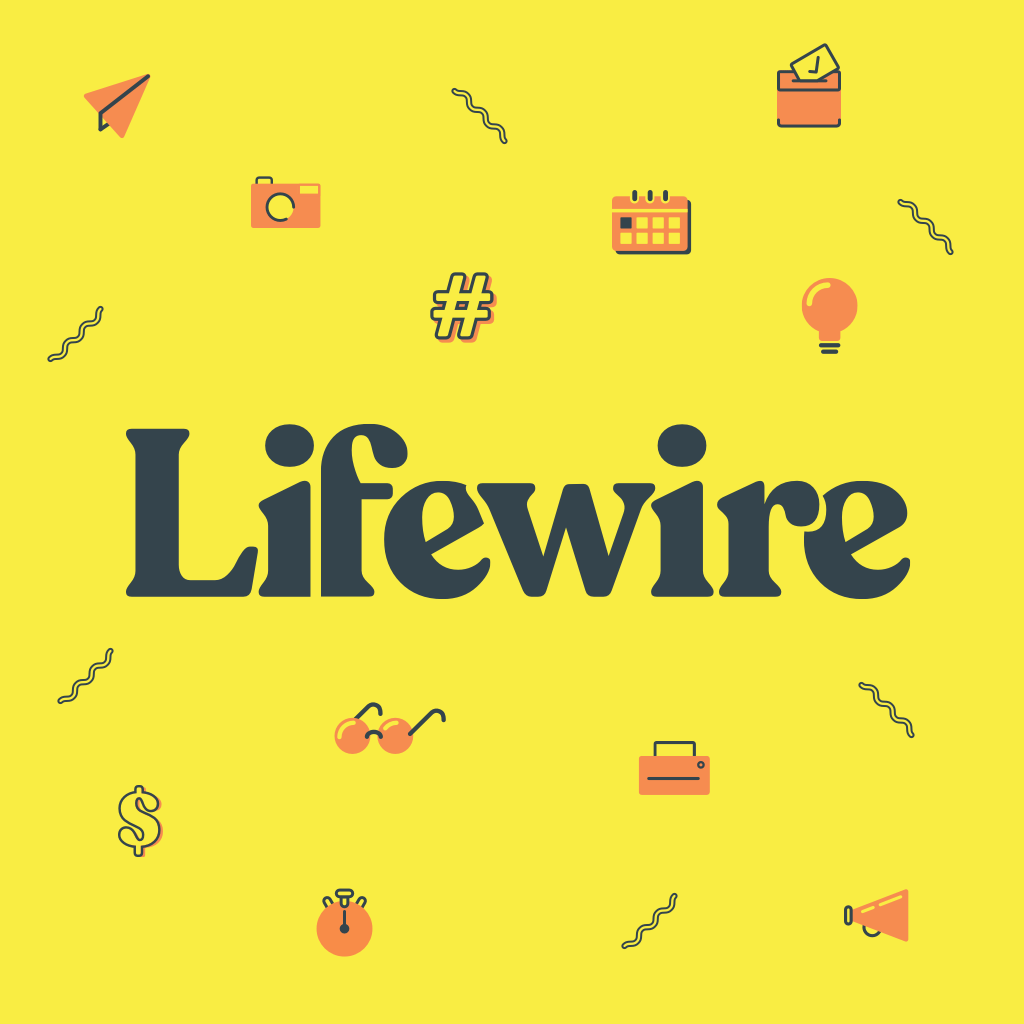
Neste artigo
Freqüentemente, tiramos fotos onde o céu está escuro ou desbotado. Esta é uma oportunidade perfeita para usar um software de edição de fotos para substituir o céu em sua foto. Sempre que você estiver em um dia agradável, tente se lembrar de tirar algumas fotos de diferentes tipos de céu, apenas para esse propósito. Para este tutorial, no entanto, você pode usar algumas de nossas fotos. Usamos Photoshop Elements 2.0 ao longo deste tutorial, embora também possa ser feito no Photoshop. Você também pode usar outro software de edição de fotos com algumas pequenas modificações nas etapas. Clique com o botão direito e salve a imagem abaixo em seu computador e continue para a próxima página.
Obtendo uma foto melhor do céu
Você também precisará salvar a imagem acima em seu computador. Abra as duas imagens no Photoshop ou no Photoshop Elements e comece o tutorial.
- Primeiro, queremos ter certeza de que preservamos nossa imagem original, então ative a imagem t36-badsky.jpg, vá para Arquivo> Salvar como e salve uma cópia como newsky.jpg.
- Use a ferramenta varinha mágica e clique na área do céu da imagem. Isso não selecionará todo o céu, mas tudo bem. Em seguida, vá para Selecione> Semelhante. Isso deve adicionar o resto da área do céu à seleção.
- Certifique-se de que sua paleta de camadas esteja visível. Vamos para Janela> Camadas Se não é. Na paleta de camadas, clique duas vezes na camada de fundo. Isso converterá o plano de fundo em uma camada e solicitará um nome de camada. Você pode nomeá-lo Pessoas e clique OK.
- Agora o céu ainda deve estar selecionado para que você possa pressionar excluir no teclado para apagar o céu chato.
- Vá para a imagem t36-replaceementsky.jpg e pressione Ctrl-A para selecionar tudo, então Ctrl-C copiar.
- Ative a imagem newsky.jpg e pressione Ctrl-V colar.
- O céu agora está cobrindo as pessoas porque está em uma nova camada acima das pessoas. Vá para a paleta de camadas e arraste a camada do céu abaixo das pessoas. Você pode clicar duas vezes no texto Camada 1 e renomeie isso para Céu também.
O novo céu precisa de ajustes

Adicionando uma Camada de Ajuste

Se você já observou o céu, deve ter notado que a cor azul é mais clara quanto mais perto está do horizonte e o céu escurece mais longe do horizonte. Por causa da forma como minha foto do céu foi tirada, você não vê esse efeito na foto. Vamos criar esse efeito com uma máscara de camada de ajuste.
- Na paleta de camadas, clique no Céu camada e, em seguida, clique no novo botão de camada de ajuste (o meio círculo preto / meio branco na parte inferior da paleta de camadas) e adicione uma camada de ajuste Hue / Saturation. Quando a caixa de diálogo Matiz / Saturação for exibida, basta clicar OK por enquanto, sem alterar nenhuma configuração.
- Observe na paleta de camadas que a nova camada de ajuste tem uma segunda miniatura à direita da miniatura de Matiz / Saturação. Esta é a máscara da camada de ajuste.
Selecionando um gradiente para uma máscara

- Clique diretamente na miniatura da máscara para ativá-la. Na caixa de ferramentas, selecione o Ferramenta Gradiente (G).
- No barra de opções, escolha o predefinição de gradiente de preto para brancoe o ícone para um gradiente linear. O modo deve ser normal, opacidade 100%, marcha ré não verificado, pontilhamento e transparência verificado.
Editando o Gradiente

- Agora clique diretamente no gradiente na barra de opções para abrir o editor de gradiente. Faremos uma pequena mudança em nosso gradiente.
- No editor de gradiente, clique duas vezes no marcador de parada inferior esquerdo na visualização do gradiente.

- Na seção HSB do seletor de cores, altere o valor B para 20% para mudar o preto para um cinza escuro.
- Clique OK fora do seletor de cores e OK fora do editor de gradiente.
Usando o gradiente para mascarar a camada de ajuste

- Agora clique no próprio topo do céu, aperte o tecla Shift, e arraste direto para baixo. Solte o botão do mouse bem no topo da cabeça da menina.
- A miniatura da máscara na paleta de camadas deve mostrar este preenchimento gradiente agora, embora sua imagem não tenha mudado.
Ajustando o matiz e a saturação

Ao adicionar uma máscara de camada, podemos aplicar o ajuste mais em algumas áreas e menos em outras. Onde a máscara é preta, o ajuste não afetará a camada. Onde a máscara for branca, ela mostrará o ajuste 100%.
- Agora clique duas vezes no miniatura de camada regular para a camada de ajuste Hue / Saturation para abrir a caixa de diálogo Hue / Saturation. Arraste o controle deslizante de matiz para -20, Saturação para +30, e leveza para +80 e observe como o céu muda conforme você desliza. Vê como a parte inferior do céu é mais afetada do que a parte superior?
- Com esses valores, clique em OK para a caixa de diálogo Matiz / Saturação.
O Resultado Final

- Clique no camada de pessoas, e adicione um Níveis camada de ajuste. Na caixa de diálogo de níveis, arraste o triângulo branco sob o histograma para a esquerda até que o nível de entrada à direita seja exibido 230. Isso iluminará ligeiramente a imagem.
É isso … Estamos felizes com o novo céu e esperamos que você tenha aprendido algo com este tutorial!
