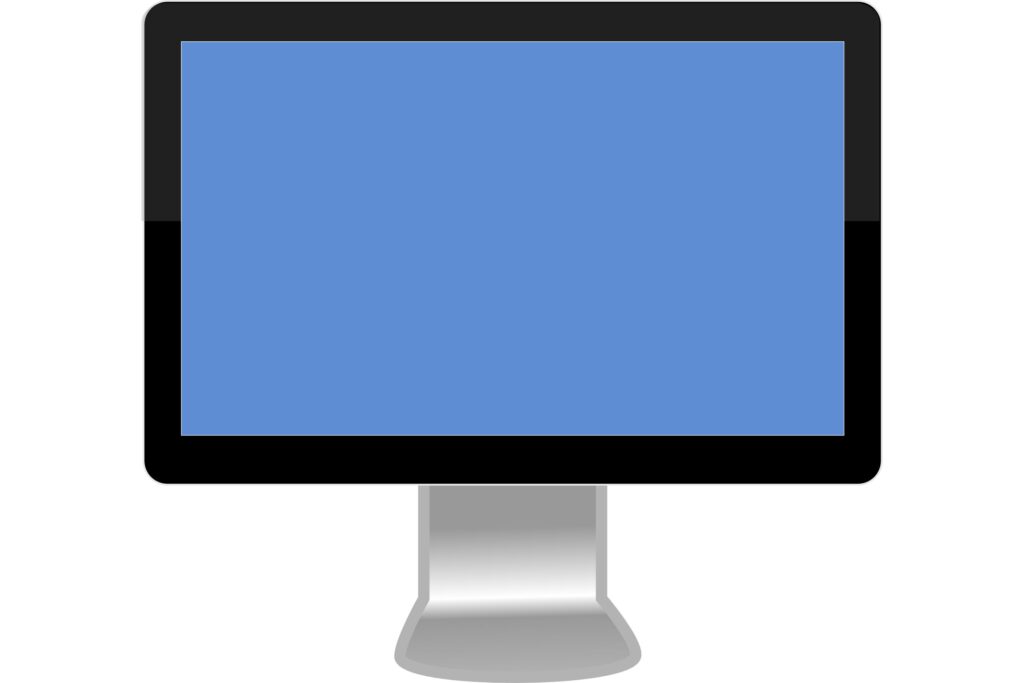
Neste artigo
Quando você liga o Mac, ele deve exibir uma tela cinza ou escura, quase preta, enquanto procura sua unidade de inicialização. A cor exibida depende do modelo e da idade do seu Mac. Assim que a unidade for detectada, você verá uma tela azul enquanto o Mac carrega as informações de inicialização da unidade de inicialização e exibe a área de trabalho. Alguns usuários de Mac não verão uma tela azul ou cinza. Com o advento dos visores Retina e dos espaços de cores estendidos que o Mac agora suporta, as velhas telas azul e cinza podem parecer muito mais escuras, quase pretas em Macs que possuem visores integrados, tornando mais difícil discernir a cor da tela. Se estiver usando um monitor externo, você ainda poderá notar a diferença entre as telas cinza e azul. Vamos chamar as cores da tela por seus nomes antigos e clássicos, embora para alguns usuários de Mac, a diferença será muito difícil de detectar, pois as telas parecerão quase pretas ou pretas. Neste artigo, veremos por que um Mac pode travar na tela azul e como corrigir o problema.
A tela azul da morte do Mac
Se o seu Mac chegou à tela azul, podemos descartar alguns possíveis problemas imediatamente. Para chegar à tela azul, seu Mac deve ligar, executar seu autoteste básico, verificar se a unidade de inicialização esperada está disponível e, em seguida, começar a carregar os dados da unidade de inicialização. É aqui que ele travou, o que significa que seu Mac está em muito bom estado geral, mas sua unidade de inicialização pode ter alguns problemas ou um periférico conectado ao seu Mac através de uma porta USB ou Thunderbolt está funcionando mal.
Problemas Periféricos
Periféricos, como dispositivos USB ou Thunderbolt, podem fazer o Mac travar na tela azul. É por isso que uma das primeiras coisas a tentar se você vir a tela azul é desconectar todos os periféricos do seu Mac. Embora seja possível apenas puxar os cabos USB ou Thunderbolt do seu Mac, é muito melhor desligá-lo primeiro. Você pode desligar o Mac mantendo o botão liga / desliga pressionado até que ele seja desligado. Depois de desligado, você pode desconectar os cabos USB e Thunderbolt e reiniciar o Mac. Se desconectar os periféricos do Mac não resolver o problema, continue reparando a unidade de inicialização.
Reparando a unidade de inicialização
Sua unidade de inicialização pode estar sofrendo de um ou mais problemas, muitos dos quais você pode corrigir usando o Utilitário de Disco da Apple. Você também pode usar um aplicativo de terceiros, como Drive Genius, TechTool Pro ou DiskWarrior, para reparar danos à unidade. Como você não consegue inicializar o seu Mac com êxito, você terá que inicializar a partir de outra unidade que tenha um sistema ou de um disco de instalação de DVD. Se estiver usando o OS X Lion ou posterior, você pode inicializar a partir do disco de recuperação; se você não tiver certeza de como fazer isso, encontrará instruções no guia no link abaixo. Se você não tiver uma opção de inicialização diferente de sua unidade de inicialização normal, você ainda pode tentar reparar a unidade iniciando seu Mac no modo de usuário único. Este é um ambiente de inicialização especial que permite que você trabalhe com o seu Mac usando comandos que você digita em uma tela semelhante a um terminal. (Terminal é um aplicativo baseado em texto que está incluído no OS X ou macOS.) Como o modo de usuário único não exige que a unidade de inicialização seja totalmente funcional, podemos usar alguns dos comandos para realizar reparos na unidade. Não importa o método que você vai tentar – outra unidade de inicialização, um DVD, o disco de recuperação ou modo de usuário único – você encontrará instruções passo a passo em Como posso reparar meu disco rígido se meu mac ganhou não começa? guia. Na maioria dos casos, consertar a unidade fará com que o Mac funcione novamente, mas esteja ciente de que uma unidade que apresentou esse tipo de problema provavelmente fará isso novamente. Considere isso como um aviso prévio de que sua unidade de inicialização está com problemas e considere a possibilidade de substituí-la em breve. Seja proativo e certifique-se de ter backups ou clones de sua unidade de inicialização disponíveis.
Corrigindo permissões de inicialização
Embora consertar a unidade de inicialização deva resolver o problema da tela azul para a maioria dos usuários, há outro problema de unidade menos comum que pode fazer com que um Mac congele na tela azul, que é uma unidade de inicialização que tem suas permissões configuradas incorretamente. Isso pode acontecer como resultado de uma queda de energia ou oscilação de energia ou de desligar o Mac sem passar pelo processo de desligamento adequado. Isso também pode acontecer com aqueles de nós que gostam de experimentar os comandos do Terminal e, acidentalmente, alterar as permissões da unidade de inicialização para não permitir nenhum acesso. Sim, é possível definir uma unidade para negar todo o acesso. Se você fizer isso com sua unidade de inicialização, o Mac não inicializará. Mostraremos duas maneiras de consertar uma unidade que foi configurada para nenhum acesso. O primeiro método pressupõe que você seja capaz de iniciar o Mac usando outra unidade de inicialização ou um DVD de instalação. Você pode usar o segundo método se não tiver acesso a outro dispositivo de inicialização.
Como alterar as permissões da unidade de inicialização inicializando de outro dispositivo
-
Inicialize seu Mac a partir de outro dispositivo de inicialização. Você pode fazer isso iniciando o seu Mac e mantendo pressionada a tecla de opção. Uma lista de dispositivos de inicialização disponíveis será exibida. Selecione um dispositivo e seu Mac o usará para concluir a inicialização.
-
Assim que o seu Mac exibir a área de trabalho, estamos prontos para corrigir o problema de permissões. Inicie o Terminal, localizado na pasta / Aplicativos / Utilitários.
-
Digite o seguinte comando no Terminal. Observe que existem aspas ao redor do nome do caminho da unidade de inicialização. Isso é necessário para garantir que, se o nome da unidade contiver algum caractere especial, incluindo um espaço, funcionará com o comando. Certifique-se de substituir startupdrive pelo nome da unidade de inicialização que está tendo problemas: sudo chown root “/ Volumes / startupdrive /”
-
Pressione Enter ou Return.
-
Você será solicitado a fornecer sua senha de administrador. Insira as informações e pressione Enter ou Return.
-
Digite o seguinte comando (novamente, substitua startupdrive pelo nome de sua unidade de inicialização sudo chmod 1775 “/ Volumes / startupdrive /”
-
Pressione Enter ou Return.
Sua unidade de inicialização deve agora ter as permissões corretas e ser capaz de inicializar seu Mac.
Como alterar as permissões da unidade de inicialização se você não tiver outro dispositivo de inicialização disponível
-
Se você não tiver outro dispositivo de inicialização para usar, ainda poderá alterar as permissões da unidade de inicialização usando o modo especial de inicialização de usuário único.
-
Inicie o seu Mac enquanto mantém pressionadas as teclas de comando es.
-
Continue a manter as duas teclas pressionadas até ver algumas linhas de texto em rolagem no visor. Ele se parecerá com um terminal de computador antiquado.
-
No prompt de comando que aparece quando o texto para de rolar, digite o seguinte: mount -uw /
-
Pressione Enter ou Return. Insira o seguinte texto: chown root /
-
Pressione Enter ou Return. Digite o seguinte texto: chmod 1775 /
-
Pressione Enter ou Return. Insira o seguinte texto: Sair
-
Pressione Enter ou Return.
-
Seu Mac agora inicializará a partir da unidade de inicialização.
Se você ainda tiver problemas, tente reparar a unidade de inicialização usando os métodos descritos anteriormente neste artigo.
