
A maioria das pessoas não pensa em fazer backup de seu Mac antes de um desastre; então, é tarde demais. Não deixe isso acontecer com você. Em vez de esperar por aquela sensação de afundamento ao perceber que seu Mac não vai inicializar, ou o som aterrorizante de seu disco rígido parando, seja proativo. Verifique todas as possibilidades, tome uma decisão e faça backup de seus dados.
Time Machine – Fazer backup de seus dados nunca foi tão fácil
- Incluído como parte do macOS.
- Muito fácil de configurar e usar com uma interface simples.
- Capacidade fácil de recuperar arquivos ou pastas individuais de backups.
O que não gostamos
- Os backups não são inicializáveis.
- O gerenciamento automatizado exclui backups antigos conforme a necessidade de espaço.
- Capacidade limitada de personalizar processos de backup.
Time Machine, o utilitário incluído no Leopard, pode ser um dos utilitários de backup mais fáceis de configurar e usar. Isso torna o backup dos seus dados tão fácil que você pode esquecer que ele está lá, trabalhando silenciosamente em segundo plano, fazendo o backup automático dos seus dados. O Time Machine também oferece uma das melhores interfaces para recuperar um arquivo ou pasta específica de um backup. “Fazer backup de seus dados nunca foi tão fácil” fornece um guia passo a passo para configurar o Time Machine e criar seu primeiro backup.
Como usar duas ou mais unidades de backup com o Time Machine

Usar várias unidades de backup com o Time Machine é uma ótima maneira de aumentar a confiabilidade do seu sistema de backup. O Time Machine oferece suporte a várias unidades de backup e, com o advento do OS X Mountain Lion, é ainda mais fácil adicionar duas ou mais unidades ao seu sistema de backup. Este guia mostrará como configurar o Time Machine para usar mais de uma unidade como destino de backup. O guia também explica como usar o Time Machine para criar backups externos.
Movendo Time Machine para um novo disco rígido

Como você faz backup de contas de usuário do FileVault com o Time Machine?

Usando o Finder para acessar backups do FileVault em uma unidade do Time Machine

Software de backup grátis para Mac

Se você não tem certeza de qual aplicativo de backup usar com o seu Mac, por que não dá uma olhada em nossa coleção de softwares de backup gratuitos para Mac. Todos esses aplicativos de backup incluem um recurso de demonstração de longo prazo que permite testar e avaliar totalmente o aplicativo ou, em alguns casos, o aplicativo é totalmente gratuito.
Carbon Copy Cloner 4: Tom’s Mac Software Pick
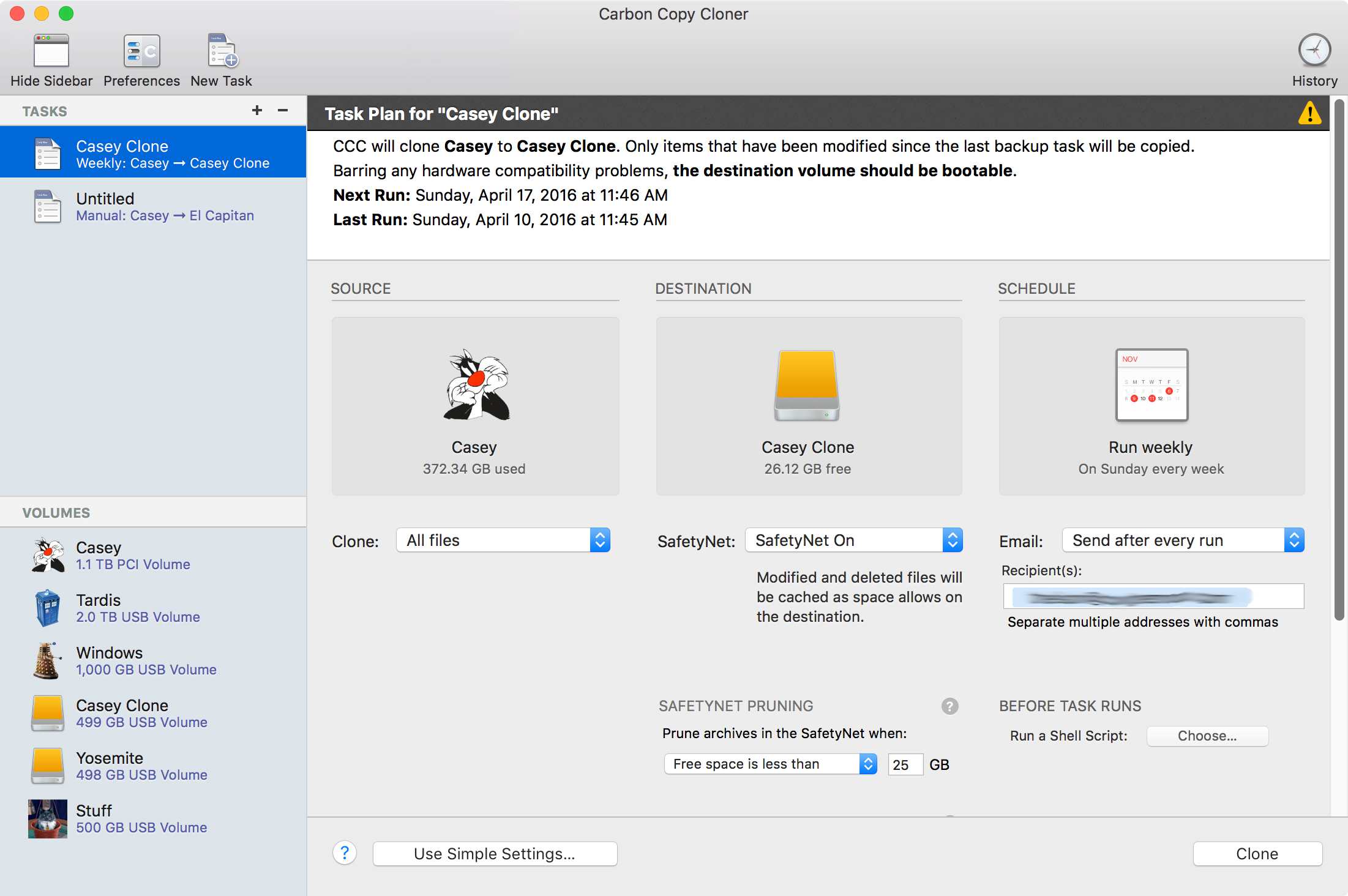
Carbon Copy Cloner 4.x.
Captura de tela cortesia da Coyote Moon, Inc.
- Maior controle sobre o processo de backup.
- Capacidade de criar backups inicializáveis e restaurar todo o disco rígido.
- Velocidade de backup rápida.
- As atualizações incrementais programadas mantêm os backups atualizados.
O que não gostamos
- A configuração pode ser mais complicada para usuários novatos.
- Processo de restauração um tanto lento.
- Sem criptografia ou compactação para backups.
O Time Machine da Apple é um ótimo aplicativo de backup, mas tem seus defeitos. Talvez sua maior falha seja que ele não fornece uma maneira fácil de restaurar um disco rígido inteiro. É aí que entra o Carbon Copy Cloner. Um dos aplicativos favoritos que os técnicos do Mac vêm usando há anos, o Carbon Copy Cloner permite que você crie uma cópia inicializável de sua unidade de inicialização que é essencialmente um clone, indistinguível do original. Depois de clonar sua unidade de inicialização, você pode usar o clone para inicializar seu Mac a qualquer momento, caso a unidade de inicialização original falhe. O Carbon Copy Cloner também oferece recursos de backup adicionais que podem ser úteis.
Revisão do SuperDuper 2.7.5

SuperDuper 2.5.
Cortesia de Shirt Pocket
- Velocidade de restauração de backup mais rápida.
- O software é gratuito.
- A interface é mínima e direta.
O que não gostamos
- Não há capacidade de selecionar quais arquivos fazer backup e quais não.
- Baixa velocidade de backup.
- Sem criptografia de backup ou opções de backup de arquivo incremental.
O SuperDuper 2.7.5 pode ser uma das ferramentas de backup mais fáceis de usar para criar um clone de inicialização. Como o Carbon Copy Cloner, o objetivo principal do SuperDuper é criar clones totalmente inicializáveis de sua unidade de inicialização. Ao contrário de outras ferramentas de clonagem, SuperDuper fornece várias maneiras de criar um clone, incluindo o método Sandbox muito popular. Sandboxes são clones projetados para isolar seu sistema com o objetivo de testar um novo software ou software beta. Sandboxes protegem seu sistema de aplicativos beta indisciplinados, plug-ins ou drivers, evitando que eles causem estragos em seu Mac.
Faça uma cópia de segurança do seu disco de inicialização

Disco rígido externo – Construa seu próprio disco rígido externo

Caixa Externa.
Foto © Coyote Moon Inc.
Antes de comprar um disco rígido externo

miniStack v3.
Cortesia Newer Technology, Inc.
