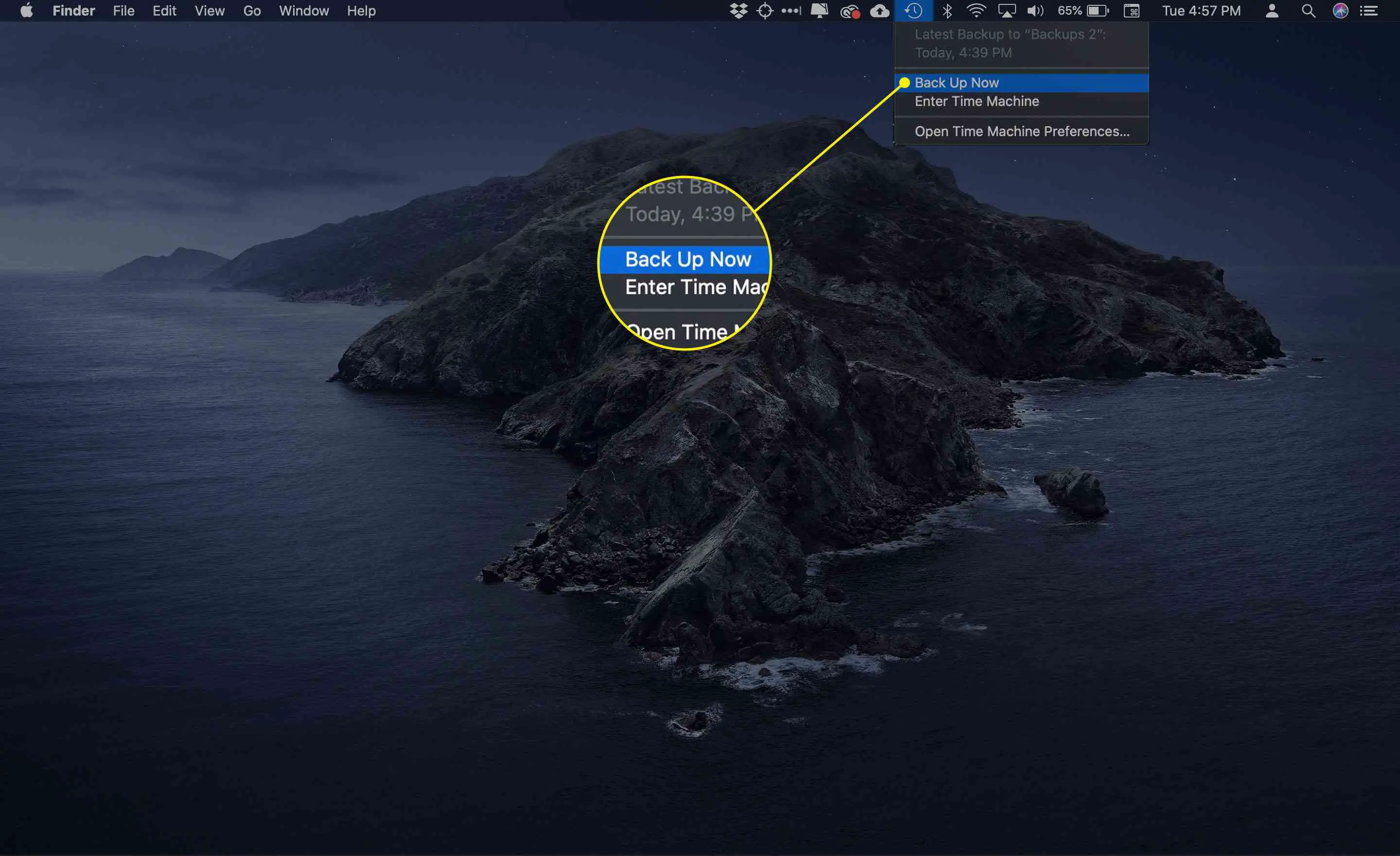Neste artigo
O Time Machine é um sistema de backup fácil de usar para macOS que ajuda a prevenir a perda de dados. Com a introdução do OS X Mountain Lion (10.8), a Apple atualizou o Time Machine para trabalhar mais facilmente com várias unidades de backup. A atualização forneceu uma solução de backup mais robusta, permitindo atribuir facilmente várias unidades como destinos de backup.
Os benefícios de vários drives do Time Machine
O principal benefício de ter vários drives do Time Machine é que um backup geralmente não é suficiente. Os backups redundantes garantem que, caso algo dê errado com um backup, você tenha um segundo ou terceiro backup para recuperar seus dados. É uma medida à prova de falhas. Não é incomum que organizações profissionais tenham sistemas de backup que criam dois backups locais usados em rotação. O primeiro pode ser para dias pares; o segundo para dias ímpares. A ideia é simples: se um backup não funcionar por algum motivo, o segundo backup é apenas um dia mais antigo. O máximo que você perderia é um dia de trabalho. Muitas empresas também mantêm um backup externo. Em caso de incêndio, inundação ou outro desastre, a empresa não perderá todos os seus dados. A ideia de backups externos é muito anterior aos sistemas de armazenamento em nuvem. A capacidade do Time Machine de trabalhar com várias unidades de backup oferece grande flexibilidade na criação de uma solução de backup personalizada para atender às suas necessidades.
Como construir um sistema de backup robusto para máquina do tempo
Este guia o guiará pelo processo de criação de um sistema de backup de três unidades. Duas unidades serão usadas para atingir um nível básico de redundância de backup, enquanto a terceira será usada para armazenamento de backup fora do local. Escolhemos este exemplo porque ele mostrará como usar o novo suporte do Time Machine para várias unidades e sua capacidade de funcionar perfeitamente com unidades que estão presentes apenas temporariamente, como unidades de backup fora do local.
O que você vai precisar
- Um Mac: O computador deve estar executando o OS X Mountain Lion ou posterior.
- Três drives: Cada unidade deve ser grande o suficiente para armazenar os dados que você tem no seu Mac e mais alguns. Quanto mais espaço disponível nas unidades de backup, mais dados históricos do Time Machine elas podem conter.
- Uma hora de tempo: Este é o tempo que provavelmente levará para configurar o sistema de backup do Time Machine, mais o tempo para realizar o primeiro conjunto de backups.
Se você deseja apenas criar um sistema de backup de duas unidades, ainda pode usar este guia. Basta modificar o número de unidades de três para dois conforme você trabalha nas instruções. Este guia funcionará para unidades internas locais, unidades externas, unidades Time Capsule e unidades de rede compatíveis com o Time Machine.
Time Machine com vários drives: uma visão geral
Começando com Mountain Lion, o Time Machine inclui suporte direto para várias unidades de backup. Vamos usar esse novo recurso para construir um sistema básico de backup de várias unidades. Para entender como o sistema de backup funcionará, precisamos examinar como o Time Machine lida com várias unidades.
Como o Time Machine usa várias unidades de backup
Quando várias unidades de backup estão disponíveis, o Time Machine usa um esquema básico de rotação. Primeiro, ele verifica se há unidades de backup conectadas e montadas em seu Mac. Em seguida, examina cada unidade para determinar se há um backup do Time Machine presente e, em caso afirmativo, quando o backup foi executado pela última vez. Com essas informações, o Time Machine seleciona a unidade a ser usada para o próximo backup. Se houver várias unidades, mas nenhum backup em nenhuma delas, o Time Machine selecionará a primeira unidade que foi atribuída como unidade de backup do Time Machine. Se uma ou mais unidades contiverem um backup do Time Machine, o Time Machine sempre escolherá a unidade com o backup mais antigo. Como o Time Machine realiza backups a cada hora, haverá uma diferença de uma hora entre cada unidade. As exceções a essa regra de uma hora ocorrem quando você designa pela primeira vez novas unidades de backup do Time Machine ou quando adiciona uma nova unidade de backup do Time Machine à combinação. Em qualquer um dos casos, o primeiro backup pode demorar muito, forçando o Time Machine a suspender os backups em outras unidades conectadas. Embora o Time Machine ofereça suporte a vários drives, ele só pode funcionar com um de cada vez, usando o método de rotação definido acima.
Trabalhar com drives temporariamente anexados ao Time Machine
Se desejar adicionar outra unidade de backup para armazenar um backup em um local seguro, você pode se perguntar como o Time Machine funciona com unidades que nem sempre estão presentes. O Time Machine segue a mesma regra: atualiza a unidade que tem o backup mais antigo. Se você conectar uma unidade externa ao Mac que usa apenas para backups externos, é provável que ela contenha o backup mais antigo. Para atualizar a unidade externa, conecte-a ao seu Mac. Quando ele aparecer na área de trabalho do Mac, selecione Faça backup agora no ícone do Time Machine na barra de menus. O Time Machine atualizará o backup mais antigo, que provavelmente está na unidade externa. Você pode confirmar esta ação no painel de preferências do Time Machine (abrir Preferências do Sistema e selecione Máquina do tempo) O painel de preferências do Time Machine deve mostrar o backup em andamento ou listar a data do último backup, que deve ser momentos atrás. As unidades conectadas e desconectadas do Time Machine não precisam passar por nada especial para serem reconhecidas como unidades de backup do Time Machine. Apenas certifique-se de que eles estejam montados na área de trabalho do seu Mac antes de iniciar um backup do Time Machine. Certifique-se de ejetar a unidade externa do seu Mac antes de desligá-lo ou desconectá-lo fisicamente. Para ejetar uma unidade externa, clique com o botão direito no ícone da unidade na área de trabalho e selecione Ejetar [name of drive] no menu pop-up.
Restaurando backups do Time Machine
Restaurar um backup do Time Machine quando há vários backups para escolher segue uma regra simples. O Time Machine sempre exibirá os arquivos de backup da unidade com o backup mais recente. Claro, pode haver momentos em que você deseja recuperar um arquivo de uma unidade que não contém o backup mais recente. Você pode fazer isso usando um dos dois métodos. O mais fácil é selecionar a unidade que você deseja exibir no navegador Time Machine. Para fazer isso, clique no ícone do Time Machine na barra de menu e selecione Procure outros discos de backup no menu suspenso. Selecione o disco que deseja navegar; você pode acessar os dados de backup desse disco no navegador do Time Machine. O segundo método requer a desmontagem de todos os discos de backup do Time Machine, exceto aquele que você deseja navegar. Este método é mencionado como uma solução temporária para um bug no Mountain Lion que, pelo menos nas versões iniciais, impede o funcionamento do método Procurar outros discos de backup. Para desmontar um disco, clique com o botão direito no ícone do disco na área de trabalho e selecione Ejetar no menu pop-up.
Time Machine com vários drives – Adicionando mais drives de backup
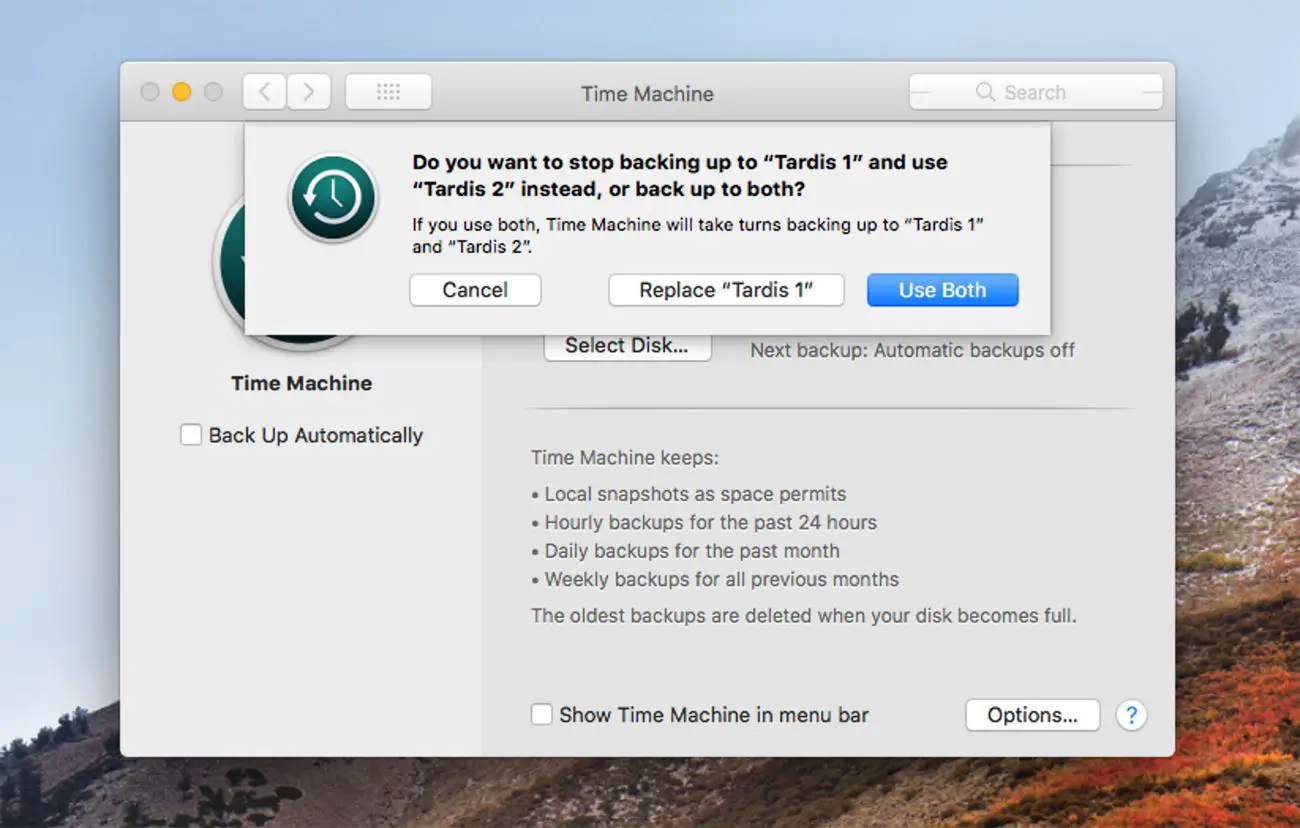
O processo descrito abaixo funcionará se você não configurou o Time Machine antes ou se já tem o Time Machine em execução com uma única unidade conectada. Não há necessidade de remover nenhuma unidade do Time Machine existente. Se você encontrar erros, dê uma olhada em nosso guia de solução de problemas do Time Machine,
Como adicionar drives ao Time Machine
Se esta é a primeira vez que usa o Time Machine, você pode querer revisar o seguinte guia: Time Machine – Fazer backup de seus dados nunca foi tão fácil. Ele dirá como configurar sua primeira unidade de backup do Time Machine.
-
Certifique-se de que as unidades que deseja usar com o Time Machine estejam montadas na área de trabalho do Mac e formatadas como unidades macOS Extended (Journaled). Você pode usar o Utilitário de disco, conforme descrito em nosso guia Formatar seu disco rígido usando o utilitário de disco, para garantir que sua unidade esteja pronta para uso.
-
Quando suas unidades de backup estiverem prontas, inicie Preferências do Sistema clicando em seu ícone no Dock ou selecione-o no maçã cardápio.
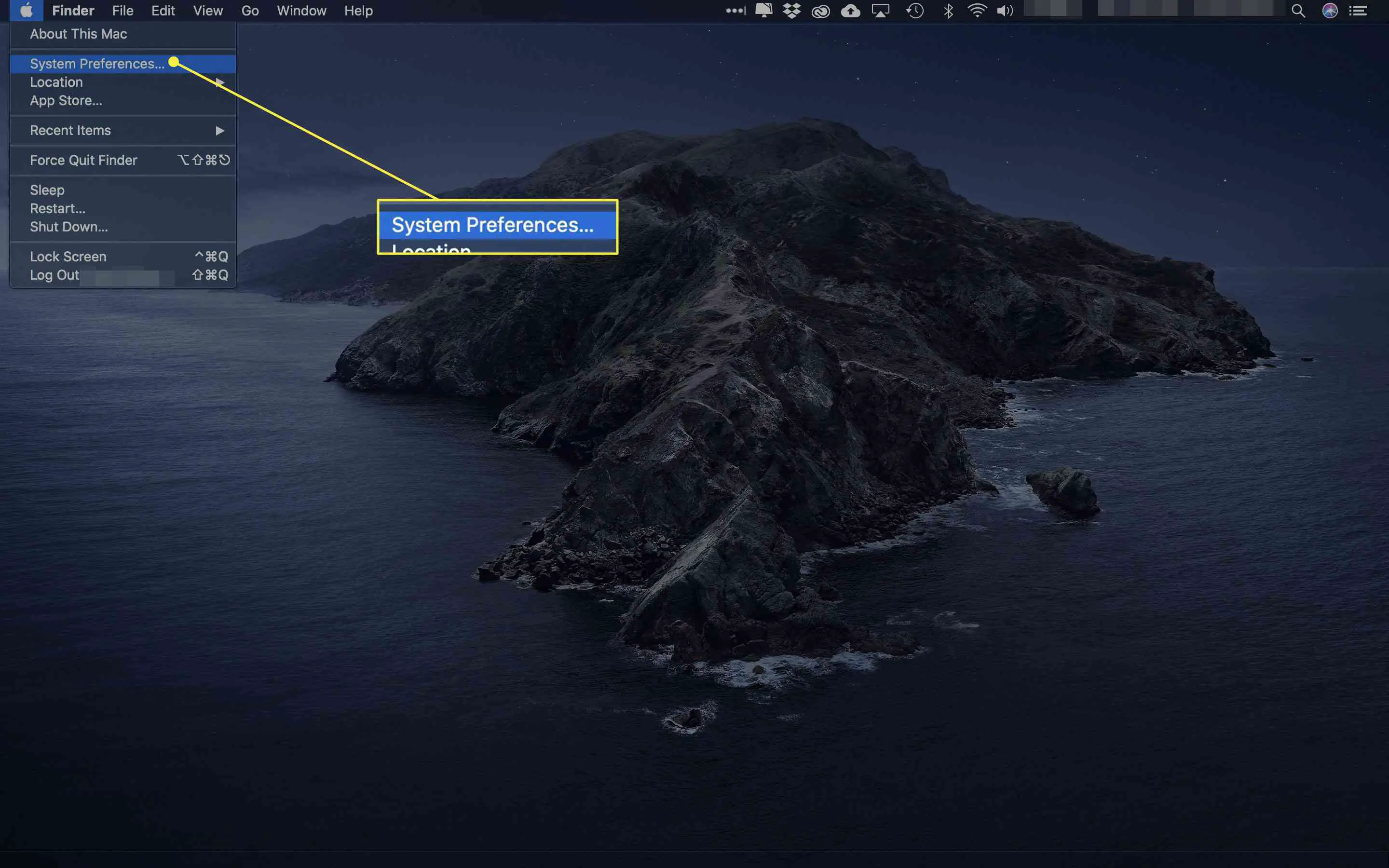
-
Selecione Máquina do tempo.
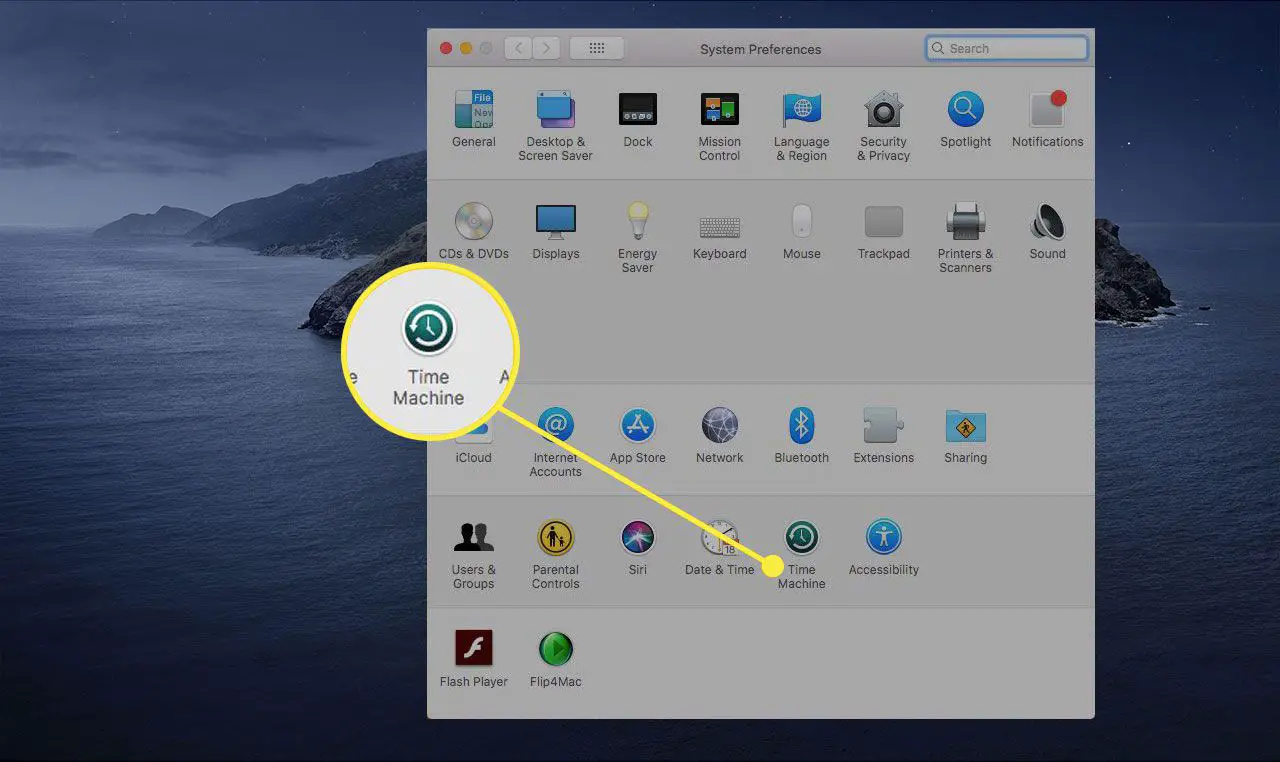
-
Selecione Opções.
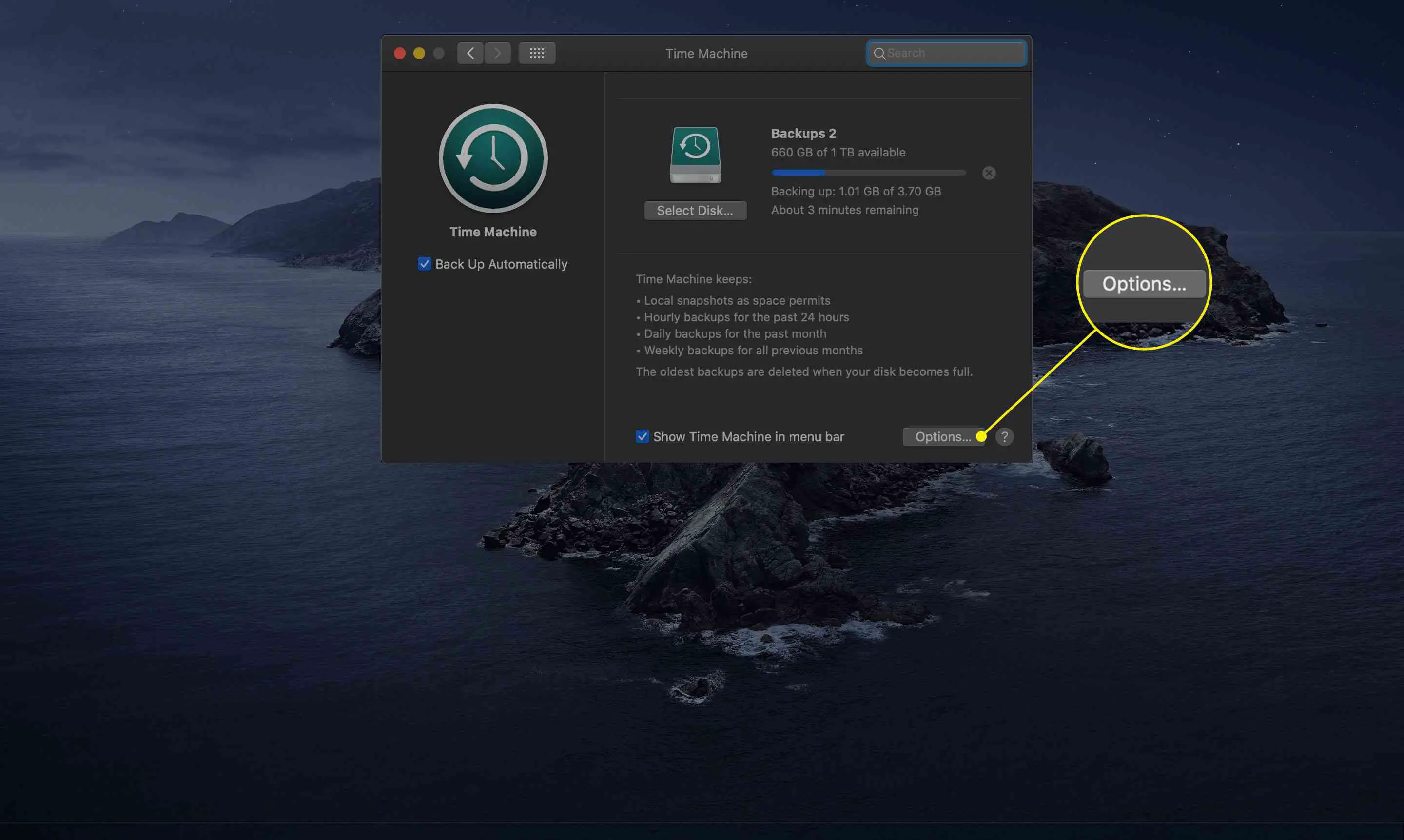
-
Selecione o Plus ( + ) ícone para adicionar a unidade à lista de exclusão.
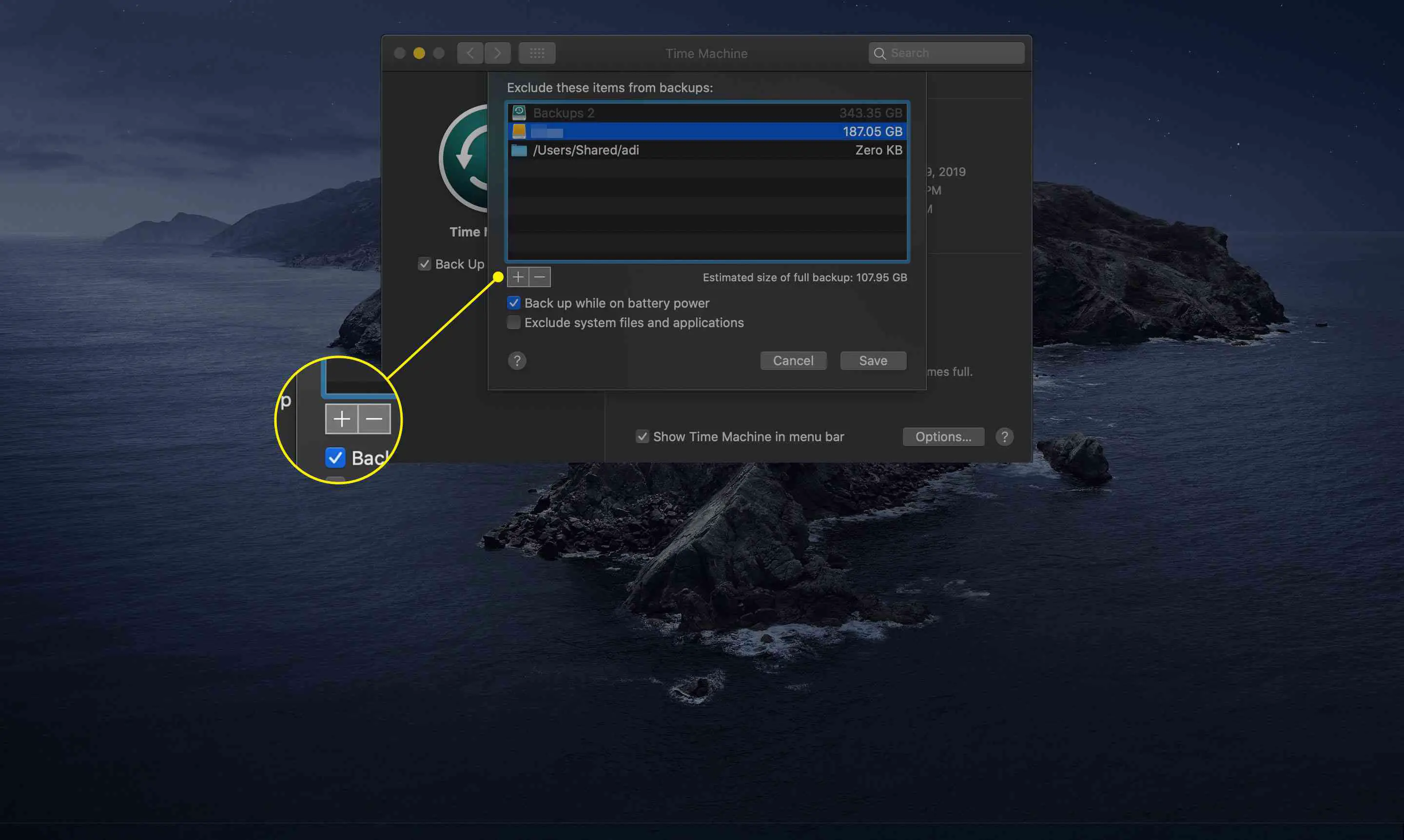
-
Retorne ao menu principal e clique Selecione o disco.
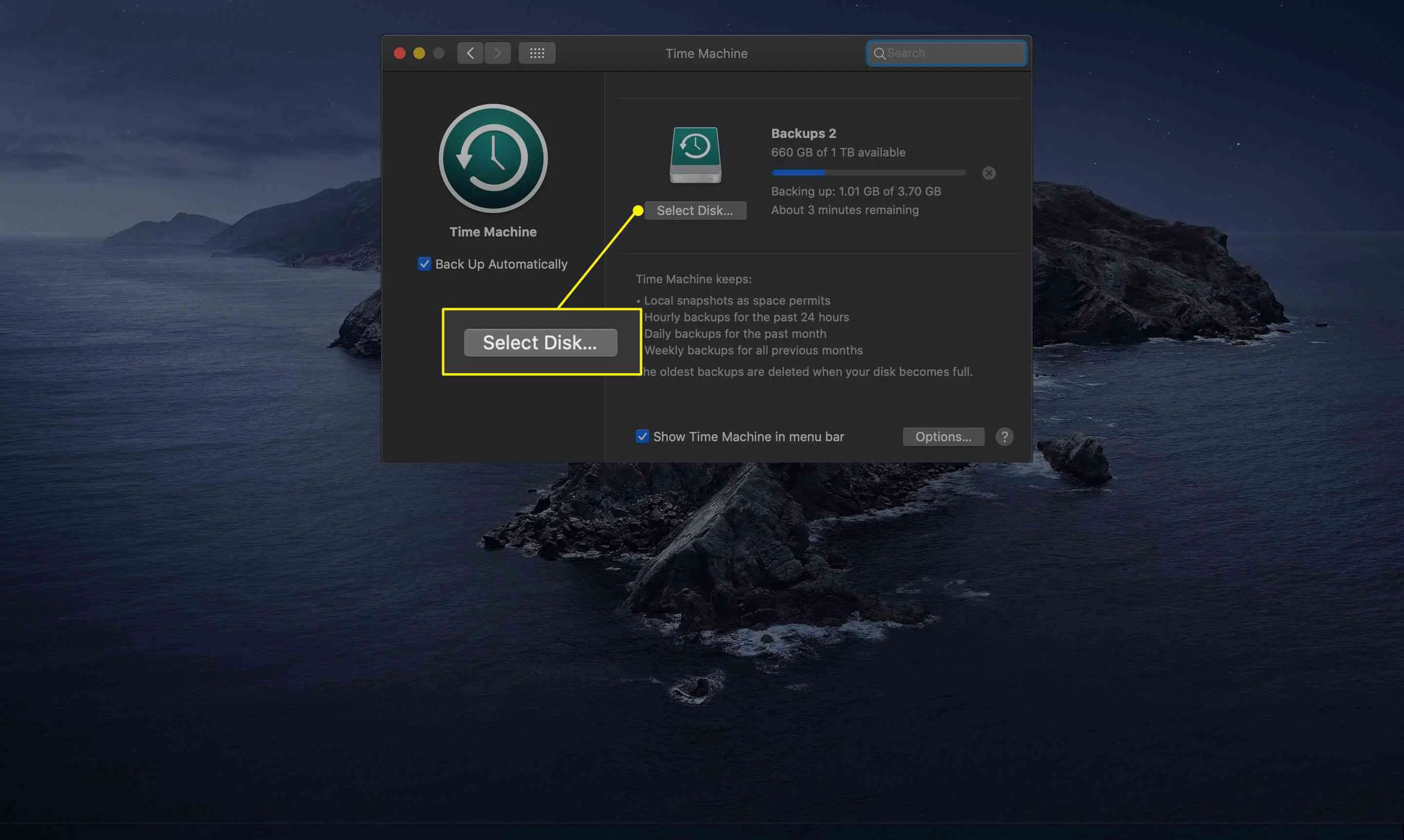
-
Na lista de unidades disponíveis, selecione a segunda unidade que deseja usar para backups e selecione Usar disco.
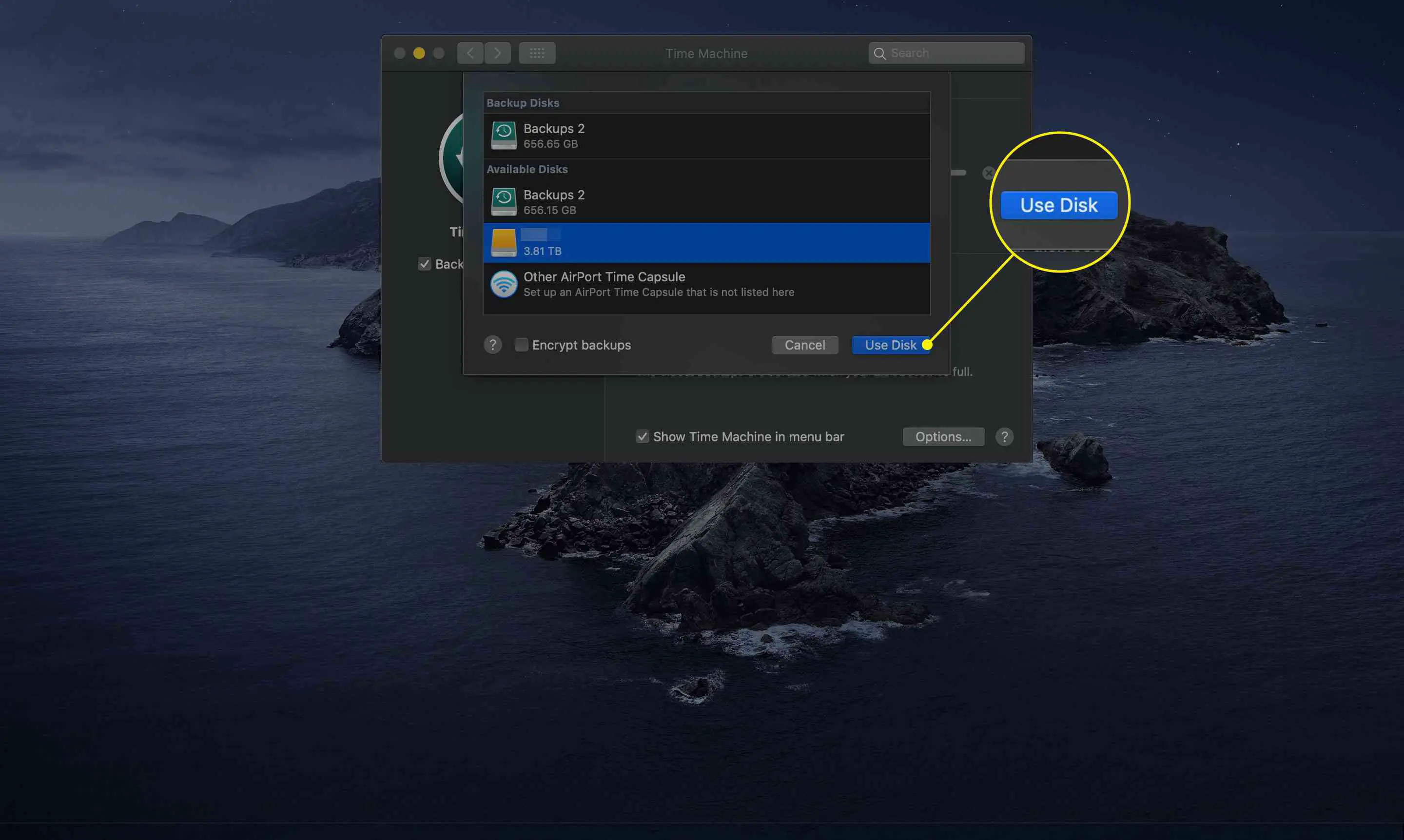
-
Você será questionado se deseja substituir o disco de backup atual pelo que acabou de selecionar. Selecione Use ambos. Isso o levará de volta ao nível superior do painel de preferências do Time Machine.
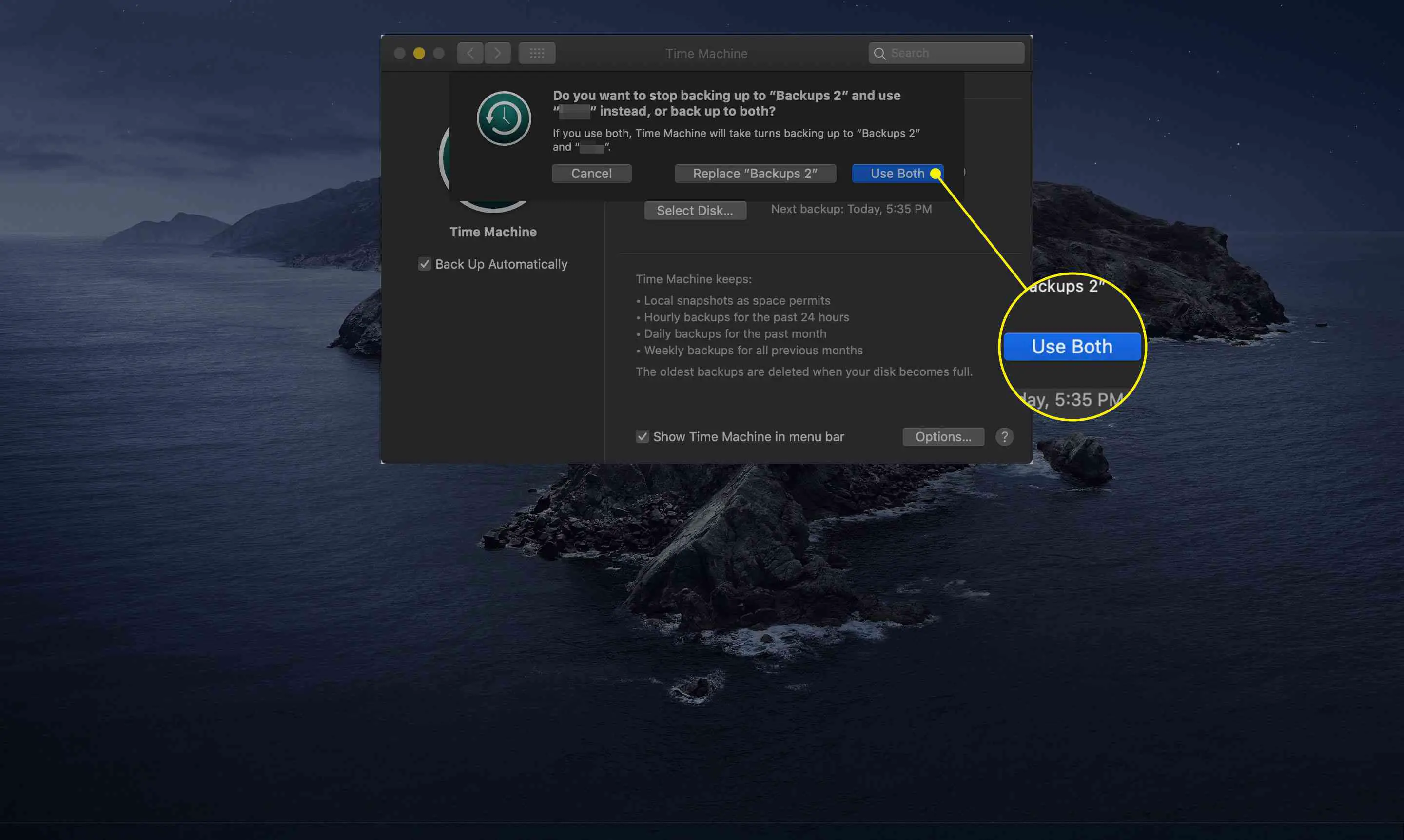
-
Para adicionar três ou mais discos, selecione Adicionar ou remover disco de backup. Você pode ter que percorrer a lista de unidades de backup atribuídas ao Time Machine para ver a opção.
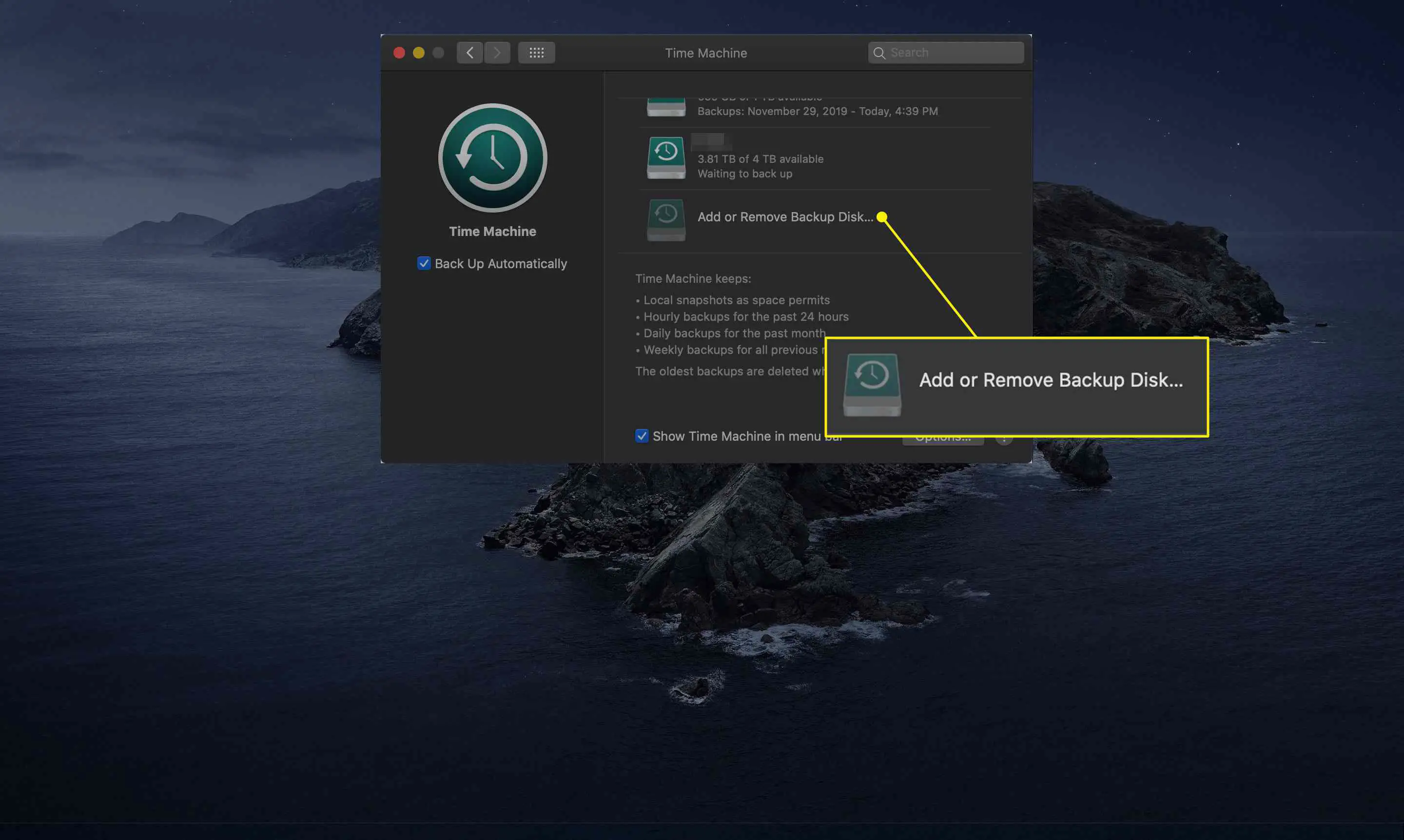
-
Selecione a unidade que deseja adicionar e selecione Usar disco.
-
Repita as duas últimas etapas para cada unidade adicional que deseja adicionar ao Time Machine.
-
Assim que terminar de atribuir unidades ao Time Machine, você deve iniciar o backup inicial. Enquanto você estiver no painel de preferências do Time Machine, certifique-se de que haja uma marca de seleção ao lado de Mostrar Time Machine na barra de menu. Você pode então fechar o painel de preferências.
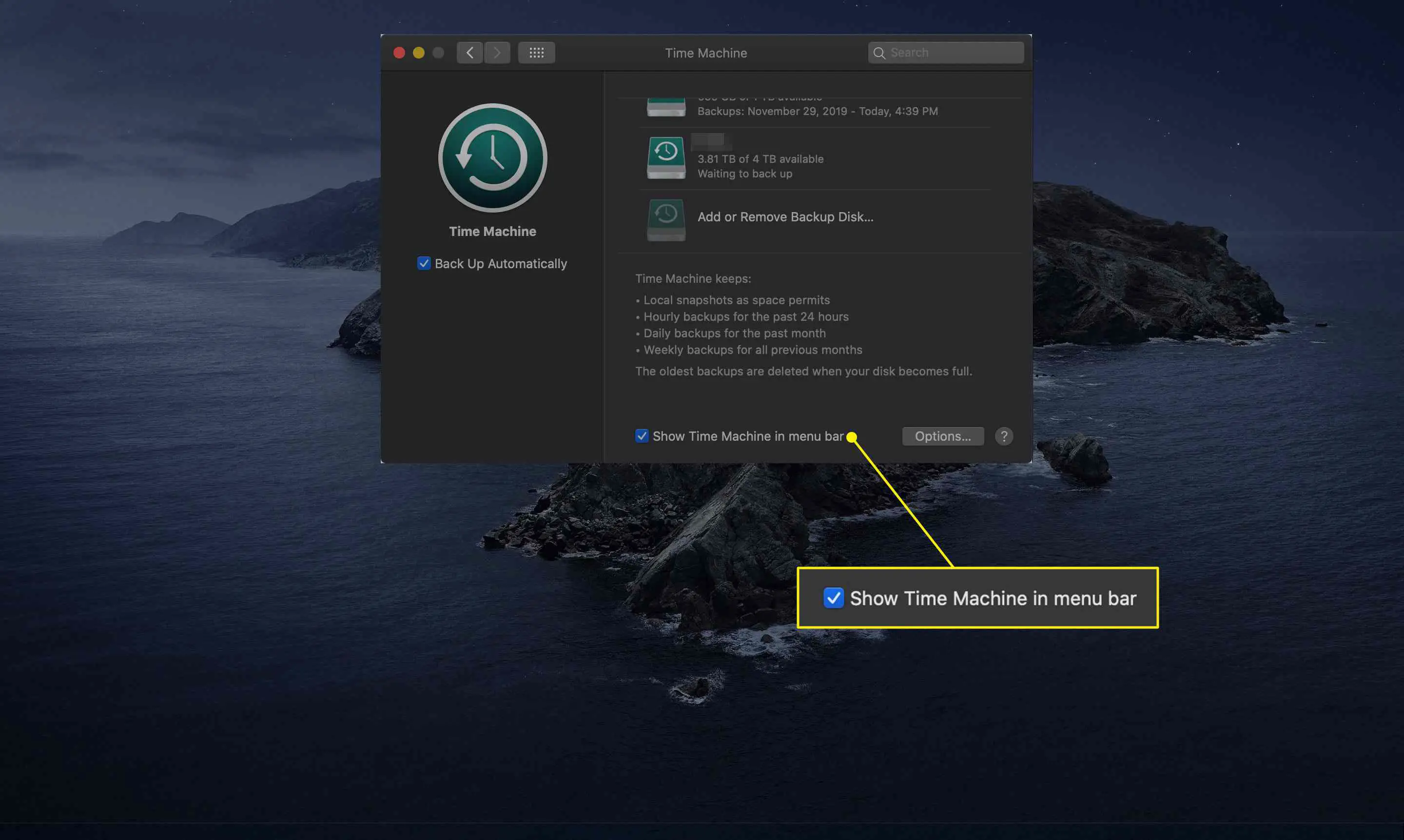
-
Selecione os Máquina do tempo ícone na barra de menu e, em seguida, selecione Faça backup agora no menu suspenso.