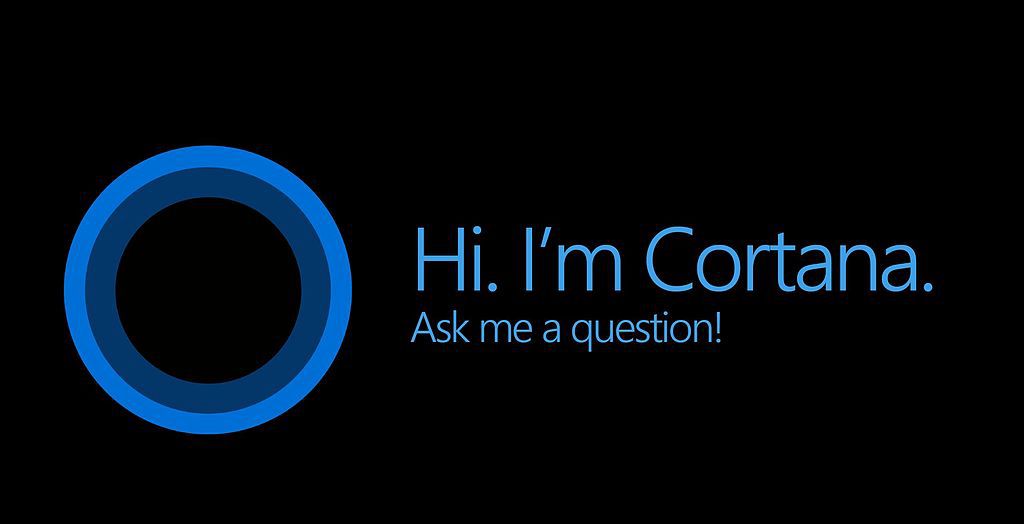
A Cortana da Microsoft é semelhante à Siri da Apple e à Alexa da Amazon. Você pode usar a Cortana para executar uma variedade de funções, desde responder a consultas de pesquisa até controlar seus dispositivos de casa inteligente. Aqui estão 10 recursos úteis da Cortana que você deve usar hoje. As instruções neste artigo aplicam-se ao Windows 10.
Abra os aplicativos do Windows 10 com sua voz
Qualquer pessoa que use a Cortana em um console de videogame Xbox One saberá que ela pode ser usada para abrir jogos e aplicativos com sua voz. Muito poucas pessoas estão cientes de que essa mesma funcionalidade está presente em PCs e tablets com Windows 10. Simplesmente diga “Ei, Cortana. Abra (nome do aplicativo)” ou “Ei, Cortana. Vá para (nome do aplicativo)” e observe o aplicativo escolhido abrir diante de seus olhos. O que gostamos
- Mais rápido do que navegar manualmente no menu Iniciar.
- Não precisa minimizar as janelas abertas.
- Irá abrir a maioria dos aplicativos.
O que não gostamos
- Não funciona com todos os aplicativos.
- Pode não reconhecer programas baixados de um site.
- Às vezes, requer esclarecimentos sobre aplicativos semelhantes.
Crie lembretes com a Cortana
A Cortana pode ser usada para fazer lembretes rapidamente para um momento futuro ou quando você chegar a um local específico. Por exemplo, você pode criar um lembrete dizendo “Ei, Cortana. Lembre-me de renovar meu passaporte em 15 de abril” ou “Ei, Cortana. Lembre-me de ligar para David às 3 da tarde.”
Você também pode criar lembretes manualmente abrindo a Cortana, clicando no Ícone de caderno no menu esquerdo e, em seguida, tocando Lembretes. O que gostamos
- Sincroniza com os aplicativos Cortana iOS e Android.
- Não há necessidade de abrir o calendário.
- Pop-ups fornecem lembretes visuais.
O que não gostamos
- Os lembretes permanecem ocultos.
- Inconveniente para controlar rapidamente suas tarefas.
- Recomendado apenas para grandes eventos.
Controle suas luzes Philips Hue com Cortana
Ao conectar seu sistema de iluminação Philips Hue à Cortana, você pode usar o assistente digital para controlar as luzes da sua casa usando uma variedade de comandos de voz, como “Ei, Cortana. Acenda as luzes” ou “Ei, Cortana. Apague as luzes.”
O que gostamos
- Relativamente fácil de conectar.
- Simples de usar.
- Controla outros dispositivos domésticos inteligentes também.
O que não gostamos
- Restrito a controles muito básicos.
- Personalização limitada.
- A criação de grupos de dispositivos não é simples.
Procure palavras enquanto navega na web
A Cortana está disponível diretamente no navegador da Internet Microsoft Edge e pode ser usada para pesquisar palavras ou frases rapidamente. Para fazer isso, tudo o que você precisa fazer é destacar uma palavra ou frase em uma página da web, clicar nela com o botão direito do mouse e tocar no Pergunte à Cortana sobre o prompt. A Cortana irá então realizar uma pesquisa no Bing e exibir os resultados em uma pequena janela dentro do Edge. O que gostamos
- Procure algo sem ter que abrir uma nova guia do navegador ou aplicativo.
- Não há necessidade de parar de trabalhar ou navegar.
- Aprenda novas informações com rapidez e facilidade.
O que não gostamos
- Usa apenas uma pesquisa do Bing.
- Disponível apenas no navegador MS Edge.
- Os resultados podem ser inespecíficos.
Pergunte à Cortana sobre as previsões do tempo
Perguntar à Cortana sobre o tempo é uma das maneiras mais rápidas de verificar a previsão do tempo em seu computador com Windows 10 ou smartphone. Apenas diga “Ei, Cortana. Como está o tempo hoje?” ou “Ei, Cortana. Como está o tempo em Tóquio, Japão?” e ela exibirá um relatório meteorológico detalhado no local de sua preferência. O que gostamos
- Compreende uma variedade de questões relacionadas com o clima.
- Capacidade de fornecer detalhes específicos.
- Capaz de fornecer previsões gerais.
O que não gostamos
- Requer conexão com a Internet.
- Requer informações de localização.
- Não entende todos os termos, como “quão frio vai estar?”
A Cortana pode fazer conversões de moeda e matemática rápidas
Já precisou converter rapidamente alguns dólares em outra moeda ou talvez calcular quanto custa 5 kg em libras? A Cortana pode realizar cálculos relacionados a finanças, peso, temperatura e matemática em questão de segundos. “Ei, Cortana. Quanto são 100 dólares americanos em euros?”
O que gostamos
- Suporta conversões para todas as principais moedas.
- Suporta uma variedade de criptomoedas populares, como Bitcoin e Litecoin
- Calcula números complicados.
O que não gostamos
- As conversões são feitas via Bing.
- Sem opções para personalizar a fonte do cálculo.
- Pode não ser atraente para os traders profissionais.
Peça instruções à Cortana
Já precisou pesquisar direções, mas temeu inserir o nome e o endereço do local inteiro manualmente? A Cortana resolve esse inconveniente permitindo que você peça informações sobre como chegar a um local com um prompt de voz básico. Sempre que precisar de ajuda para encontrar um lugar, pergunte à Cortana “Ei, Cortana. Como faço para chegar a (nome do local)” ou “Ei, Cortana. Onde está (nome do lugar)?”
O que gostamos
- Funciona no Windows 10 e em aplicativos móveis.
- Útil para viagens ou encontrar empresas próximas.
- Fornece outras informações, como número de telefone e horário.
O que não gostamos
- Deve estar conectado à internet.
- Requer acesso ao local.
- Requer aplicativo Maps instalado.
Tocar música usando sua voz e Cortana
Ao conectar sua conta Spotify, I Heart Radio ou Tune In à Cortana em seu PC com Windows 10, você essencialmente torna seu computador um alto-falante inteligente que pode controlar sua música. Para adicionar o Spotify à Cortana, abra a Cortana e clique no Ícone de caderno. Toque em Gerenciar habilidades e depois Serviços conectados e clique em Adicionar um serviço para selecionar o Spotify em uma lista de serviços disponíveis. Uma vez conectado, você pode usar “Ei, Cortana. Toque (nome da música) no Spotify” ou “Ei, Cortana. Toque a lista de reprodução (nome da lista de reprodução) no Spotify” para começar um pouco de música. Você também pode dizer “Ei, Cortana. Pausar / reproduzir / pular faixa” para controlar a música com sua voz. O que gostamos
- Controle mãos-livres.
- Não precisa abrir o navegador.
- Não há necessidade de fechar outros aplicativos.
O que não gostamos
- A música pode interferir no uso.
- É necessária uma conta Spotify.
- Deve adicionar serviço de música no aplicativo Cortana.
Crie eventos de calendário com sua voz
A Cortana pode criar eventos para você no aplicativo Windows 10 Calendar. Tudo que você precisa fazer é dizer “Ei, Cortana. Adicione um (reunião / festa / evento) em (data) às (hora) ao calendário” e ela pedirá que você confirme as informações antes de bloqueá-las.
- Adicionar um evento ao seu calendário é rápido.
- Insira a data e os detalhes usando a voz.
- Várias opções de calendário disponíveis.
O que não gostamos
- Pode ser necessário editar manualmente as informações inseridas.
- Deve configurar o calendário.
- Deve entrar na conta do calendário.
