
Os atalhos do teclado podem ser seus melhores amigos quando você está tentando fazer as coisas para que possa encerrar o trabalho do dia. Existem vários atalhos do Google Docs que você pode usar para navegar rapidamente pelo seu documento. Aqui estão nossos favoritos.
| Selecionando Texto | |
|---|---|
| Selecione todo o texto no documento | Ctrl + a |
| Estende a seleção em um caractere (antes ou depois) | Shift + seta para a esquerda ou direita |
| Estende a seleção em uma palavra (antes ou depois) | Ctrl + Shift + seta para a esquerda ou direita |
| Estenda a seleção em uma linha (antes ou depois) | Ctrl + seta para cima ou para baixo |
| Formatando Texto (destaque o texto primeiro) | |
| Negrito | Ctrl + b |
| Itálico | Ctrl + i |
| Tachado | Alt + Shift + 5 |
| Sobrescrito | Ctrl +. |
| Subscrito | Ctrl +, |
| Aumentar o tamanho da fonte | Ctrl + Shift +> |
| Sublinhado | Ctrl + u |
| Diminuir o tamanho da fonte | Ctrl + Shift + < |
| Aplicar estilo de texto normal | Ctrl + Alt + 0 |
| Formatando Parágrafos (coloque o cursor em qualquer lugar do texto que deseja mover) | |
| Aumentar recuo | Ctrl +] |
| Diminuir recuo | Ctrl + [ |
| Right align | Ctrl + Shift + r |
| Left align | Ctrl + Shift + r |
| Justify | Ctrl + Shift + j |
| Bulleted list | Ctrl + Shift + 8 |
| Numbered list | Ctrl + Shift + 7 |
| Navigating Through the Document | |
| Page up or down in the document | Alt + up/down arrow |
| Move to the next heading | hold Ctrl + Alt, then press n, then h |
| Move to the previous heading | hold Ctrl + Alt, then press p then h |
| Move to the next item on a current list | Ctrl + Alt, then press n, then i |
| Navigating Inside a Table (cursor must be inside the table) | |
| Move to the beginning of a table | Hold Ctrl + Alt + Shift, then press t, then s |
| Move to the beginning of a table column | Hold Ctrl + Alt + Shift, then press t, then d |
| Move to the next column | Hold Ctrl + Alt _ Shift, then press t, then b |
| Move to a previous column | Hold Ctrl + Alt + Shift, then press t, then v |
| Move to the beginning of a table row | Hold Ctrl + Alt + Shift, then press t, then j |
| Move to the next table row | Hold Ctrl + Alt + Shift, then press t, then m |
| Move to a previous table row | Hold Ctrl + Alt + Shift, then press t, then g |
| Exit the table | Hold Ctrl + Alt + Shift, press t, then e |
More from Lifewire
-

The Best Mac Shortcuts in 2021
-

The 5 Best Hidden Word Shortcuts of 2021
-
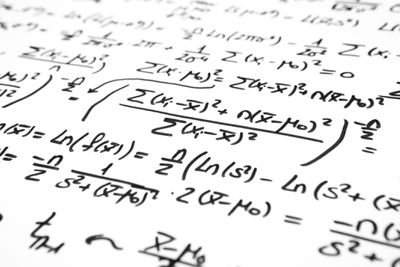
How to Use the Equation Editor in Google Docs
-
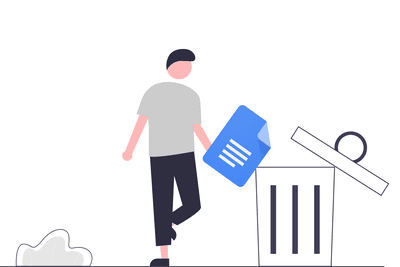
How to Access Google Docs Trash
-
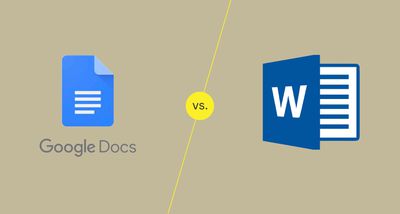
Google Docs vs Word: Which Option Is Best for You?
-

How to Do a Hanging Indent Google Docs
-

The 10 Best Google Drive Add-ons for 2021
-

The 30 Best Gmail Keyboard Shortcuts for 2021
-

The 10 Best Android Productivity Apps of 2021
-
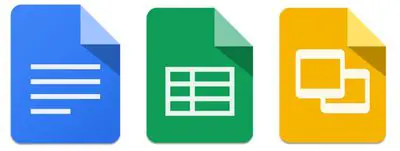
How to Use Find and Replace in Google Docs
-
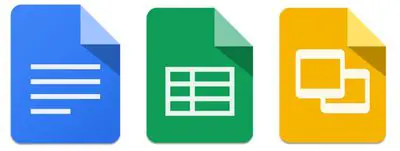
How to Use the Google Docs Outline Tool
-

How to Chat in Google Docs
-
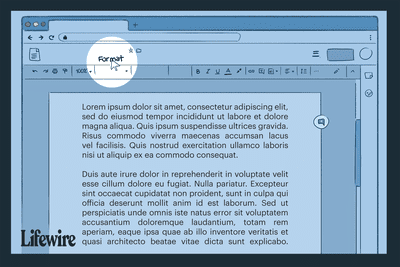
How to Change the Default Formatting Settings in Google Docs
-
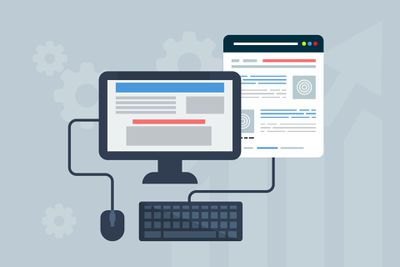
How to Create a Free Google Docs Template
-
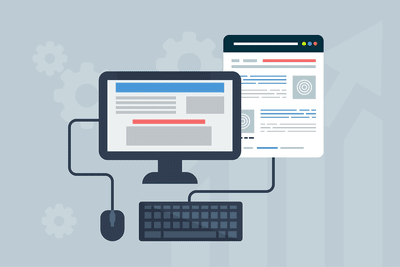
How to Make Google Docs Landscape
-

Keyboard Shortcuts for the Safari Bookmarks Toolbar
Seus direitos de privacidade
A Lifewire e nossos parceiros terceirizados usam cookies e processam dados pessoais como identificadores exclusivos com base em seu consentimento para armazenar e / ou acessar informações em um dispositivo, exibir anúncios personalizados e para medição de conteúdo, percepção do público e desenvolvimento de produtos. Para alterar ou retirar suas opções de consentimento para Lifewire.com, incluindo seu direito de contestar quando um interesse legítimo é usado, clique abaixo. A qualquer momento, você pode atualizar suas configurações por meio do link “Privacidade da UE” na parte inferior de qualquer página. Essas escolhas serão sinalizadas globalmente para nossos parceiros e não afetarão os dados de navegação. Lista de parceiros (fornecedores)
Nós e nossos parceiros processamos dados para:
Faça a varredura ativamente das características do dispositivo para identificação. Use dados precisos de geolocalização. Armazene e / ou acesse informações em um dispositivo. Selecione o conteúdo personalizado. Crie um perfil de conteúdo personalizado. Avalie o desempenho do anúncio. Selecione anúncios básicos. Crie um perfil de anúncios personalizados. Selecione anúncios personalizados. Aplique pesquisas de mercado para gerar insights do público. Avalie o desempenho do conteúdo. Desenvolva e aprimore produtos. Lista de parceiros (fornecedores)
