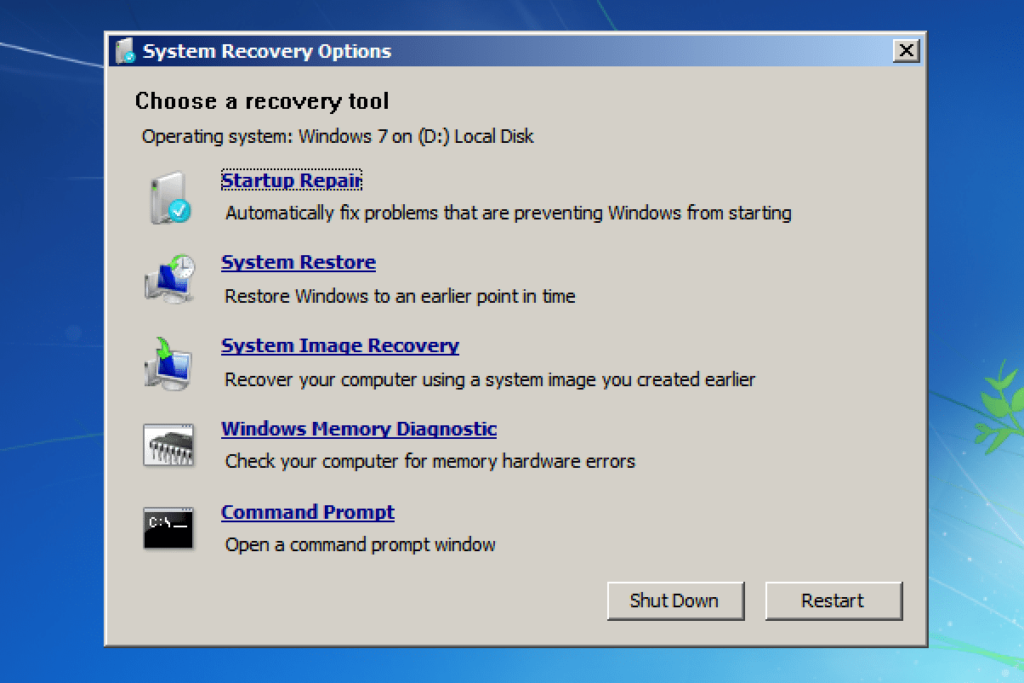
Neste artigo
O menu Opções de recuperação do sistema é um grupo de ferramentas de reparo, restauração e diagnóstico do Windows. Ele também é conhecido como Ambiente de Recuperação do Windows, ou WinRE, para abreviar. A partir do Windows 8, este menu foi substituído por Opções de inicialização avançadas.
Para que serve o menu de opções de recuperação do sistema?
As ferramentas disponíveis no menu Opções de recuperação do sistema podem ser usadas para reparar arquivos do Windows, restaurar configurações importantes para valores anteriores, testar a memória do computador e muito mais.
Opções de recuperação do sistema (Windows 7).
Disponibilidade do menu de opções de recuperação do sistema
O menu Opções de recuperação do sistema está disponível no Windows 7, Windows Vista e em alguns sistemas operacionais de servidor Windows. A partir do Windows 8, ele foi substituído por um menu mais centralizado chamado Opções de inicialização avançadas. Embora o Windows XP não tenha um menu de Opções de Recuperação do Sistema, uma Instalação de Reparo e o Console de Recuperação, ambos disponíveis ao inicializar a partir do CD de Instalação do Windows XP, são semelhantes a um Reparo de Inicialização e ao Prompt de Comando, respectivamente. Além disso, o Windows Memory Diagnostic pode ser baixado e usado independentemente em um PC executando qualquer sistema operacional.
Como acessar o menu de opções de recuperação do sistema
Este menu está disponível no disco rígido do computador e no disco de instalação do Windows, portanto, pode ser acessado de três maneiras diferentes:
- O mais fácil é por meio do Conserte Seu Computador opção no menu Opções de inicialização avançadas.
- Se por algum motivo você não puder acessar esse menu ou o Conserte Seu Computador opção não está disponível (como em algumas instalações do Windows Vista), você também pode acessar as Opções de recuperação do sistema a partir de um disco de instalação do Windows.
- Finalmente, se nenhum dos métodos acima funcionar, você pode criar um disco de reparo do sistema no computador de um amigo e iniciá-lo usando esse disco de reparo do sistema no seu computador. Infelizmente, isso só funciona se os dois computadores estiverem executando o Windows 7.
Como Usar o Menu
O menu Opções de recuperação do sistema é apenas um menu, portanto, ele não faz nada além de oferecer opções nas quais você pode clicar para executar uma ferramenta específica. Escolher uma das ferramentas disponíveis no menu irá iniciar essa ferramenta. Em outras palavras, usar as Opções de Recuperação do Sistema significa usar uma das ferramentas de recuperação disponíveis no menu.
Opções de recuperação de sistema
Abaixo estão as descrições e links para informações mais detalhadas sobre as cinco ferramentas de recuperação que você encontrará no menu do Windows 7 e do Windows Vista:
| Lista de ferramentas nas opções de recuperação do sistema | |
|---|---|
| Ferramenta | Descrição |
| Reparo de inicialização | O Reparo de Inicialização é iniciado, você adivinhou, a ferramenta de Reparo de Inicialização que pode resolver automaticamente muitos problemas que impedem o Windows de iniciar corretamente. Consulte Como faço um reparo de inicialização? para um tutorial completo. O Reparo de inicialização é uma das ferramentas de recuperação do sistema mais valiosas disponíveis no menu Opções de recuperação do sistema. |
| Restauração do sistema | A opção Restauração do Sistema inicia a Restauração do Sistema, a mesma ferramenta que você pode ter usado antes no Windows. Claro, a vantagem de ter a Restauração do Sistema disponível neste menu é que você pode executá-la a partir de lado de fora do Windows, um feito útil se você não conseguir iniciar o Windows. |
| Recuperação da imagem do sistema | System Image Recovery é uma ferramenta que você pode usar para restaurar em seu computador um backup completo criado anteriormente de seu disco rígido. É uma boa opção de recuperação se tudo mais falhar, supondo, é claro, que você foi proativo e criou uma imagem do sistema em algum ponto quando seu computador estava funcionando corretamente. No Windows Vista, é conhecido comoRestauração do Windows Complete PC. |
| Diagnostico de memoria do Windows | O Windows Memory Diagnostic (WMD) é um programa de teste de memória criado pela Microsoft. Uma vez que problemas com o hardware de memória podem causar todos os tipos de problemas do Windows, ter um meio de testar a RAM no menu Opções de Recuperação do Sistema é incrivelmente útil. Não pode ser executado diretamente no menu. Ao selecionar o Diagnóstico de Memória do Windows, você tem a opção de reiniciar o computador imediatamente e, em seguida, executar o teste de memória automaticamente, ou executar o teste automaticamente na próxima vez em que reiniciar o computador. |
| Prompt de comando | O Prompt de Comando disponível no menu Opções de Recuperação do Sistema é essencialmente o mesmo Prompt de Comando que você pode ter usado no Windows. A maioria dos comandos disponíveis no Windows também estão disponíveis neste Prompt de Comando. |
Opções de recuperação do sistema e letras da unidade
A letra da unidade em que o Windows parece estar instalado nas Opções de recuperação do sistema pode nem sempre ser aquela com a qual você está familiarizado. Por exemplo, a unidade em que o Windows está instalado pode ser identificada como C: quando no Windows, mas D: ao usar as ferramentas de recuperação em Opções de recuperação do sistema. Essas informações são especialmente valiosas se você estiver trabalhando no prompt de comando.
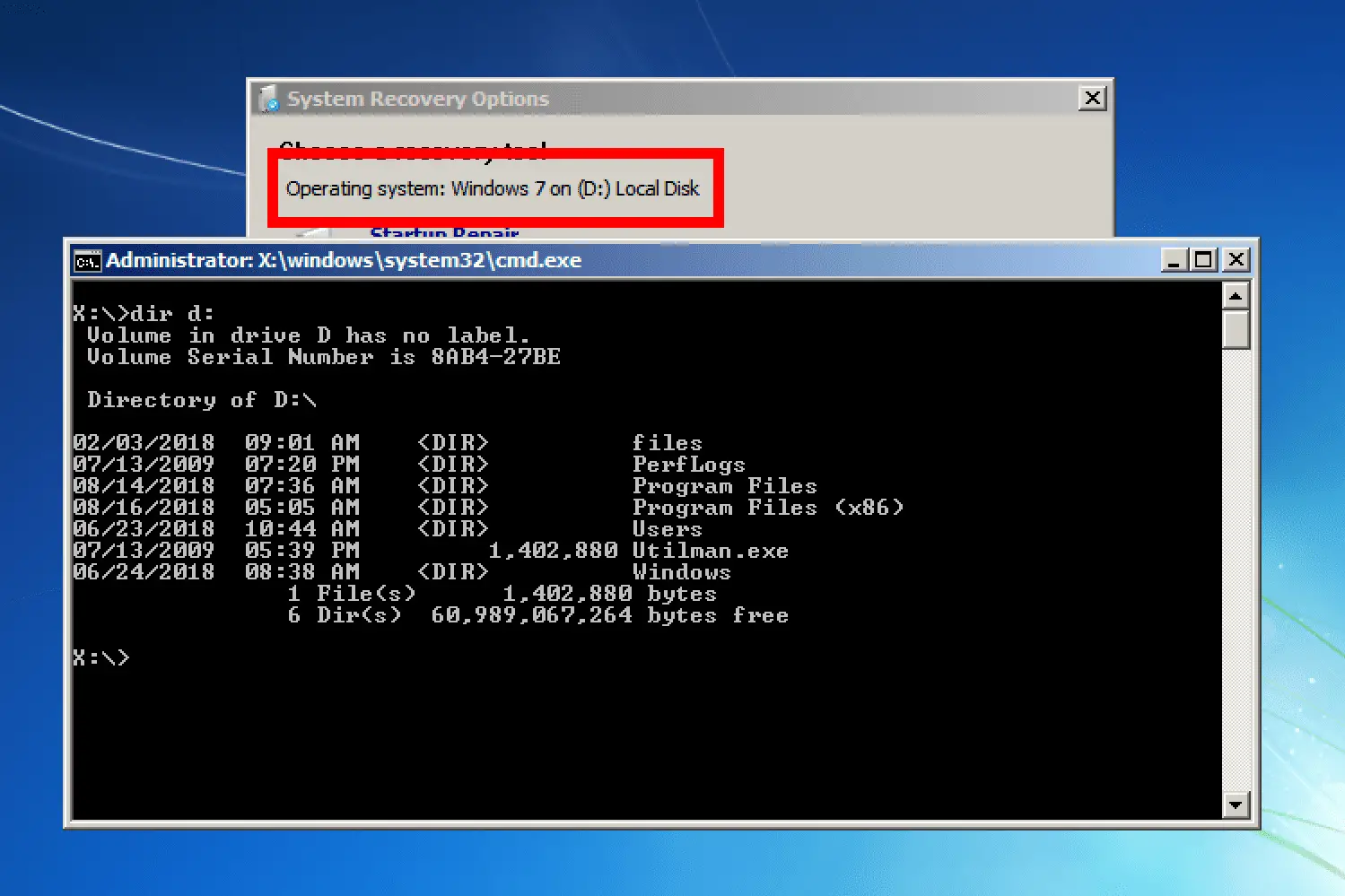
Como no exemplo da captura de tela acima, em vez de ser capaz de executar um simples dir c: comando para listar arquivos e pastas no disco rígido principal, você pode ter que substituir o “c” no comando dir por outra letra (por exemplo, dir d:) para ver os dados corretos. As opções de recuperação do sistema reportarão a unidade em que o Windows está instalado no Escolha uma ferramenta de recuperação subtítulo no menu principal Opções de recuperação do sistema. Pode dizer, por exemplo, Sistema operacional: Windows 7 em (D 🙂 Disco Local. Mais da Lifewire
-
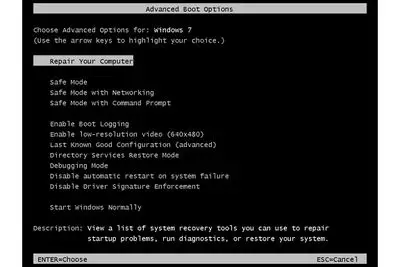
Menu de opções de inicialização avançadas
-
Guia passo a passo para redefinir uma senha do Windows 7
-
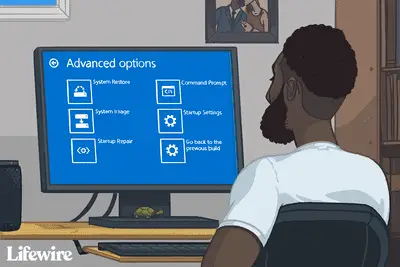
Como usar opções avançadas de inicialização
-
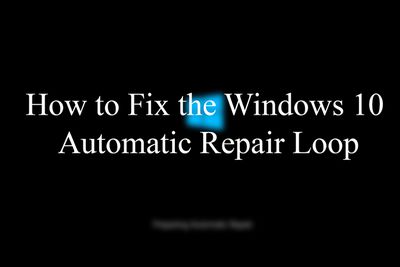
Como corrigir o loop de reparo automático do Windows 10
-
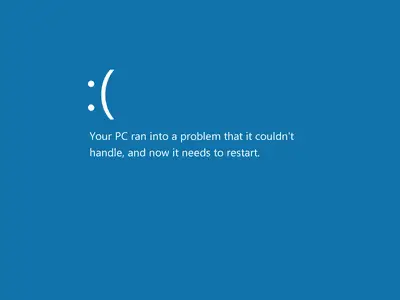
Como corrigir o erro de dispositivo de inicialização inacessível no Windows 10
-
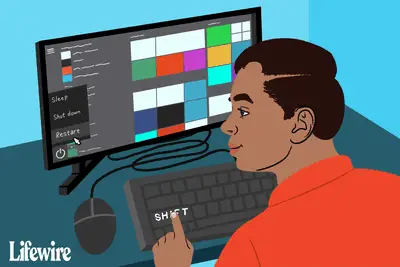
Como acessar as opções avançadas de inicialização no Windows 10 ou 8
-
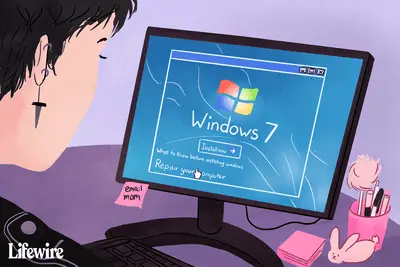
Como executar um reparo de inicialização no Windows 7
-
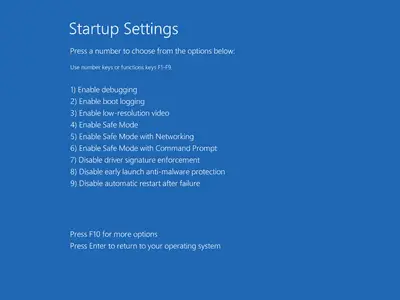
Como consertar um computador que não inicia no modo de segurança
-
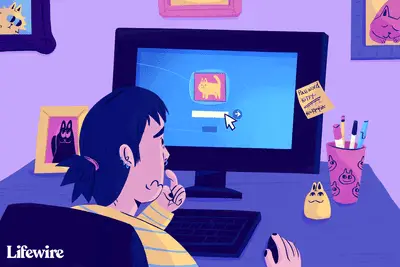
Como redefinir uma senha do Windows 7
-
Como corrigir problemas durante o processo de login do Windows
-
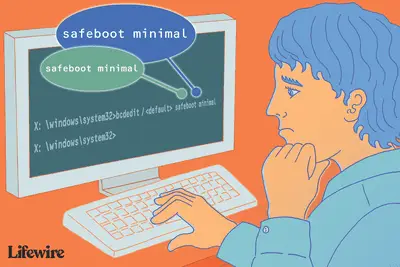
Como forçar o Windows a reiniciar em modo de segurança
-
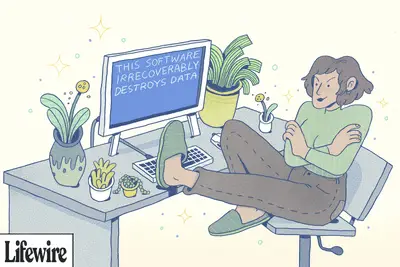
5 maneiras fáceis e gratuitas de formatar sua unidade ‘C’
-
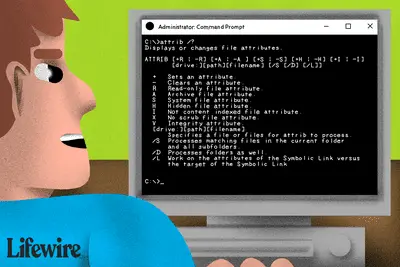
Comando de atributo (exemplos, opções, opções e mais)
-

Comando Dir
-
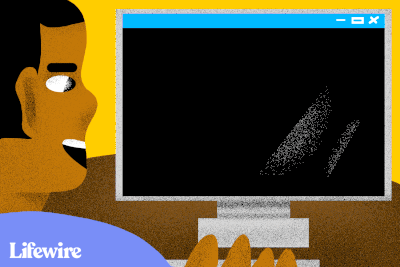
Use SFC / Scannow para reparar arquivos de sistema do Windows
-
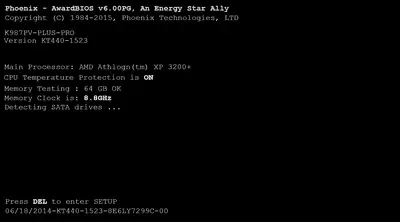
Como usar o Bootsect / nt60 para atualizar o VBC para o BOOTMGR
Seus direitos de privacidade
A Lifewire e nossos parceiros terceirizados usam cookies e processam dados pessoais como identificadores exclusivos com base em seu consentimento para armazenar e / ou acessar informações em um dispositivo, exibir anúncios personalizados e para medição de conteúdo, percepção do público e desenvolvimento de produtos. Para alterar ou retirar suas opções de consentimento para Lifewire.com, incluindo seu direito de contestar quando um interesse legítimo é usado, clique abaixo. A qualquer momento, você pode atualizar suas configurações por meio do link “Privacidade da UE” na parte inferior de qualquer página. Essas escolhas serão sinalizadas globalmente para nossos parceiros e não afetarão os dados de navegação. Lista de parceiros (fornecedores)
Nós e nossos parceiros processamos dados para:
Digitalize ativamente as características do dispositivo para identificação. Use dados precisos de geolocalização. Armazene e / ou acesse informações em um dispositivo. Selecione o conteúdo personalizado. Crie um perfil de conteúdo personalizado. Avalie o desempenho do anúncio. Selecione anúncios básicos. Crie um perfil de anúncios personalizados. Selecione anúncios personalizados. Aplique pesquisas de mercado para gerar insights sobre o público. Avalie o desempenho do conteúdo. Desenvolva e melhore produtos. Lista de parceiros (fornecedores)
