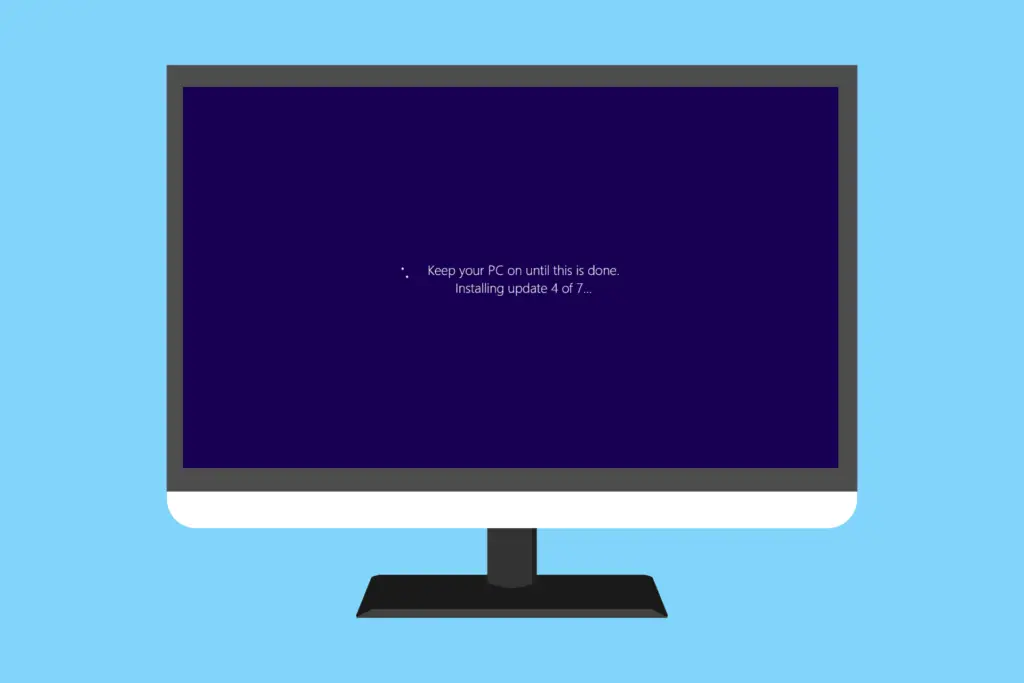
Neste artigo
Na maioria das vezes, o Windows Update faz seu trabalho com pouca ou nenhuma atenção de nossa parte. Embora possamos verificar e instalar atualizações manualmente de vez em quando, a maioria dos computadores com Windows 10 são configurados para aplicar atualizações importantes automaticamente, enquanto versões mais antigas como o Windows 7 e o Windows 8 geralmente aplicam essas correções na noite da Patch Tuesday. Às vezes, no entanto, quando o patch, ou talvez até mesmo o service pack, está sendo instalado durante o desligamento ou inicialização, a instalação da atualização trava – congela, trava, para, trava, clica, como você quiser chamá-la. O Windows Update está demorando uma eternidade e está claro que algo precisa ser feito. A instalação de uma ou mais atualizações do Windows provavelmente está travada ou congelada se você vir uma das seguintes mensagens persistir por muito tempo:
- Preparando para configurar o windows. / Não desligue o seu computador.
- Configurando atualizações do Windows / x% concluído / Não desligue o computador.
- Não desligue ou desconecte sua máquina. / Instalando atualização x de x …
- Trabalhando nas atualizações / x% concluído / Não desligue o computador
- Mantenha o PC ligado até que isso seja feito / Instalando atualização x de x …
- Preparando o Windows / Não desligue o computador
Você também pode ver Estágio 1 de 1 ou Estágio 1 de 3, ou uma mensagem semelhante antes do segundo exemplo. As vezes Reiniciando é tudo o que você verá na tela. Também pode haver algumas diferenças de palavras, dependendo de qual versão do Windows você está usando. Se você não vir nada na tela, especialmente se você acha que as atualizações podem ter sido instaladas completamente, mas podem ser a causa de tudo o que você está experimentando, consulte nosso tutorial Como Consertar Problemas Causados pelas Atualizações do Windows.
Causa de uma atualização do Windows travada ou congelada
Existem vários motivos pelos quais a instalação ou finalização de uma ou mais atualizações do Windows pode travar. Na maioria das vezes, esses tipos de problemas são causados por um conflito de software ou um problema preexistente que simplesmente não foi revelado até que as atualizações do Windows começaram a ser instaladas. Muito mais raramente são causados por um erro da parte da Microsoft em relação à atualização em si, mas isso acontece. Qualquer um dos sistemas operacionais da Microsoft pode ter problemas de congelamento durante as atualizações do Windows, incluindo Windows 10, Windows 8, Windows 7, Windows Vista, Windows XP e outros. Há um problema real com o Windows que pode fazer com que as instalações do Windows Update travem dessa forma, mas é aplicável apenas ao Windows Vista e apenas se o SP1 ainda não tiver sido instalado. Se o seu computador se encaixa nessa descrição, instale o Windows Vista SP1 ou posterior para resolver o problema.
Certifique-se de que as atualizações estão realmente travadas
Algumas atualizações do Windows podem levar vários minutos ou mais para configurar ou instalar, portanto, você deseja ter certeza de que as atualizações estão realmente travadas antes de prosseguir. Tentar resolver um problema que realmente não existe pode simplesmente Criar um problema. Você pode dizer se as atualizações do Windows estão travadas se nada acontecer na tela para 3 horas ou mais. Se houver alguma dúvida depois de tanto tempo, dê uma olhada na luz de atividade do disco rígido. Você não verá nenhuma atividade (travado) ou flashes de luz muito regulares, mas muito curtos (não travado).
As chances são de que as atualizações sejam suspensas antes da marca de 3 horas, mas é um tempo razoável de espera e mais do que já vimos uma atualização do Windows demorar para ser instalada com êxito.
Como consertar uma instalação travada do Windows Update
-
Aperte Ctrl + Alt + Del. Em algumas situações, a atualização do Windows pode ser interrompida em uma parte muito específica do processo de instalação e você pode ver a tela de login do Windows após executar o comando de teclado Ctrl + Alt + Del. Nesse caso, faça logon como faria normalmente e deixe as atualizações continuarem a ser instaladas com êxito. Se o seu computador reiniciar após Ctrl + Alt + Del, leia o segundo Observação na Etapa 2 abaixo. Se nada acontecer (provavelmente), vá para a Etapa 2.
-
Reinicie o computador usando o botão de reinicialização ou desligando-o e ligando-o novamente com o botão liga / desliga. O Windows iniciará normalmente e concluirá a instalação das atualizações. Se a instalação da atualização do Windows estiver realmente congelada, você não terá outra escolha a não ser fazer uma reinicialização forçada. Dependendo de como o Windows e o BIOS / UEFI estão configurados, pode ser necessário manter pressionado o botão liga / desliga por vários segundos antes que o computador desligue. Em um tablet ou laptop, pode ser necessário remover a bateria. Se você estiver usando o Windows 10 ou Windows 8 e for direcionado para a tela de login após reiniciar, tente tocar ou clicar no ícone de energia no canto inferior direito e escolher Atualizar e reiniciar, se disponível. Se você for automaticamente levado para o menu Opções de inicialização avançadas ou Configurações de inicialização após reiniciar, escolha Modo de segurança e veja os comentários na Etapa 3 abaixo.
-
Inicie o Windows no modo de segurança. Este modo de diagnóstico especial do Windows carrega apenas os drivers e serviços mínimos de que o Windows absolutamente precisa, portanto, se outro programa ou serviço estiver em conflito com uma das atualizações do Windows, a instalação pode terminar bem. Se as atualizações do Windows forem instaladas com êxito e você continuar no Modo de segurança, reinicie a partir daí para entrar no Windows normalmente.

-
Conclua uma Restauração do sistema para desfazer as alterações feitas até agora pela instalação incompleta das atualizações do Windows. Como você não pode acessar o Windows normalmente, tente fazer isso no Modo de segurança. Consulte o link na Etapa 3 se não tiver certeza de como iniciar no Modo de segurança. Durante a Restauração do sistema, certifique-se de escolher o ponto de restauração criado pelo Windows antes da instalação da atualização. Supondo que um ponto de restauração foi feito e a Restauração do sistema foi bem-sucedida, seu computador deve retornar ao estado em que estava antes do início das atualizações. Se esse problema ocorreu após a atualização automática, como o que acontece na Patch Tuesday, certifique-se de alterar as configurações do Windows Update para que o problema não ocorra por conta própria.
-
Experimente a Restauração do sistema em Opções de inicialização avançadas (Windows 10 e 8) ou Opções de recuperação do sistema (Windows 7 e Vista) se você não conseguir acessar o Modo de segurança ou se a restauração falhar no Modo de segurança.

Como esses menus de ferramentas estão disponíveis “fora” do Windows, você pode tentar fazer isso mesmo se o Windows estiver completamente indisponível. A Restauração do sistema só está disponível fora do Windows se você estiver usando o Windows 10, Windows 8, Windows 7 ou Windows Vista. Esta opção não está disponível no Windows XP.
-
Inicie o processo de reparo “automático” do seu computador. Embora a Restauração do sistema seja uma maneira mais direta de desfazer alterações, neste caso de atualização do Windows, às vezes é necessário um processo de reparo mais abrangente.
- Windows 10 e Windows 8: Tente um reparo de inicialização. Se isso não funcionar, tente o processo Reiniciar este PC (o não destrutivo opção, é claro).
- Windows 7 e Windows Vista: Experimente o processo de Reparo de Inicialização.
- Windows XP: Experimente o processo de Reparar Instalação.
-
Teste a memória do seu computador. É possível que a falha na RAM esteja causando o congelamento das instalações de patch. Felizmente, a memória é muito fácil de testar.
-
Atualize o BIOS. Um BIOS desatualizado não é uma causa comum para esse problema, mas é possível. Se uma ou mais das atualizações que o Windows está tentando instalar estiverem relacionadas ao modo como o Windows funciona com sua placa-mãe ou outro hardware integrado, uma atualização do BIOS pode resolver o problema.
-
Faça uma instalação limpa do Windows. Uma instalação limpa envolve apagar completamente o disco rígido em que o Windows está instalado e, em seguida, instalar o Windows novamente do zero nesse mesmo disco rígido. Obviamente, você não deseja fazer isso se não for necessário, mas é uma solução muito provável se as etapas anteriores a esta não foram bem-sucedidas. Pode parecer provável que reinstalar o Windows e, em seguida, essas mesmas atualizações do Windows, causará o mesmo problema, mas geralmente não é o que acontece. Como a maioria dos problemas de travamento causados por atualizações da Microsoft são, na verdade, conflitos de software, uma instalação limpa do Windows, seguida imediatamente pela instalação de todas as atualizações disponíveis, geralmente resulta em um computador funcionando perfeitamente.
Ainda está tendo problemas de travamento / congelamento relacionados ao Windows Update?
Se as atualizações travarem na instalação na terça-feira do patch ou logo após (a segunda terça-feira do mês), consulte os detalhes sobre a última terça-feira do patch para saber mais sobre esses patches específicos.
