
O Windows 10 oferece um recurso que realmente tira o máximo proveito de um PC habilitado para tela sensível ao toque. Chamado de modo Tablet, é exatamente o que parece: um modo que permite que você interaja com seu PC principalmente usando sua tela sensível ao toque, assim como faria com um tablet. As instruções neste artigo aplicam-se ao Windows 10.
O que é o modo Tablet?
O modo Tablet é um recurso opcional que permite aos usuários do Windows 10 com PCs habilitados para touchscreen usar seus dispositivos tocando a tela em vez de usar um mouse e teclado. O modo Tablet exibe a interface de usuário do Windows 10 para otimizar o uso do PC como tablet. Essa otimização geralmente inclui ícones de aplicativos grandes, menos ícones exibidos e um teclado de toque na tela.
Modo Tablet vs. Modo Desktop
Se você é um usuário antigo de PCs com Windows, provavelmente está mais familiarizado com o modo Desktop do que com o modo Tablet. O modo Tablet é um recurso criado para permitir que os usuários interajam com seus PCs sem usar o teclado ou o mouse. O modo Desktop é essencialmente o predecessor do modo Tablet, oferecendo um menu Iniciar clássico do Windows e área de trabalho com tantos programas, aplicativos e ícones de documentos em miniatura quanto uma pessoa possa desejar. A principal diferença entre os dois modos é sua aparência. O modo de área de trabalho oferece uma área de trabalho clássica de apontar e clicar. O modo Tablet evita em grande parte a exibição de muitos ícones minúsculos em favor de blocos de aplicativos grandes e quadrados com animações ou apresentações de slides de conteúdo. O menu Iniciar clássico parece estar faltando no modo Tablet, mas foi movido para o centro da tela. Os ladrilhos grandes são o menu Iniciar e não são mais relegados para o canto esquerdo da tela como estavam no Modo de Área de Trabalho.
Como ativar o modo Windows 10 Tablet
Existem pelo menos três maneiras de acessar e habilitar o modo Tablet e suas configurações no Windows 10.
Usando o menu Iniciar
-
Selecione o branco, quadrado Começar ícone localizado no canto inferior esquerdo da tela.
-
Selecione os Definições ícone de engrenagem no menu Iniciar para abrir as configurações.
-
Selecione Sistema.
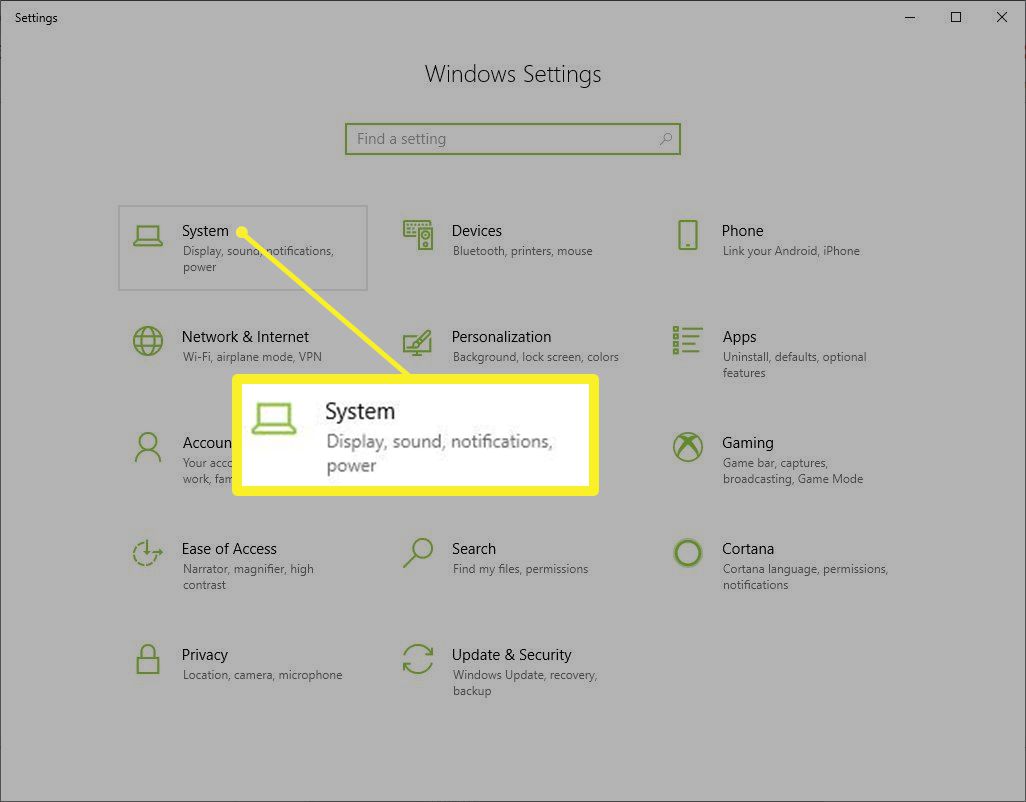
-
Selecione Modo tablet no lado esquerdo da tela.
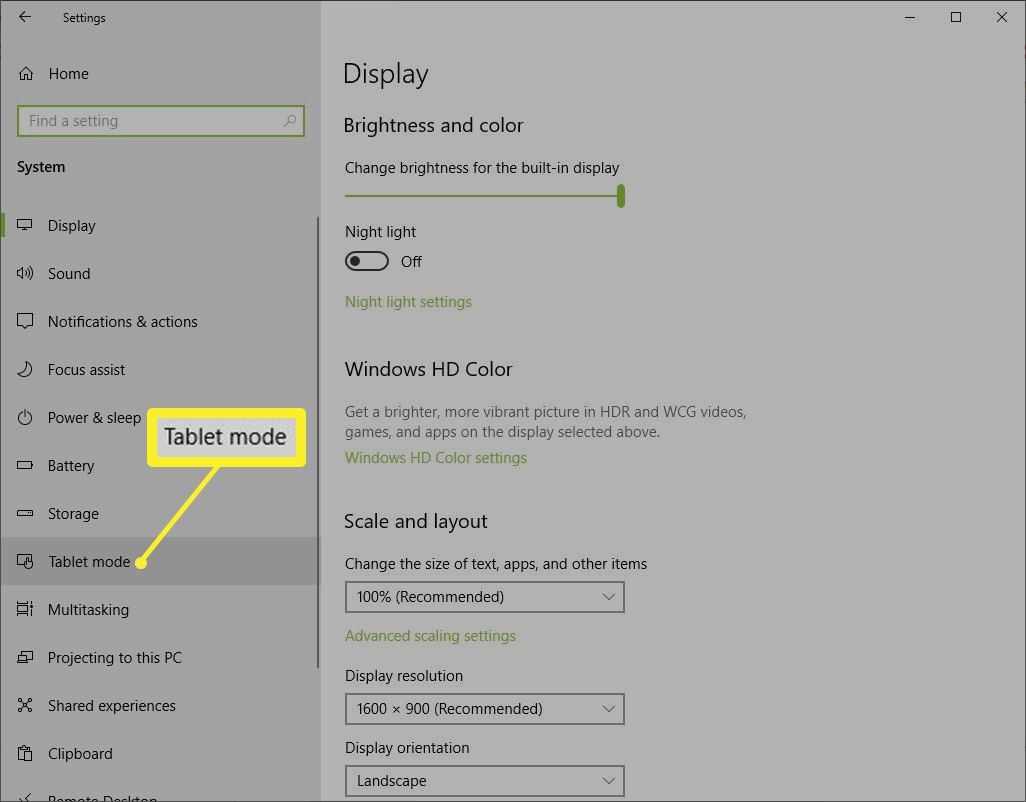
-
As opções de personalização do modo Tablet, incluindo a capacidade de ativá-lo na inicialização, aparecem no centro da tela. Para escolher se o modo desktop ou o modo Tablet é habilitado quando você liga o computador, selecione o Quando eu entrar menu suspenso e selecione Use o modo tablet ou Use o modo desktop. Você também pode selecionar Use o modo apropriado para o meu hardware para permitir que o sistema escolha o melhor para o seu hardware.
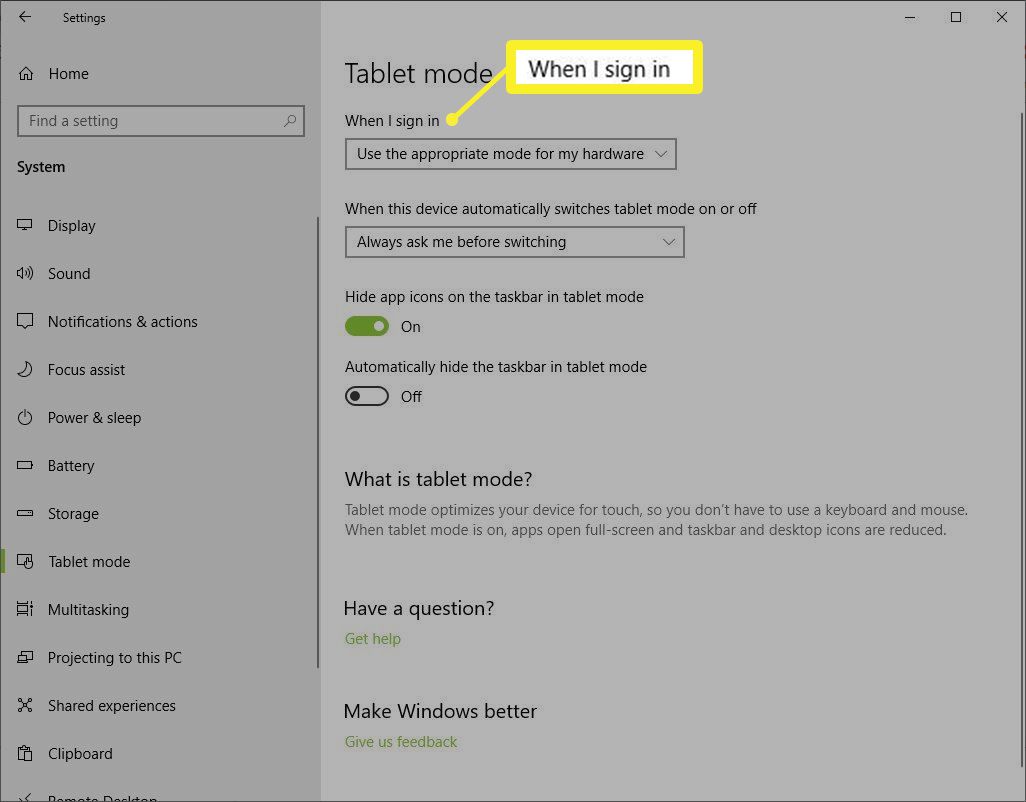
-
Para escolher como deseja que seu sistema alterne automaticamente entre os modos, selecione o Quando este dispositivo liga ou desliga automaticamente o modo tablet menu suspenso e selecione uma opção:
- Não me pergunte e não mude
- Sempre me pergunte antes de mudar
- Não me pergunte e sempre troque.
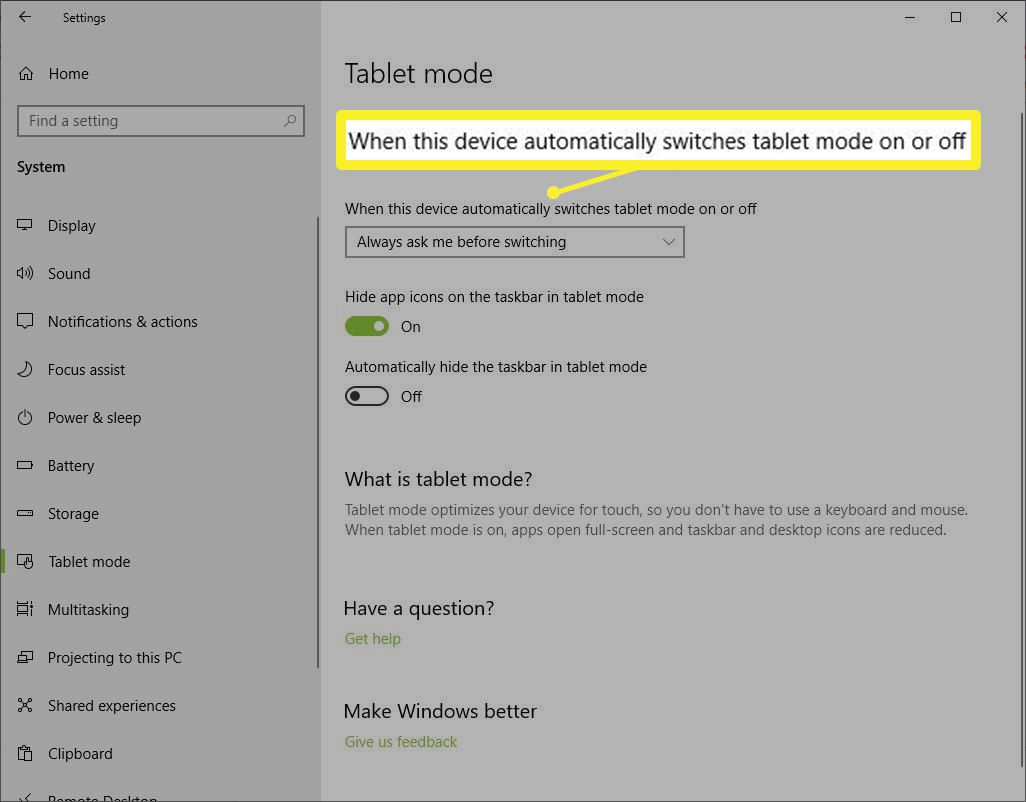
-
Se você deseja ocultar os ícones do aplicativo enquanto usa o modo Tablet, ative Ocultar ícones de aplicativos na barra de tarefas no modo tablet. Se você deseja ocultar totalmente a barra de tarefas, ative Ocultar automaticamente a barra de tarefas no modo tablet.
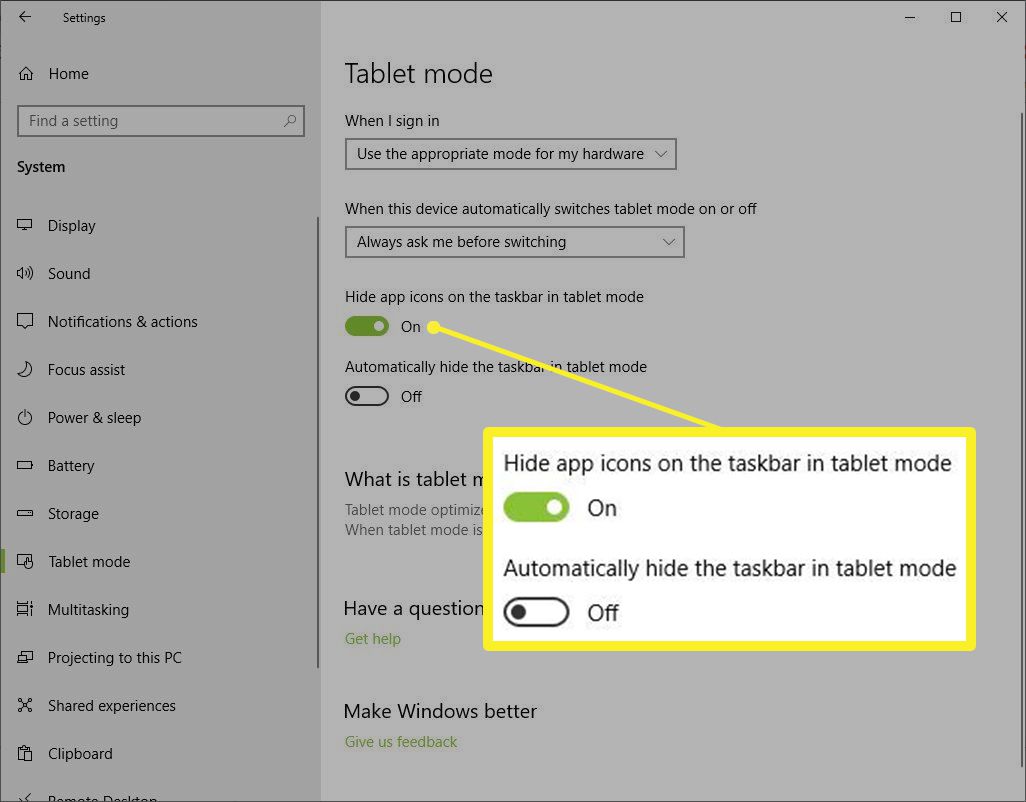
Usando a barra de pesquisa
Você pode ignorar o menu Iniciar e acessar as configurações do modo Tablet na Pesquisa do Windows 10.
-
Modelo modo tablet na barra de pesquisa da barra de tarefas, localizada ao lado do ícone do menu Iniciar, no lado esquerdo inferior da tela.
-
O primeiro resultado da pesquisa que aparece deve ser Configurações do modo Tablet. Selecione esta opção para ir diretamente para as configurações do modo Tablet.
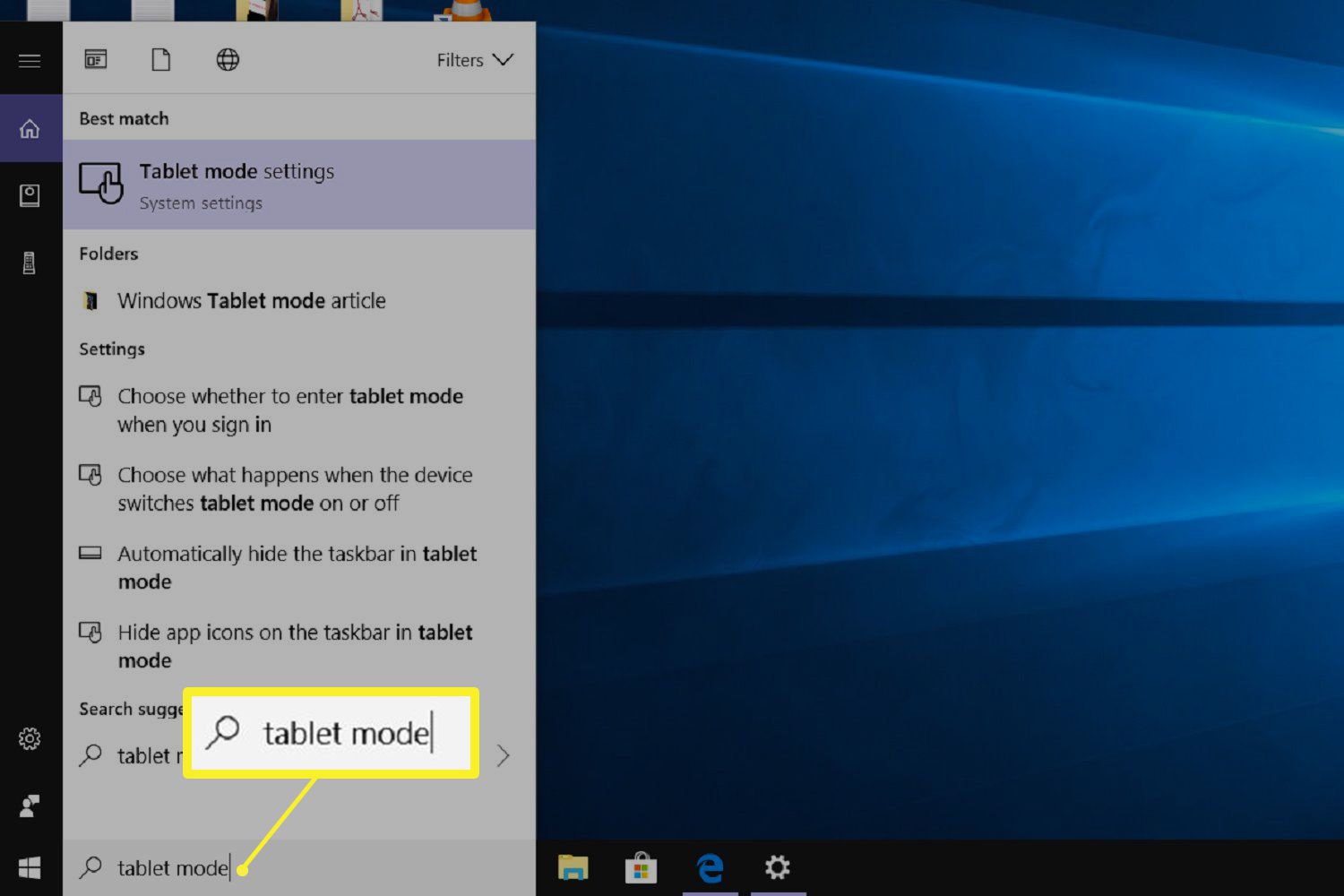
-
Repita as etapas 5 a 7 da seção anterior para personalizar as configurações do modo Tablet.
Usando o Centro de Ação
Outra opção é acessar as configurações do modo Tablet por meio do Windows 10 Action Center.
-
Selecione os Centro de Ação ícone, localizado no canto inferior direito da tela.
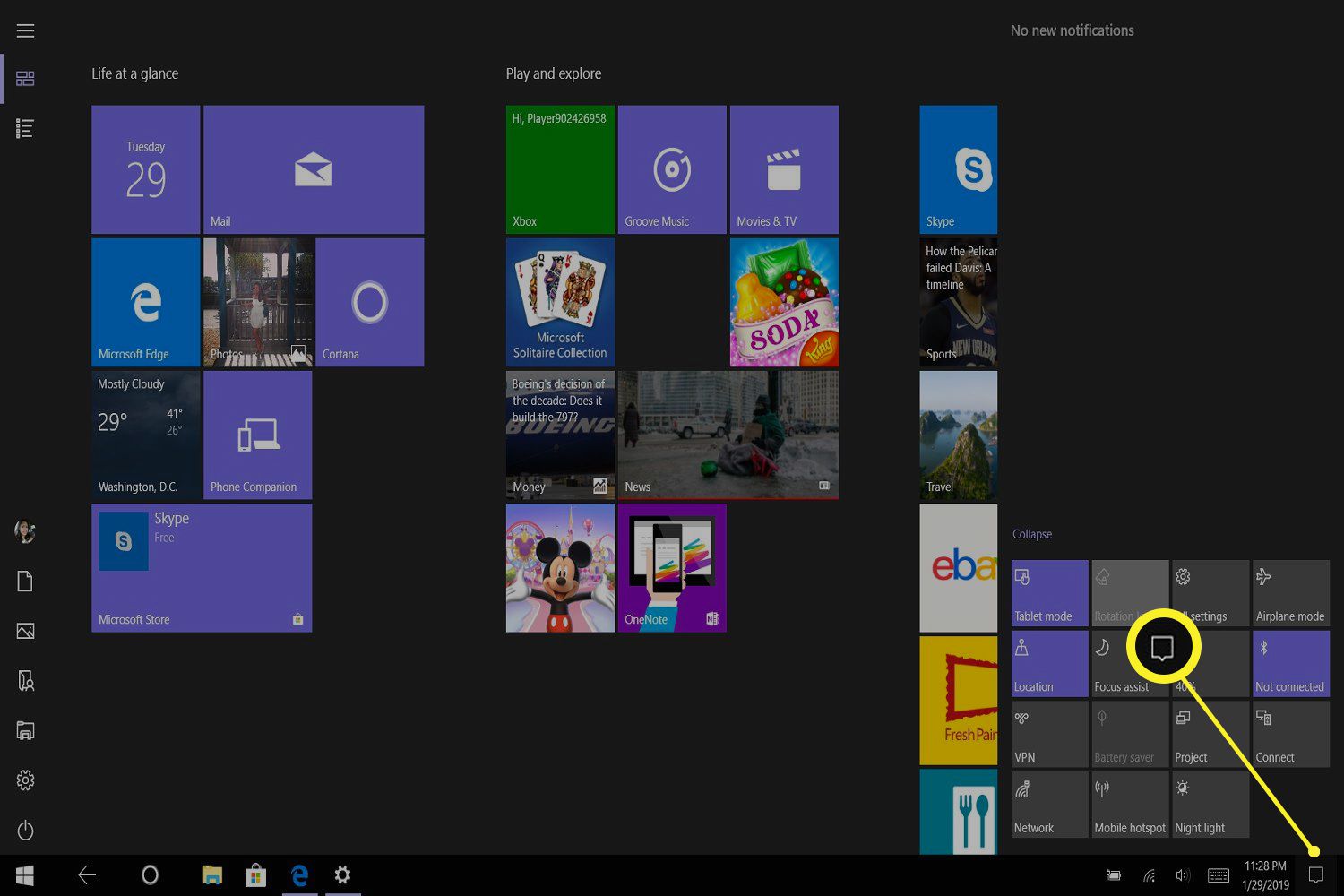
-
Selecione Modo tablet no menu grande para habilitar os recursos do modo Tablet para a tela do seu computador.
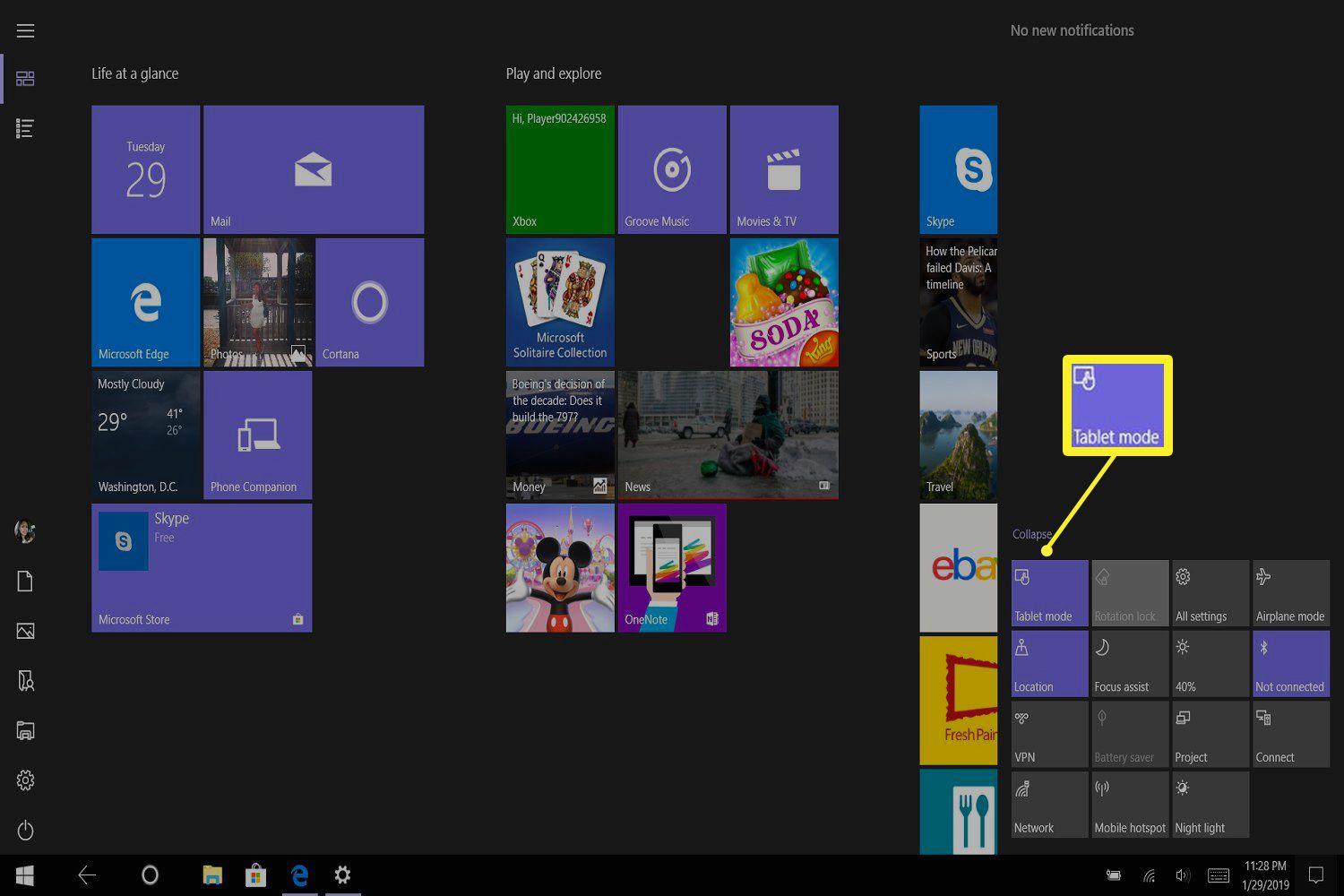
Como desativar o modo Windows 10 Tablet
Você também pode desativar o modo tablet de algumas maneiras diferentes.
Via Centro de Ação
A maneira mais rápida de desativar o modo Windows 10 Tablet é por meio da Central de ações.
-
Selecione os Centro de Ação ícone.
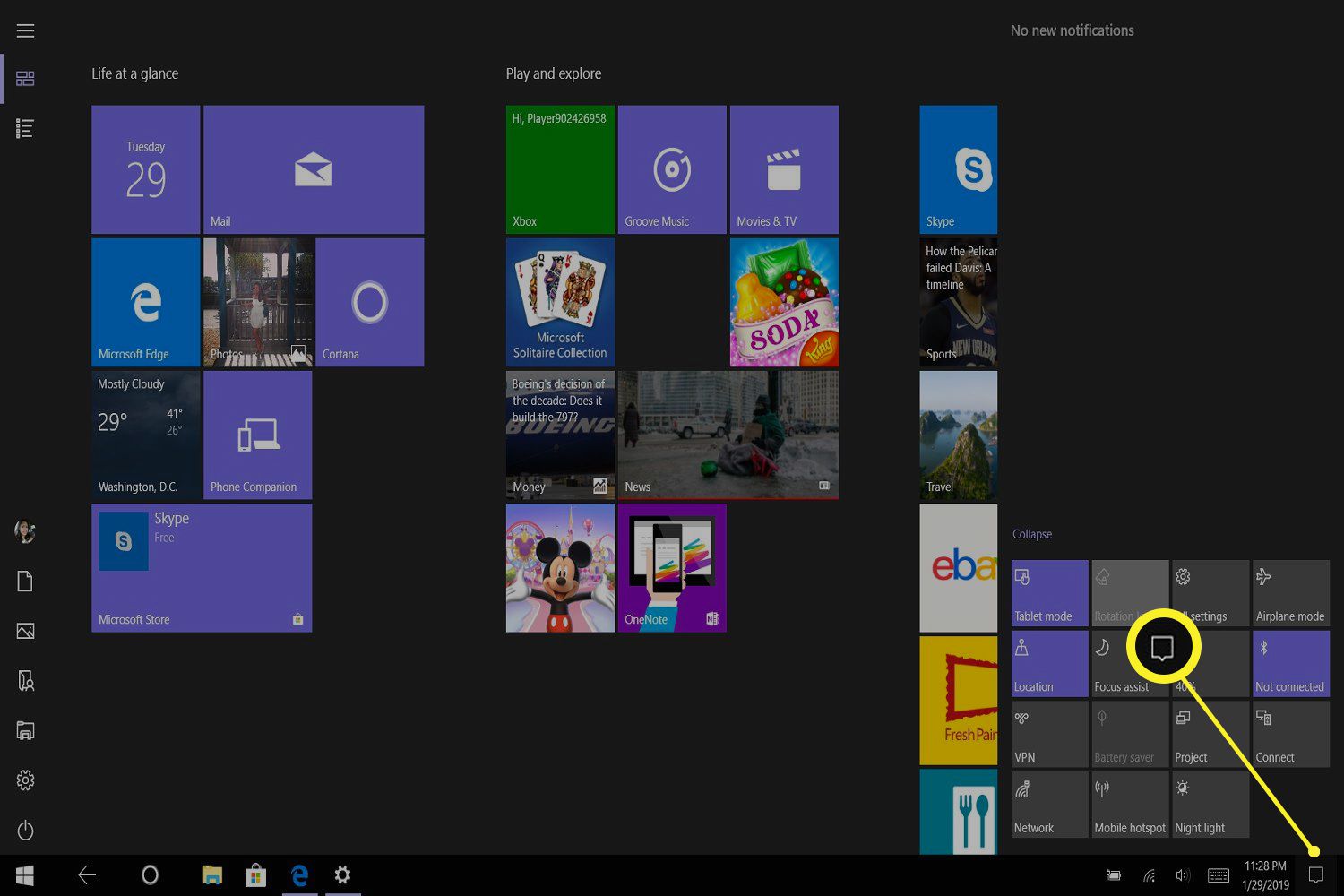
-
Selecione os Modo tablet novamente para desativar os recursos de exibição do modo Tablet.
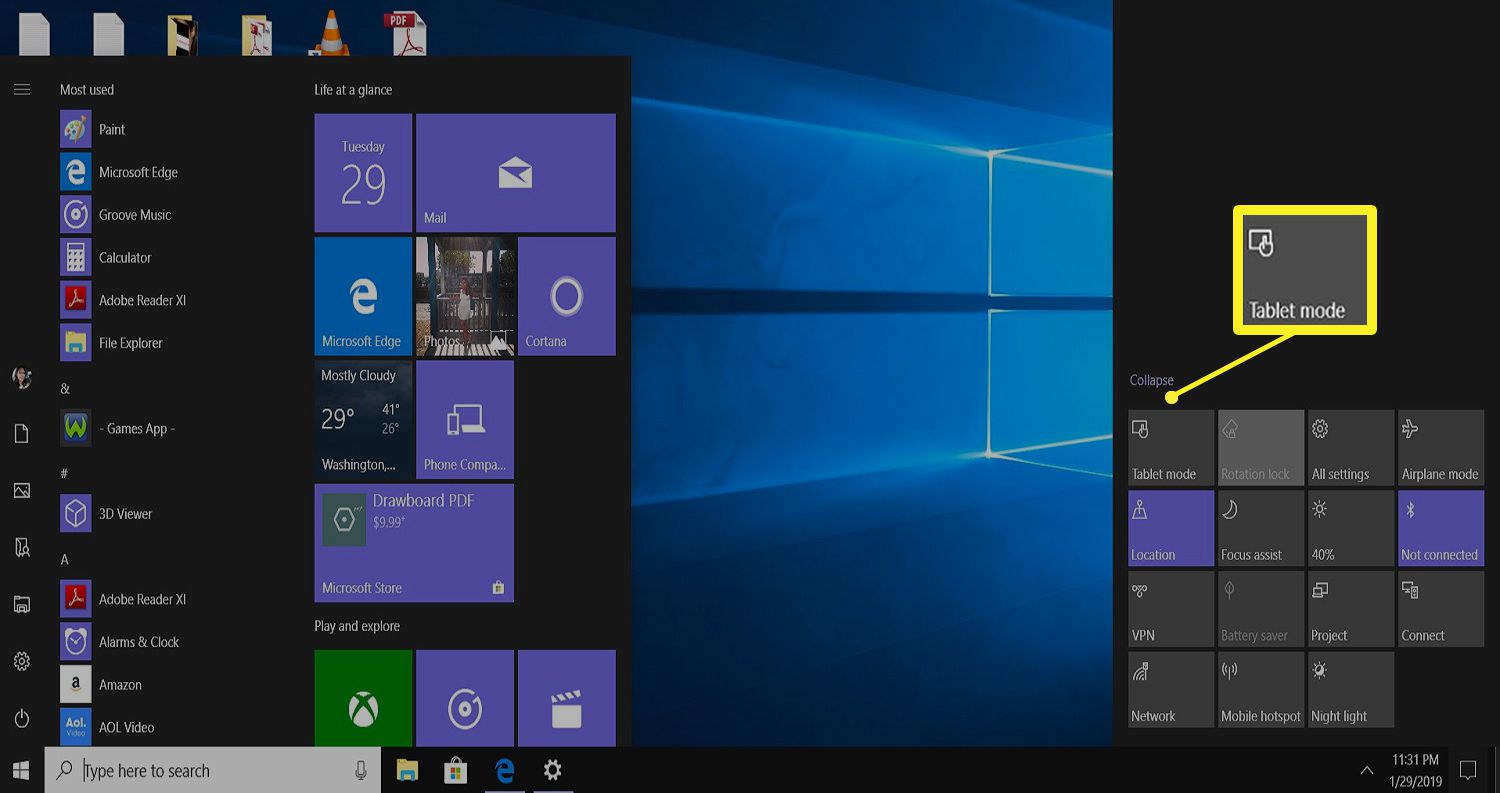
Por meio de configurações
Você também pode desativar o modo tablet acessando as configurações do Windows 10.
-
Selecione o menu Iniciar e selecione o ícone de engrenagem (Configurações) no canto inferior esquerdo.
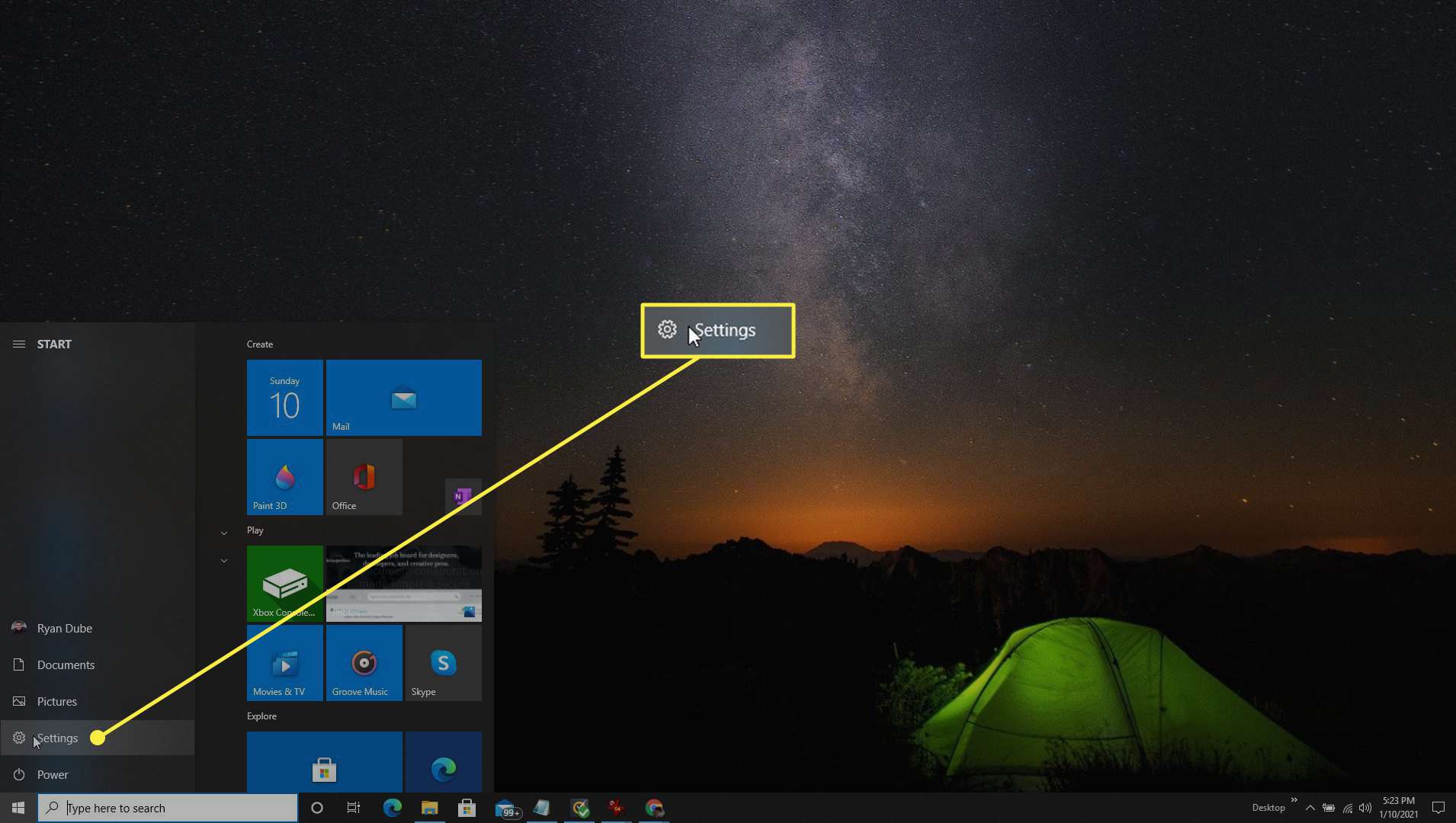
Você também pode abrir a janela Configurações usando o Windows + S atalho de teclado.
-
Selecione os Sistema telha.
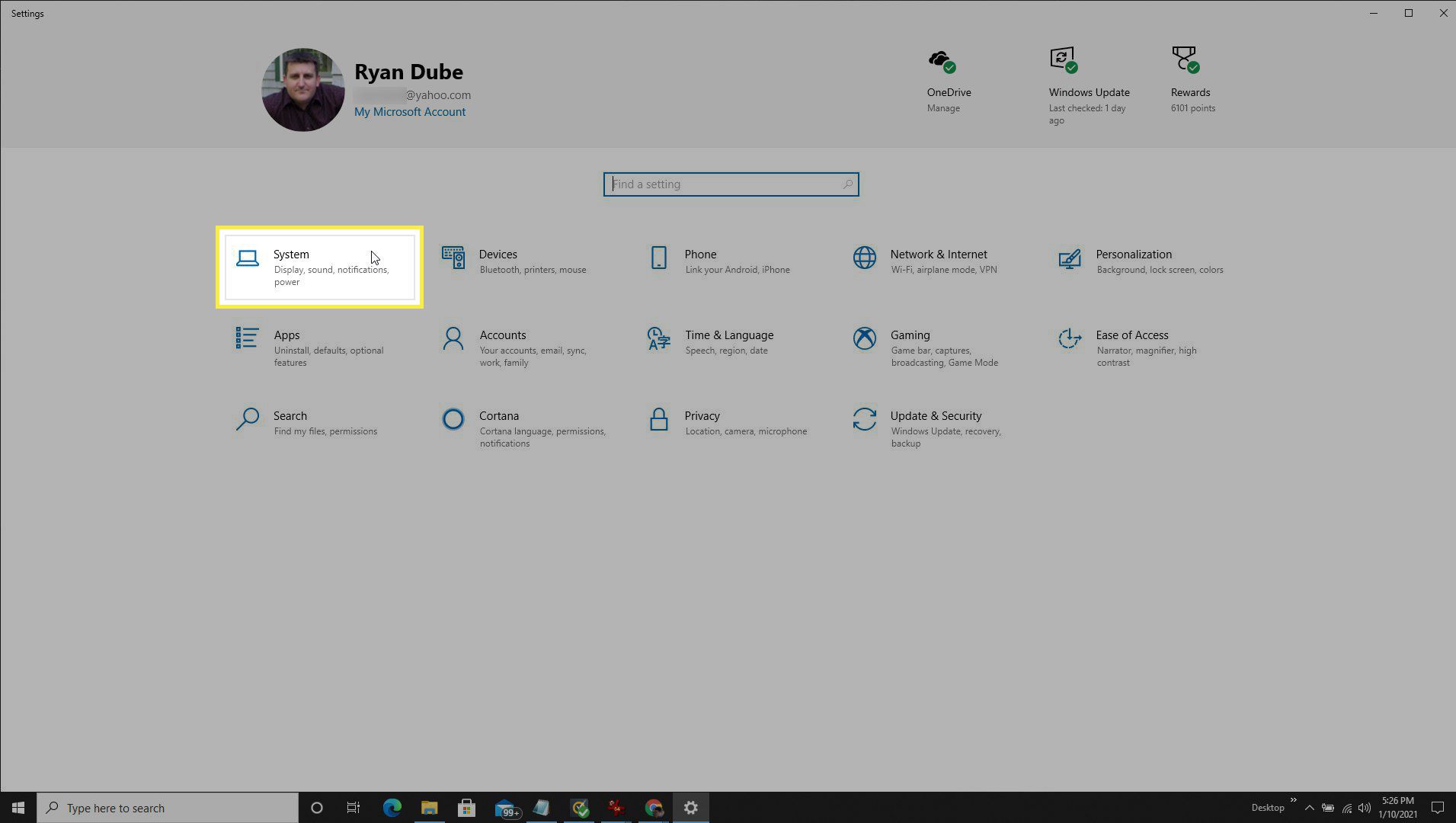
-
Selecione Modo tablet no painel à esquerda desta janela.
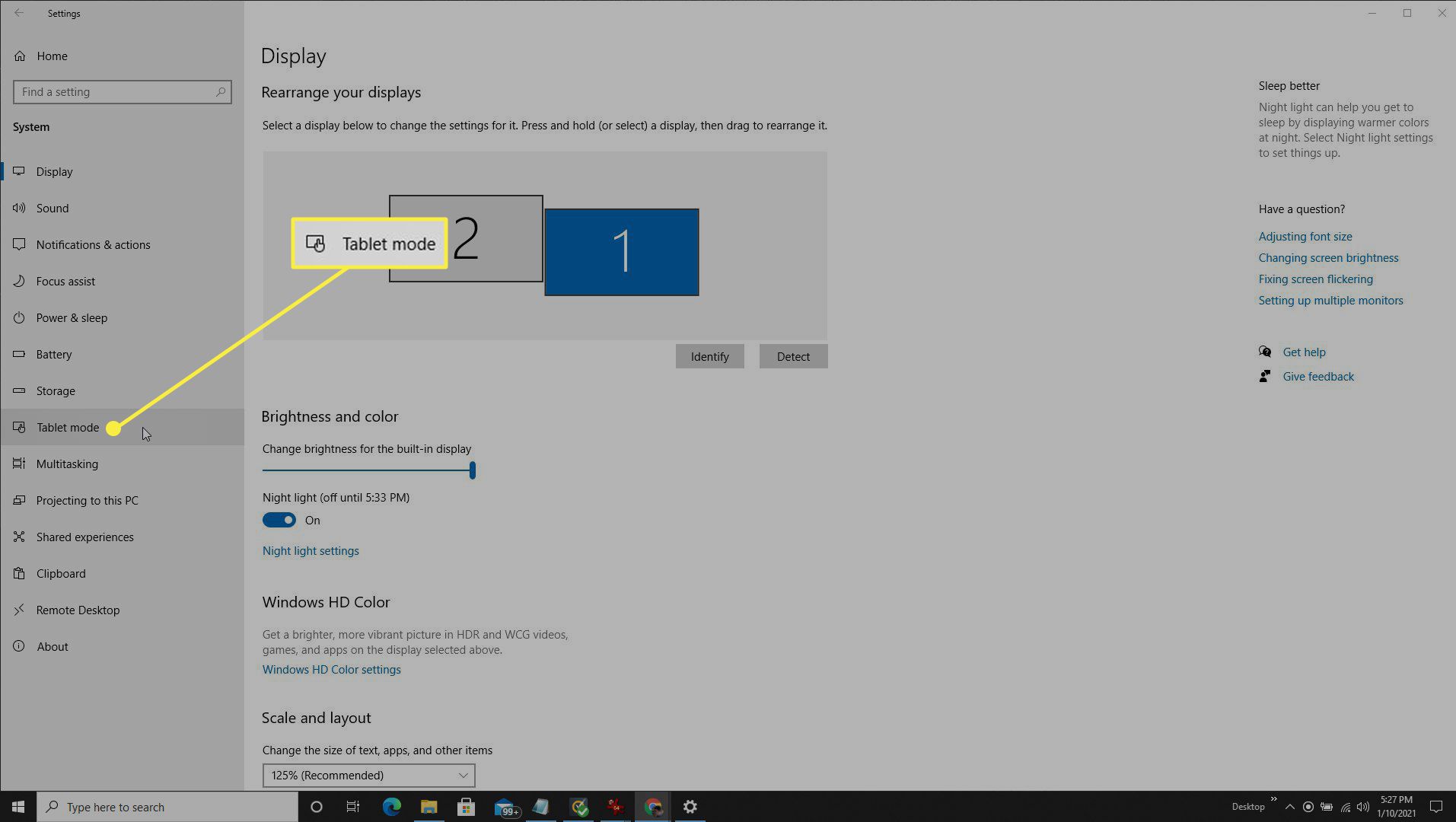
-
Na próxima tela, há duas configurações que você pode modificar, para que o modo tablet não seja ativado automaticamente. Primeiro, você pode selecionar Use o modo desktop de Quando eu entrar menu suspenso.
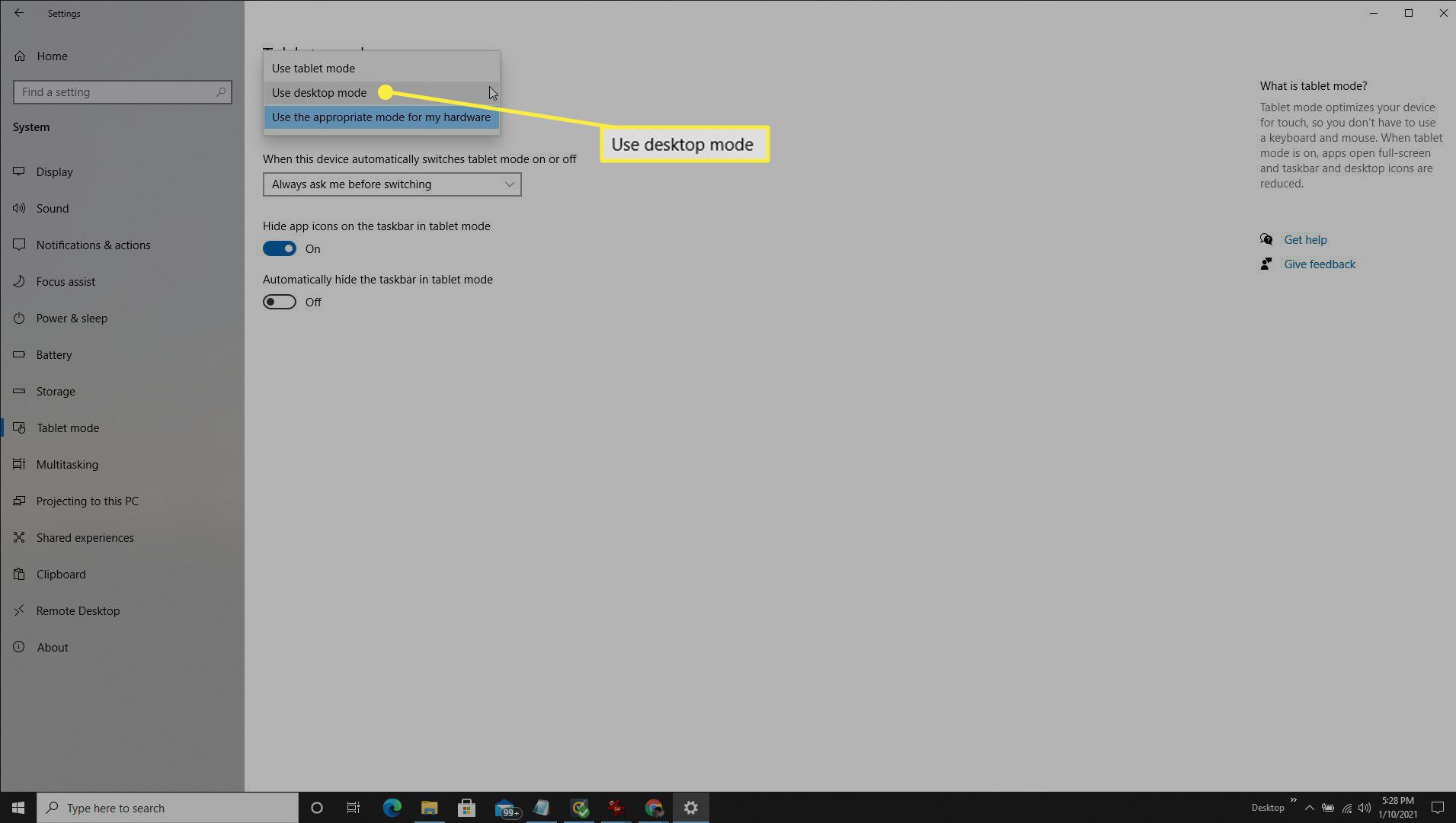
-
Sob Quando este dispositivo liga ou desliga automaticamente o modo tablet, você pode selecionar Sempre me pergunte antes de trocar, ou Não me pergunte e não mude.
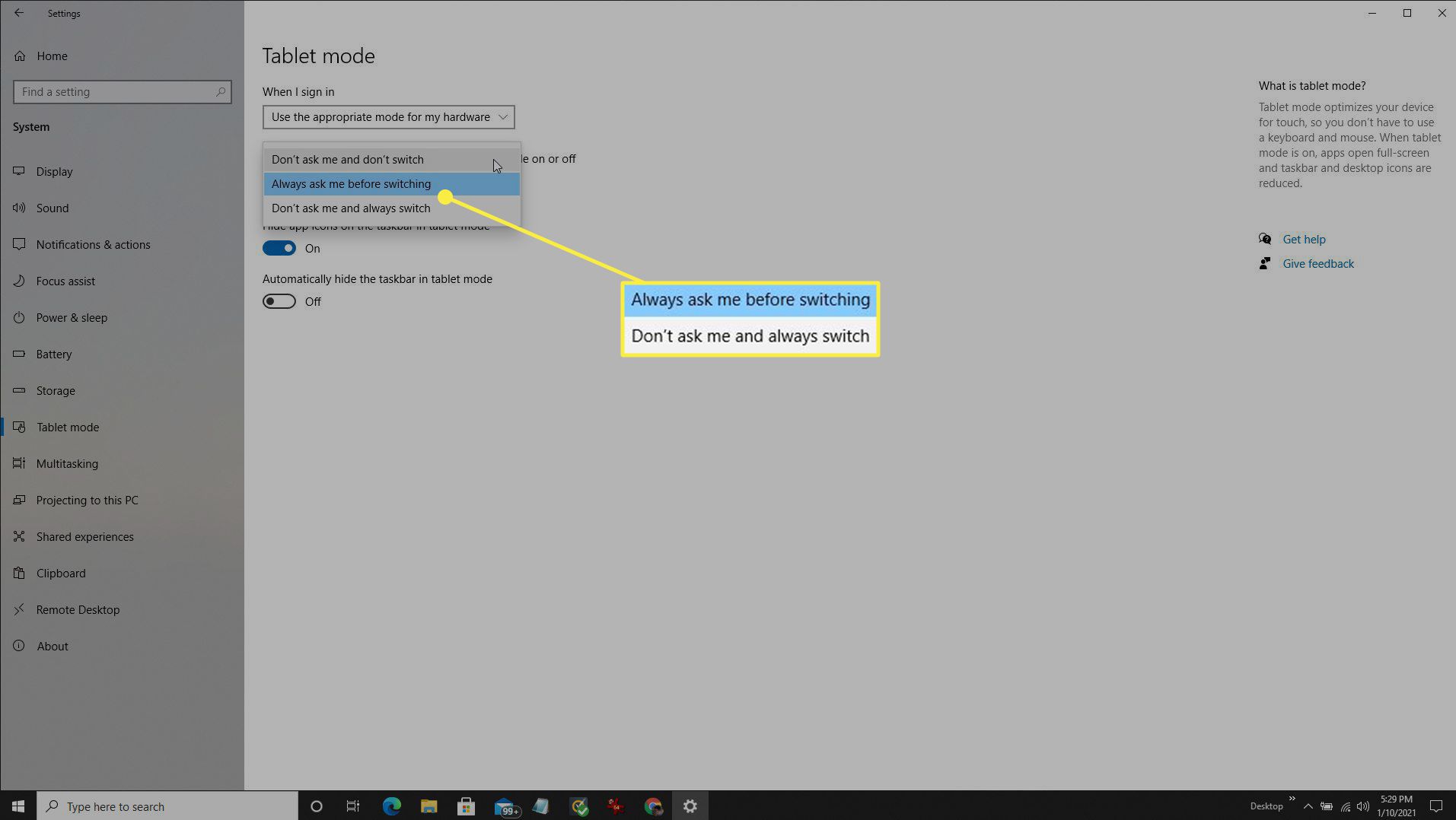
-
Reinicie o seu computador.
