Neste artigo
Se você escolheu o Autodesk Maya como seu software gráfico 3D preferido, sempre haverá algo a ser aprendido. Se você ainda está procurando o programa certo, pode baixar uma versão de avaliação de 30 dias do Maya diretamente da Autodesk. Neste guia, forneceremos uma visão geral do aplicativo e como ele é usado.
Interface do usuário (IU) do Maya
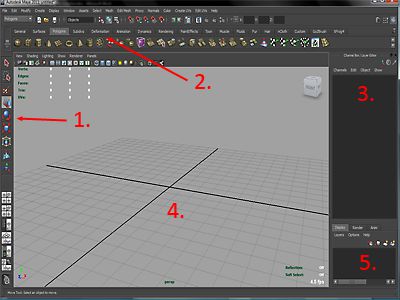
- Caixa de ferramentas: Esses ícones permitem que você alterne entre as várias ferramentas de manipulação de objetos. Mover, dimensionar e girar são os mais importantes por enquanto, mas também existem algumas teclas de atalho úteis.
- Menus e prateleiras: No topo da tela, você encontrará os menus do Maya, dos quais existem sete. Eles podem ser usados para controlar e implementar virtualmente todas as ferramentas, configurações e recursos do Maya.
- Caixa de canal / Editor de atributos / Configurações da ferramenta: Este espaço é usado principalmente para definir e ajustar parâmetros geométricos. Você pode encaixar outras janelas de entrada aqui, mais comumente o editor de atributos e as configurações de ferramentas.
- Painel da janela de visualização: A janela principal é conhecida como viewport ou painel. A janela de visualização exibe todos os seus ativos de cena e é onde ocorre a maioria das suas interações.
- Editor de camadas: O editor de camadas permite gerenciar cenas complexas atribuindo conjuntos de objetos a camadas de cena. As camadas permitem que você visualize e oculte seletivamente conjuntos de modelos.
Navegando na janela de visualização
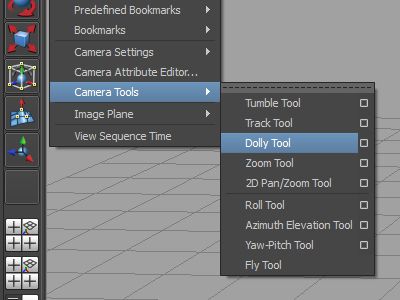
Depois de ter uma ideia do layout do Maya, você vai querer aprender como se locomover. A navegação no Maya é “centrada no alt”, o que significa que quase todo o movimento da janela de visualização é centralizado em torno da tecla alt. Também é importante que o mouse tenha um botão do meio ou uma roda de rolagem. Clique com o botão esquerdo do mouse na janela de exibição principal para garantir que esteja ativa. Aqui estão os três comandos de navegação mais comuns:
- Alt + Botão esquerdo do mouse: Segurar esta combinação permitirá que você “tombe” ou gire a câmera em torno de um pivô central.
- Alt + Botão direito do mouse: “Dolly” ou mova a câmera para dentro e para fora. Isso também pode ser feito com a roda de rolagem do mouse, mas o comando dolly é mais preciso.
- Alt + Botão do meio do mouse: Permite que você rastreie a câmera, mudando a janela de visualização horizontalmente ou verticalmente, enquanto mantém um ângulo de visão constante.
Você também pode acessar um conjunto estendido de ferramentas de câmera com o seguinte caminho:
- Visualizar > Ferramentas de câmera
Brinque com algumas das ferramentas da câmera para ter uma ideia de como funcionam. Na maioria das vezes, você usará a navegação alternativa, mas ocasionalmente os movimentos avançados da câmera serão úteis, principalmente ao compor imagens. Você pode cancelar qualquer ferramenta a qualquer momento pressionando q.
Alternando entre painéis
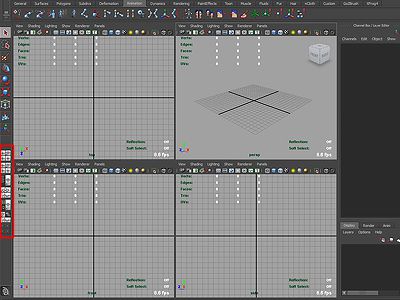
- Sua tela deve mudar para a configuração ilustrada acima. O que você vê aqui é o layout de quatro painéis do Maya, que normalmente contém a câmera em perspectiva e três visualizações ortográficas: topo, frente, e lado.
- O layout do painel do Maya é totalmente personalizável usando o conjunto de menus destacado em vermelho. Com essas ferramentas, você pode alternar entre 4 painéis, 3 painéis, e 2 painéis configurações (superior / inferior ou esquerda / direita).
- Finalmente, para maximizar qualquer um dos quatro painéis de layout, mova o mouse para a janela de visualização que deseja ampliar e acerte o barra de espaço. Tente alternar do layout de quatro painéis para cada uma das câmeras ortográficas para pegar o jeito, pois é uma operação comum no Maya.
Mudar a câmera de um painel
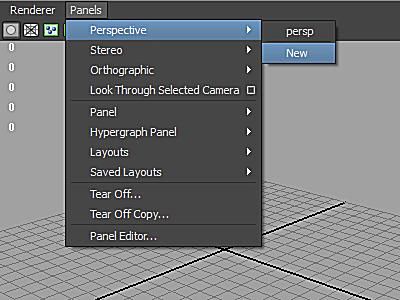
Você pode personalizar qual câmera está sendo usada em qualquer uma das quatro câmeras de layout. Usando o menu de painéis, conforme ilustrado, podemos mudar nossa câmera atual para qualquer uma das vistas ortográficas, criar uma nova câmera em perspectiva ou abrir outras janelas como a hipergrafo e outliner.
Depois de aprender a arte da navegação na janela de visualização
Depois de aprender o básico, você pode ler nosso guia sobre gerenciamento de arquivos e estrutura de projetos do Maya. Saber como organizar corretamente seu projeto evitará muitas dores de cabeça no futuro.
