Forneça ao seu público apostilas impressas de sua apresentação do PowerPoint. Você tornará mais fácil para eles acompanharem a apresentação e consultá-la quando ela terminar. Antes de imprimir os folhetos, salve o arquivo como PDF para que os folhetos apareçam exatamente como você deseja. O PowerPoint inclui a data em que os arquivos foram salvos no canto superior direito de cada página. Se você quiser uma impressão que não inclua a data, veja como produzi-la. As instruções neste artigo aplicam-se ao PowerPoint 2019, 2016, 2013, 2010, 2007; e PowerPoint para Microsoft 365.
Remova a data no PowerPoint
Quando não quiser que a data apareça nos slides do PowerPoint, faça a alteração no Folheto Mestre.
-
No fita, vamos para Visualizar.
-
No Vistas principais grupo, selecione Folheto Mestre.
-
No Marcadores de posição seção, limpe o Data caixa de seleção.
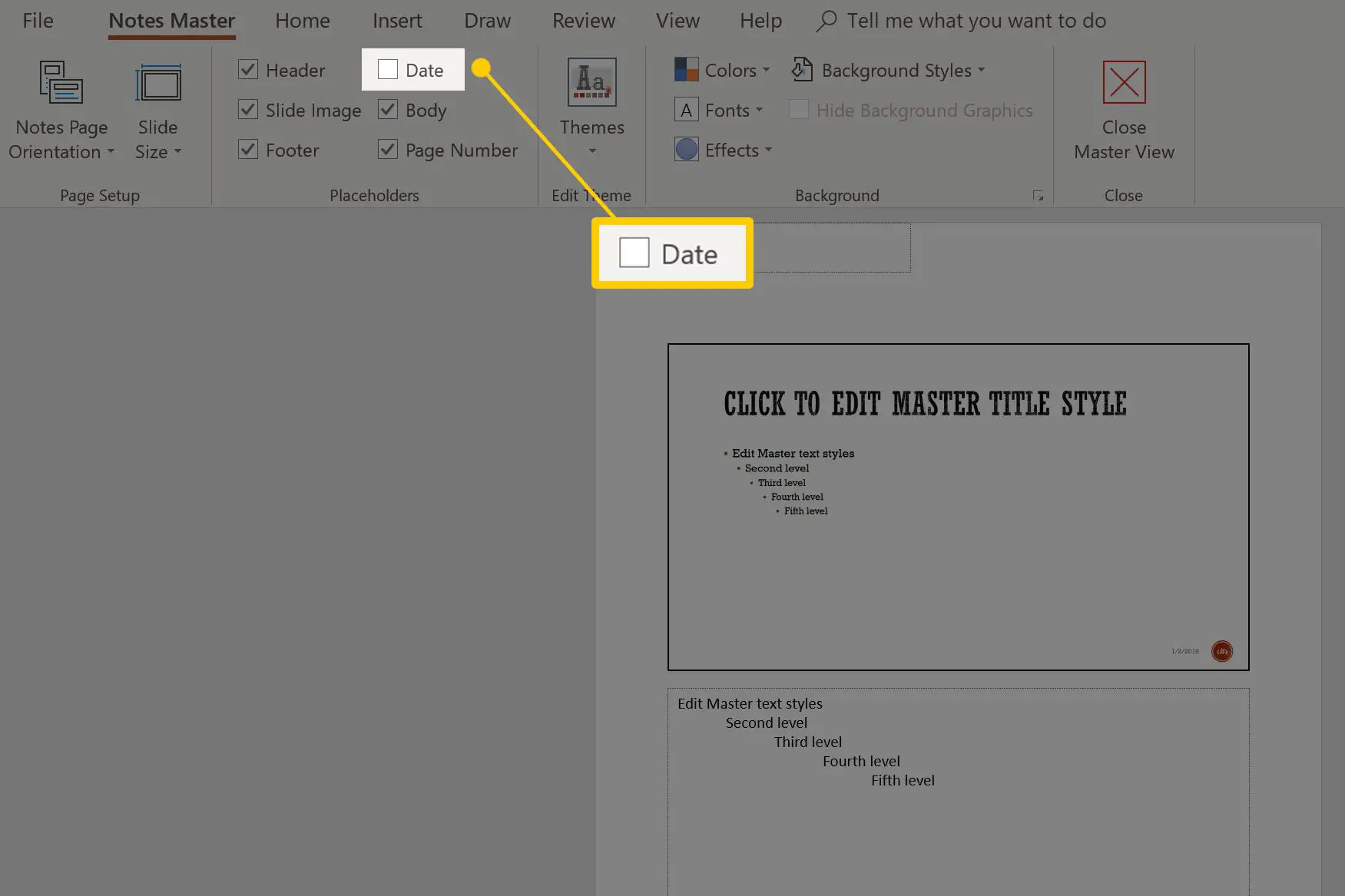
-
Selecione Fechar visualização mestre.
Imprimir slides do PowerPoint em PDF
Depois que a data for removida do Folheto mestre, salve sua apresentação do PowerPoint como um arquivo PDF. Em seguida, imprima o arquivo PDF e distribua-o para seus colegas de trabalho ou outros observadores de apresentações.
