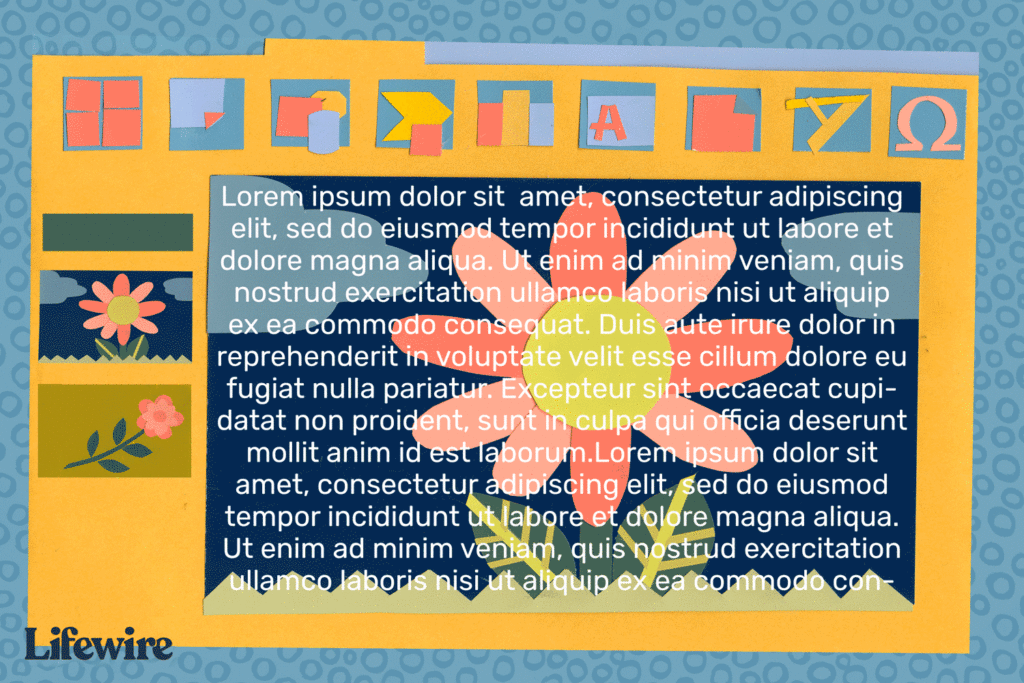
O que saber
- Selecione a imagem à qual deseja adicionar texto. Vamos para Lar > Arranjo > Enviar para trás.
- Crie uma caixa de texto sobre a imagem e insira seu texto. Use o barra de espaço ou aba para criar uma quebra visual em cada linha.
- Alternativamente, vá para Inserir > Objeto > Documento Microsoft Word. Insira sua imagem e texto, clique com o botão direito e escolha Quebrar Texto > Apertado.
O agrupamento de texto em torno de imagens, formas, tabelas, gráficos e outros elementos de página não é compatível com o PowerPoint. Ainda assim, existem métodos alternativos que você pode usar para imitar isso em uma apresentação do PowerPoint. As instruções neste artigo se aplicam ao PowerPoint 2019, 2016, 2013, 2010, PowerPoint para Microsoft 365 e PowerPoint Online.
Inserir manualmente espaços no texto para imitar a quebra automática de texto
Se você tiver um pequeno gráfico e quiser que o texto seja lido da esquerda para a direita enquanto pula o gráfico do meio, faça o seguinte:
-
Selecione o gráfico em que deseja quebrar o texto em um slide.
-
Vamos para Lar, selecione Arranjoe escolha Enviar para trás. Ou clique com o botão direito na imagem e escolha Enviar para trás. Se Enviar para trás está esmaecido, o gráfico já está lá.
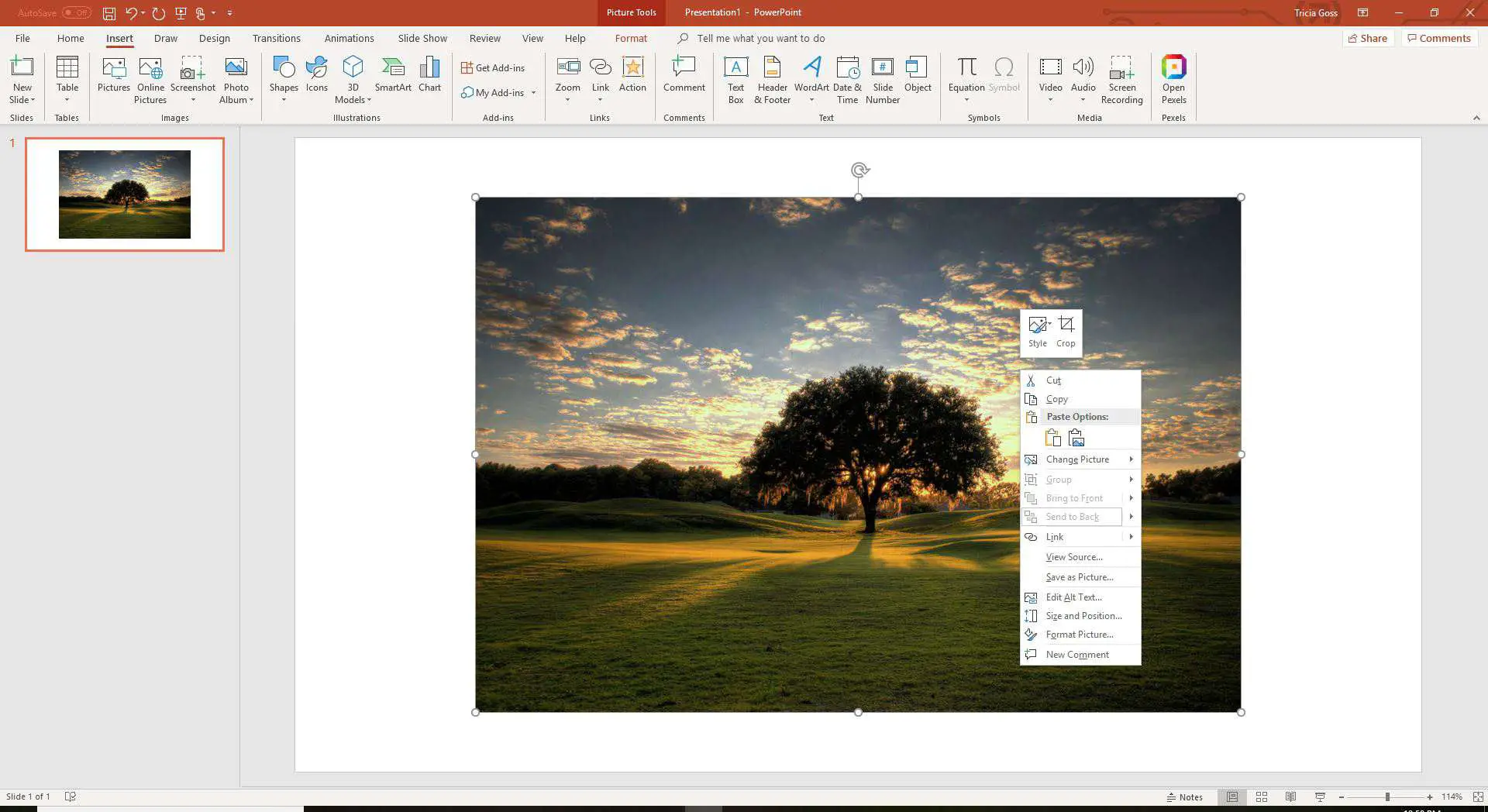
-
Crie uma caixa de texto sobre a imagem e digite ou cole o texto na caixa de texto.
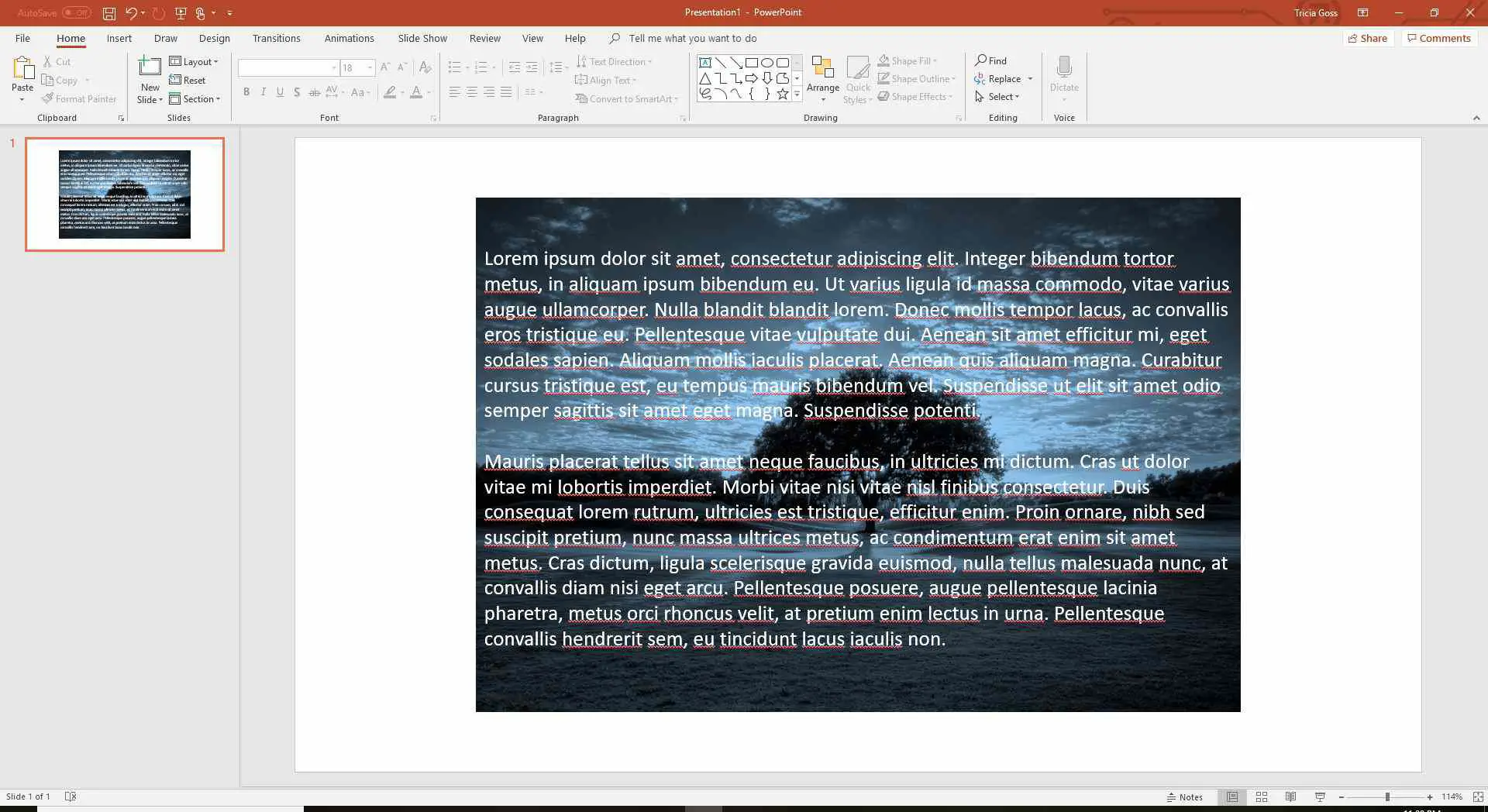
-
Coloque o cursor no texto de forma que fique no canto superior esquerdo da parte da imagem em que você deseja que o texto flua. Use a barra de espaço ou a guia para criar uma quebra visual no texto. Conforme cada linha do texto se aproxima do lado esquerdo do objeto, use a barra de espaço ou tabulação várias vezes para mover o resto da linha de texto para o lado direito do objeto.
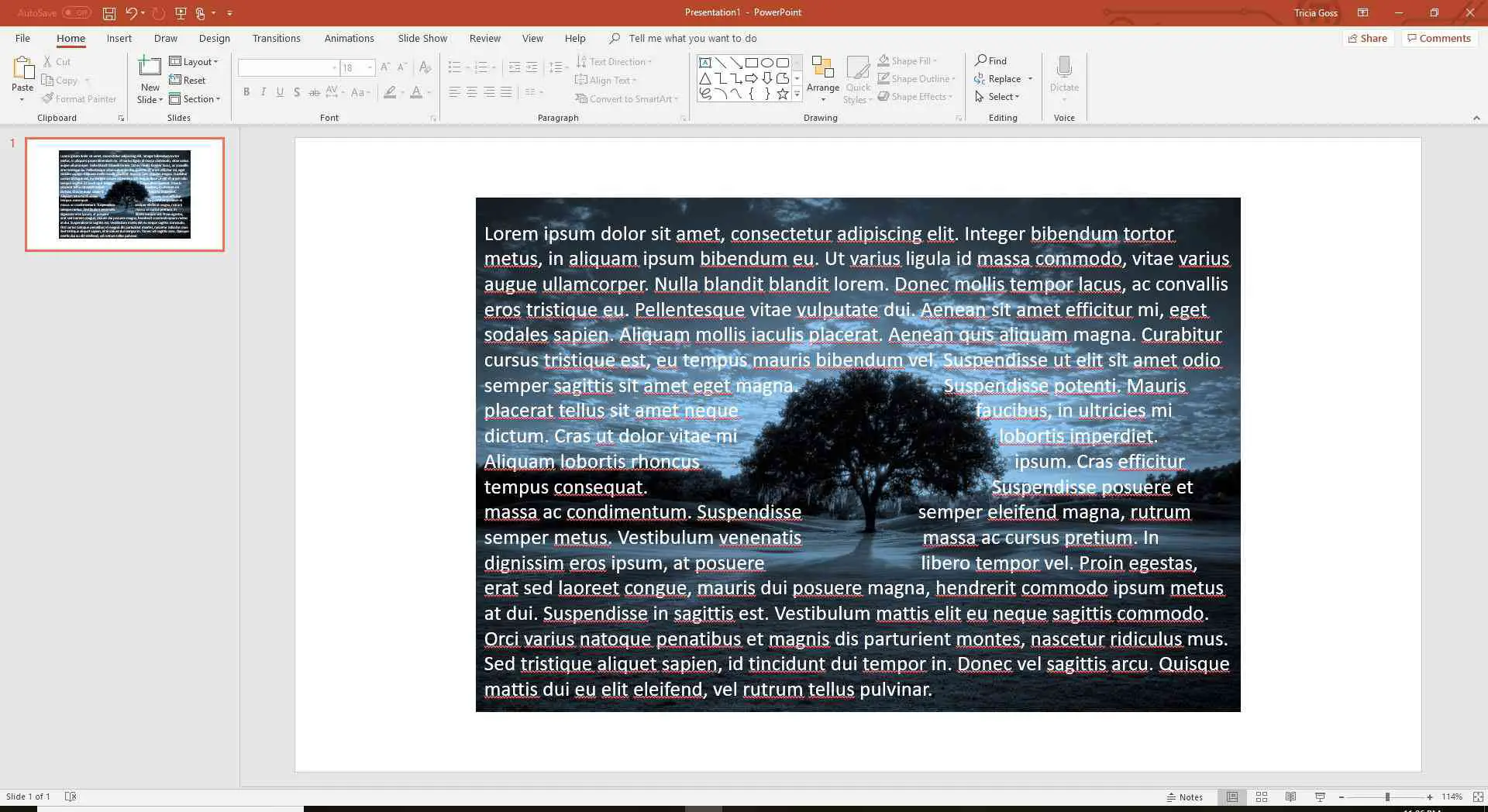
-
Repita para cada linha de texto.
Imitar texto enrolado em formas retangulares
Use várias caixas de texto ao envolver o texto em formas quadradas ou retangulares. Você pode usar uma caixa de texto larga acima da forma quadrada, a seguir duas caixas de texto mais estreitas, uma de cada lado da forma e outra caixa de texto larga abaixo da forma.
Importar texto agrupado do Microsoft Word
Se você usa PowerPoint 2019, PowerPoint 2016 ou PowerPoint 2013, importe o texto quebrado do Word para o PowerPoint.
-
Abra o slide do PowerPoint em que deseja usar a quebra automática de texto.
-
Vamos para Inserir e escolher Objeto.
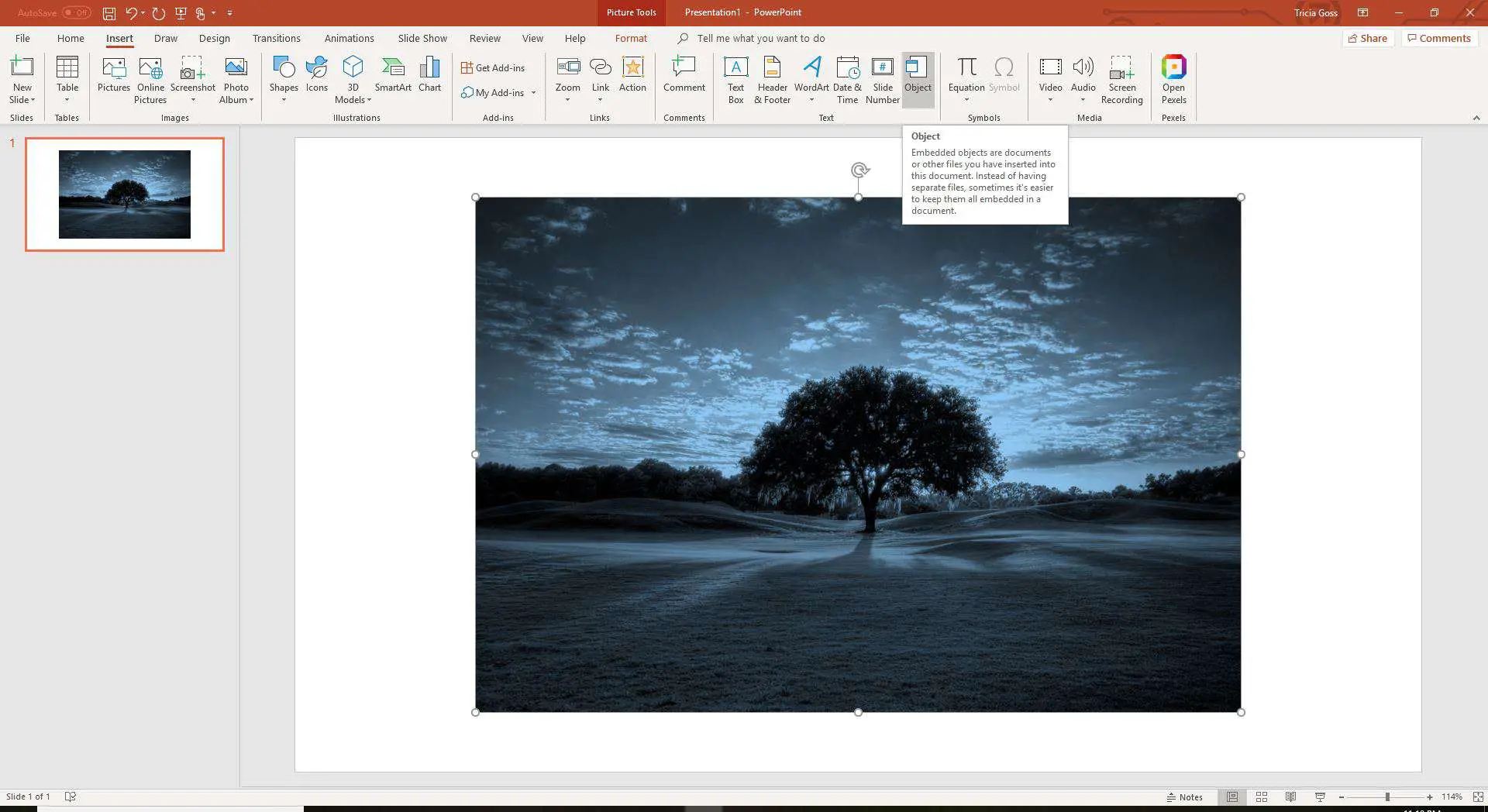
-
Escolher Documento Microsoft Word de Tipo de objeto listar e selecionar OK para abrir uma janela do Word.
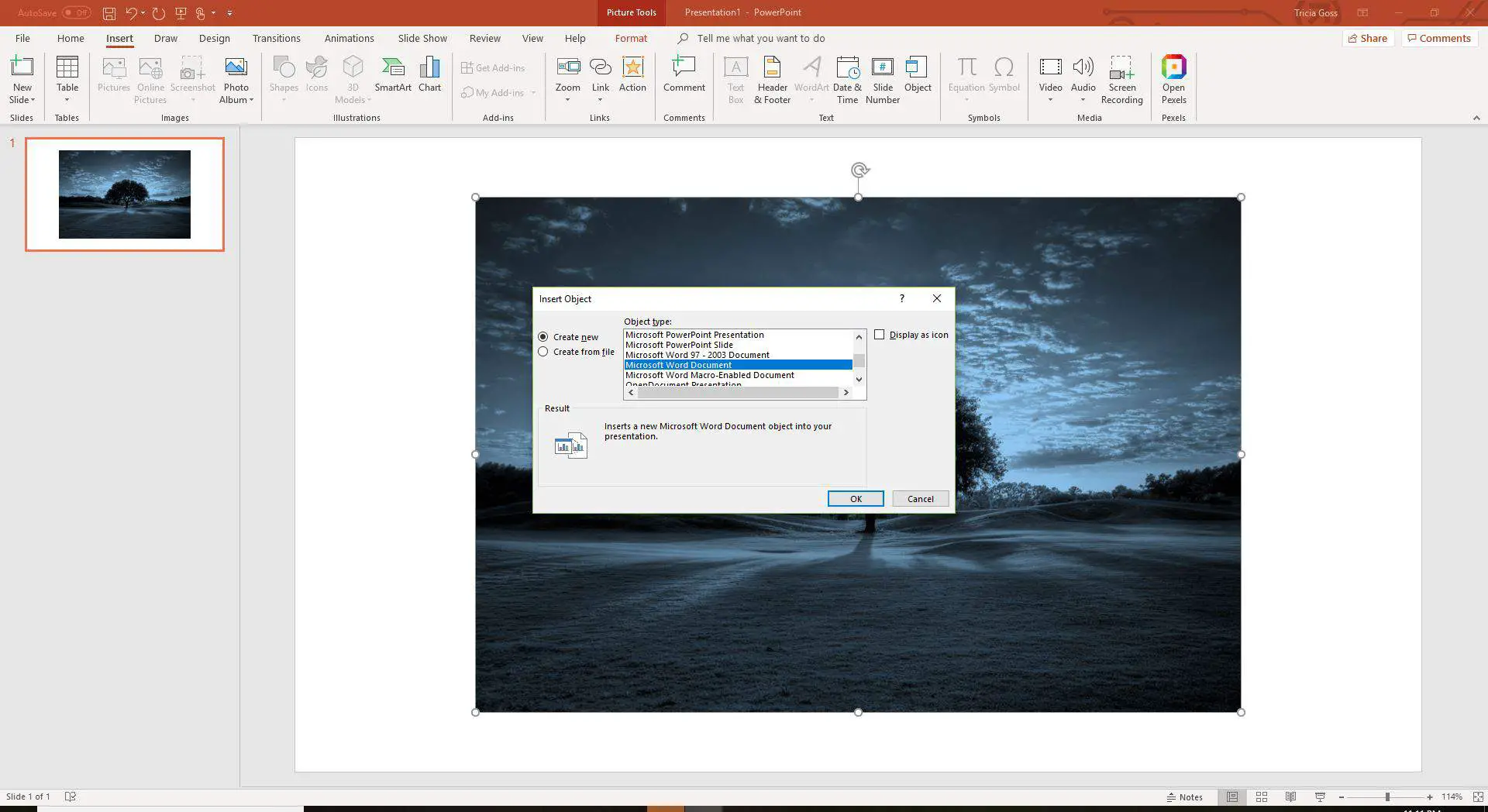
-
Na janela do Word, insira uma imagem e digite ou cole seu texto.
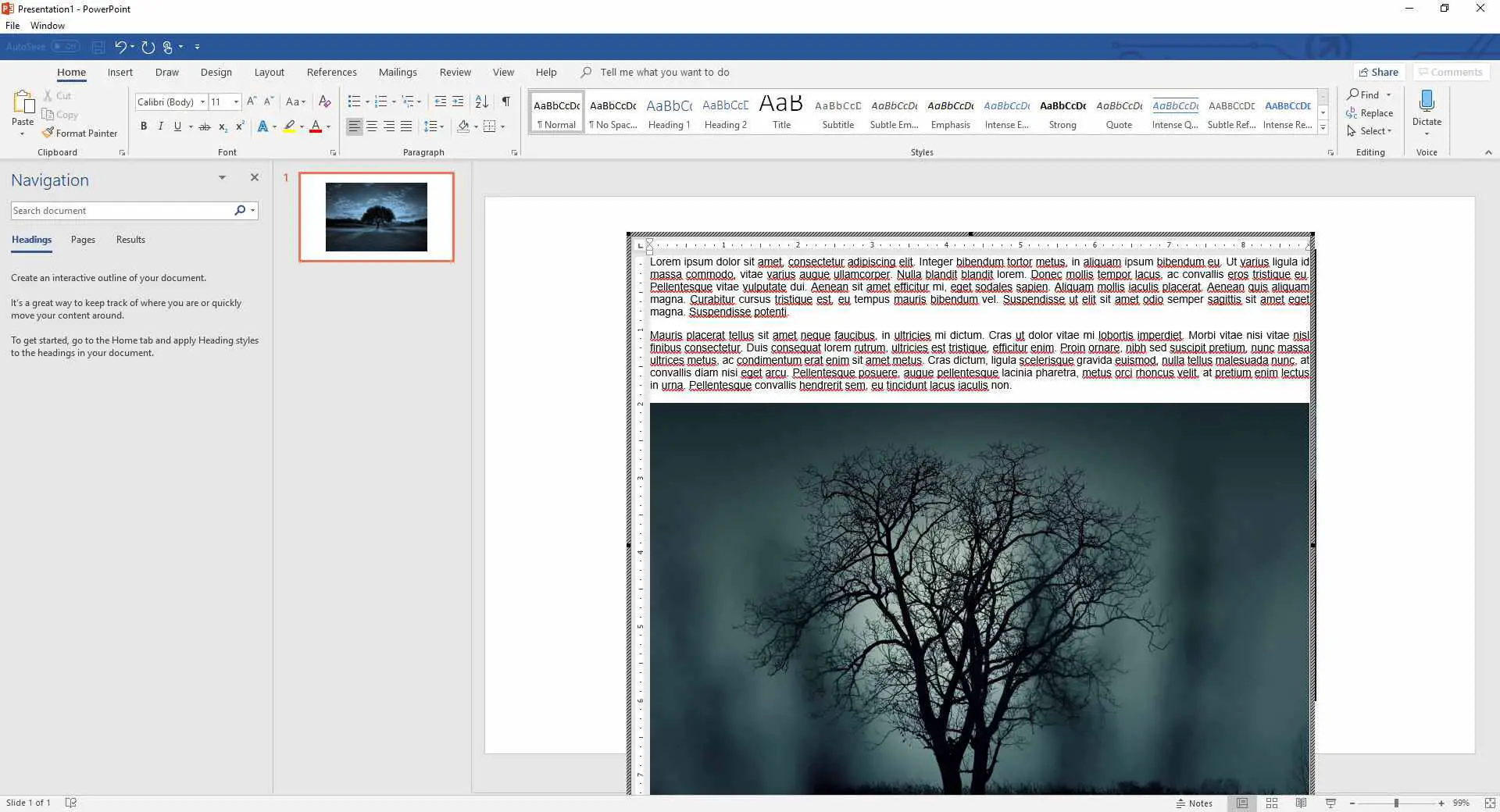
-
Selecione a imagem, vá para Formato de ferramentas de imagem, selecione Quebrar Textoe escolha Apertado. Ou clique com o botão direito na imagem e aponte para Quebrar Textoe escolha Apertado.
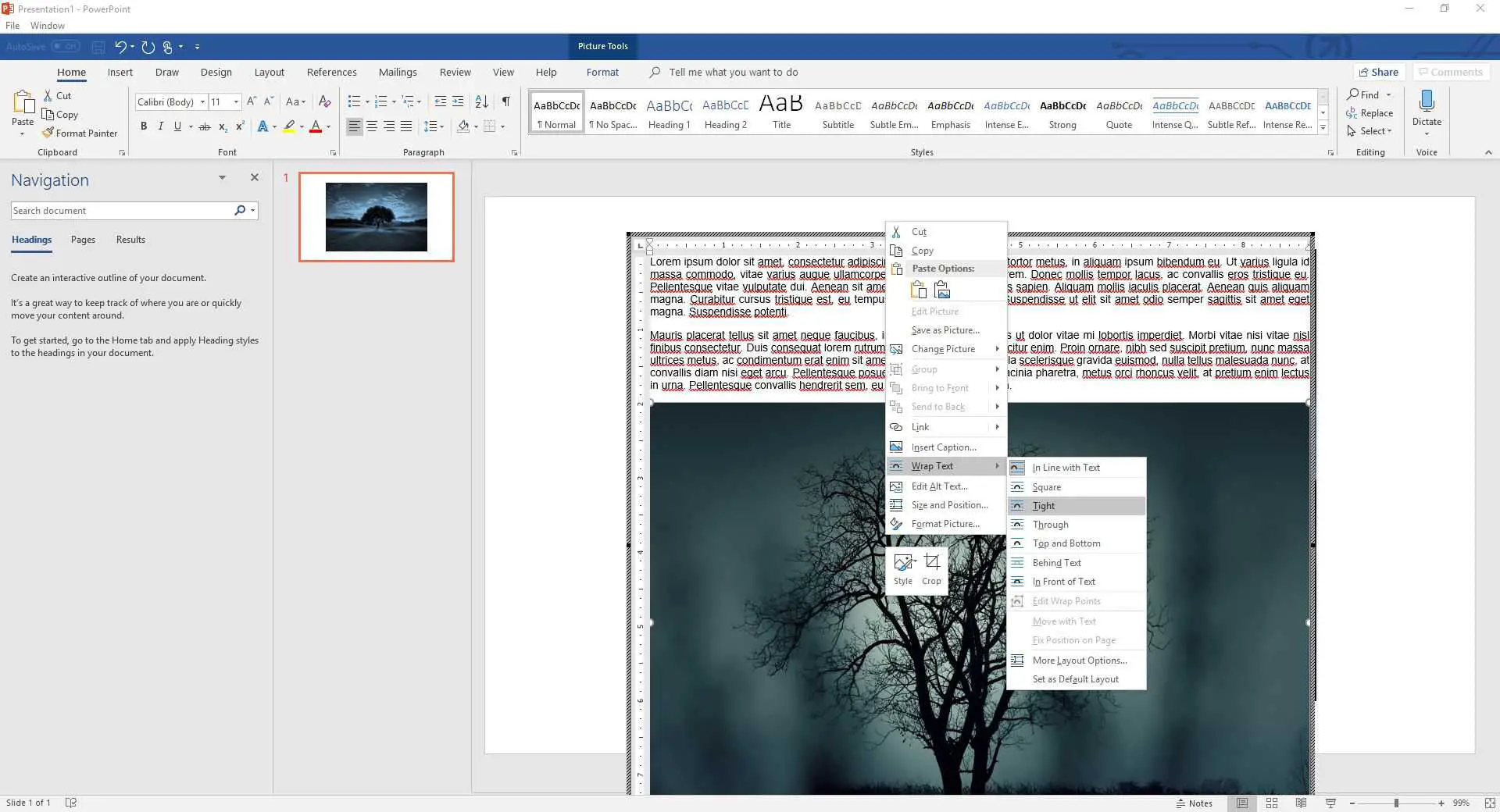
-
Selecione o slide do PowerPoint para ver o texto quebrado. (Se você usar o PowerPoint 2016 para Mac, feche o arquivo do Word para ver o texto em quebra no PowerPoint.) No PowerPoint, a imagem e o texto em quebra estão em uma única caixa que pode ser movida e redimensionada.
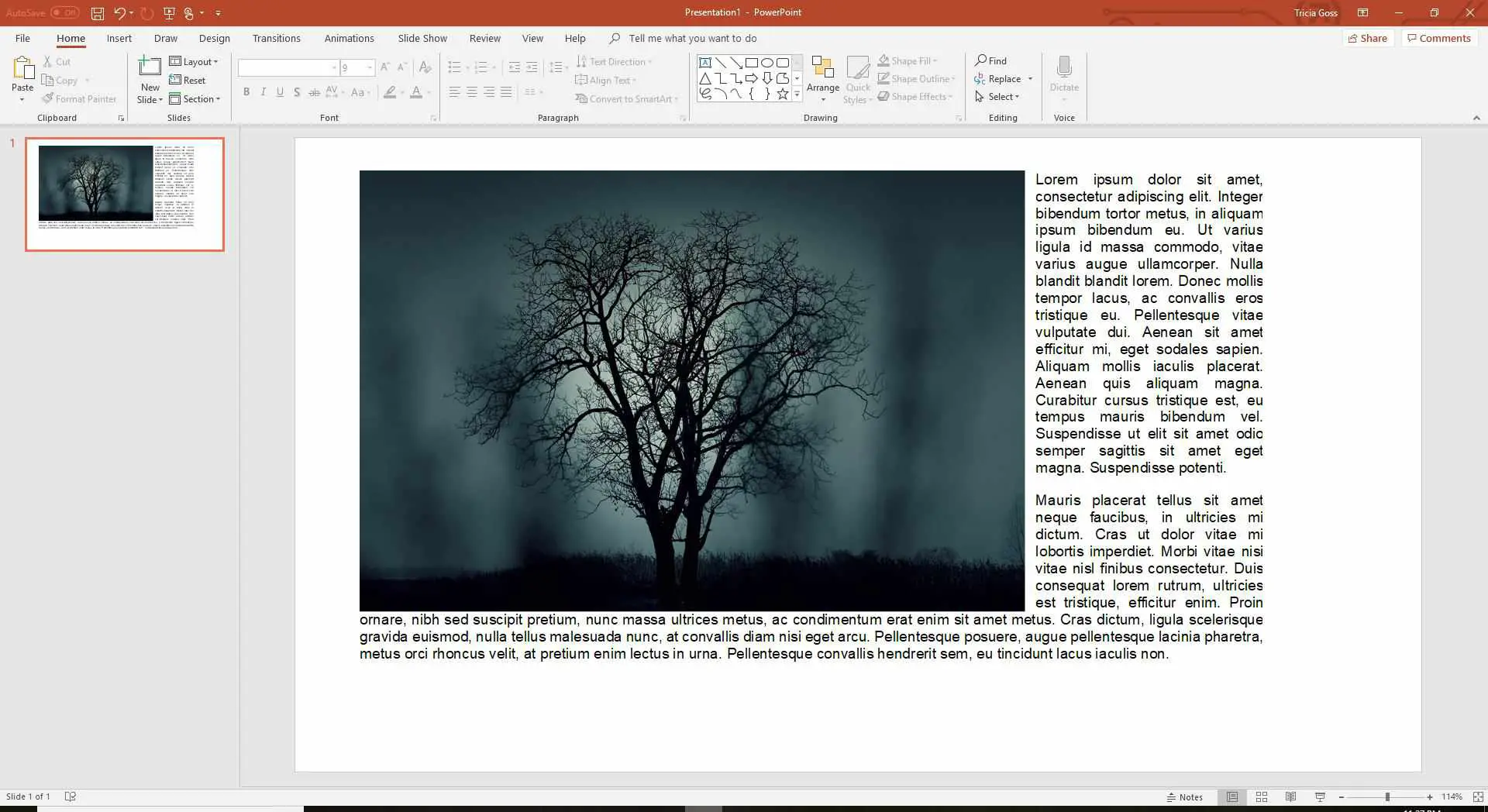
-
Para editar o texto quebrado, clique duas vezes na caixa para reabrir o Word e fazer as alterações lá.