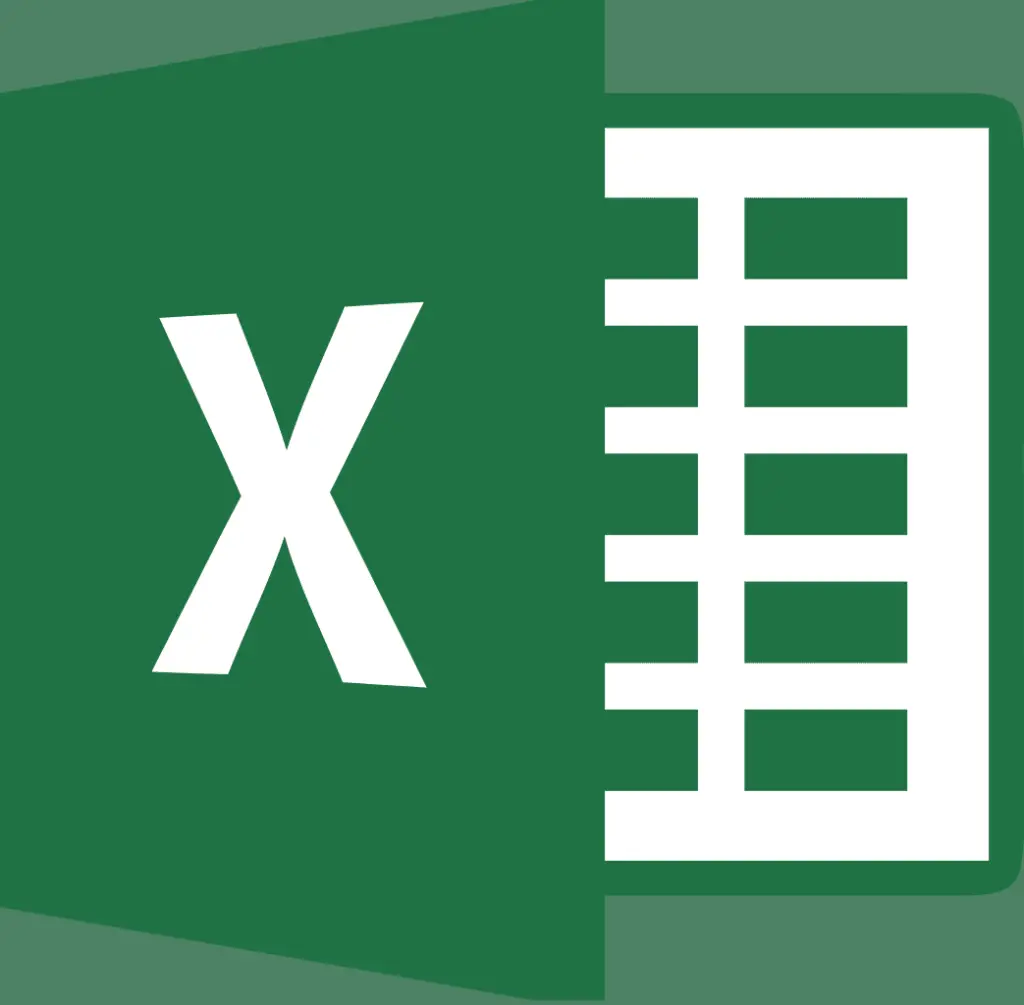
Uma maneira de gerar números aleatórios no Excel é com o RAND função. Por si próprio, RAND gera um intervalo limitado de números aleatórios, mas, ao usá-lo em fórmulas com outras funções, você pode expandir o intervalo de valores para que:
- RAND pode ser feito para retornar números aleatórios dentro de um intervalo especificado, como 1 e 10 ou 1 e 100, especificando os valores alto e baixo de um intervalo,
- Você pode reduzir a saída da função para inteiros combinando-a com o TRUNC função, que trunca ou remove todas as casas decimais de um número.
O RAND função retorna um número uniformemente distribuído maior ou igual a 0 e menor que 1. Embora seja normal descrever o intervalo de valores gerados pela função como sendo de 0 a 1, na realidade, é mais exato dizer que o intervalo é entre 0 e 0,999 … Estas instruções se aplicam ao Excel 2019, 2016, 2013, 2010, Excel Online e Excel for Microsoft 365.
Sintaxe e argumentos da função RAND
A sintaxe de uma função se refere ao layout da função e inclui o nome da função, colchetes, separadores de vírgula e argumentos. A sintaxe para o RAND função é: = RAND ()
type = “code”> Ao contrário da função RANDBETWEEN, que requer que argumentos de ponta e ponta sejam especificados, a função RAND não aceita argumentos. Você pode ver vários RAND exemplos de funções na imagem acima.
- O primeiro exemplo (linha 2) entra no RAND funcionar por si só.
- O segundo exemplo (linhas 3 e 4) cria uma fórmula que gera um número aleatório entre 1 e 10 e 1 e 100.
- O terceiro exemplo (linha 5) gera um número inteiro aleatório entre 1 e 10 usando o TRUNC função.
- O último exemplo (linha 6) usa o REDONDO função para reduzir o número de casas decimais para números aleatórios.
Gerando Números com RAND
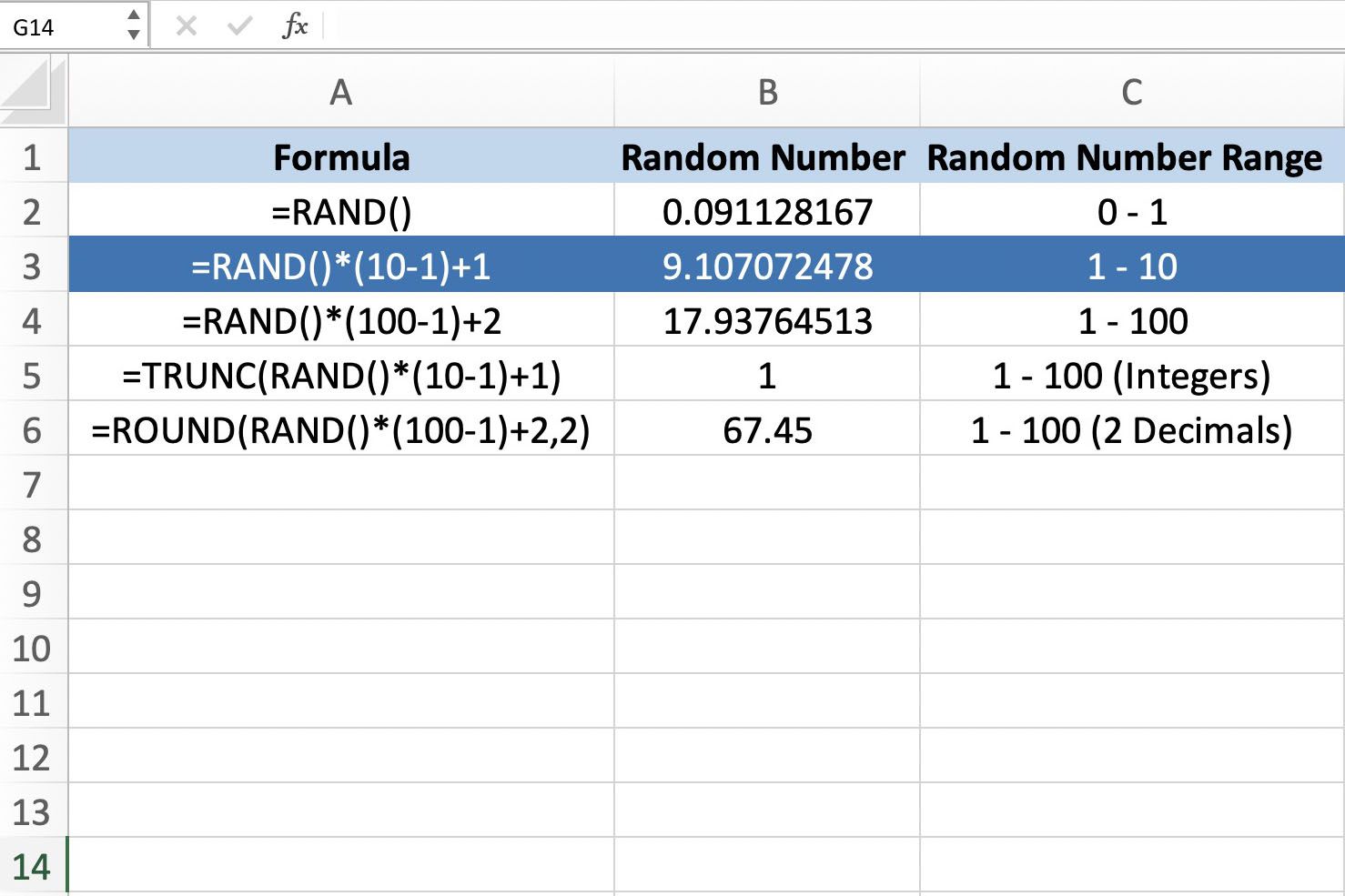
Novamente, uma vez que a função RAND não aceita argumentos, você pode inseri-la clicando em uma célula e digitando = RAND () que resulta em um número aleatório entre 0 e 1 na célula.
Gerar números dentro de um intervalo
A forma geral da equação usada para gerar um número aleatório dentro de um intervalo especificado é: = RAND () * (High-Low) + Low
type = “código”>
Alto e Baixo significam os limites superior e inferior do intervalo de números desejado. Como exemplo, para gerar um número aleatório entre 1 e 10, insira a seguinte fórmula em uma célula da planilha: = RAND () * (10-1) +1
type = “código”>
Gerando números inteiros aleatórios com RAND
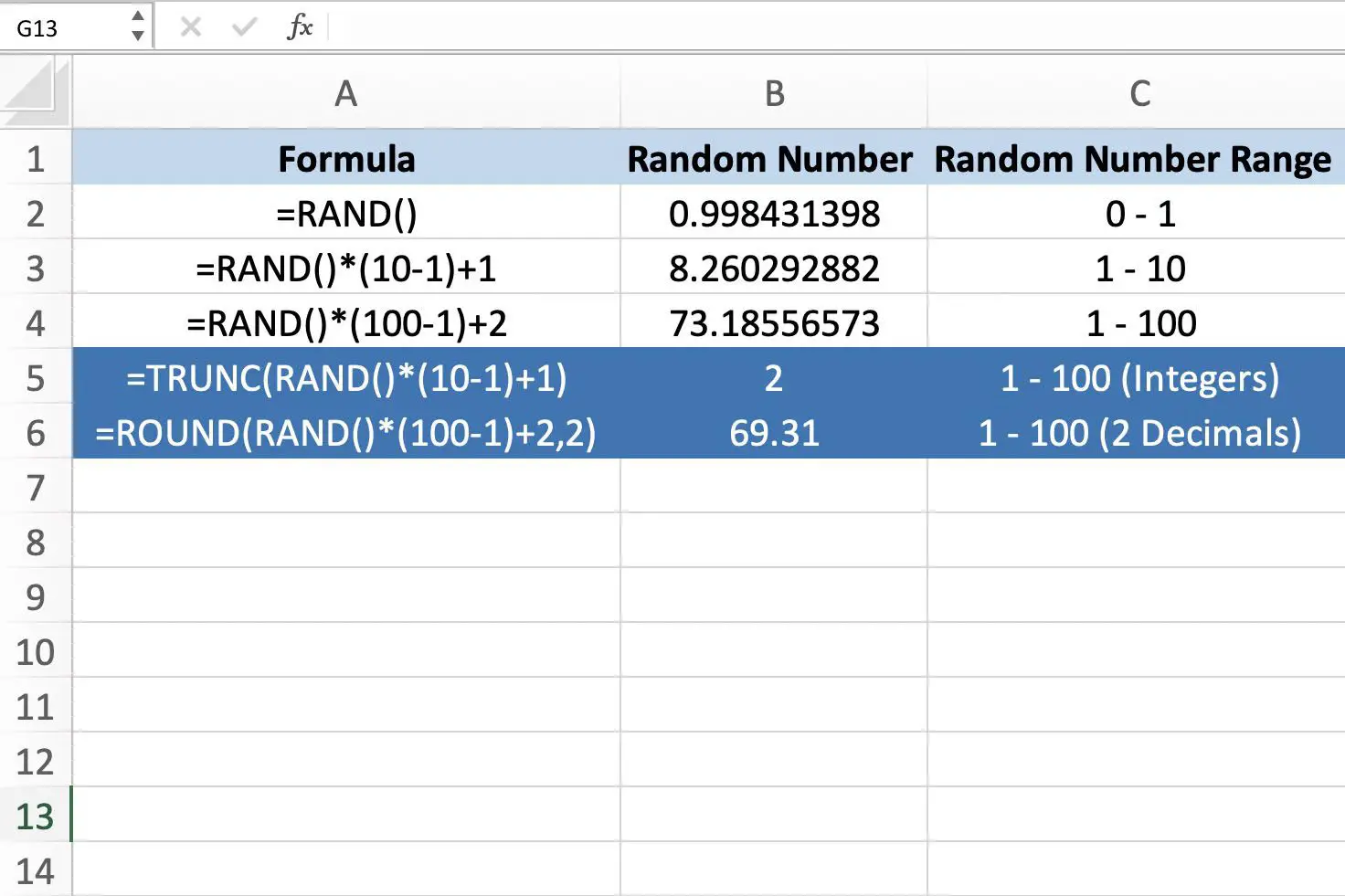
Para retornar um inteiro – um número inteiro sem parte decimal – a forma geral da equação é: = TRUNC (RAND () * (High-Low) + Low)
type = “code”> Em vez de remover todas as casas decimais com o TRUNC função, podemos usar o seguinte REDONDO função em conjunto com RAND para reduzir o número de casas decimais no número aleatório para duas. = ROUND (RAND () * (High-Low) + Low, Decimais)
type = “código”>
Função RAND e Volatilidade
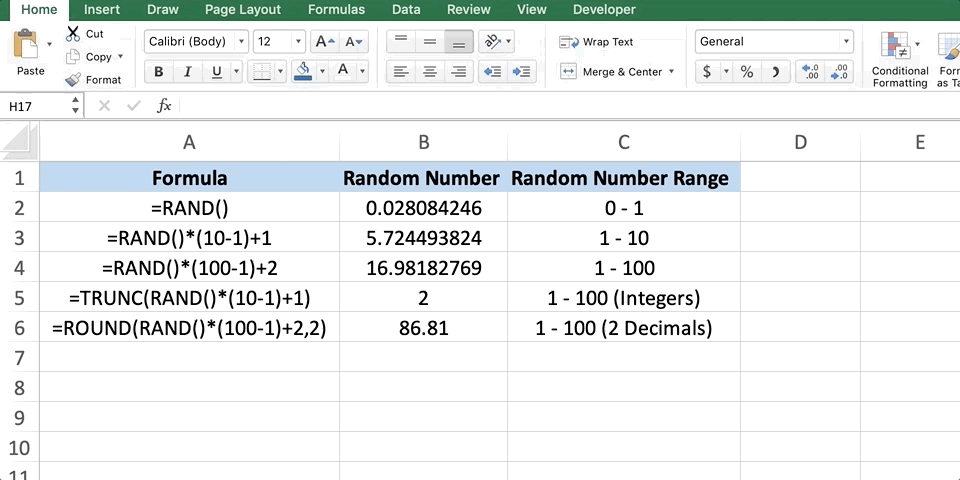
O RAND function é uma das funções voláteis do Excel; Isso significa que:
- A função recalcula e produz um novo número aleatório sempre que alguém faz uma alteração na planilha, incluindo ações como adicionar novos dados.
- Qualquer fórmula que dependa direta ou indiretamente de uma célula que contém uma função volátil também é recalculada toda vez que alguém faz uma alteração na planilha.
- Em planilhas ou pastas de trabalho contendo grandes quantidades de dados, tome cuidado ao usar funções voláteis, pois elas podem diminuir o tempo de resposta do programa devido à frequência de recálculos.
Você também pode forçar a função RAND a produzir novos números aleatórios sem fazer outras alterações em uma planilha, pressionando o F9 tecla no teclado. Esta ação força a planilha inteira a recalcular, incluindo quaisquer células que contenham a função RAND. Você também pode usar o F9 chave para evitar que um número aleatório mude sempre que alguém faz uma mudança na planilha:
-
Clique na célula da planilha onde deseja que o número aleatório resida.
-
Digite a função = RAND () na barra de fórmulas acima da planilha.
-
aperte o F9 chave para mudar o RAND função em um número aleatório estático.
-
aperte o Entrar no teclado para exibir o número aleatório na célula selecionada.
-
Agora, pressionando F9 não afetará o número aleatório.
