
O Microsoft Excel possui várias funções internas de WORKDAY que podem ser usadas para cálculos de data. Cada função realiza um trabalho diferente e os resultados variam de uma função para a outra. As instruções neste artigo se aplicam ao Excel para Microsoft 365, Excel 2019, Excel 2016 e Excel 2013. O Planilhas Google também usa a função WORKDAY, mas as etapas são um pouco diferentes.
Objetivo da Função WORKDAY
A função WORKDAY encontra a data de início ou término de um projeto ou atribuição quando dado um número definido de dias úteis. O número de dias úteis exclui automaticamente os fins de semana e quaisquer datas identificadas como feriados. A função WORKDAY que você usa depende dos resultados desejados, que podem incluir um dos seguintes:
- Encontre a data de término de um projeto com um número definido de dias úteis após uma determinada data de início.
- Encontre a data de início de um projeto com um número definido de dias úteis antes de uma determinada data de término.
- Encontre a data de vencimento de uma fatura.
- Encontre a data de entrega prevista para mercadorias ou materiais.
Sintaxe da função WORKDAY (Layout)
A sintaxe de uma função se refere ao layout da função e inclui o nome da função, colchetes e argumentos.
A sintaxe da função WORKDAY é:
= WORKDAY(Data de início,Dias,Feriados)
type = “código”>
Data de início (obrigatório) é a data de início do período de tempo escolhido. A data de início real pode ser inserida para este argumento ou a referência de célula para a localização desses dados na planilha pode ser inserida em seu lugar.
Dias (obrigatório) especifica a duração do projeto. Este é um número inteiro que mostra o número de dias de trabalho que serão realizados no projeto. Para este argumento, insira o número de dias de trabalho ou a referência da célula para a localização desses dados na planilha. Para localizar uma data que ocorre após o argumento Start_date, use um número inteiro positivo para Dias. Para localizar uma data que ocorre antes do argumento Start_date, use um número inteiro negativo para Dias.
Feriados (opcional) especifica uma ou mais datas adicionais que não são contadas como parte do número total de dias úteis. Use as referências de célula para a localização dos dados na planilha para este argumento.
Como usar a função WORKDAY para encontrar uma data de término – ou data de vencimento
Este tutorial usa a função WORKDAY para localizar a data de término de um projeto que começa em 9 de julho de 2012 e termina 82 dias depois. Dois feriados (3 de setembro e 8 de outubro) que ocorrem durante este período não são contados como parte dos 82 dias.
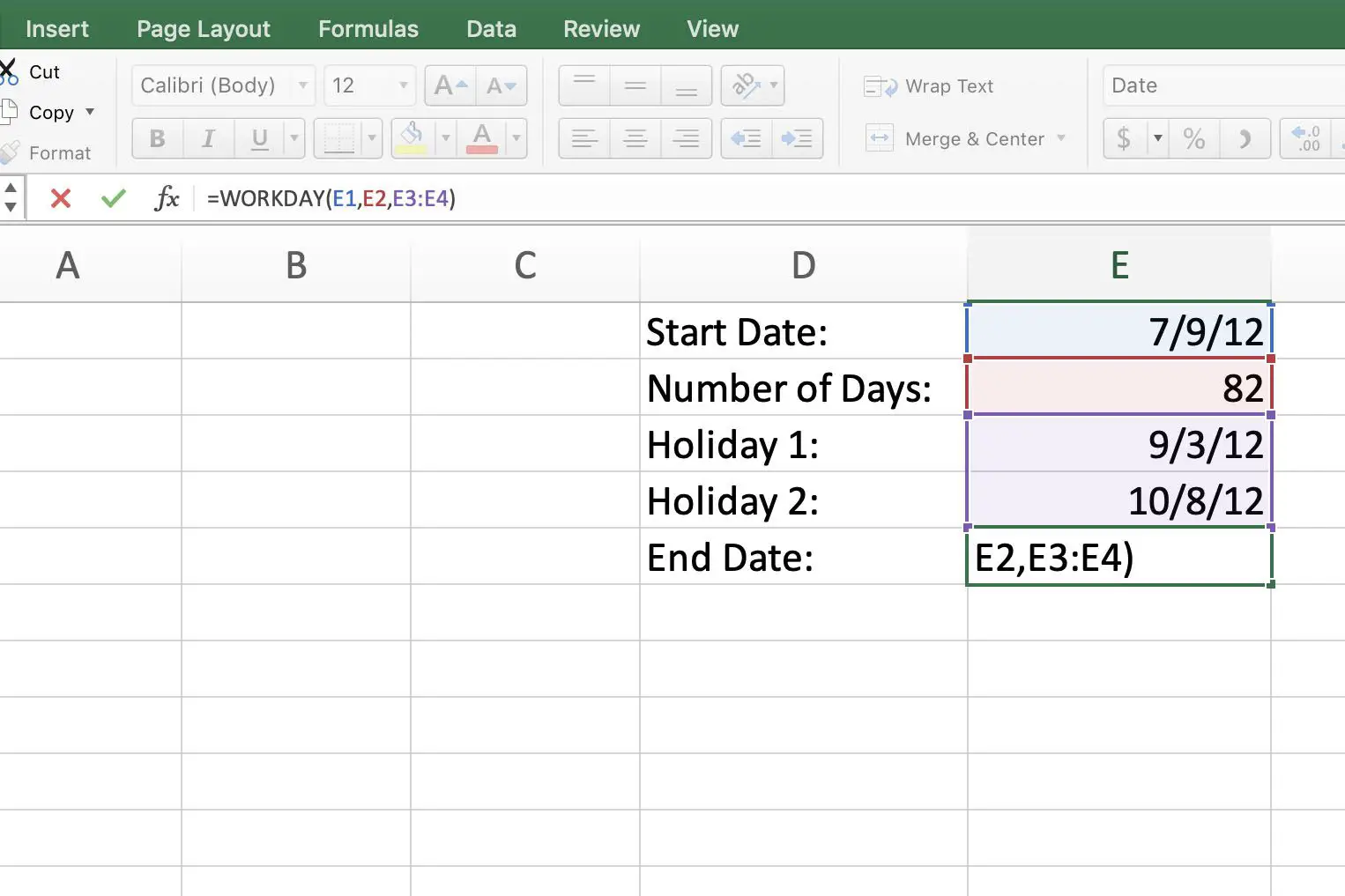
Para evitar problemas de cálculo que ocorrem se as datas forem inseridas acidentalmente como texto, use a função DATE para inserir as datas na função. Consulte a seção de valores de erro no final deste tutorial para obter mais informações. Para seguir este tutorial, insira os seguintes dados nas células indicadas: D1: Data de início:
D2: Número de dias:
D3: Feriado 1:
D4: Feriado 2:
D5: Data Final:
E1: = DATA (2012,7,9)
E2: 82
E3: = DATA (2012,9,3)
E4: = DATA (2012,10,8)
Se as datas nas células E1, E3 e E4 não aparecerem conforme mostrado na imagem abaixo, formate as células para exibir os dados usando o formato de data abreviada.
Crie a função WORKDAY
Para criar a função WORKDAY:
-
Selecione a célula E5 para torná-la a célula ativa. É aqui que os resultados da função WORKDAY serão exibidos.
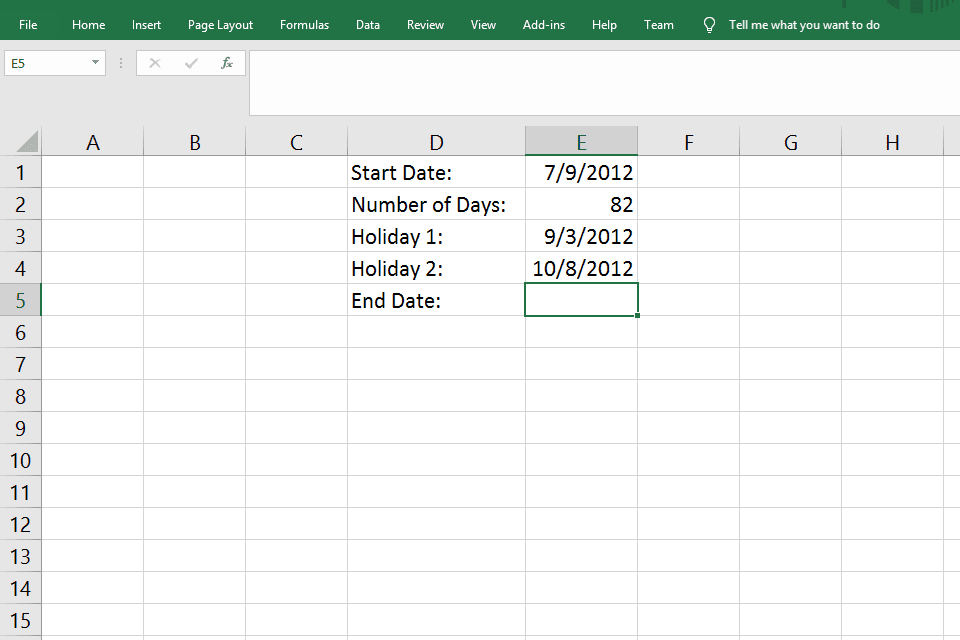
-
Vou ao Fórmulas guia e selecione Data hora > DIA DE TRABALHO para exibir a caixa de diálogo Argumentos da função.
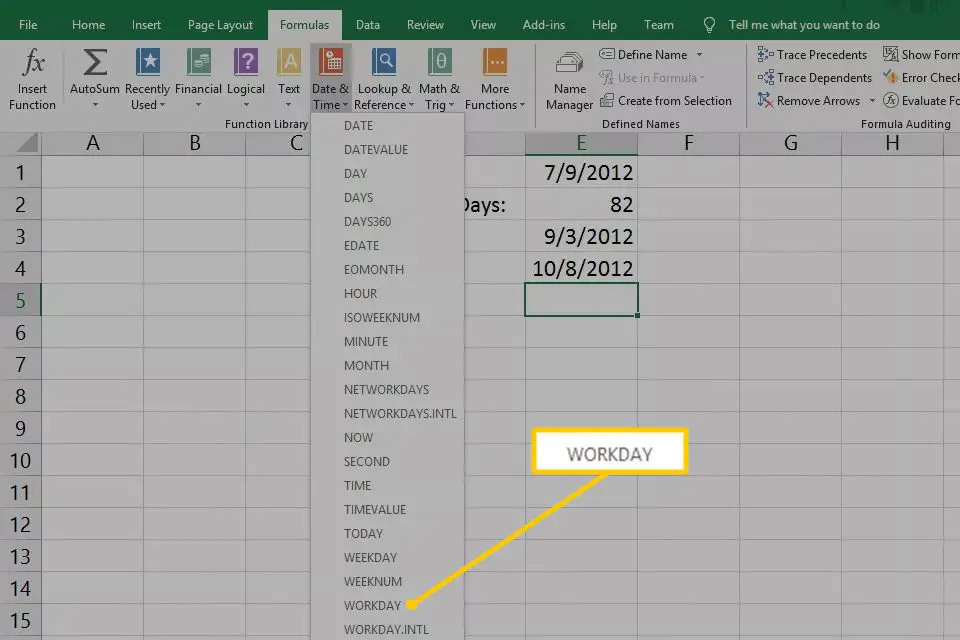
Ao usar a fórmula WORKDAY no Planilhas Google, vá para Inserir > Função > Tudo > DIA DE TRABALHO. Ou entre = WORKDAY ( na célula E5.
-
Coloque o cursor no Data de início caixa de texto e selecione a célula E1 na planilha para inserir esta referência de célula na caixa de diálogo.
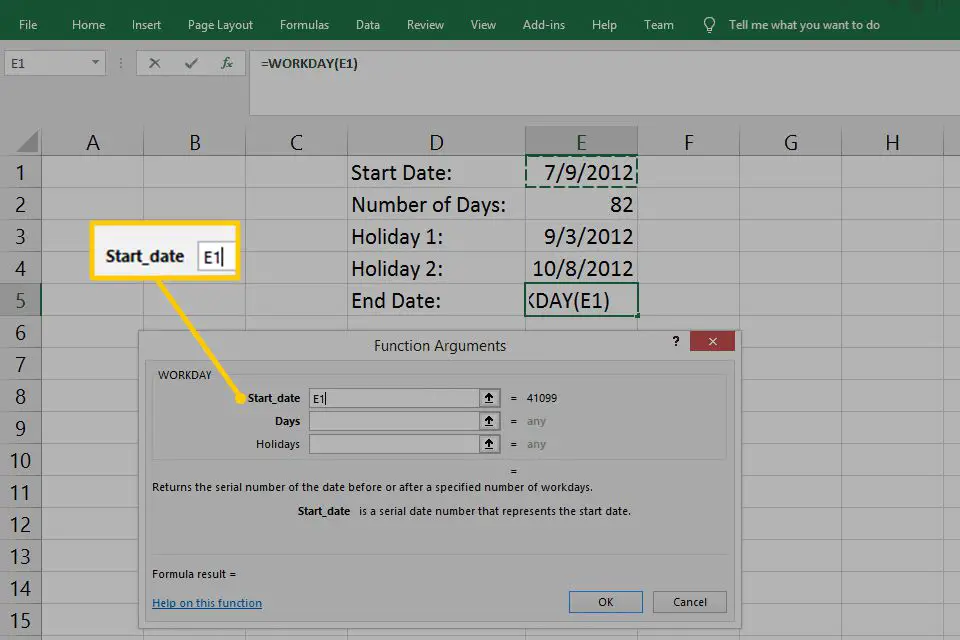
No Planilhas Google, digite E1 após os primeiros parênteses na célula E5.
-
Coloque o cursor no Dias caixa de texto, a seguir selecione a célula E2 para inserir essa referência de célula.
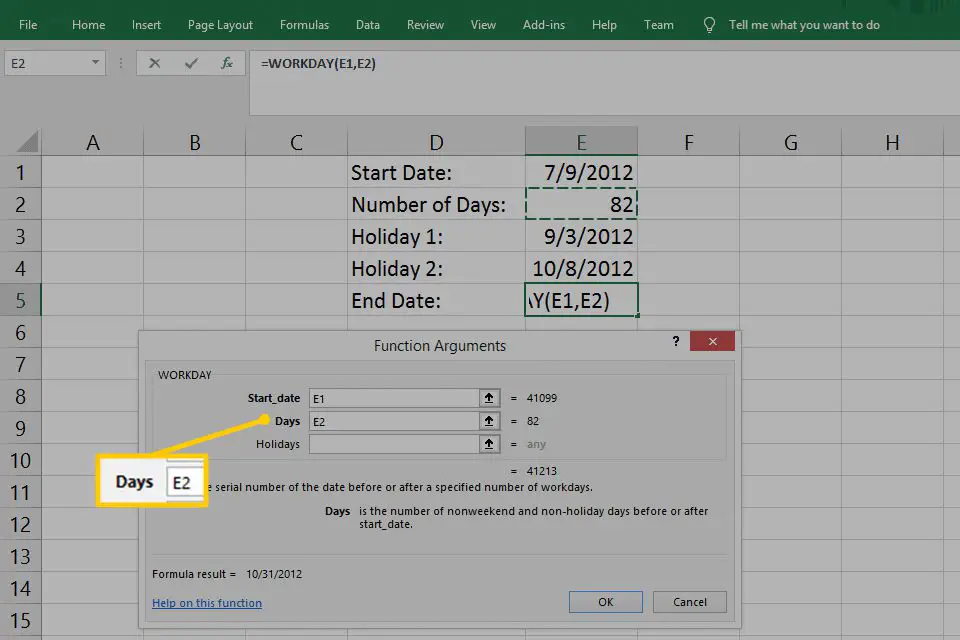
No Planilhas Google, digite uma vírgula e digite E2 para que a fórmula se pareça com esta:
= DIÁRIO DE TRABALHO (E1, E2)
type = “código”>
-
Coloque o cursor no Feriados caixa de texto e arraste para selecionar as células E3 e E4 para usar essas referências de célula.
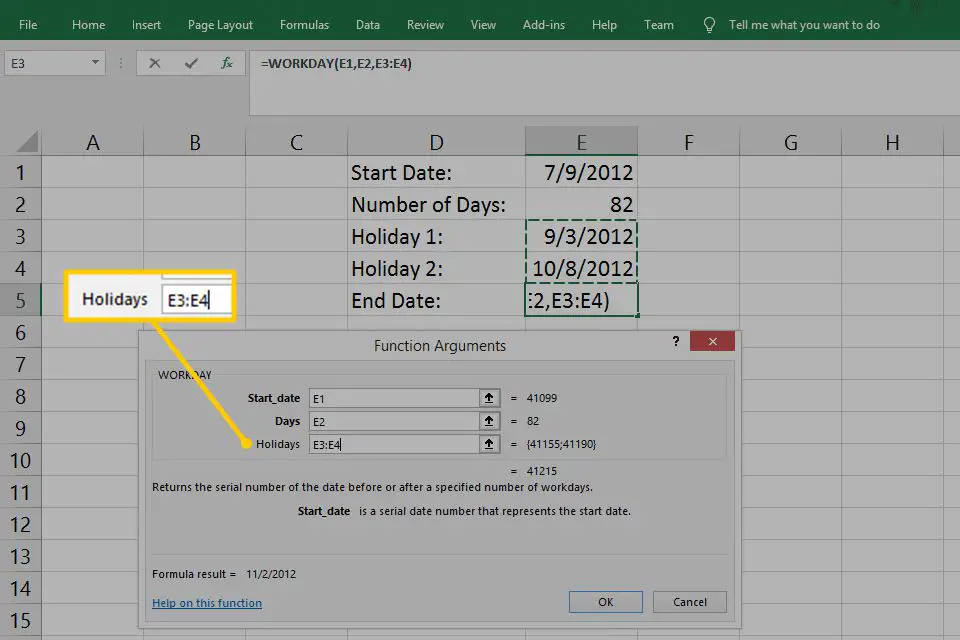
No Planilhas Google, termine a fórmula com uma vírgula e digite E3: E4. A fórmula é semelhante a esta:
= DIÁRIO DE TRABALHO (E1, E2, E3: E4)
type = “código”>
-
Selecione OK na caixa de diálogo para completar a função. Em um Mac, escolha Feito. No Planilhas Google, pressione Entrar.
A data 02/11/2012, a data de término do projeto, aparece na célula E5 da planilha. Quando você seleciona a célula E5, a função completa aparece na barra de fórmulas acima da planilha.
Resolver erros da função WORKDAY
Se os dados para os vários argumentos desta função não forem inseridos corretamente, um valor de erro aparecerá na célula onde a função WORKDAY está localizada.
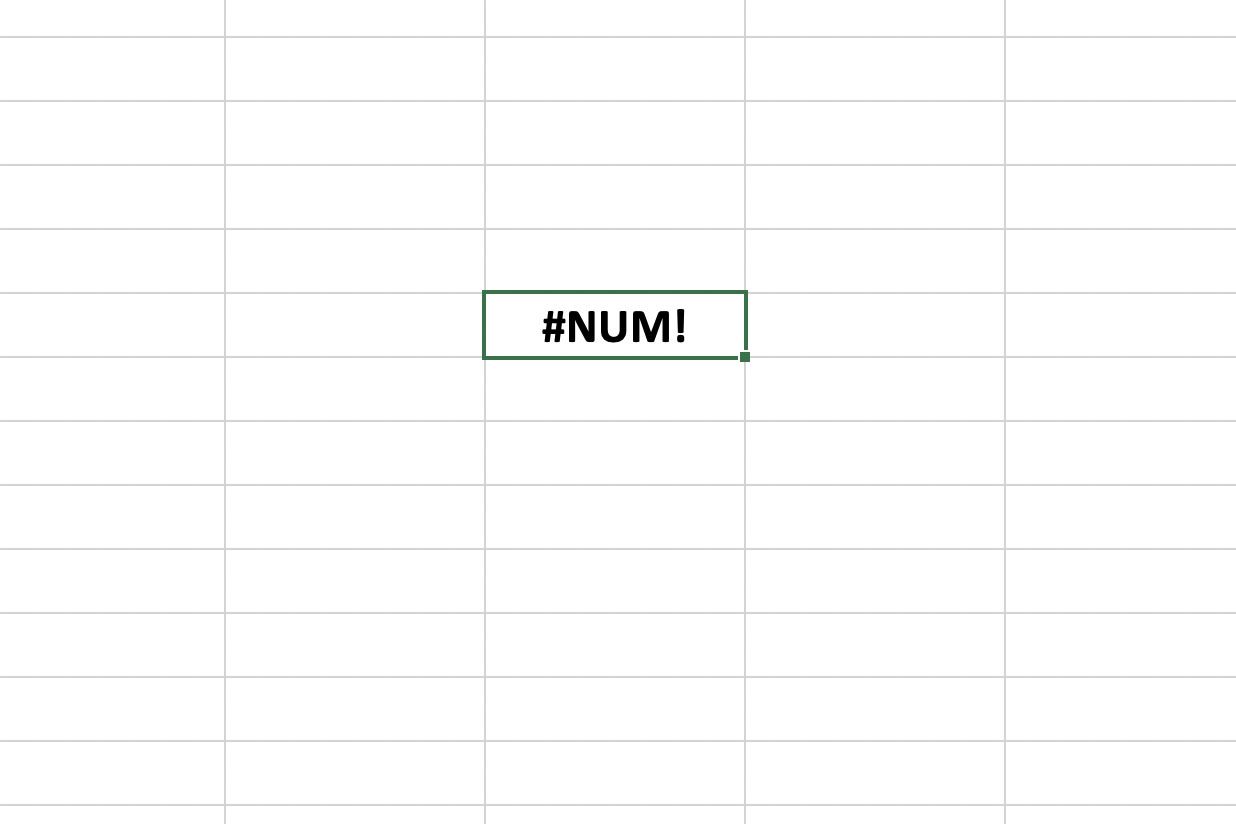
Você verá um destes erros:
- #VALOR! aparece na célula de resposta se um dos argumentos WORKDAY não for uma data válida (se a data foi inserida como texto, por exemplo).
- #NUM! aparece na célula de resposta se uma data inválida resultar da adição dos argumentos Start_date e Days.
- Se o argumento Dias não for inserido como um inteiro (como 82,75 dias), o número será truncado, em vez de arredondado para cima ou para baixo, para a parte inteira do número (por exemplo, 82 dias).
