
Neste artigo
O Excel possui algumas funções que calculam a tendência central em uma faixa de dados: AVERAGE, MEDIAN e MODE. A medida de tendência central mais comumente derivada é a média simples (média). É calculado somando um grupo de números e dividindo o resultado pela contagem desses números. Veja como encontrar a média aritmética usando a função AVERAGE no Excel. Estas instruções se aplicam ao Excel para Microsoft 365, Excel 2019, Excel 2016, Excel 2013, Excel 2010 e Excel para Mac.
Sintaxe e argumentos da função AVERAGE
A sintaxe de uma função se refere ao layout da função e inclui o nome da função, colchetes, separadores de vírgula e argumentos. A sintaxe da função AVERAGE é: = AVERAGE (Número1, Número2, … Número255)
type = “código”>
- Número 1 (obrigatório) são os dados a partir dos quais você deseja que a função encontre a média.
- Número2 a Número 255 (opcional) são os dados adicionais que você deseja incluir no cálculo da média. O número máximo de entradas permitidas é 255.
As opções para inserir a função e seus argumentos incluem:
- Digitando a função completa em uma célula da planilha.
- Inserir a função e os argumentos usando a caixa de diálogo Função.
- Inserindo a função e os argumentos usando o Excel Atalho de função média.
Exemplo de função AVERAGE do Excel
O Excel tem um atalho para entrar na função AVERAGE, às vezes chamada de AutoA Average devido à sua associação com o recurso AutoSoma, que está localizado na guia Home da faixa de opções. As etapas abaixo cobrem como entrar na função MÉDIA, conforme mostrado na linha quatro da imagem de exemplo acima, usando o método de atalho.
-
Selecione célula D4, que é onde os resultados da fórmula serão exibidos.
-
Vou ao Casa guia e, no Editando grupo, selecione o AutoSum seta suspensa.
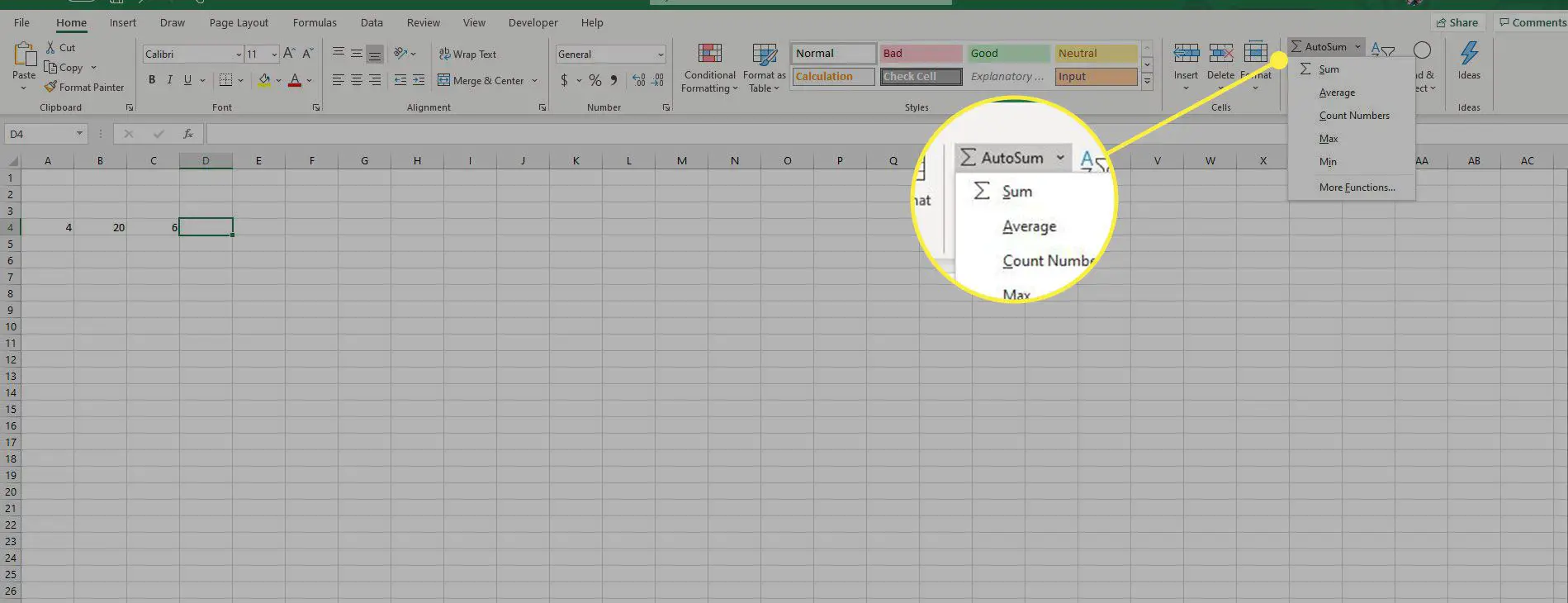
-
Selecione Média na lista para entrar na função MÉDIA na célula D4.
-
Realçar células A4 para C4 para inserir essas referências como argumentos para a função, pressione o botão Entrar tecla no teclado.
-
O número 10 aparece em célula D4. Este resultado é a média dos três números (4, 20, e 6)
Melhores práticas para usar a função AVERAGE
Siga estas orientações ao inserir dados para a função MÉDIA:
- Você pode adicionar células individuais como argumentos, em vez de um intervalo contínuo. Ao usar células como argumentos, separe as referências de células com uma vírgula.
- O Excel ignora células em branco, entradas de texto e células contendo valores booleanos (VERDADEIRO ou FALSO).
- Se você fizer alterações nos dados nas células selecionadas após inserir a função, ele recalcula automaticamente o resultado para refletir a alteração.
Como usar intervalos de seleção automáticos
Ao usar o recurso AutoA Average, mantenha estas dicas em mente:
- O intervalo padrão inclui apenas células contendo números.
- A função AVERAGE deve ser inserida na parte inferior de uma coluna de dados ou na extremidade direita de uma linha de dados. Ele procura primeiro os dados numéricos acima e depois à esquerda.
- Como a função AVERAGE calcula o intervalo que seleciona para o argumento Number, você deve verificar se está correto antes de pressionar a tecla Enter no teclado para concluir a função.
Células em branco vs. células zero
Quando se trata de encontrar valores médios no Excel, há uma diferença entre células em branco ou vazias e aquelas contendo um valor zero. As células em branco são ignoradas pela função AVERAGE, o que pode ser útil, pois torna mais fácil encontrar a média para células não contíguas de dados.
Desligue e ligue células zero
O Excel exibe um zero nas células com um valor zero por padrão, como o resultado de cálculos. Se esta opção estiver desativada, essas células serão deixadas em branco, mas serão incluídas nos cálculos da média.
-
Selecione Arquivo > Opções abrir Opções Excel.
-
No painel esquerdo, selecione Avançado.
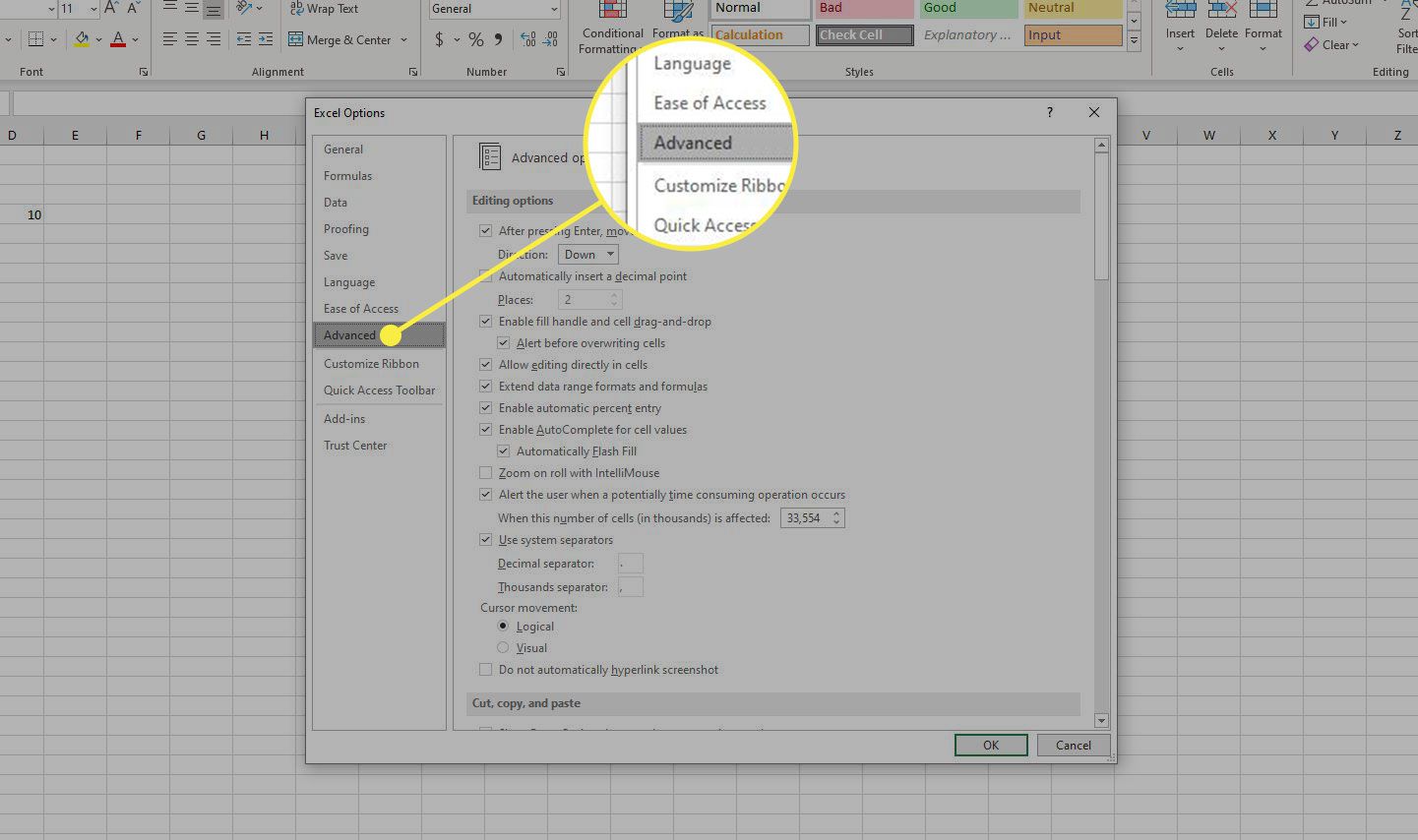
-
Para ocultar os valores zero nas células, vá para o Opções de exibição para esta planilha seção, em seguida, limpe o Mostra um zero nas células que têm valor zero caixa de seleção.
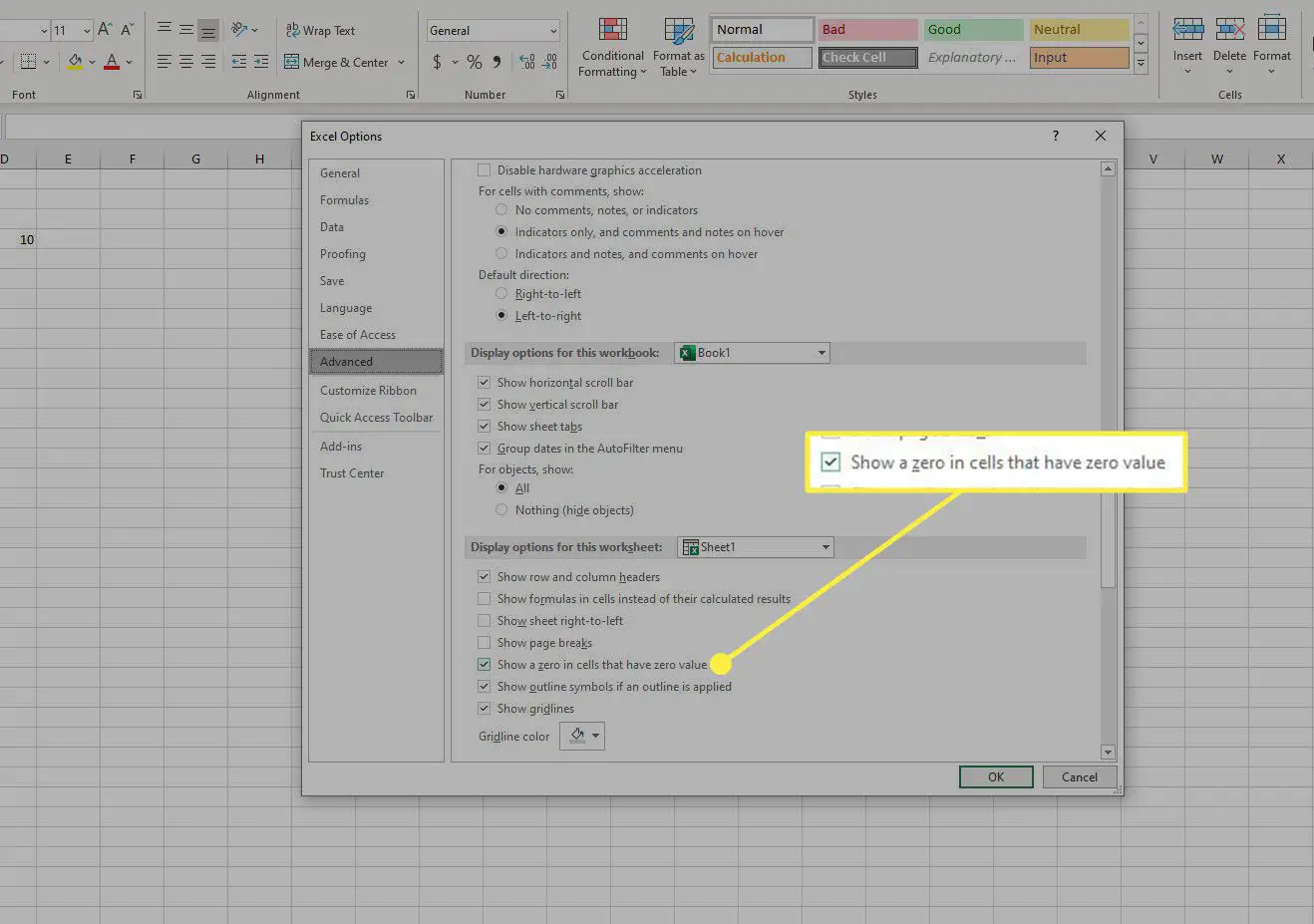
-
Para exibir valores zero nas células, selecione o Mostra um zero nas células que têm valor zero caixa de seleção.
Desative ou ative células zero no Excel para Mac
-
Selecione os Excel cardápio.
-
Selecione Preferências na lista para abrir o Preferências caixa de diálogo.
-
Selecione os Visualizar categoria.
-
Para ocultar os valores zero nas células, vá para o Mostrar na pasta de trabalho seção, em seguida, limpe o Valores zero caixa de seleção.
-
Para exibir valores zero nas células, selecione o Valores zero caixa de seleção.
