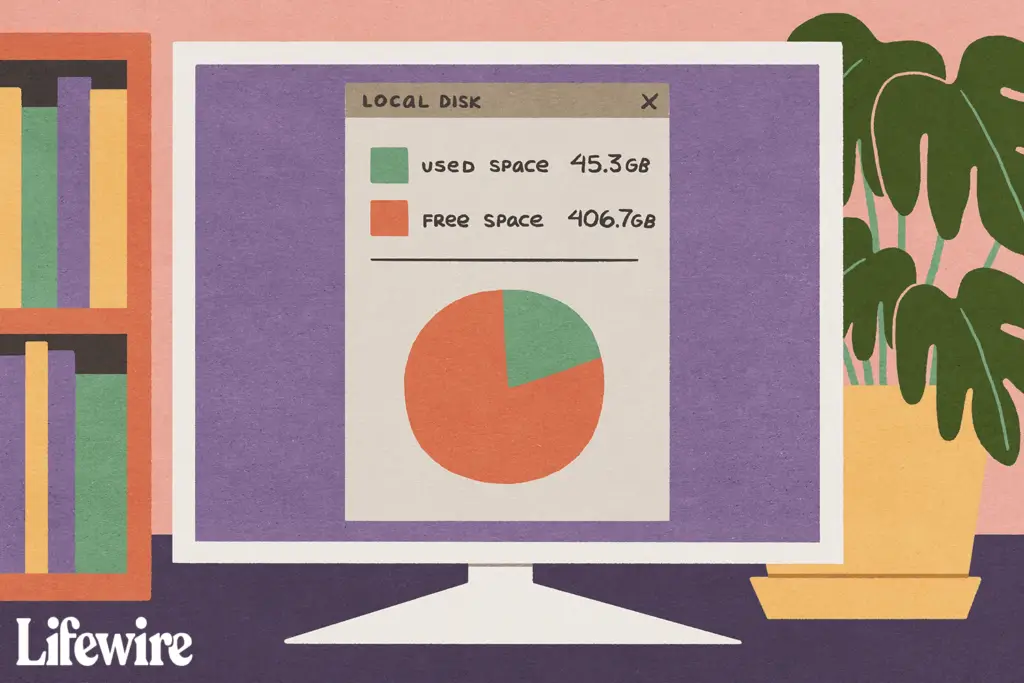
O que saber
- Verificar o espaço livre em uma unidade é útil se você suspeitar que ela está ficando cheia ou se você estiver recebendo mensagens de erro aleatórias.
- Dirigir a Este PC, Computador, ou Meu Computador (dependendo do seu sistema operacional), encontre a unidade, clique com o botão direito e escolha Propriedades.
- Siga as mesmas etapas para discos rígidos, bem como unidades de rede e unidades externas como unidades flash.
Você não pode simplesmente adicionar coisas a um drive para sempre, seja o seu disco rígido principal, o pequeno flash drive em seu bolso ou o gigantesco disco rígido externo em sua mesa. Mesmo um disco rígido de 16 TB indiscutivelmente enorme tem um limite: 16 TB! Por mais louco que pareça, ele também pode encher. Verdade, vai demorar dois milhões fotos de alta qualidade para fazer isso, mas “apenas” cerca de 150 filmes 4K de longa duração.
O desempenho é prejudicado em um disco rígido completo
Independentemente disso, você entendeu – você pode precisar verificar o espaço livre em uma unidade de vez em quando, especialmente se ela começar a diminuir a velocidade ou parecer engraçado, o que muitas vezes é a consequência não tão clara de excesso de coisas em um único lugar. Infelizmente, especialmente em sistemas operacionais Windows, você não obtém uma resposta amigável “Ei, seu disco rígido está quase cheio!” aviso. Em vez disso, você obtém um comportamento estranho, mensagens de erro enigmáticas ou problemas sérios como BSODs.
Como verificar o espaço livre no disco rígido do Windows
Felizmente, é muito fácil verificar quanto espaço livre você tem em qualquer uma de suas unidades, e isso leva apenas um ou dois minutos.
-
No Windows 10, selecione o botão Iniciar, seguido por Explorador de arquivos (o ícone de uma pequena pasta). Se você não o vir, verifique no Sistema Windows pasta ou tipo explorador de arquivos na caixa de pesquisa. No Windows 8 ou Windows 10, pesquise por este pc e então selecione Este PC. No Windows 7 ou Windows Vista, selecione o botão Iniciar, seguido por Computador. No Windows XP, vá para Começar e depois Meu Computador. Veja que versão do Windows eu tenho? se você não tiver certeza de qual está usando.
-
No lado esquerdo do File Explorer ou Windows Explorer (dependendo da sua versão do Windows), certifique-se de Este PC, Computador, ou Meu Computador é selecionado (novamente, com base na sua versão do Windows).
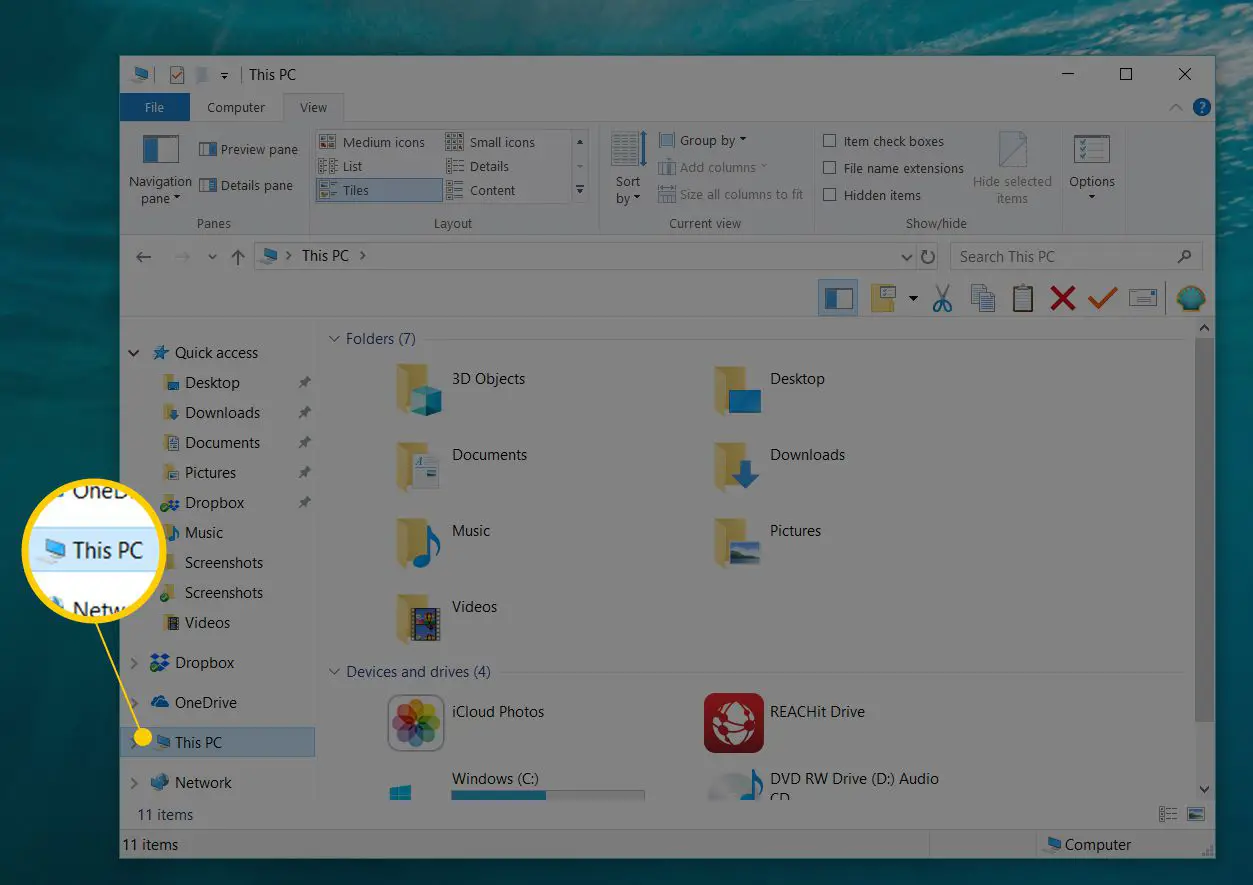
Se você não vir nada no lado esquerdo desta tela, abra o Visualizar menu e habilitar o Painel de navegação. Em versões mais antigas do Windows, vá para Organizar > Layout > Painel de navegação (7 e Vista), ou Visualizar > Barra do Explorer > Pastas (XP).
-
No lado direito, localize a unidade na qual deseja saber quanto espaço livre resta.
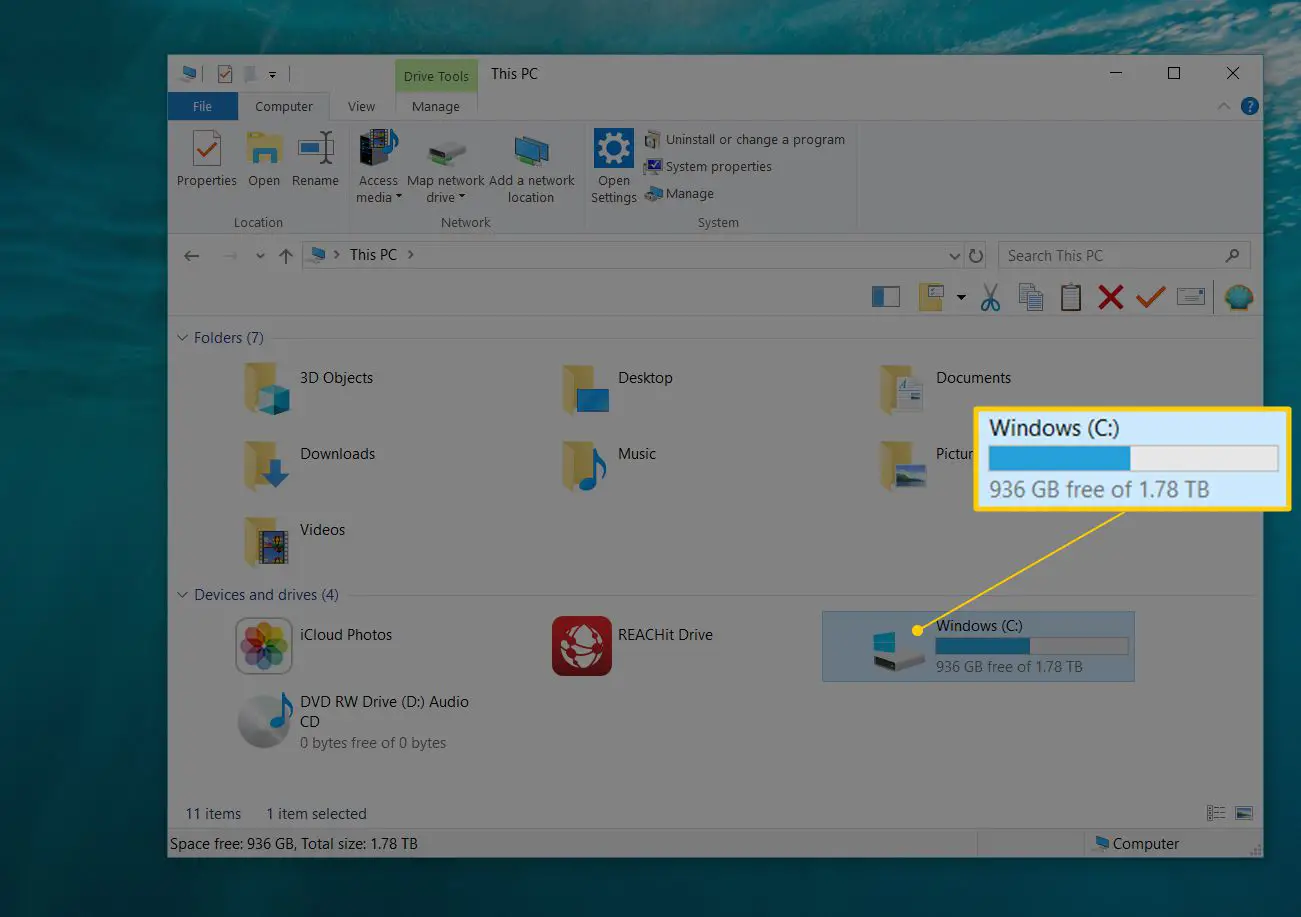
No Windows 10 e 8, todos os dispositivos de armazenamento estão listados no Dispositivos e drives área. No Windows 7, Vista e XP, Unidades de disco rígido e Dispositivos com armazenamento removível são listados separadamente.
-
Nas versões mais recentes do Windows, você pode ver logo abaixo da unidade listando quanto espaço livre resta nela, bem como o tamanho total da unidade, em um formato como este: Disco local (C 🙂
[storage space indicator]
49,0 GB gratuitos de 118 GBSe isso é tudo que você precisa saber, está feito! No entanto, há um pouco mais de informação sobre a capacidade da sua unidade enterrada um pouco mais fundo:
-
Para ver mais, clique com o botão direito ou toque e segure a unidade na qual deseja obter mais informações de espaço de armazenamento e escolha Propriedades.
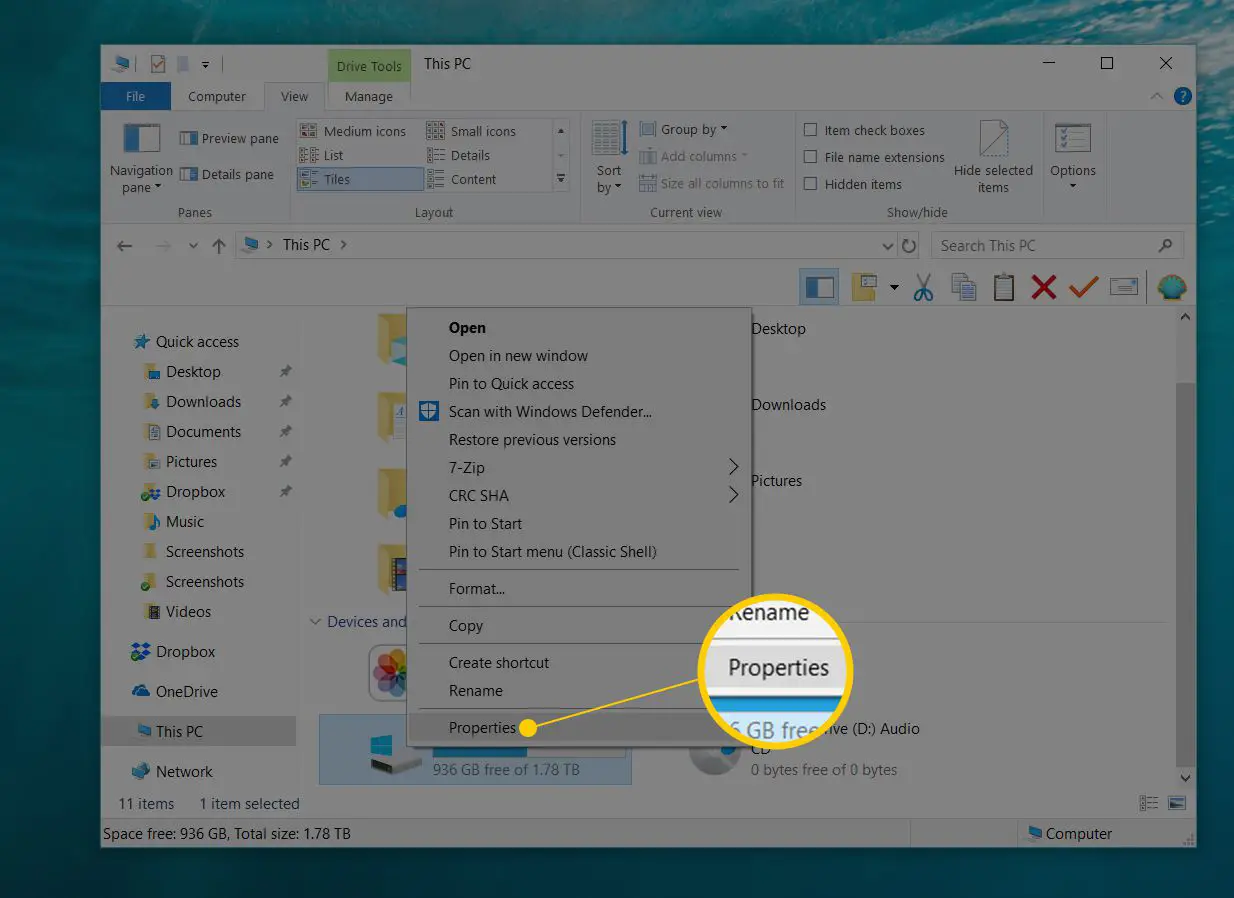
-
No Em geral guia, você verá todos os detalhes importantes sobre o dispositivo de armazenamento que está olhando, relatados em bytes, bem como em GB arredondados … espaço livre incluído:
- Espaço utilizado: Esta é a soma total de todos os dados neste dispositivo.
- Espaço livre: Esta é a diferença na capacidade formatada total do dispositivo e a soma total de todos os dados armazenados nele. Este número indica quanto mais espaço de armazenamento você pode preencher.
- Capacidade: Esta é a capacidade formatada total da unidade.
- Também há um gráfico de pizza, mostrando o espaço usado versus o espaço livre na unidade, útil para visualizar quanto espaço você está usando neste disco rígido ou outro dispositivo.
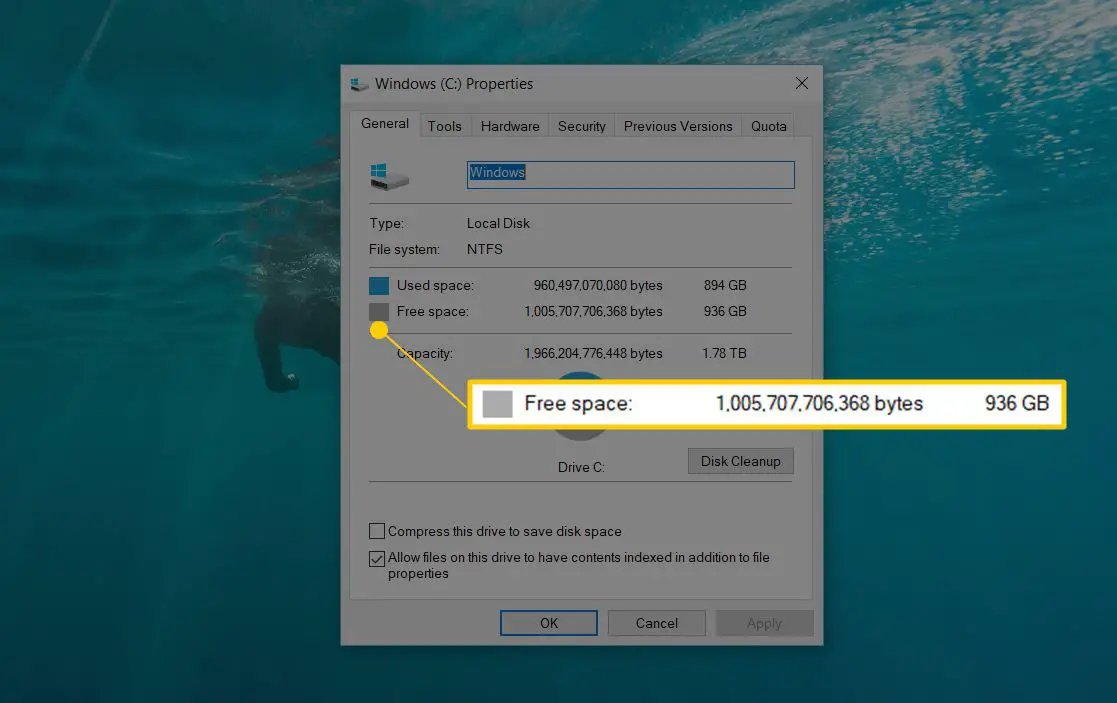
Agora você deve saber exatamente quanto espaço no disco rígido está disponível no seu computador. Se estiver com pouco espaço, exclua os arquivos desnecessários ou mova-os para um disco rígido diferente que tenha mais espaço livre.
Como verificar o espaço livre no disco rígido usando o prompt de comando
Outra forma de verificar o espaço livre é com o prompt de comando. Os resultados não são tão fáceis de ler porque os valores são representados em bytes em vez de gigabytes, mas ainda é possível com este comando: wmic logicaldisk get size, freespace, caption
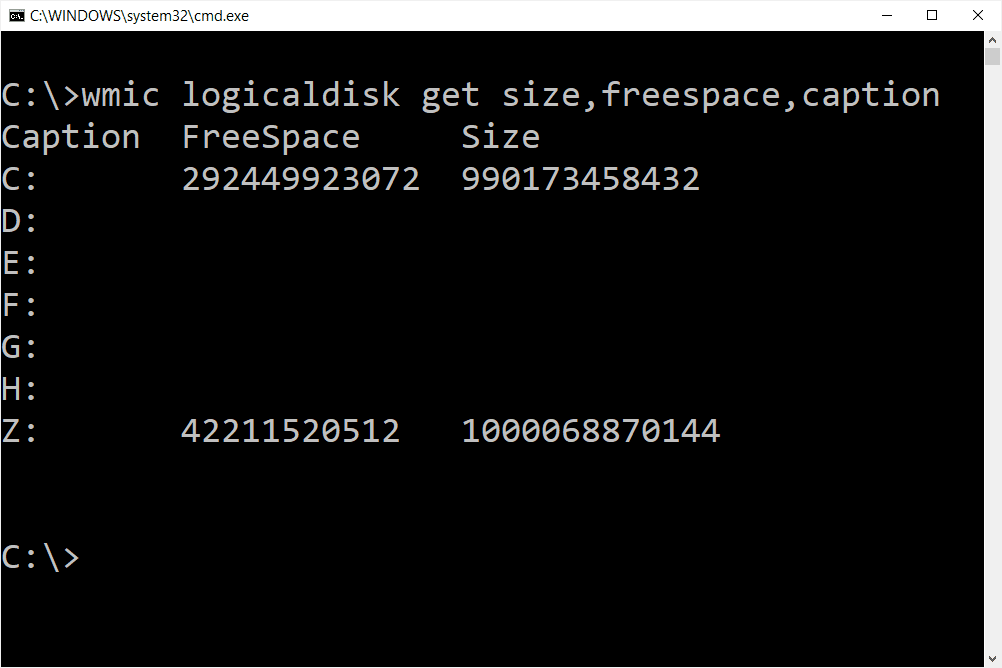
Quanto espaço livre você precisa?
A Microsoft historicamente recomenda que, para evitar problemas, você deixe pelo menos 100 MB de espaço livre em qualquer unidade em que o Windows esteja instalado. No entanto, como vimos problemas em níveis superiores a 100 MB, sempre recomendamos 10% de espaço livre.
Calcule 10 por cento de espaço livre no PC com Windows
Para calcular 10 por cento de espaço livre, basta pegar o número ao lado de Capacidade da Etapa 6 e mova o decimal um espaço para a esquerda. Por exemplo, se o disco rígido que você está visualizando tem uma capacidade total de 80,0 GB, mover o espaço decimal um para a esquerda torna-o 8,0 GB, o que significa que você não deve deixar o espaço livre cair abaixo daquele para aquele dispositivo em particular.
Examine os tipos de arquivos que ocupam espaço de armazenamento
No Windows 10, muito mais detalhes sobre quais tipos de arquivos estão usando a capacidade da sua unidade podem ser encontrados em Definições > Sistema > Armazenar. Basta escolher uma unidade de seu interesse e o Windows irá analisá-la, dividindo-a em categorias como Sistema reservado, Arquivos temporários, Aplicativos e recursos, Fotos, e mais. Existem também várias ferramentas gratuitas de análise de espaço em disco que você pode baixar para o Windows 10 e versões anteriores do Windows, que mostrarão quais arquivos e pastas estão ocupando mais espaço. Em qualquer versão do Windows, escolhendo Limpeza de disco nas propriedades da unidade (Etapa 6 acima) iniciará o utilitário Disk Cleanup, um serviço completo para a remoção de arquivos que não são mais necessários para o Windows.