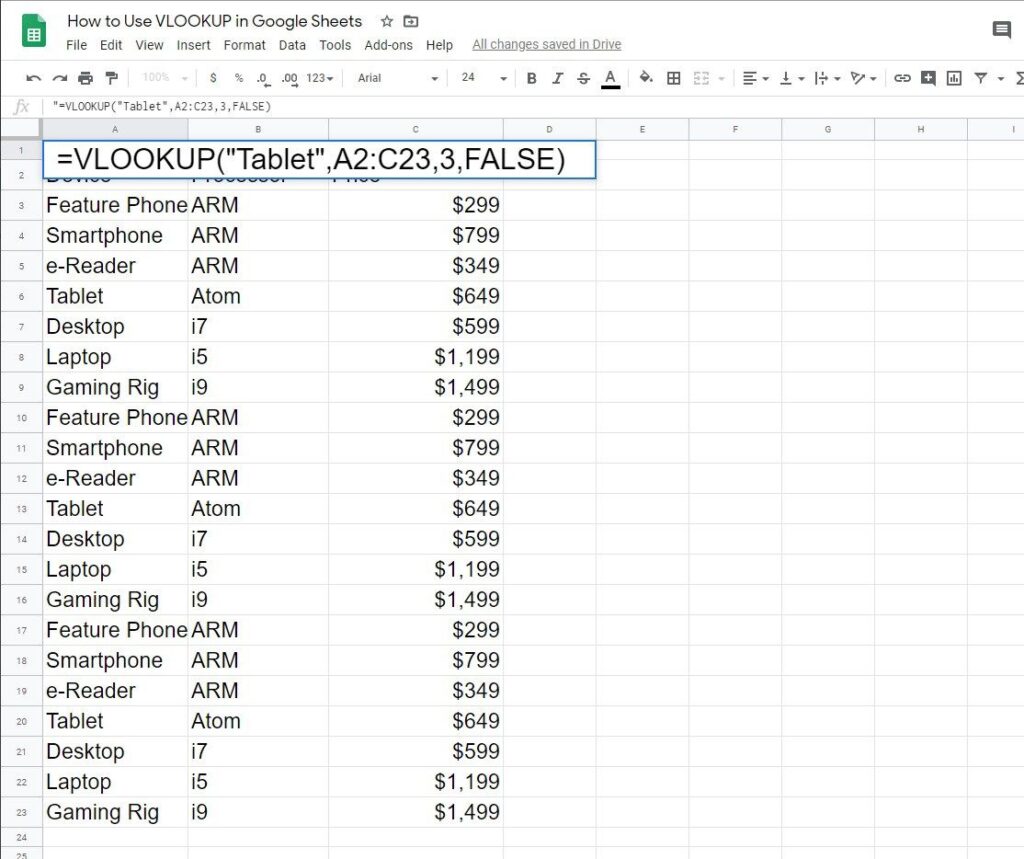
Neste artigo
VLOOKUP, ou “Pesquisa vertical”, é uma função útil que vai além de usar suas planilhas como calculadoras glorificadas ou listas de tarefas e fazer algumas análises de dados reais. Especificamente, VLOOKUP procura um valor em uma seleção de células por coluna e retorna um correspondente valor da mesma linha. Saber o que “correspondente” significa neste contexto é a chave para entender VLOOKUP, então vamos mergulhar e dar uma olhada em como usar VLOOKUP no Planilhas Google. Estas instruções se aplicam ao Planilhas Google em todas as plataformas.
Usando a sintaxe da fórmula VLOOKUP
PROCV é uma função que você usa em uma fórmula, embora a fórmula mais simples seja usá-la sozinha. Você precisa fornecer algumas informações para a função, separadas por vírgulas, como segue: VLOOKUP (SEU TERMO DE PESQUISA, INTERVALO DE CÉLULAS, VALOR DE RETORNO, ESTADO ORDENADO)
class = “ql-syntax”> Vamos dar uma olhada em cada um deles.
- SEU TERMO DE PESQUISA: Isso é conhecido como search_key na documentação, mas é o termo que você deseja encontrar. Pode ser um número ou um pedaço de texto (ou seja, uma string). Apenas certifique-se de que seja um texto colocado entre aspas.
- CELL RANGE: Referido simplesmente como o alcance, você o usa para selecionar em quais células da planilha você pesquisará. Presumivelmente, esta será uma região retangular com mais do que um grande número de colunas e linhas, embora a fórmula funcione com apenas uma linha e duas colunas.
- VALOR DE RETORNO: O valor que você deseja retornar, também chamado de índice, é a parte mais importante da função e a mais difícil de entender. Este é o número da coluna com o valor que você deseja retornar relativo para a primeira coluna. Dito de outra forma, se a primeira coluna (pesquisada) for a coluna 1, este é o número da coluna para a qual você deseja retornar o valor da mesma linha.
- ESTADO CLASSIFICADO: Isso é designado como é classificado em outras fontes, e é um valor verdadeiro / falso se a coluna pesquisada (novamente, coluna 1) está classificada. Isso é importante ao pesquisar valores numéricos. Se este valor for definido para FALSO, então o resultado será para o primeiro linha perfeitamente combinada. Se não houver valores na coluna 1 que correspondam ao termo de pesquisa, você receberá um erro. No entanto, se estiver definido como VERDADEIRO, então o resultado será o primeiro valor menos que ou igual a o termo de pesquisa. Se não houver nenhuma correspondência, você receberá novamente um erro.
A função VLOOKUP na prática
Suponha que você tenha uma pequena lista de produtos, cada um com um preço associado. Então, se você quiser preencher uma célula com o preço de um laptop, use a seguinte fórmula: = VLOOKUP (“Laptop”, A3: B9,3, falso)
Isso retorna o preço conforme armazenado na coluna 3 neste exemplo, que é a coluna dois à direita daquela com os destinos de pesquisa. Vamos dar uma olhada neste passo a passo para explicar o processo em detalhes.
-
Posicione o cursor na célula onde deseja que o resultado apareça. Neste exemplo, é B11 (o rótulo para isso está em A11, “Preço do laptop”, embora isso não apareça na fórmula).
-
Comece a fórmula com o sinal de igual (=) e, em seguida, entre na função. Conforme mencionado, esta será uma fórmula simples que consiste apenas nesta função. Nesse caso, estamos usando a fórmula: = VLOOKUP (“Laptop”, A3: C9,3, falso)
class = “ql-syntax”>
-
Aperte Entrar. A fórmula em si desaparecerá da planilha (embora ainda apareça na Barra de Fórmulas acima) e o resultado será exibido em seu lugar.
-
No exemplo, a fórmula olha para o intervalo A3 para C9. Em seguida, procura a linha que contém “Laptop”. Em seguida, procura o terceiro coluna no intervalo (novamente, este inclui a primeira coluna) e retorna o resultado, que é $ 1.199. Este deve ser o resultado que você deseja, mas se parecer estranho, verifique os parâmetros que você inseriu para ter certeza de que estão corretos (especialmente se você copiou e colou a fórmula de outra célula, porque o intervalo de células pode mudar como um resultado).
Depois de aprender a selecionar o intervalo e seu valor de retorno relativo, você pode ver como esta é uma função útil para encontrar valores mesmo em conjuntos de dados muito grandes.
Usando VLOOKUP em diferentes planilhas do Google
Com relação ao parâmetro CELL RANGE, você pode executar VLOOKUP não apenas nas células da planilha atual, mas também em outras planilhas da pasta de trabalho. Use a seguinte notação para especificar um intervalo de células em uma planilha diferente em sua pasta de trabalho atual: = VLOOKUP (“Laptop”, ‘Nome da planilha entre aspas simples se houver mais de uma palavra’! A1: B9,3, falso)
class = “ql-syntax”> Você pode até acessar células em uma pasta de trabalho do Planilhas totalmente diferente, mas precisa usar o IMPORTRANGE função. Isso leva dois parâmetros: o URL da pasta de trabalho do Planilhas que você deseja usar e um intervalo de células, incluindo o nome da planilha, conforme mostrado acima. Uma função que contém todos esses itens pode ter a seguinte aparência: = VLOOKUP (“Laptop”, IMPORTRANGE (“https://docs.google.com/spreadsheets/d/aLlThEnUmBeRsAnDlEtTeRs/”, “Sheet1! B7: D42”), 3, falso)
class = “ql-syntax”> Neste exemplo, a função aninhada (ou seja, o resultado da função IMPORTRANGE) torna-se um dos parâmetros da função VLOOKUP.
Dicas para usar a função VLOOKUP
Para ter certeza de obter os resultados corretos de sua fórmula, mantenha os seguintes pontos em mente.
- Primeiro, coloque os termos de pesquisa baseados em texto entre aspas. Caso contrário, o Google Sheets achará que é um intervalo nomeado e apresentará um erro se não conseguir localizá-lo.
- Se você estiver copiando e colando uma dessas fórmulas, as regras normais de atualização do valor do intervalo de células ainda se aplicam. Em outras palavras, se você tiver uma lista fixa de dados, certifique-se de ancorar o intervalo de células com o cifrão (ou seja, “$ A $ 2: $ B $ 8” em vez de “A2: B8”). Caso contrário, a fórmula será deslocada dependendo de onde você as colou (observe a captura de tela no início da seção, onde os números das linhas estão desviados em um).
- Se você classificar sua lista, lembre-se de revisitar suas pesquisas no caso de classificá-la novamente. A mistura de linhas pode fornecer resultados inesperados se você definir o estado de classificação da fórmula como VERDADEIRO.
