
Neste artigo
Os iMacs de 27 polegadas lançados no final de 2009 incluíam a primeira versão do Target Display Mode, um recurso especial que permitia que os iMacs fossem usados como monitores para outros dispositivos. A Apple originalmente sugeriu que o iMac seria usado com reprodutores de DVD e Blu-ray como uma tela de HDTV e até mesmo como uma tela para outro computador. Mas, no final, o Target Display Mode tornou-se uma tecnologia exclusiva da Apple que permitia aos usuários de Mac dirigir uma tela do iMac de outro Mac. Ainda assim, pode ser bastante atraente ver o seu Mac mini usando o seu iMac de 27 polegadas mais antigo como uma tela ou para solucionar problemas de um iMac com tela.
Conectando outro Mac ao seu iMac
O iMac de 27 polegadas possui uma Mini DisplayPort bidirecional ou uma porta Thunderbolt (dependendo do modelo) que pode ser usada para acionar um segundo monitor. A mesma porta Mini DisplayPort ou Thunderbolt pode ser usada como uma entrada de vídeo que permite ao seu iMac servir como monitor para outro Mac. Tudo que você precisa são as portas e cabos adequados para fazer a conexão entre os dois Macs. O Mini DisplayPort ou iMac equipado com Thunderbolt só pode receber vídeo e áudio compatíveis com DisplayPort. Ele não pode receber vídeo analógico ou fontes de áudio, como as de um conector VGA.
Macs compatíveis
| Modelo iMac * | Tipo de porta | Fonte Mac compatível * |
| 2009 – 2010 iMac de 27 polegadas | Mini DisplayPort | Mac com Mini DisplayPort ou Thunderbolt |
| 2011 – 2014 iMac | Raio | Mac com Thunderbolt |
| IMacs Retina 2014 – 2015 | Raio | Sem suporte para modo de exibição de destino |
* Mac deve estar executando OS X 10.6.1 ou posterior
Fazendo a conexão
O iMac que será usado como monitor e o Mac que será a fonte devem ser ligados e, em seguida, conecte o cabo Mini DisplayPort ou o cabo Thunderbolt a cada Mac. A conexão deve acontecer automaticamente.
Vários iMacs como monitores
É possível usar mais de um iMac como monitor, desde que todos os Macs – ambos os iMacs usados para exibição e o Mac de origem – estejam usando a conectividade Thunderbolt. Cada iMac usado como monitor conta em relação aos monitores conectados simultaneamente suportados pelo Mac que você está usando como fonte.
Máximo de telas Thunderbolt conectadas
| Mac | Número de monitores |
| MacBook Air (meados de 2011) | 1 |
| MacBook Air (meados de 2012 – 2014) | 2 |
| MacBook Pro de 13 polegadas (2011) | 1 |
| MacBook Pro Retina (meados de 2012 e posterior) | 2 |
| MacBook Pro de 15 polegadas (início de 2011 e depois) | 2 |
| MacBook Pro de 17 polegadas (início de 2011 e depois) | 2 |
| Mac mini 2,3 GHz (meados de 2011) | 1 |
| Mac mini 2,5 GHz (meados de 2011) | 2 |
| Mac mini (final de 2012 – 2014) | 2 |
| iMac (meados de 2011 – 2013) | 2 |
| iMac 21,5 polegadas (meados de 2014) | 2 |
| Mac Pro (2013) | 6 |
Ativar modo de exibição de destino
Seu iMac deve reconhecer automaticamente a presença de um sinal de vídeo digital na porta Mini DisplayPort ou Thunderbolt e entrar no modo de exibição de destino. Se o seu iMac não entrar automaticamente no modo de exibição de destino, pressione Comando+F2 no iMac que deseja usar como monitor para entrar manualmente no modo de exibição de destino.
O que fazer se o modo de exibição de destino não funcionar
Se o Modo de exibição de destino não estiver funcionando para conectar seu iMac como um monitor externo, existem algumas coisas que você pode tentar que podem ajudar a fazer a conexão.
-
Tente usar Comando + Fn + F2. Isso pode funcionar para alguns tipos de teclado.
-
Certifique-se de que o cabo Mini DisplayPort ou Thunderbolt está conectado corretamente.
-
Se o iMac que está sendo usado como monitor estiver inicializado a partir de um volume do Windows, reinicie-o a partir da unidade de inicialização normal do Mac.
-
Se você estiver atualmente conectado ao iMac que pretende usar como monitor, tente fazer logout, retornando apenas à tela de login normal.
-
Existem alguns teclados de terceiros que não enviarão o Command + F2 corretamente. Tente usar outro teclado ou o teclado original que veio com o seu Mac.
Sair do modo de exibição do alvo
Você pode desligar manualmente o modo de exibição do alvo pressionando o Comando+F2 combinação de teclado, ou desconectando ou desligando o dispositivo de vídeo conectado ao seu iMac.
Coisas a considerar
- Seu iMac continuará a executar o OS X, bem como todos os aplicativos que foram abertos quando ele entrou no modo de exibição de destino.
- No modo de exibição de destino, apenas as combinações de teclas de brilho, volume e modo de exibição de destino do teclado estão ativas. Qualquer outra entrada do teclado será ignorada. USB, FireWire e outras entradas além do teclado também serão ignoradas.
- O Mac usado como fonte para a exibição não pode fazer uso de nenhum dos recursos do monitor iMac, incluindo a câmera iSight embutida.
- O modo de exibição de destino pode ser útil em muitas situações, mas não é um modo completo
- substituto de tempo para ter um display dedicado para outro Mac.
Você deve usar seu iMac como um monitor?
Se surgir uma necessidade temporária, claro, por que não? Mas, a longo prazo, simplesmente não faz sentido desperdiçar o poder de computação de um iMac, nem faz sentido pagar pela energia de que o iMac precisa para funcionar quando você está usando apenas a tela. Lembre-se de que o resto do iMac ainda está funcionando, consumindo eletricidade e gerando calor. Se você precisa de uma tela grande para o seu Mac, faça um favor e compre um monitor decente de 27 polegadas ou maior. Não precisa ser um monitor Thunderbolt; praticamente qualquer monitor com DisplayPort ou Mini DisplayPort funcionará muito bem com qualquer um dos Macs listados neste artigo. Mais da Lifewire
-
Como o Thunderbolt poderia sobrecarregar o próximo iPad Pro
-

Como conectar um Surface Pro a um monitor
-

Como configurar monitores duplos em um Mac
-

Como consertar quando o Mac não detecta um monitor externo
-
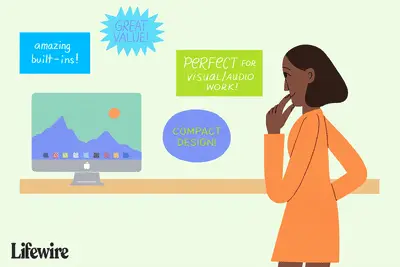
O que você deve saber antes de comprar um iMac
-

Redefinindo SMC (System Management Controller) em um Mac
-

Como adicionar um monitor a um MacBook Pro
-

Atualize o disco rígido em iMacs de 2009 e posteriores
-

Os 6 melhores usos para Thunderbolt 3
-

Antes de comprar um iMac 2011
-

Guia de atualização do iMac
-

Como conectar o seu MacBook Air a uma TV
-

Os 6 melhores monitores para programação e codificação em 2021
-

Como conectar seu Mac USB-C a periféricos mais antigos
-

Como usar seu iPad como um segundo monitor
-
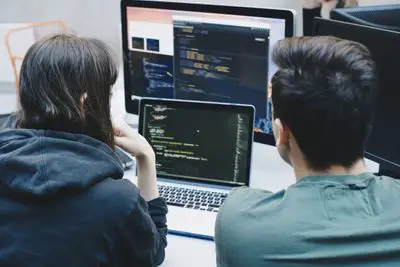
Os 8 melhores monitores para MacBook Pros em 2021
Seus direitos de privacidade
A Lifewire e nossos parceiros terceirizados usam cookies e processam dados pessoais como identificadores exclusivos com base em seu consentimento para armazenar e / ou acessar informações em um dispositivo, exibir anúncios personalizados e para medição de conteúdo, percepção do público e desenvolvimento de produtos. Para alterar ou retirar suas opções de consentimento para Lifewire.com, incluindo seu direito de contestar quando um interesse legítimo é usado, clique abaixo. A qualquer momento, você pode atualizar suas configurações por meio do link “Privacidade da UE” na parte inferior de qualquer página. Essas escolhas serão sinalizadas globalmente para nossos parceiros e não afetarão os dados de navegação. Lista de parceiros (fornecedores)
Nós e nossos parceiros processamos dados para:
Faça a varredura ativamente das características do dispositivo para identificação. Use dados precisos de geolocalização. Armazene e / ou acesse informações em um dispositivo. Selecione o conteúdo personalizado. Crie um perfil de conteúdo personalizado. Avalie o desempenho do anúncio. Selecione anúncios básicos. Crie um perfil de anúncios personalizados. Selecione anúncios personalizados. Aplique pesquisas de mercado para gerar insights sobre o público. Avalie o desempenho do conteúdo. Desenvolva e aprimore produtos. Lista de parceiros (fornecedores)
