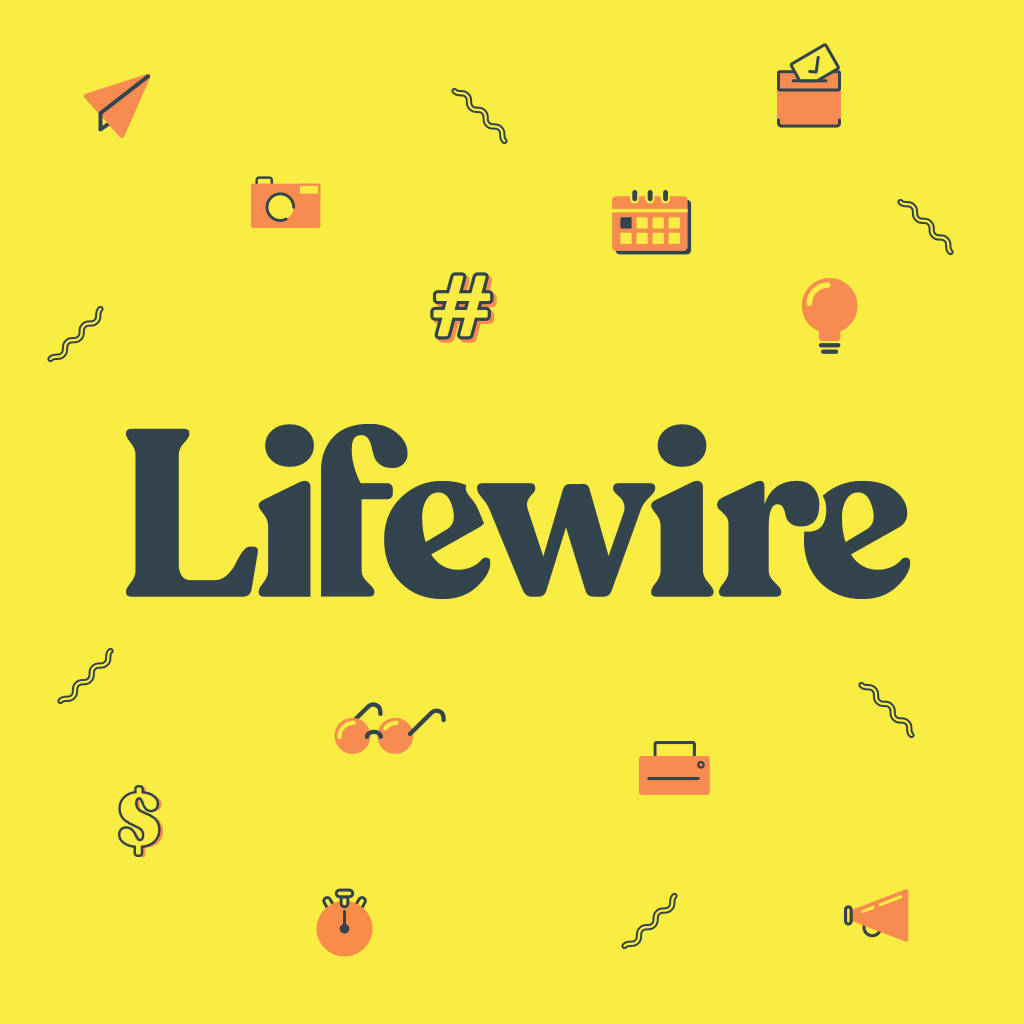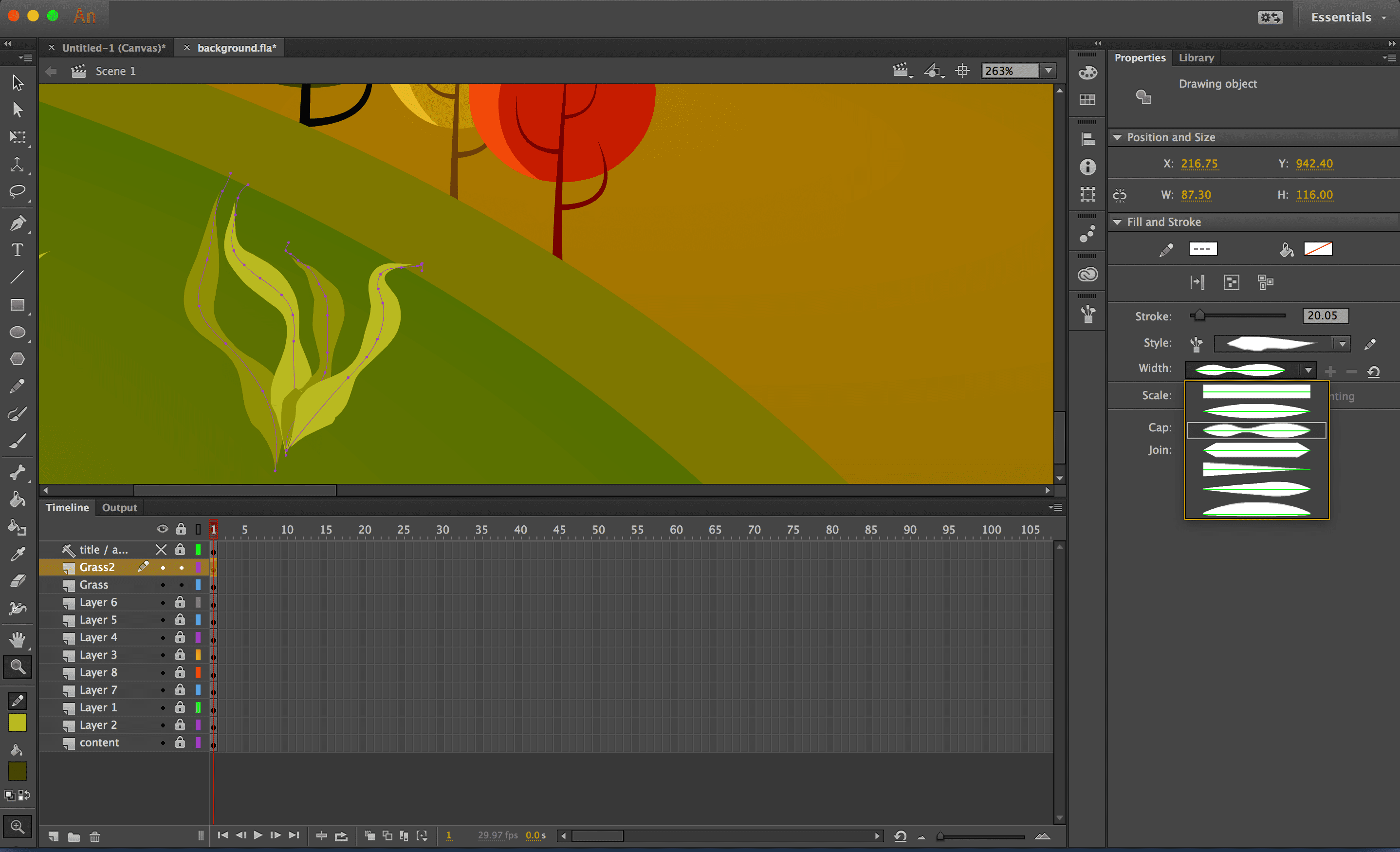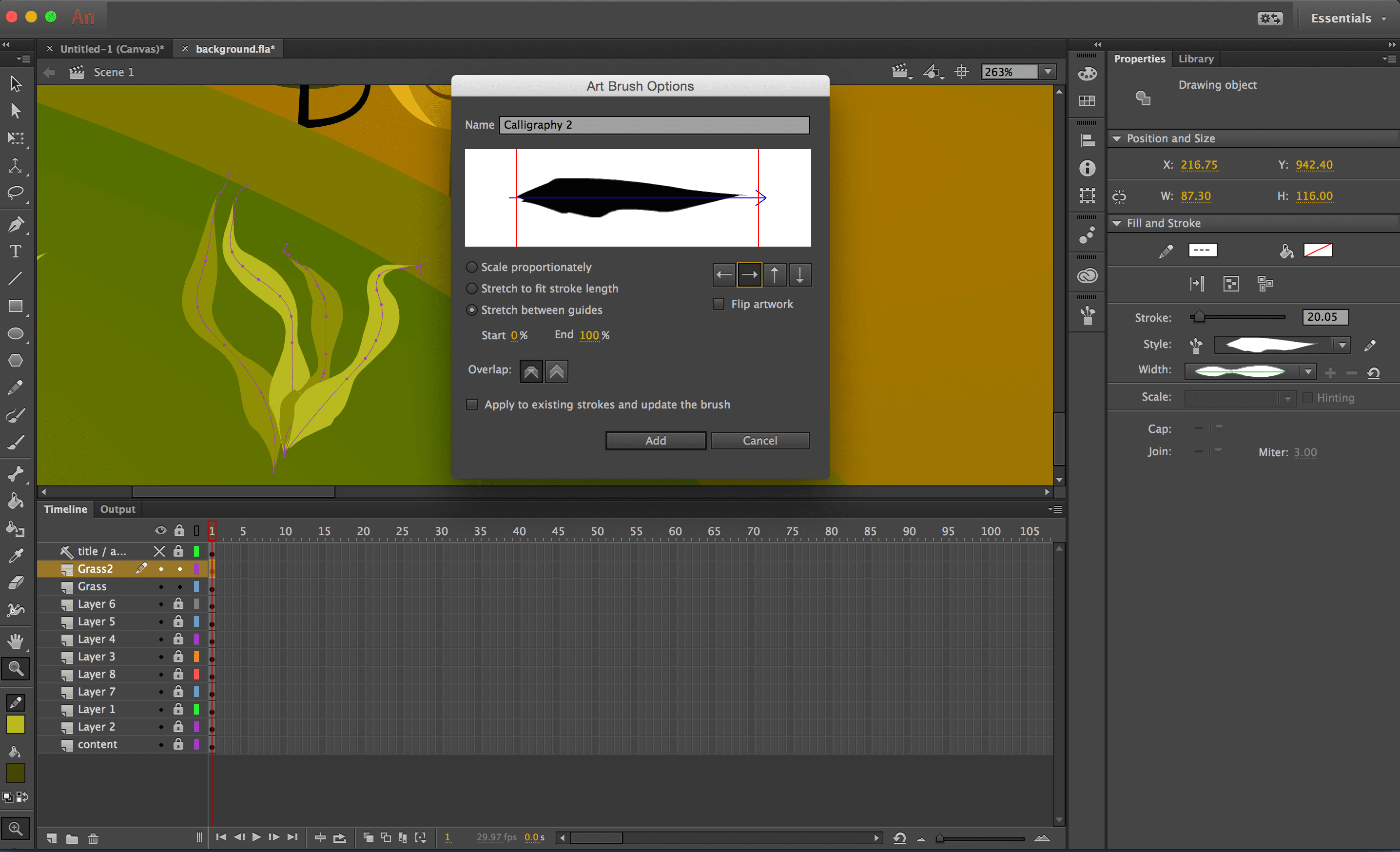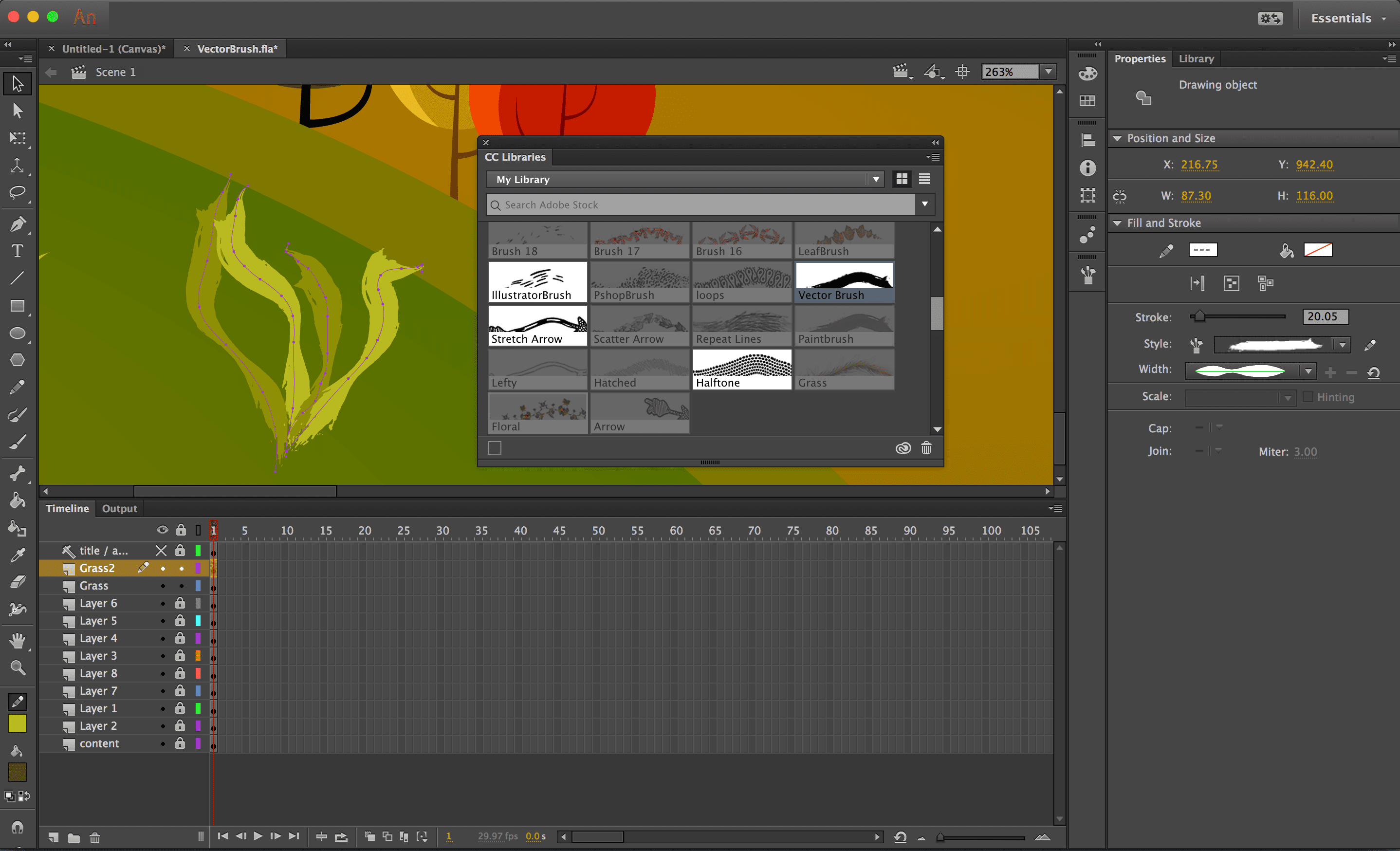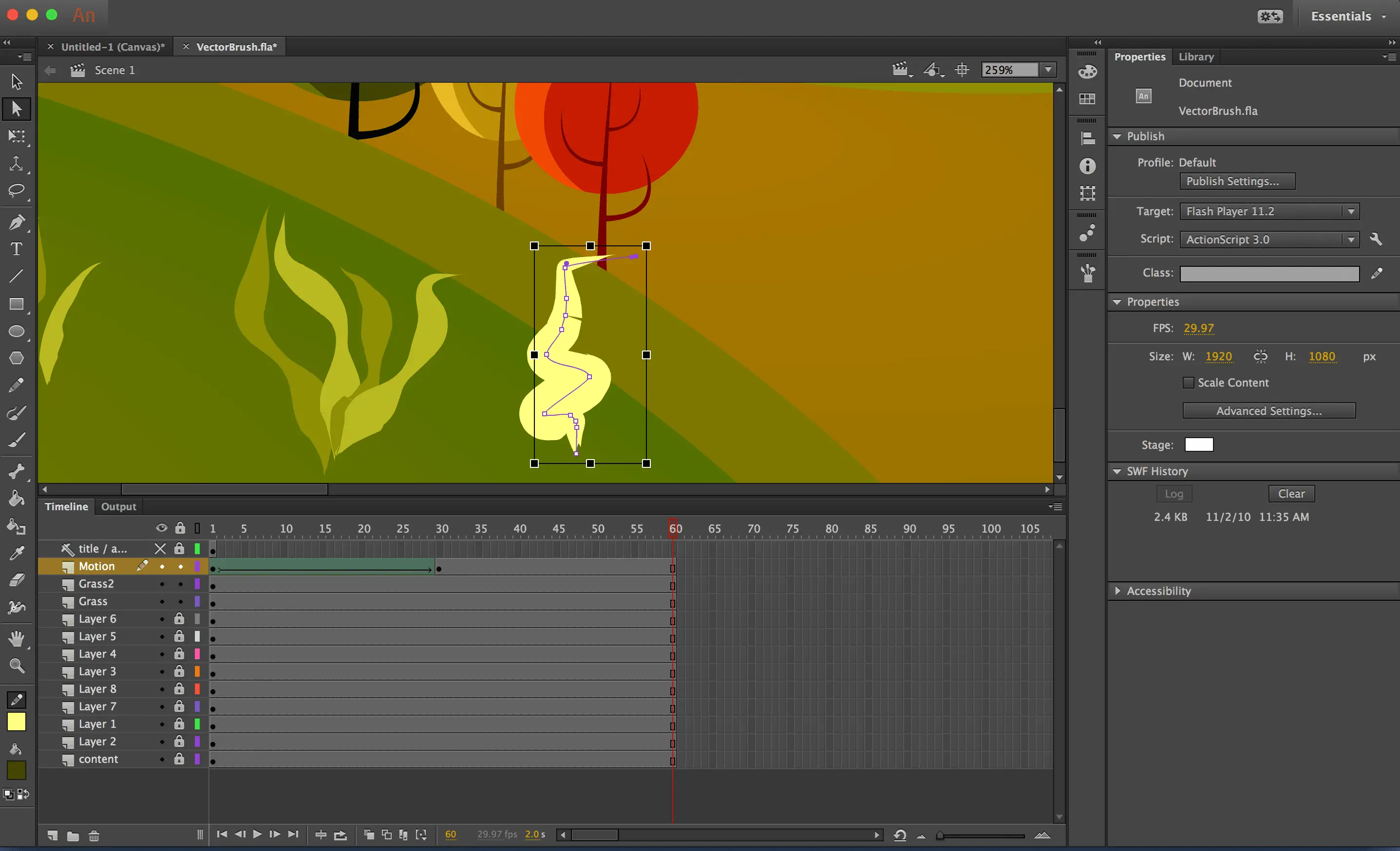Quando a Adobe lançou o Animate CC, um dos novos recursos que mencionamos brevemente foram os Pincéis de vetor, que adicionam uma dimensão totalmente nova ao seu fluxo de trabalho de design gráfico e de movimento. Na versão anterior do aplicativo, os pincéis eram essencialmente pincéis. Eles criaram pixels coloridos, que poderiam ser colocados em movimento com um pouco de trabalho extra de sua parte. Isso agora é coisa do passado e, em muitos aspectos, a Adobe turbinou seu fluxo de trabalho. As várias etapas foram reduzidas a alguns cliques do mouse.
Como selecionar uma predefinição de pincel no Adobe Animate CC
Tom Green
Considere o exemplo do uso da ferramenta lápis para criar um pequeno torrão de grama no primeiro plano. Obviamente, uma série de linhas não é uma representação natural da grama. Para adicionar um aspecto mais natural à grama, selecione as linhas e clique no botão
Biblioteca de pincéis botão – parece uma xícara de café com pincéis saindo dela – no painel de propriedades. A partir daí, selecione
Artístico >
Tinta >
Caligrafia 2 e, clicando duas vezes no pincel, ele se aplica à seleção. Se você clicar em uma das setas, notará que é um objeto vetorial. Isso significa que você pode editar cada objeto para obter apenas a aparência que deseja obter.
Como usar a nova ferramenta Animate CC Vector Paint Brush
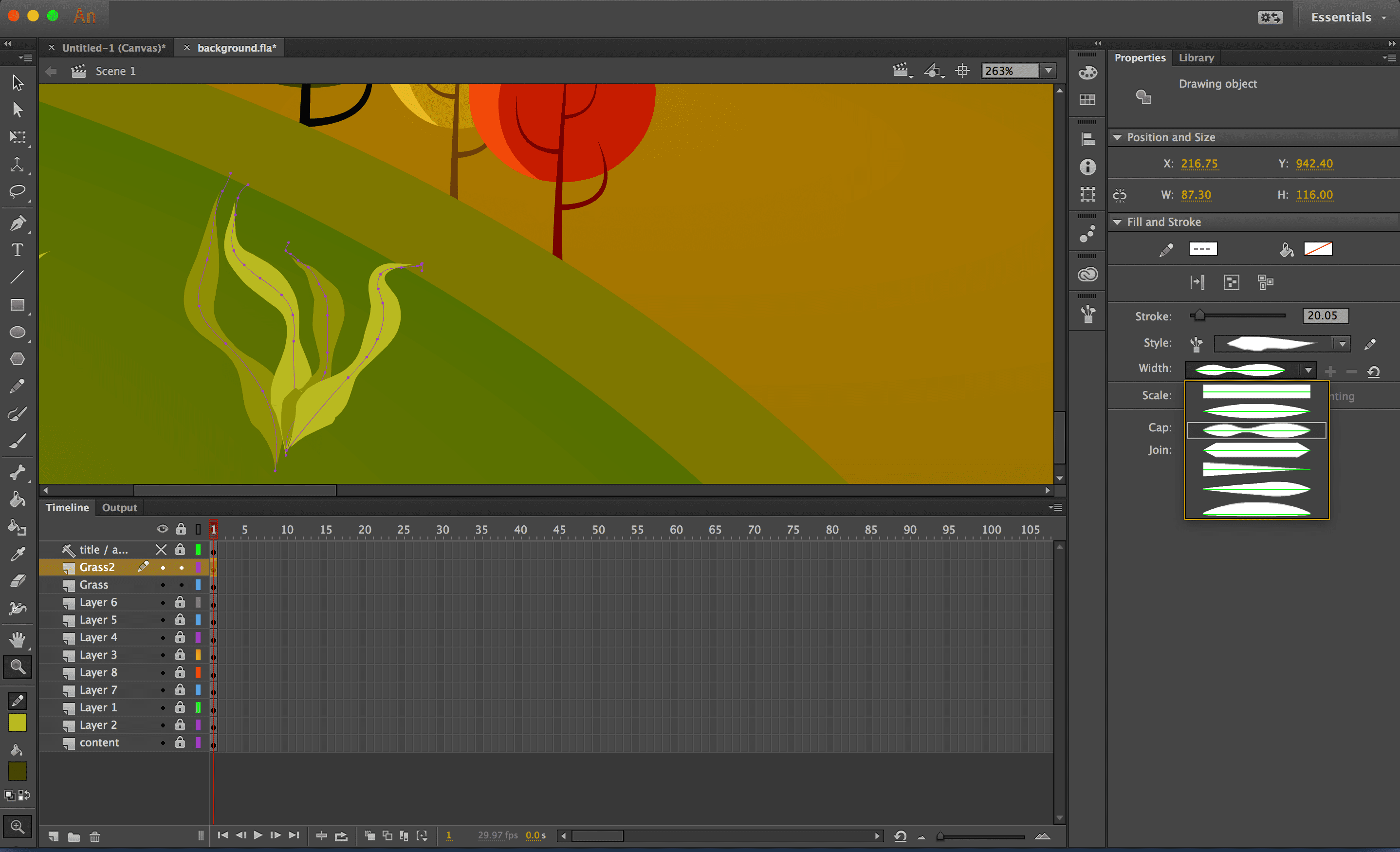
Tom Green
O aspecto realmente interessante da nova ferramenta Pincel – o pincel com a linha no painel Ferramentas – é que ela pinta vetores. Você pode desenhar uma forma, neste caso, um novo tufo de grama, e o traço é composto de uma série de pontos vetoriais.
Como usar o painel de opções do Art Brush no Animate CC
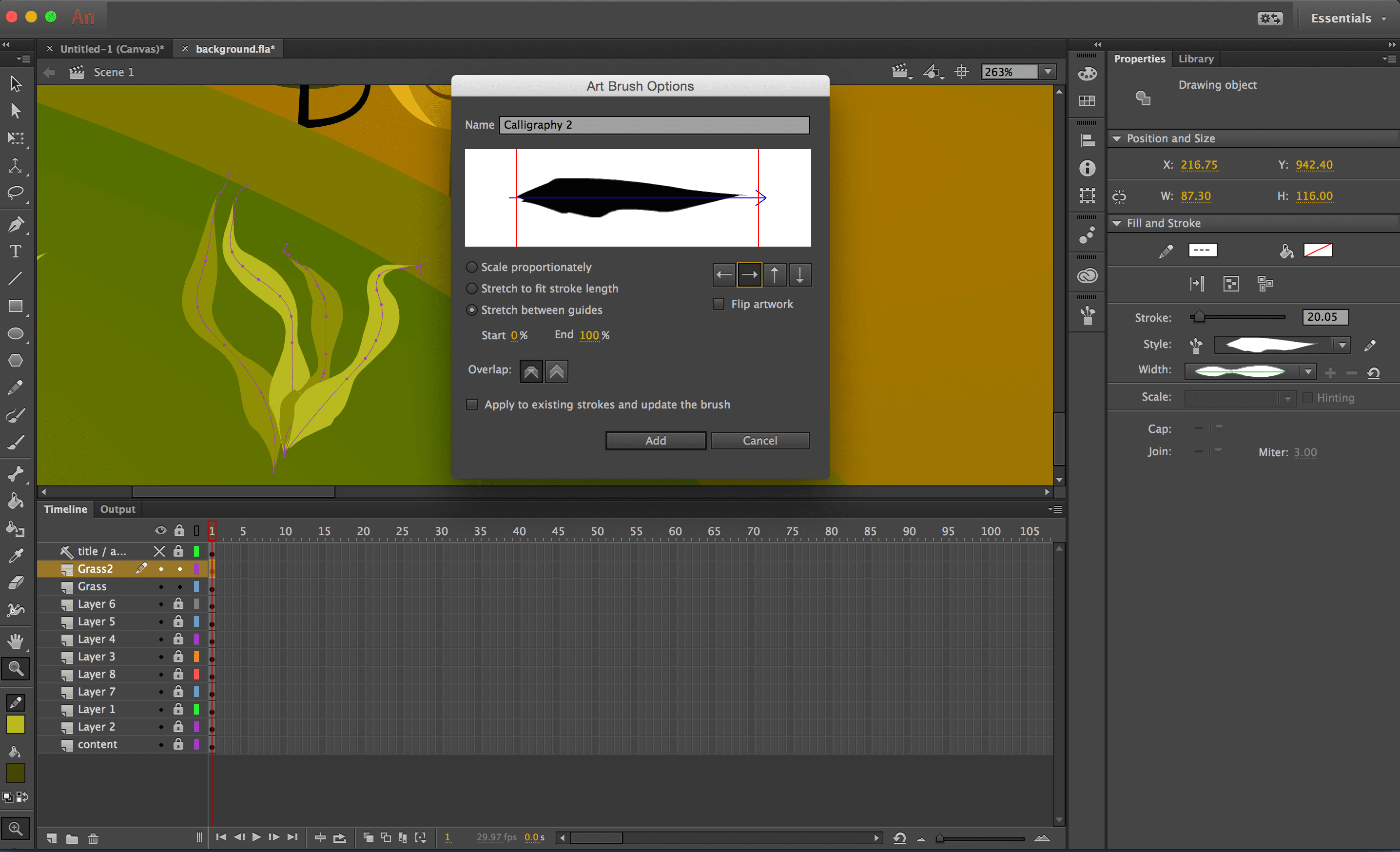
Tom Green
Abra o painel Opções de pincel artístico para ver o pincel atual – a forma está contida entre duas guias vermelhas. As duas primeiras opções são autoexplicativas. Selecione um deles e o estilo será dimensionado ao longo do vetor ou se estenderá ao longo do comprimento do traçado do vetor. A terceira opção –
Alongamento entre guias–É onde você muda a aparência do pincel. Se você colocar o cursor sobre uma guia, ele se transformará em um cursor divisor. Se você arrastar a guia ao longo da visualização, poderá vê-la mudar de forma ao longo de sua largura. Se você prestar atenção aos números abaixo da seleção, eles mudarão conforme você arrasta uma guia. Quando terminar, clique
Adicionar para aplicar suas alterações.
Como aplicar pincéis de biblioteca compartilhada da Creative Cloud no Animate CC
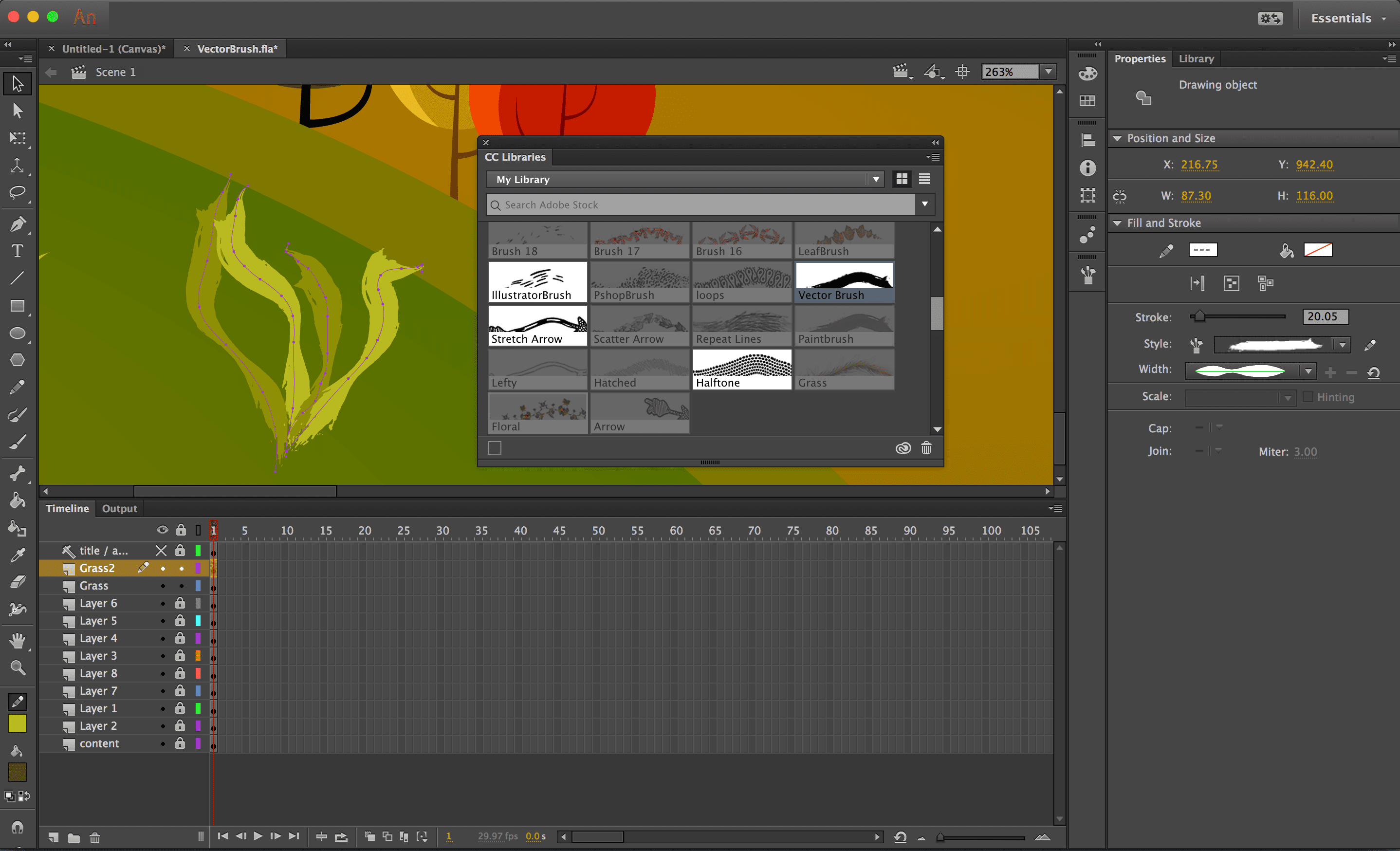
Tom Green
Quando você seleciona um objeto no Animate CC e abre sua biblioteca Creative Cloud,
apenas os pincéis Illustrator / Vector que podem ser usados no Animate CC estão acesos. Se você rolar um dos pincéis “esmaecidos”, será informado que o pincel não pode ser usado.
Como animar uma forma criada por um pincel de vetor CC animado
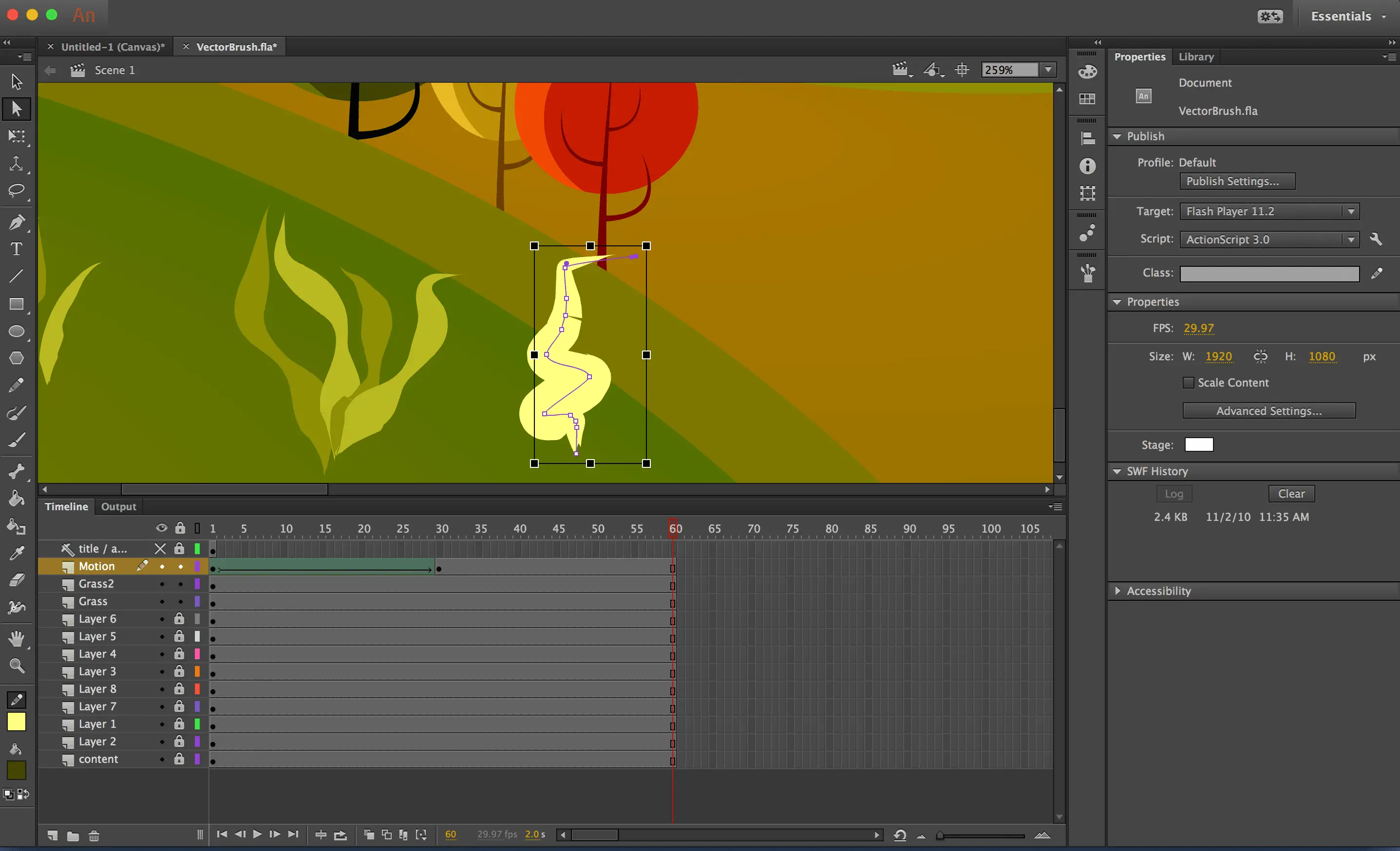
Tom Green
Colocar o objeto escovado em movimento é bastante simples. Você apenas precisa entender que existem dois tipos de movimento no Animate CC:
Objetos e formas. Neste exemplo, a grama ondulará com o vento. Para conseguir isso, tudo o que realmente precisamos fazer é mudar a forma do objeto. A primeira etapa neste processo é adicionar um quadro-chave onde a animação deve terminar – neste caso, o quadro 30. Para criar o quadro-chave, clique com o botão direito do mouse no quadro e selecione
Inserir quadro-chave no menu de contexto. A próxima etapa é clicar com o botão direito entre os dois quadros-chave e selecionar Criar interpolação de forma no menu pop-down. O intervalo ficará verde. Alterne para a ferramenta Subselection e clique na forma no Quadro 30. Selecione um ponto ou caminho e mova-o para um novo local para criar uma alteração de forma. Para visualizar a animação, pressione a tecla Return / Enter.