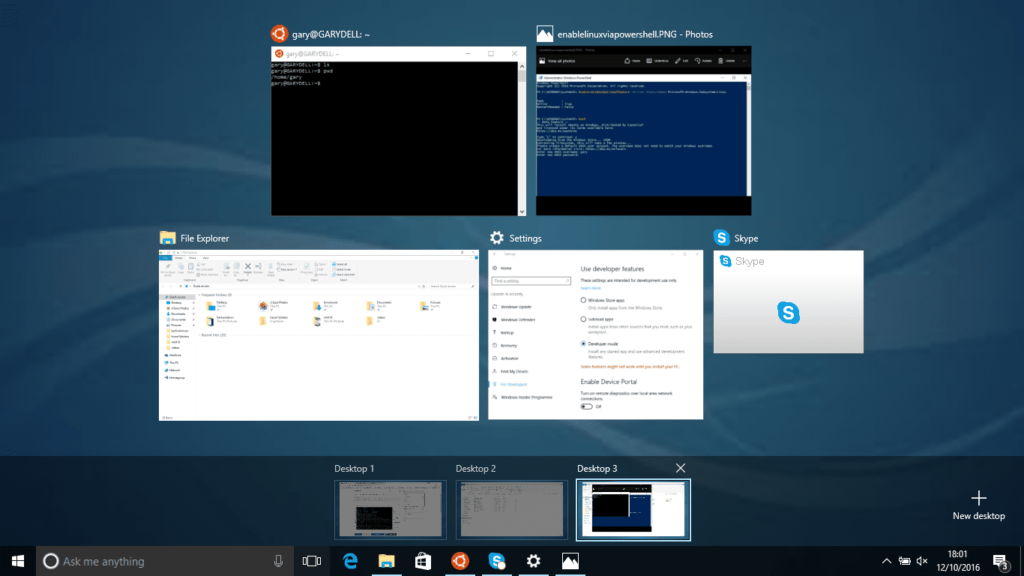
Neste artigo
O Windows 10 está incorporando muitos recursos que foram usados exclusivamente pelo Linux ao longo dos anos. Recentemente, o Windows 10 adicionou um recurso que permite aos usuários usar um shell bash para navegar pelo sistema de arquivos implementando uma versão central do Ubuntu. O Windows também introduziu o conceito de Windows Store e, mais recentemente, o conceito de gerenciamento de pacotes. Essa era uma nova direção a ser tomada pela Microsoft e uma admissão de que alguns dos recursos do Linux valem a pena ser implementados como parte do ecossistema do Windows. Outro novo recurso do Windows 10 foi a capacidade de usar espaços de trabalho virtuais. Os usuários do Linux têm esse recurso há vários anos, pois a maioria dos ambientes de desktop usados pelas distribuições do Linux os implementam de uma forma ou de outra. Neste guia, mostraremos como usar a versão do Windows 10 dos espaços de trabalho para que, quando você estiver longe da área de trabalho do Linux e preso em um computador com Windows 10, se sinta em casa. Você descobrirá como abrir a janela de visualização de tarefas, criar novos desktops virtuais, mover entre desktops, excluir desktops e mover aplicativos entre desktops.
O que são espaços de trabalho virtuais?
Um espaço de trabalho permite executar diferentes aplicativos em diferentes versões da área de trabalho. Imagine que você está executando 10 aplicativos em sua máquina, por exemplo, Word, Excel, Outlook, SQL Server, Bloco de notas, Windows Media Player, Internet Explorer, Windows Explorer, Bloco de notas e a loja do Windows. Ter todos esses programas abertos em uma área de trabalho torna difícil alternar entre eles e requer muito Alt-Tab. Ao usar áreas de trabalho virtuais, você pode mover o Word e o Excel para uma área de trabalho, o Outlook para outra, o SQL Server para uma terceira e assim por diante com os outros aplicativos. Agora você pode alternar facilmente entre os aplicativos em uma área de trabalho e há mais espaço na área de trabalho. Você também pode alternar facilmente entre os espaços de trabalho para visualizar os outros aplicativos.
Visualizando Espaços de Trabalho
Há um ícone na barra de tarefas próximo à barra de pesquisa que se parece com uma caixa horizontal atrás de uma caixa vertical. Você pode abrir a mesma visualização pressionando o janelas e Aba chaves ao mesmo tempo. Ao selecionar este ícone pela primeira vez, você verá todos os seus aplicativos alinhados na tela.
Esta tela é usada para mostrar áreas de trabalho. Você também pode se referir a áreas de trabalho como desktops ou desktops virtuais. Todos eles significam a mesma coisa. No Windows 10, essa tela é conhecida como Exibição de tarefa tela.
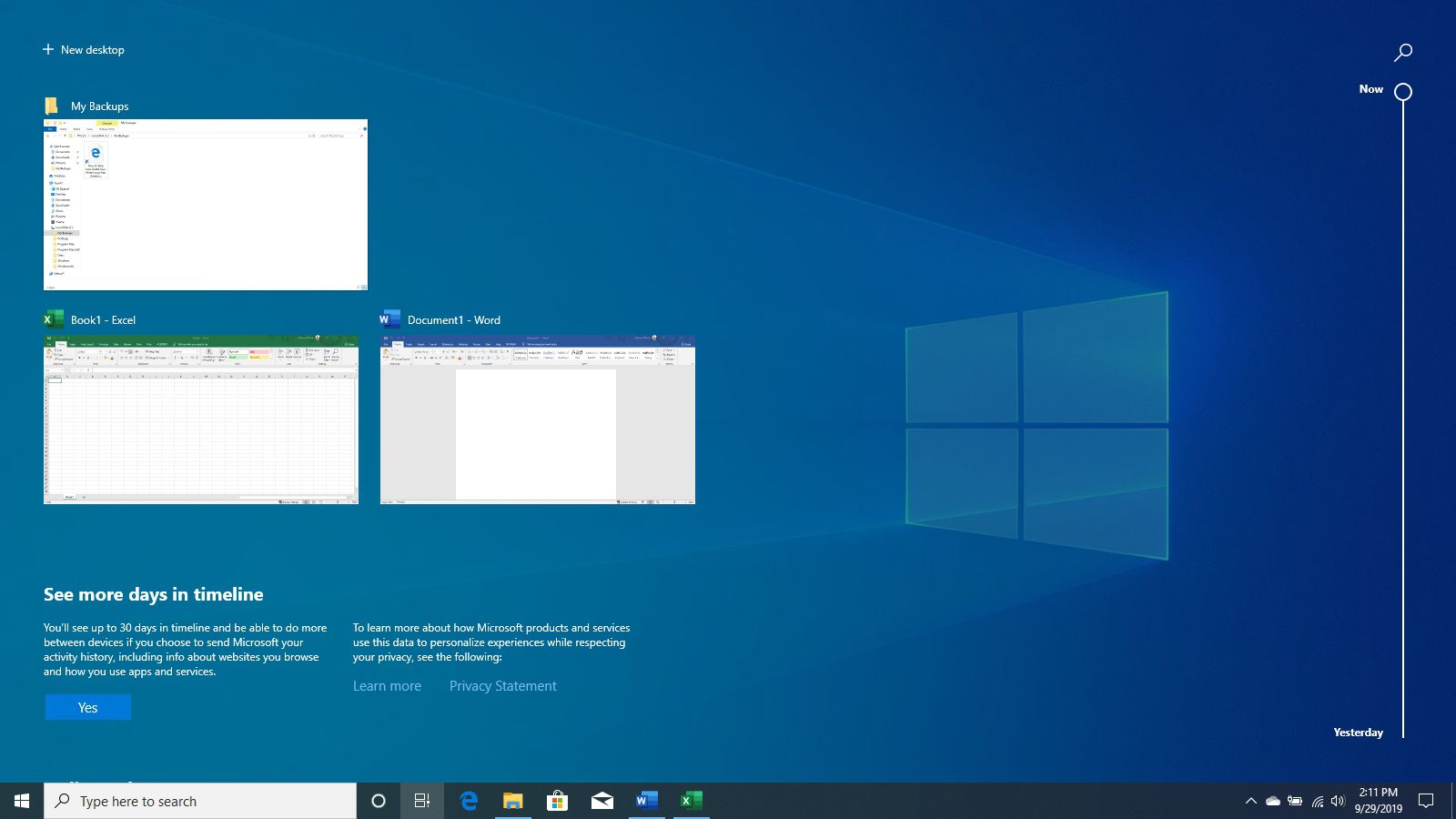
Crie um espaço de trabalho
No canto superior esquerdo, você verá uma opção chamada Novo Desktop. Selecione esta opção para adicionar uma nova área de trabalho virtual. Você também pode adicionar uma nova área de trabalho virtual a qualquer momento pressionando o Chave do Windows+Ctrl+D ao mesmo tempo.
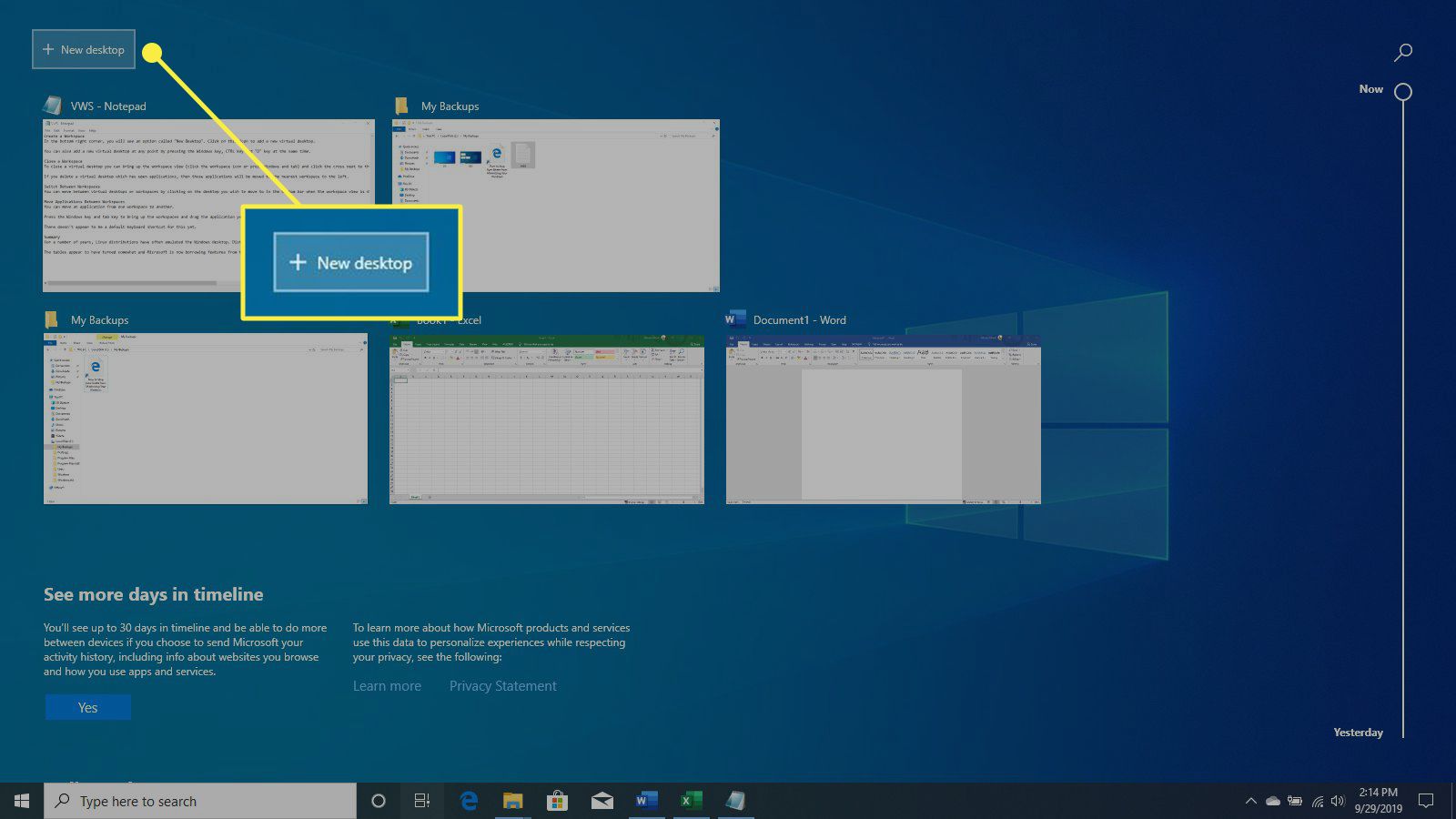
Fechar um espaço de trabalho
Para fechar uma área de trabalho virtual, abra a visualização da área de trabalho (selecione o ícone da área de trabalho ou pressione janelas+Aba) e selecione o X ao lado da área de trabalho virtual que você deseja excluir. Você também pode pressionar o Chave do Windows+Ctrl+F4 enquanto estiver em uma área de trabalho virtual para excluí-lo.
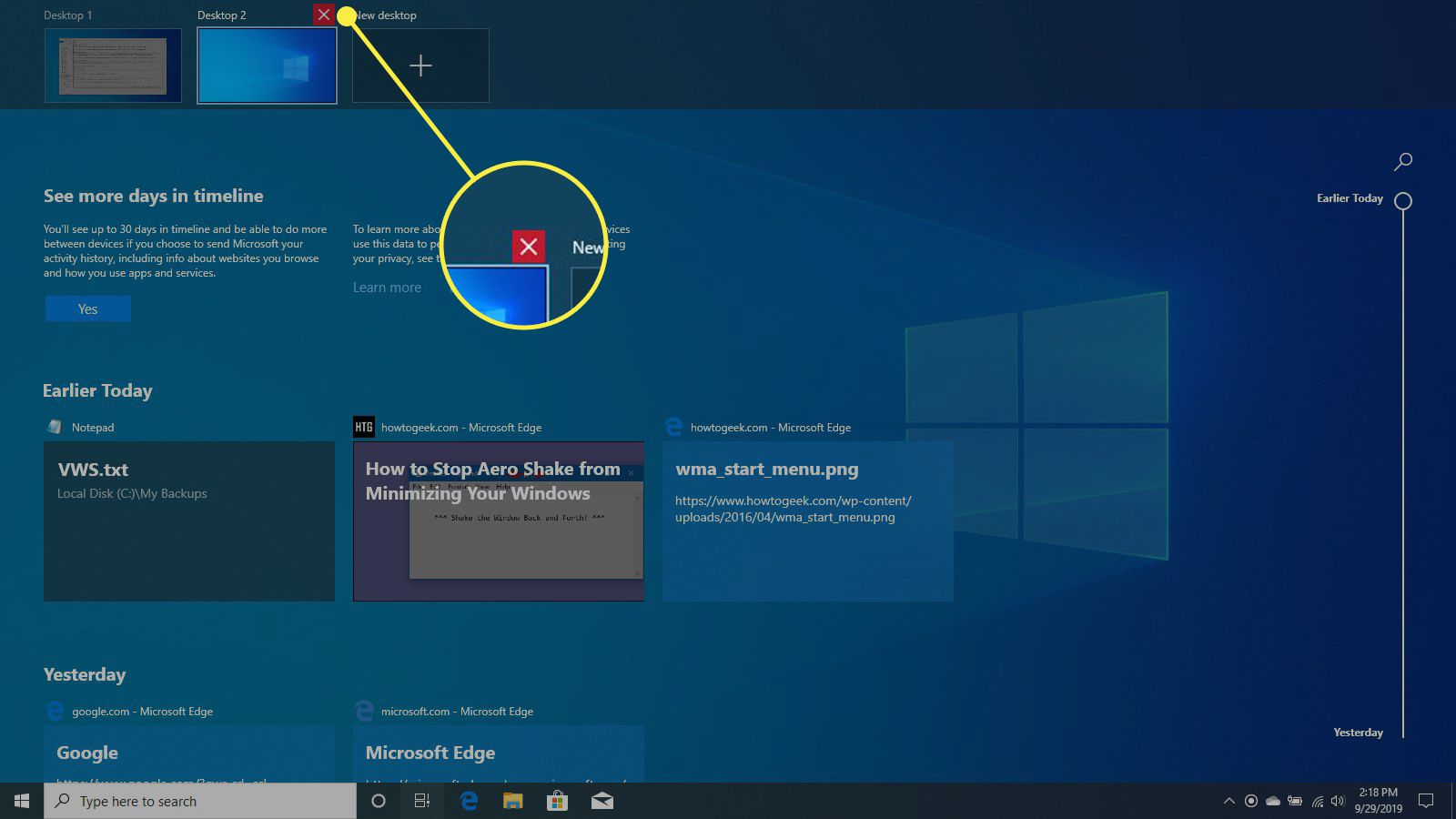
Se você excluir uma área de trabalho virtual que possui aplicativos abertos, esses aplicativos serão movidos para a área de trabalho mais próxima à esquerda.
Alternar entre espaços de trabalho
Você pode mover-se entre áreas de trabalho ou áreas de trabalho virtuais selecionando a área de trabalho para a qual deseja mover na barra inferior quando a visualização da área de trabalho for exibida. Você também pode pressionar o Chave do Windows+Ctrl+ ou o esquerda ou seta direita em qualquer ponto.
Mover aplicativos entre espaços de trabalho
Você pode mover um aplicativo de um espaço de trabalho para outro. pressione Chave do Windows+Aba para abrir as áreas de trabalho e arraste o aplicativo que deseja mover para a área de trabalho virtual para a qual deseja movê-lo.
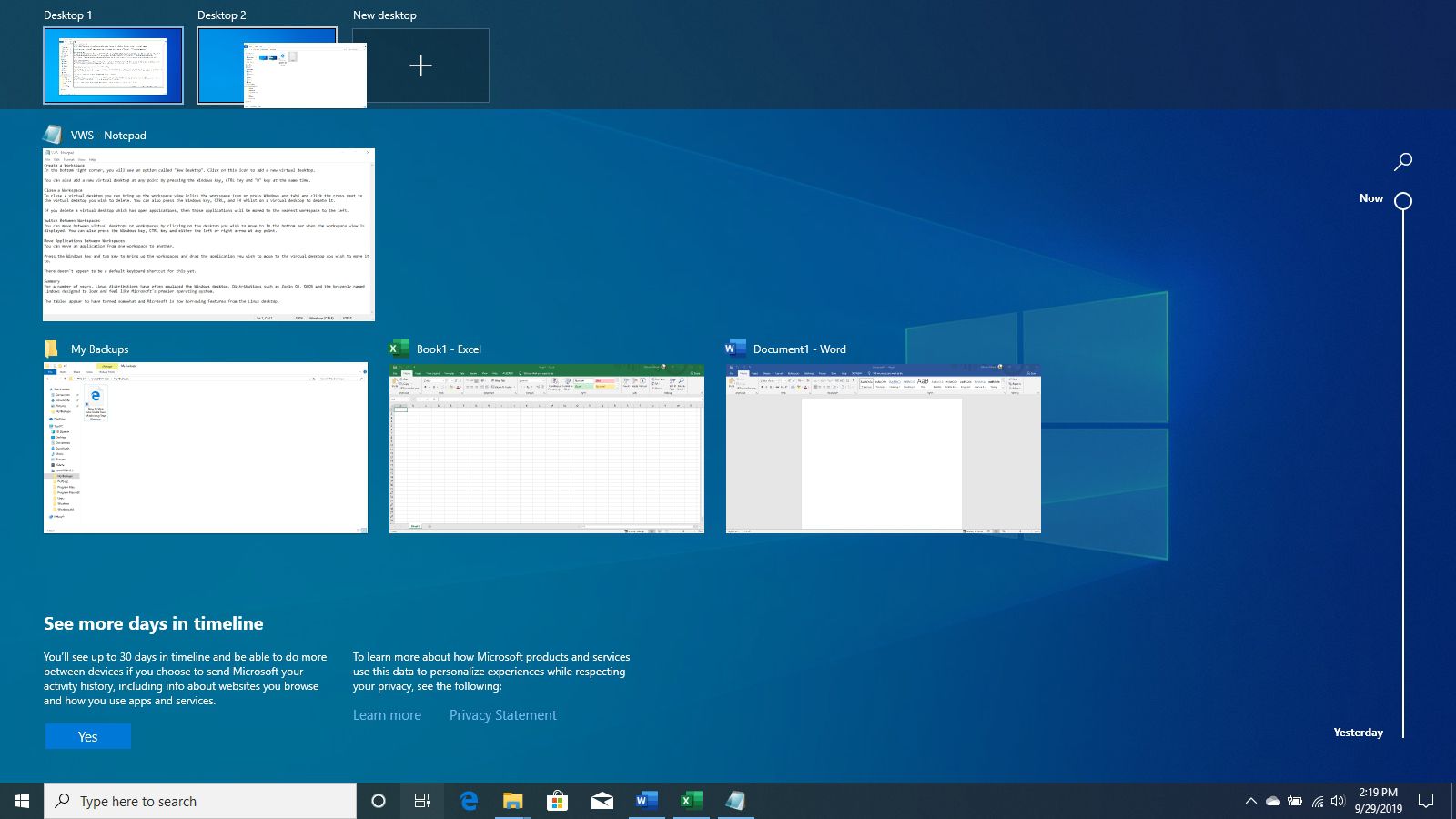
Não parece haver um atalho de teclado padrão para isso ainda.
Resumo
Por vários anos, as distribuições do Linux frequentemente emulam a área de trabalho do Windows. Distribuições como Zorin OS, Q4OS e o descaradamente chamado Lindows, projetadas para parecer e funcionar como o principal sistema operacional da Microsoft. A situação parece ter mudado um pouco e a Microsoft agora está pegando emprestado recursos do desktop Linux.