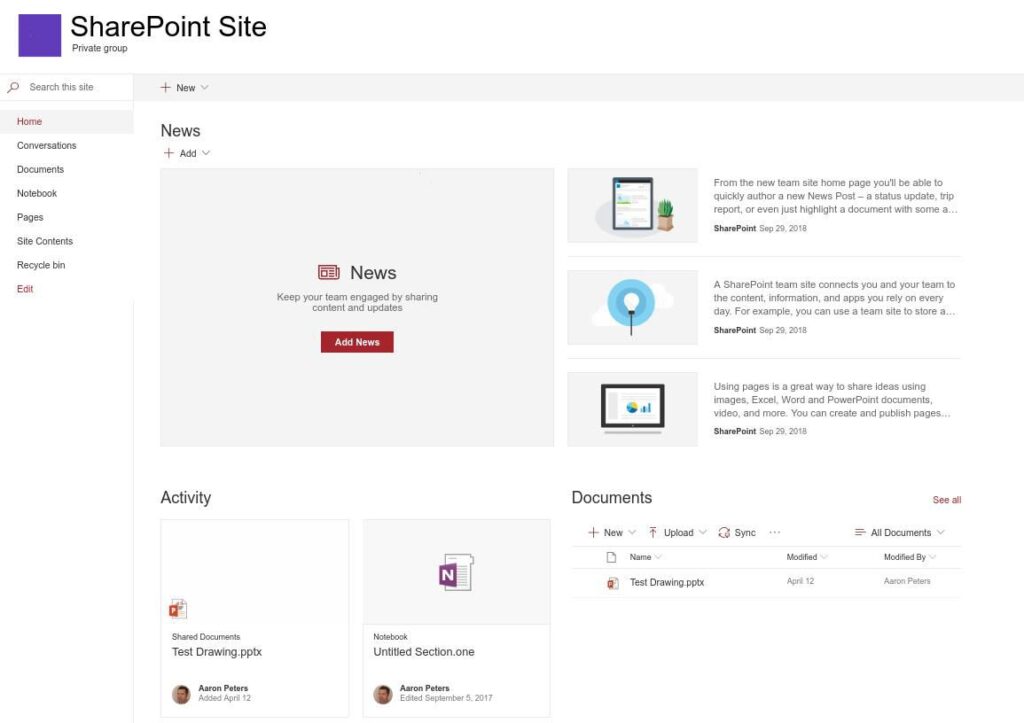
Neste artigo
Examinamos o que é o SharePoint, agora vamos dar uma olhada em alguns usos comuns. SharePoint é uma plataforma para colaboração com outros membros de uma equipe. Muitas vezes são equipes corporativas, mas não precisam ser. Alguns aplicativos não relacionados a negócios para SharePoint incluem:
- As equipes esportivas podem usar o calendário para postar uma programação de jogos e uma Biblioteca de Documentos para armazenar vídeos de jogos.
- Os clubes do livro podem postar links para o livro da próxima semana, enquanto os grupos de redação podem hospedar críticas e comentários.
- Os grupos de voluntários que planejam um projeto de restauração podem criar um plano com tarefas e um cronograma.
- Um bairro que realiza uma venda de garagem pode postar anúncios sobre novos participantes ou listar itens e preços em um arquivo Excel compartilhado em uma Biblioteca de Documentos.
Obviamente, todos os itens acima são possíveis com outros aplicativos e serviços, mas o SharePoint os reúne em um único lugar, com uma interface da web que pode ser usada em Windows, macOS e Linux; Aplicativos Android e iOS também estão disponíveis. Além disso, os aplicativos do Microsoft Office podem obter arquivos diretamente do SharePoint, tornando o download e o upload em um piscar de olhos. Nas seções a seguir, criaremos um novo espaço do SharePoint e, em seguida, percorreremos as etapas para algumas funções comuns: compartilhamento de arquivos, criação de páginas da web simples e adição de widgets funcionais a essas páginas.
Como criar um site do SharePoint
Você precisará de algumas coisas antes de realmente criar seu site:
- Em primeiro lugar, você precisará acessar uma conta do Microsoft 365, mas não qualquer conta. Terá de ser uma conta empresarial, uma vez que o SharePoint não está incluído nas contas pessoais.
- Você também precisará ser um administrador para criar um site sozinho. Se não for, você sempre pode pedir ao seu simpático administrador de bairro para criar um para você.
Para criar um site do SharePoint, basta fazer o seguinte:
-
Faça login no Microsoft 365 como administrador e selecione SharePoint no menu de aplicativos no canto superior esquerdo.
-
No menu da página, selecione o + Criar Site botão.
-
Selecione Site da equipe na caixa de diálogo a seguir. (Sites de comunicação são principalmente para publicar anúncios e outros conteúdos.)
-
Escolha um design inicial para o seu site. Isso irá preenchê-lo com algum conteúdo inicial – não se preocupe, você sempre pode ajustar isso mais tarde.
-
Forneça os detalhes do seu site, incluindo o nome e a descrição.
-
Selecione Terminar para completar sua configuração. O SharePoint estará trabalhando em segundo plano para criar o Site, mas você verá seu progresso durante todo o processo.
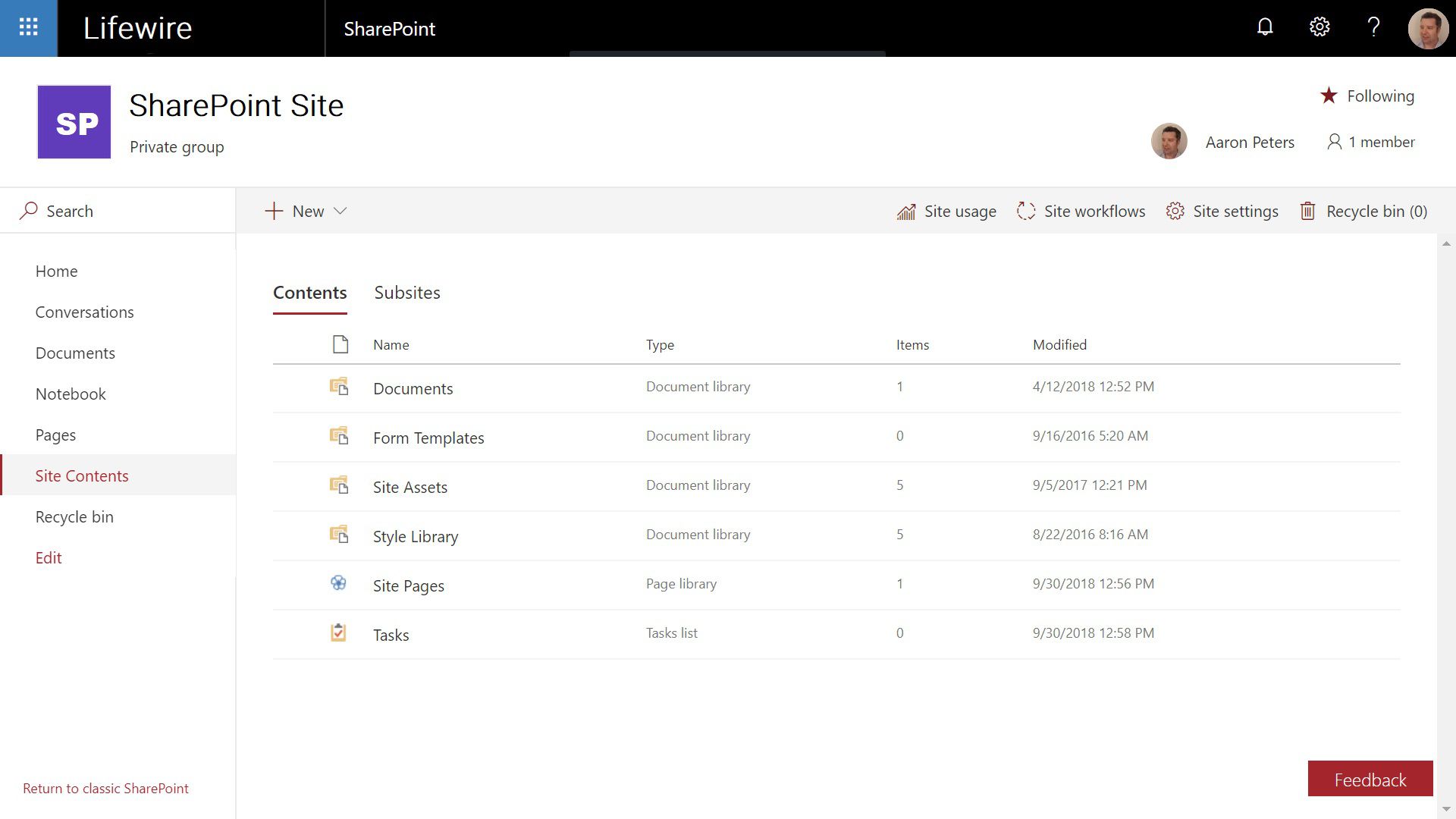
Agora que você tem um espaço configurado, terá algumas funcionalidades disponíveis imediatamente (mostradas acima), incluindo:
- Conversas: Quadros de mensagens privadas para o seu grupo.
- Documentos: Você pode compartilhar arquivos aqui. Eles se beneficiarão dos recursos de controle de versão e check-in / check-out que descrevemos durante a introdução do SharePoint.
- Um OneNote Caderno: Todos os seus colegas de equipe podem colaborar com este OneNote Notebook criando e adicionando páginas.
- Páginas do Site: Permite que você crie páginas da web personalizadas para sua equipe.
O compartilhamento de arquivos usando uma Biblioteca de Documentos ainda é um uso muito comum para sites do SharePoint. Vamos ver como fazer isso.
Como usar bibliotecas de documentos do SharePoint
Bibliotecas de documentos contêm pastas e arquivos e funcionam conforme o esperado. Para usar a Biblioteca de Documentos:
-
Selecione os Documentos link na navegação à esquerda.
-
Selecione os + Novo botão para adicionar novos itens, como pastas ou arquivos do Microsoft Office. Como alternativa, você pode arrastar e soltar outros arquivos na pasta atual da Biblioteca; eles não precisam ser arquivos do Office.
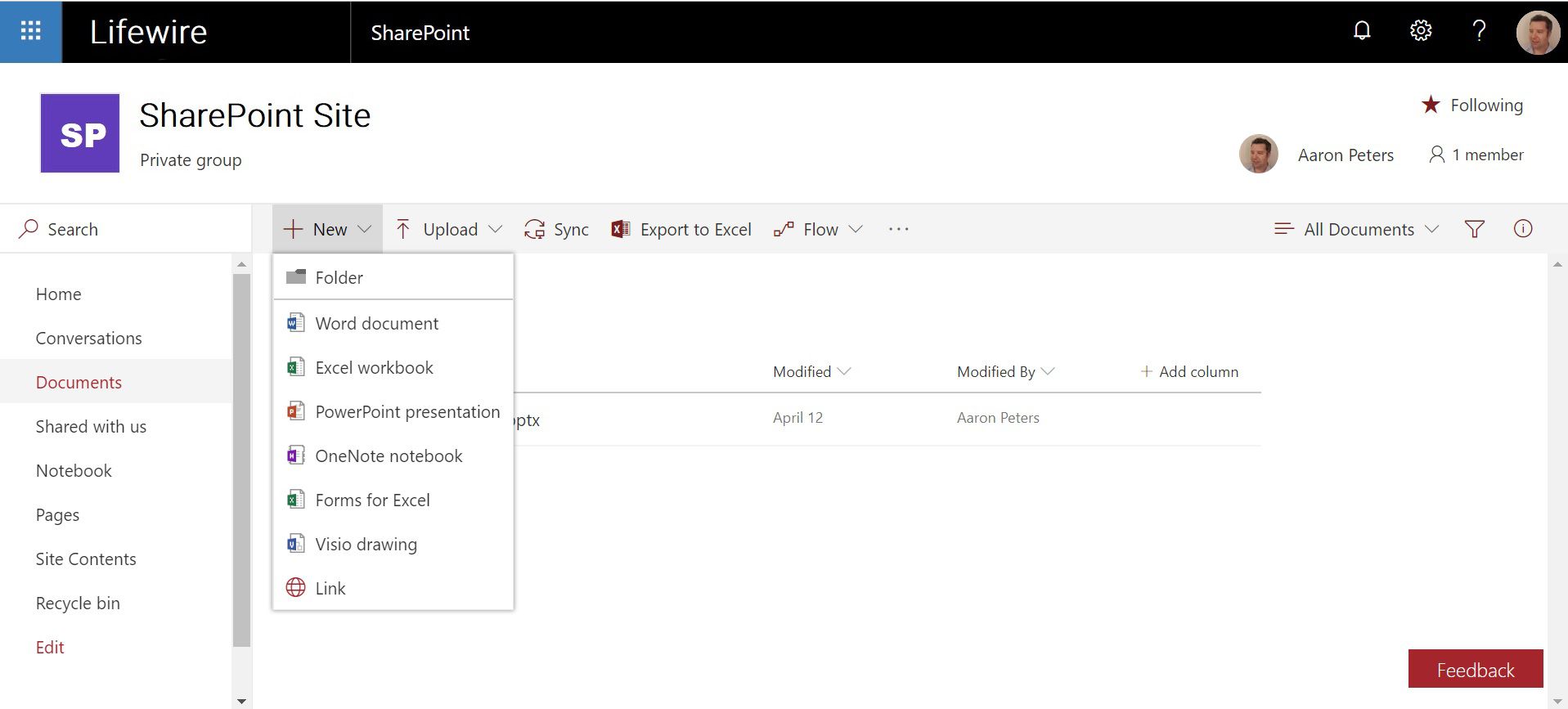
-
Selecione um arquivo do Office para abri-lo no aplicativo da web apropriado. A seleção de um Arquivo que não é do Office resultará em uma de três coisas:
- Abra-o para visualização se for um formato compatível com a web, como uma imagem ou PDF;
- Abra em um aplicativo relevante se você estiver usando o Windows (que sabe como se comunicar com o SharePoint);
- Baixe-o para sua máquina, onde poderá abri-lo com o programa relevante.
-
Embora os aplicativos da web modernos permitam que você edite um arquivo com um colega simultaneamente, você ainda pode “verificar” um arquivo. Escolha o (s) arquivo (s) selecionando a coluna de verificação mais à esquerda e, em seguida, selecione o menu flutuante à direita. O Confira opção impede que alguém salve uma nova versão do arquivo enquanto você está trabalhando nele; outros usuários ainda podem baixar uma cópia e trabalhar nela, mas não podem criar uma nova versão até que você a salve e “faça check-in” novamente.
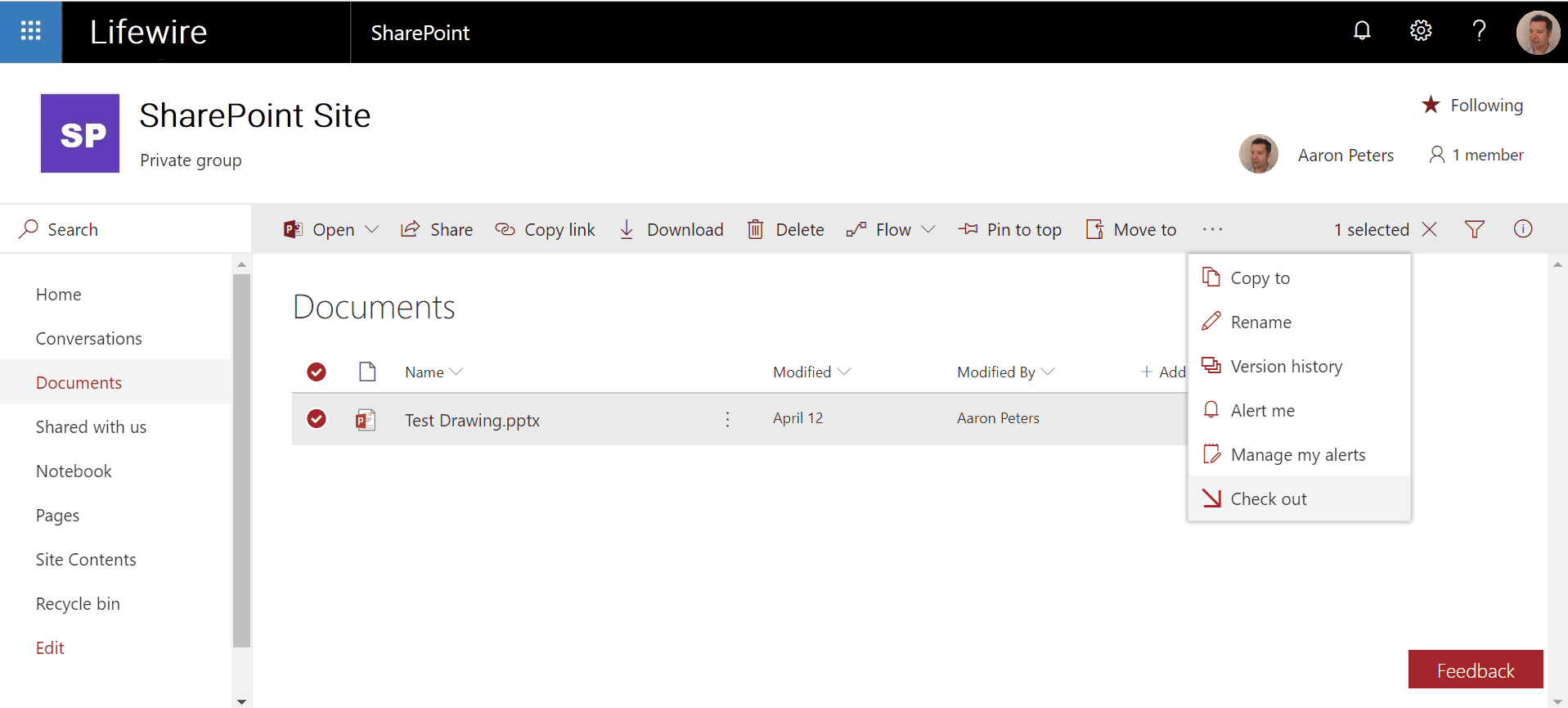
Como criar páginas do site do SharePoint
As páginas do site do SharePoint permitem que você crie páginas da web com texto e informações gráficas. A principal diferença é que apenas os membros do seu Site poderão vê-los quando estiverem logados, tornando-o uma pequena intranet privada. Para criar novas páginas em seu site do SharePoint:
-
Selecione Páginas na navegação à esquerda.
-
Na barra de menu superior, selecione + Novoe, em seguida, selecione um dos tipos de página:
- Páginas Wiki são autoexplicativos.
- Páginas do Site são páginas em branco que você pode construir a partir de apenas um título.
- Páginas de Web Part fornecer alguns layouts predefinidos projetados para permitir que você insira todos os tipos de gadgets, estilo painel.
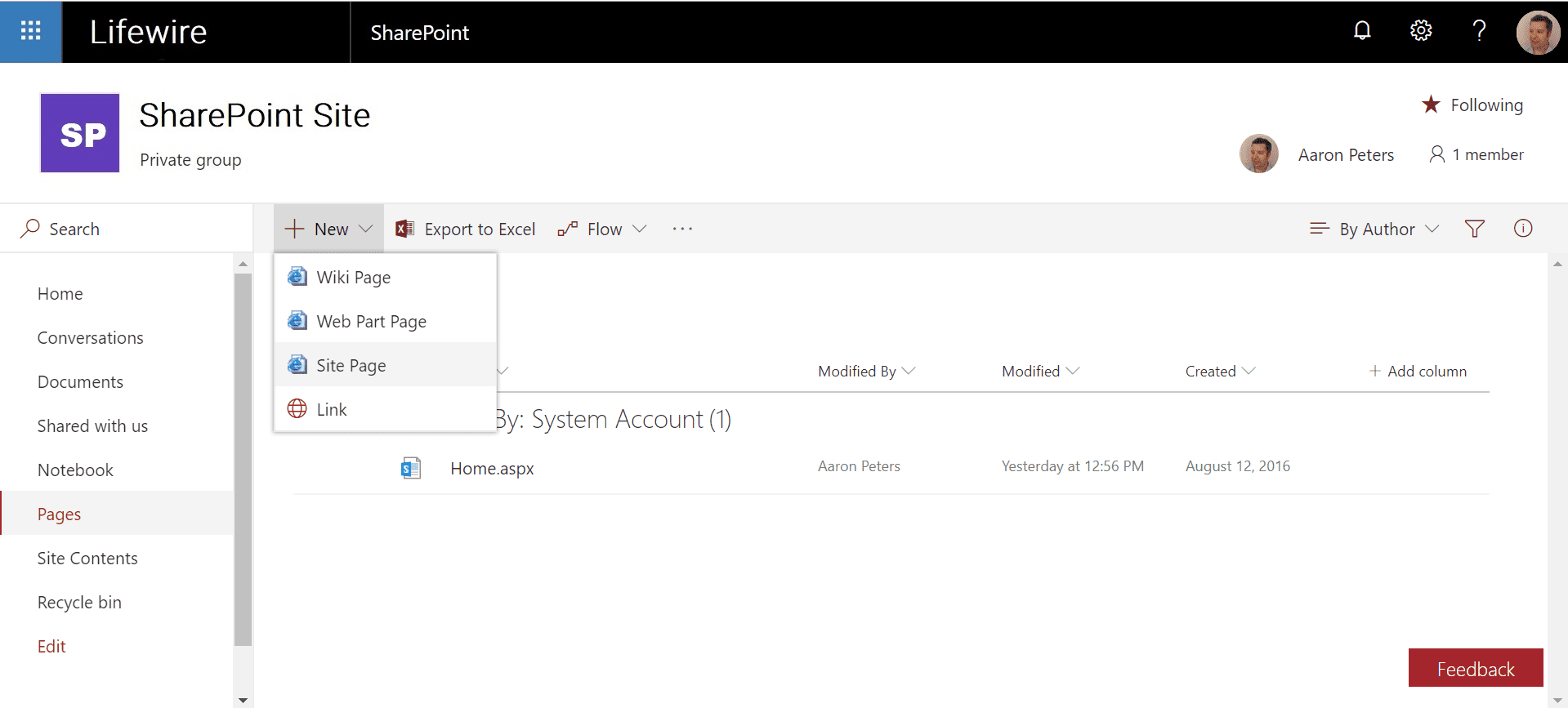
-
Depois de criada, a página será aberta para você começar a editar. Você pode começar dando um nome a ele. O conteúdo adicional vem na forma de Web Parts, que veremos a seguir.
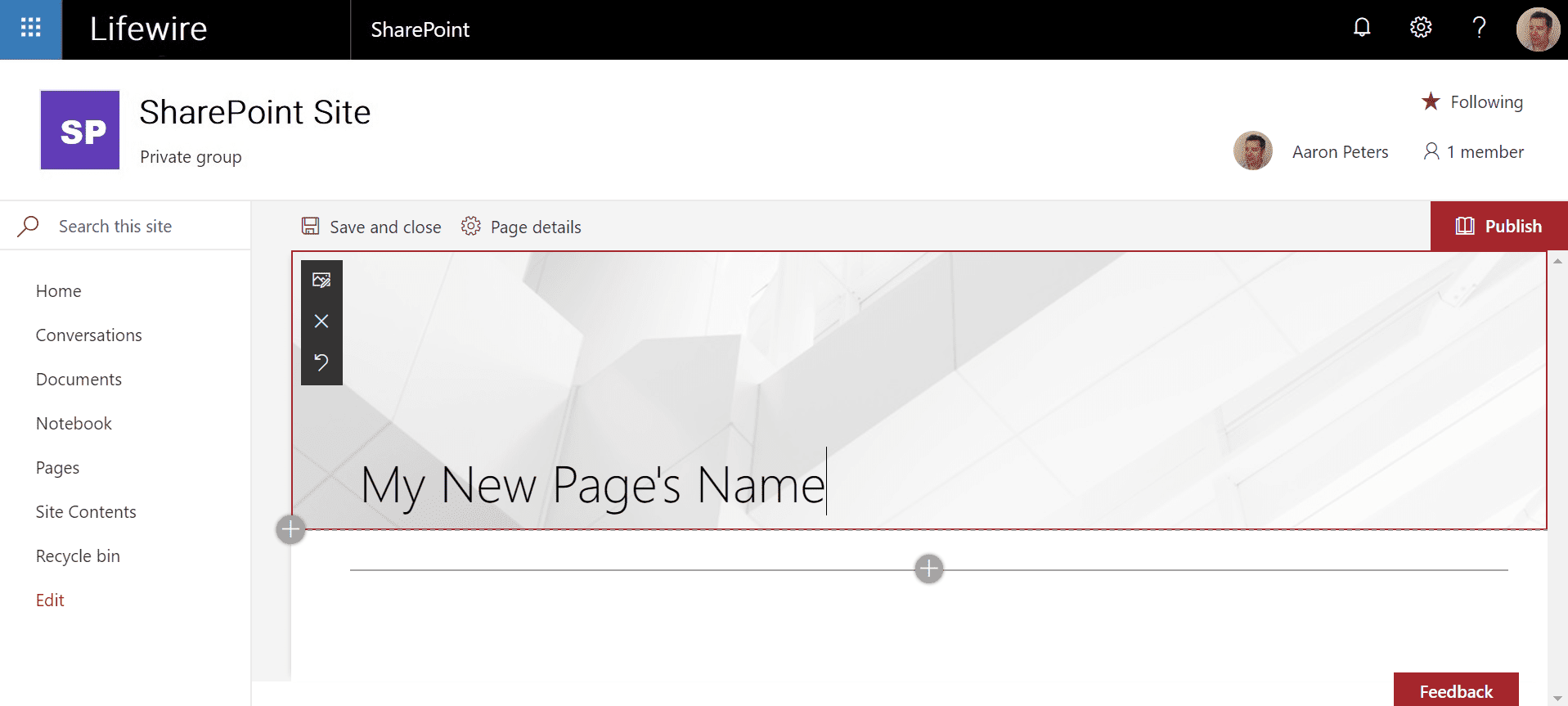
-
Selecione Publicar para disponibilizar suas alterações aos colegas.
-
Suas páginas estão disponíveis no Páginas lista na navegação do lado esquerdo.
-
Você pode visualizar as páginas existentes e, em seguida, selecione o Editar botão no menu.
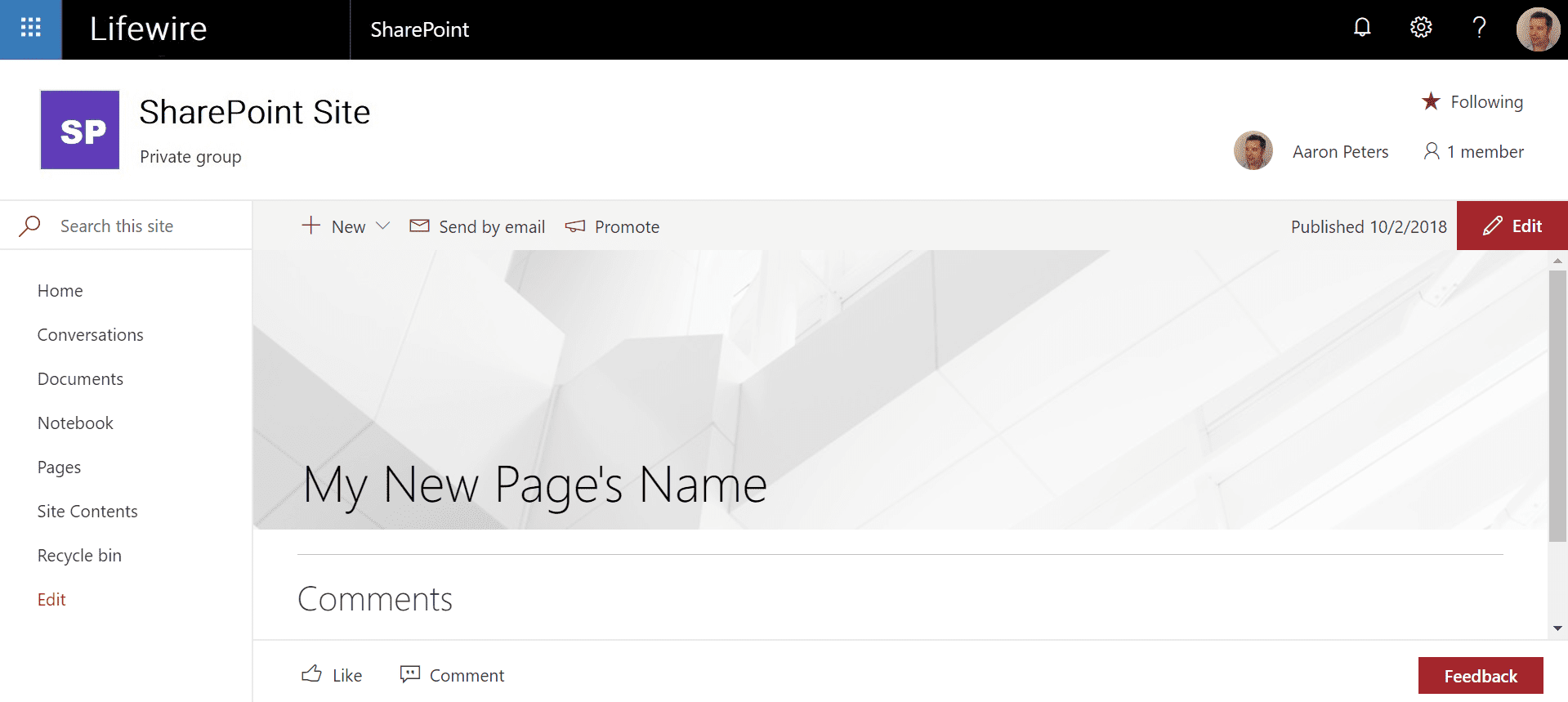
Como adicionar Web Parts a páginas do SharePoint
Um dos grandes recursos do SharePoint são as Web Parts que você pode incorporar às suas páginas. Mesmo quando você deseja adicionar texto simples e gráficos, você realmente precisa adicionar uma Web Part primeiro para mantê-la; esses widgets podem incluir coisas como feeds de notícias, um diretório de membros da equipe ou listas de atividades recentes no site. Se você criou uma página nas etapas acima, adicione uma Web Part a ela fazendo o seguinte:
-
Selecione uma página e coloque-a em Editar modo como descrito acima.
-
Você pode adicionar Web Parts a uma página em locais onde o Mais (+) o sinal aparece. Selecione este botão quando ele aparecer e um menu pop-up mostrará uma lista de Web Parts disponíveis. Você pode navegar pela lista inteira ou pesquisar por palavra-chave.
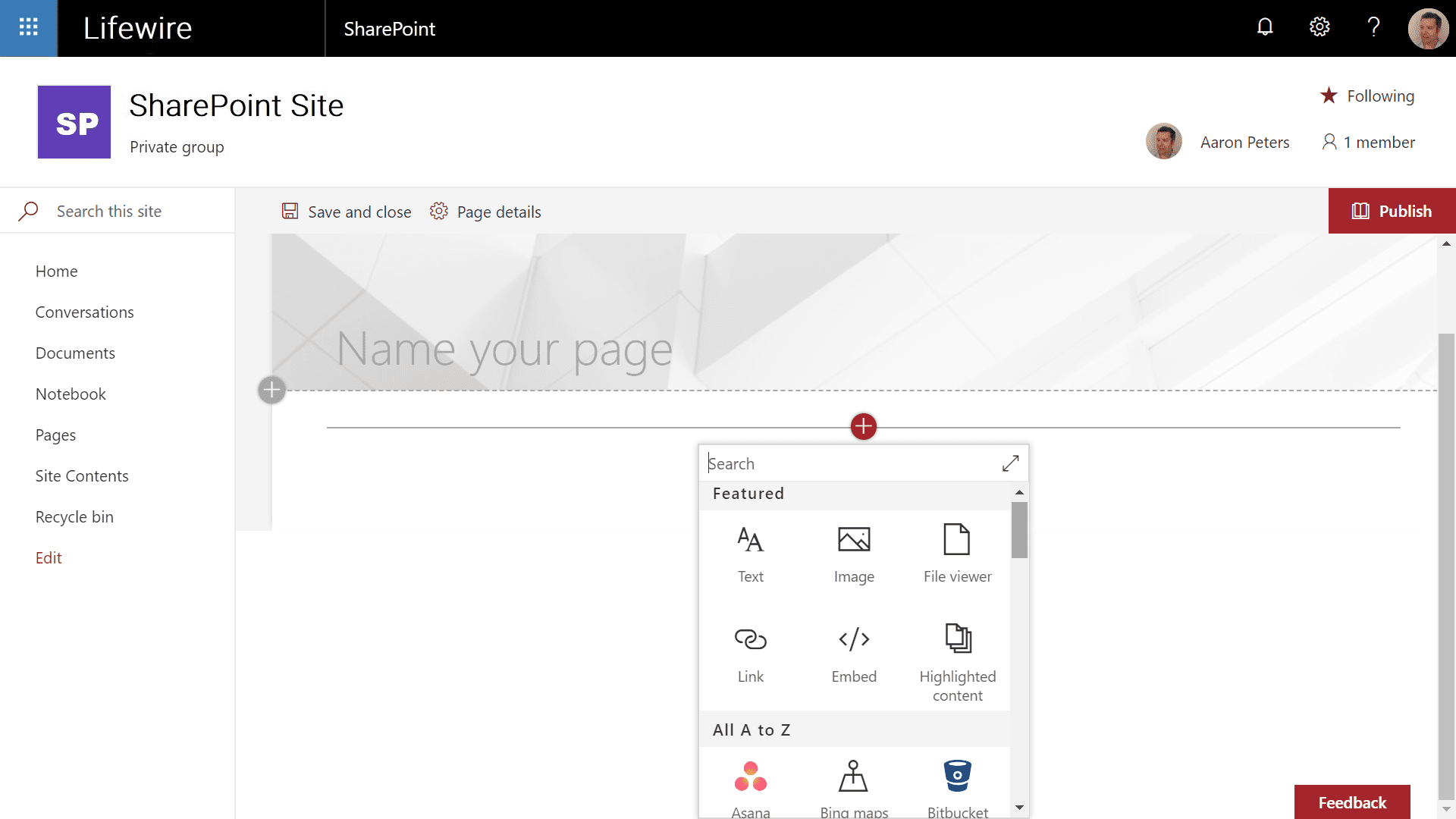
-
Depois de selecionar uma Web Part, ela será inserida na página para você.
-
Neste ponto, você precisará configurar a Web Part. Para algo como a Galeria de imagens ilustrada abaixo, selecione o Adicionar imagens para selecionar as imagens que deseja mostrar.
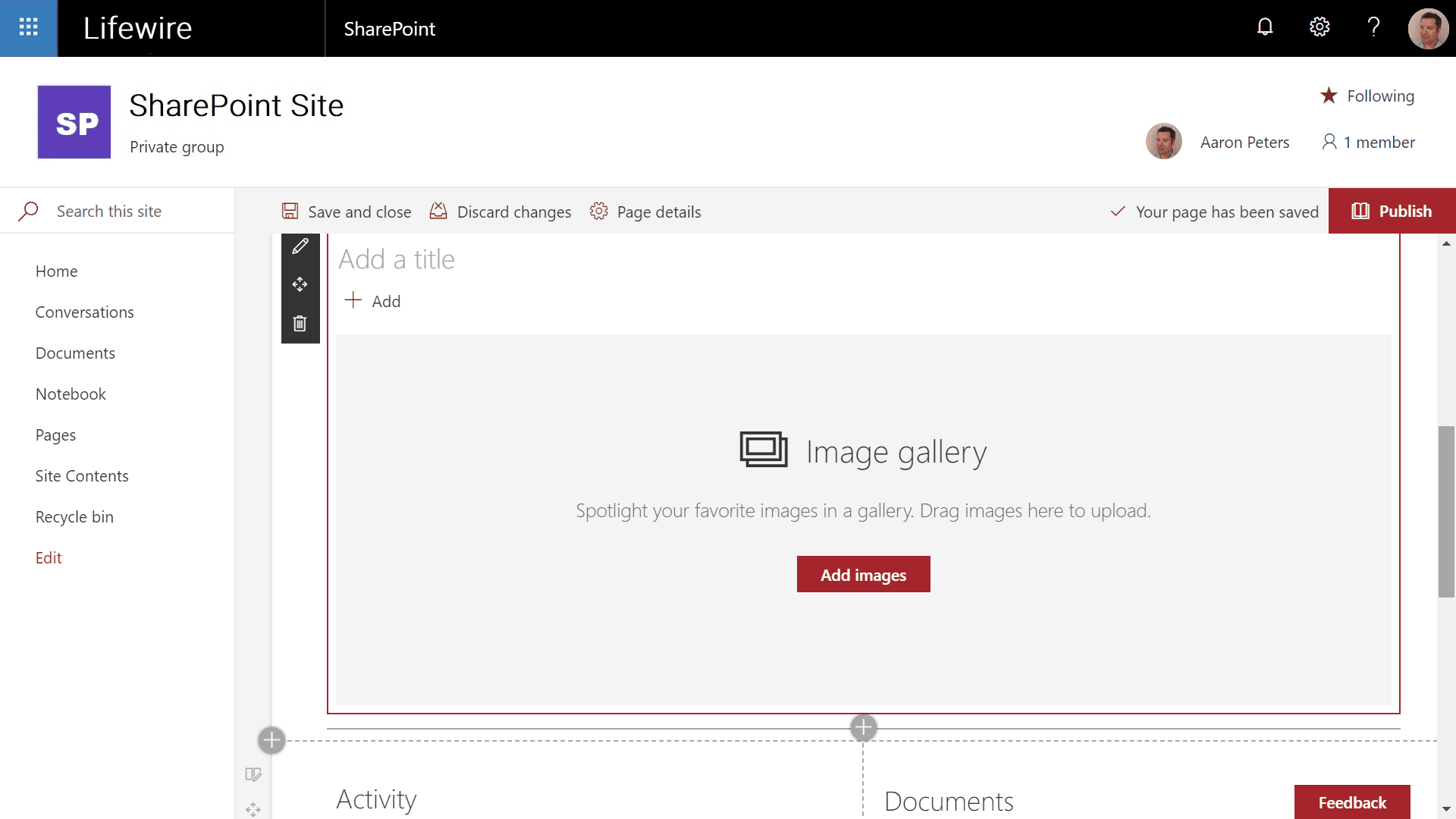
-
Selecione Publicar para disponibilizar suas alterações aos colegas.
Embora a home page seja criada automaticamente para você, ainda é uma página como qualquer outra e você pode preenchê-la com Web Parts o quanto quiser.
Instalando e usando o aplicativo Tasks
As coisas começam a ficar muito interessantes quando você adiciona Apps para o seu site. Eles vão além da funcionalidade de Web Parts e incluem coisas como blogs ou uma lista personalizada, que é como um pequeno banco de dados. Vamos dar uma olhada no aplicativo Tarefas, que permite configurar tarefas para os membros de sua equipe, atribuí-los e rastrear sua conclusão. Para adicionar tarefas ao seu site do SharePoint:
-
Na página inicial do site, selecione o + Novo botão e selecione Aplicativo.
-
Isso exibirá uma página com uma seleção de aplicativos disponíveis. Selecione o que você deseja.
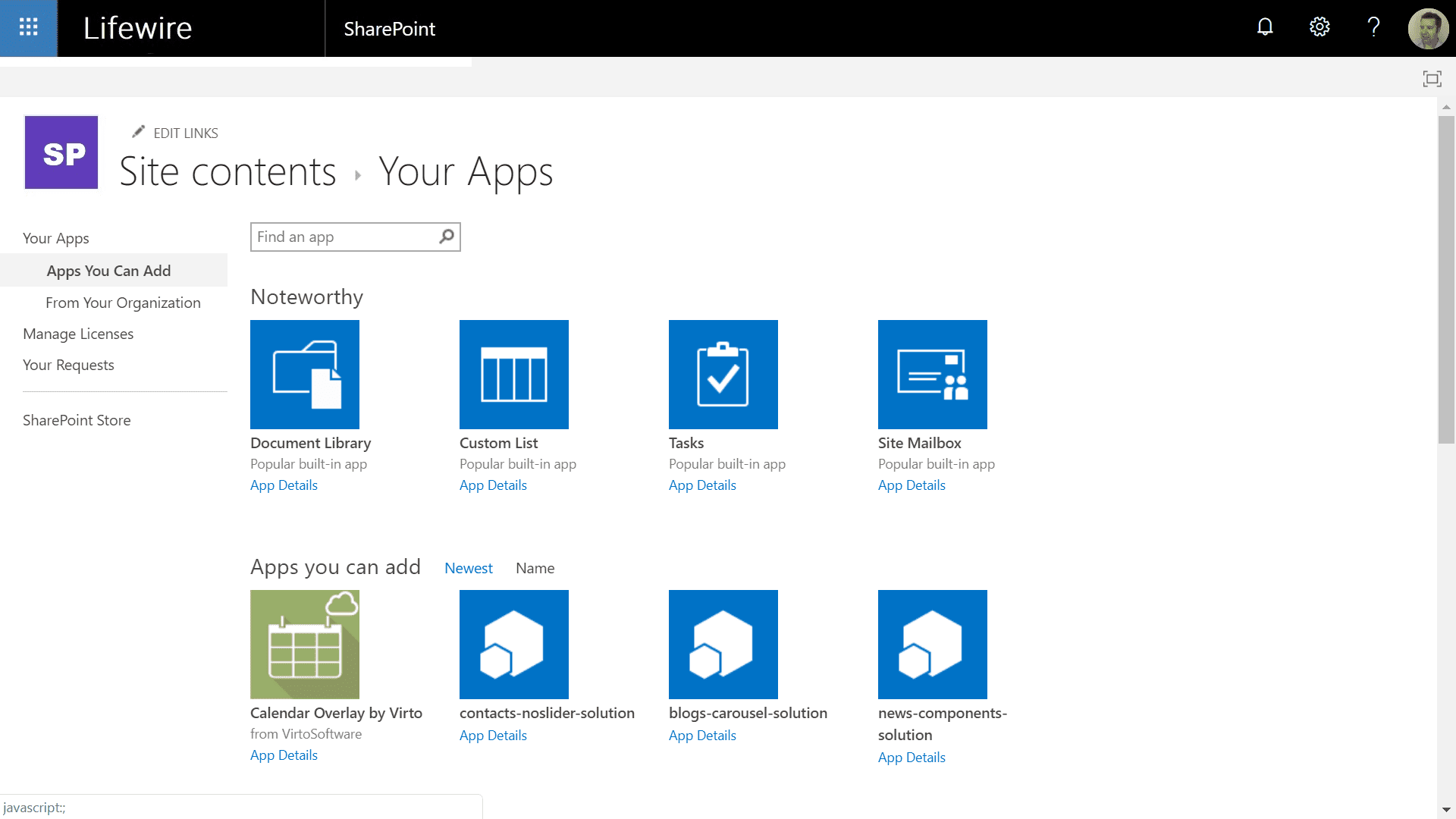
-
Agora aparecerá no Conteúdo do Site tela, que você pode ver selecionando-a na navegação à esquerda. Você pode precisar fazer uma configuração como algumas das Web Parts, mas com Tarefas, está tudo pronto para você começar a delegar.
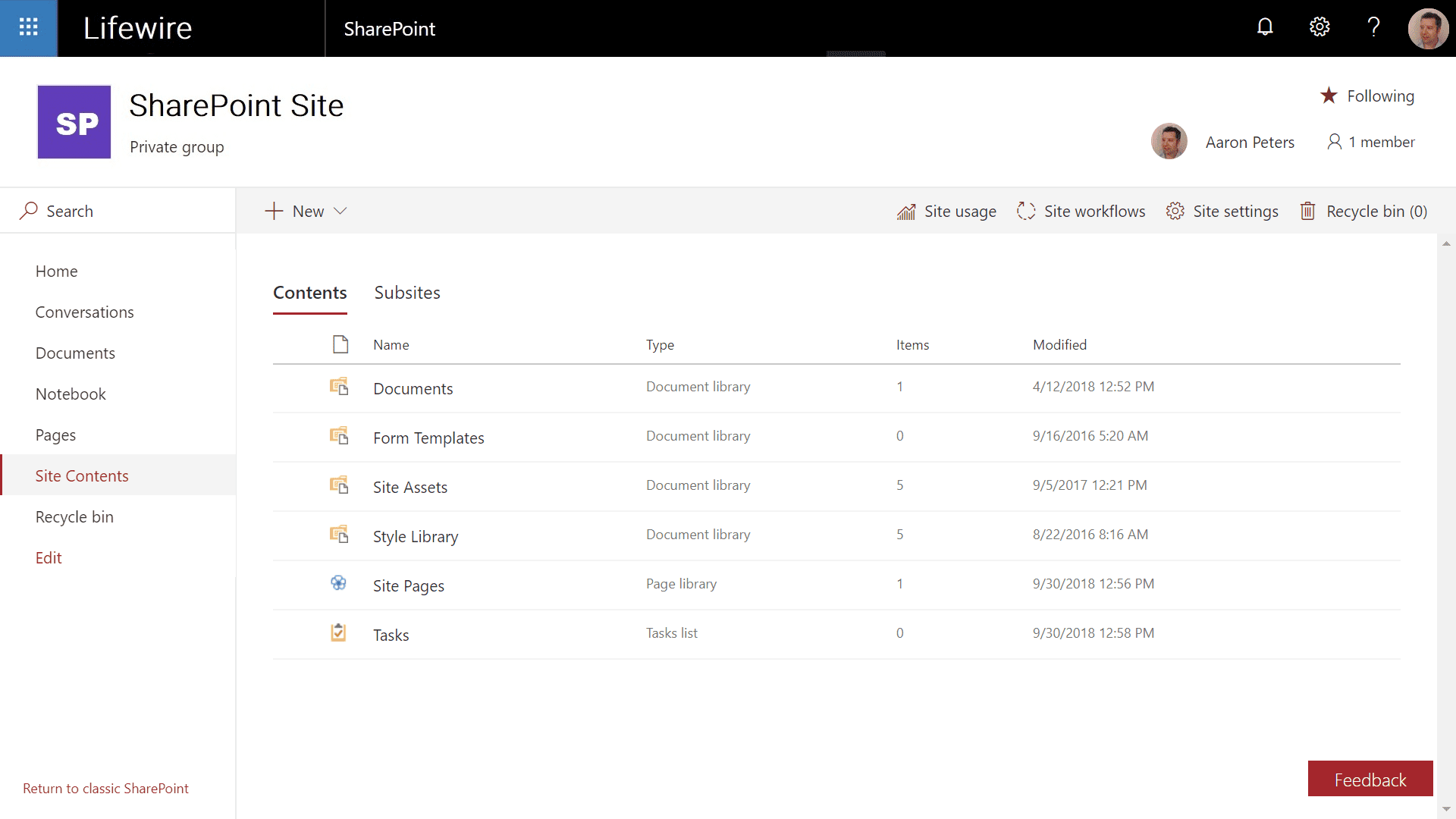
O SharePoint tem muito mais recursos do que os listados aqui. Mas usando apenas esses, você pode criar sites muito funcionais e colaborativos para amigos e colegas.
