
Neste artigo
Se digitar é difícil para você ou se você apenas pensa melhor quando fala, o ditado de voz pode ser uma boa opção para criar documentos escritos. Não o reconhecimento de voz impreciso do início dos anos 90, mas a iteração atual da digitação por voz que se tornou cada vez mais popular em dispositivos móveis. Se você tem o Google Docs, melhor ainda porque a digitação por voz do Google Docs é o recurso que você nunca soube que estava perdendo. Veja como usá-lo.
Antes de usar o Google Docs Speech-to-Text
Antes de começar a usar o ditado no Google Docs, você precisará se certificar de que está usando o Google Docs em um navegador Chrome. Embora você possa usar o recurso de voz para texto do teclado do Google em um dispositivo móvel, ele não é tão completo quanto a digitação por voz no Google Docs no Chrome. Você também precisa se certificar de que o microfone do seu computador está ativado e funcionando corretamente. Para a maioria dos microfones em computadores Windows, você encontrará as configurações do microfone em configurações de som do sistema. Para microfones em computadores Mac, essas opções estão na entrada de som das preferências do sistema.
Como usar a digitação por voz no Google Docs
A digitação por voz do Google Docs funciona em mais de 100 idiomas. Se não tiver certeza se funcionará em seu idioma, você pode verificar a página de suporte do Google Docs para encontrar uma lista completa de idiomas disponíveis. Para usar a digitação por voz do Google Docs:
-
No navegador Chrome, abra ou crie um novo documento do Google Docs. Para iniciar rapidamente um novo documento no navegador Chrome, digite docs.new na barra de endereço do Chrome e pressione Entrar no seu teclado.
-
Coloque o cursor no documento onde deseja começar a digitar e clique em Ferramentas no menu de ferramentas superior.
-
No menu suspenso que aparece, selecione Digitação por Voz. Como alternativa, você também pode usar um atalho de teclado:
- janelas: Ctrl + Shift + S
- Mac: Command + Shift + S
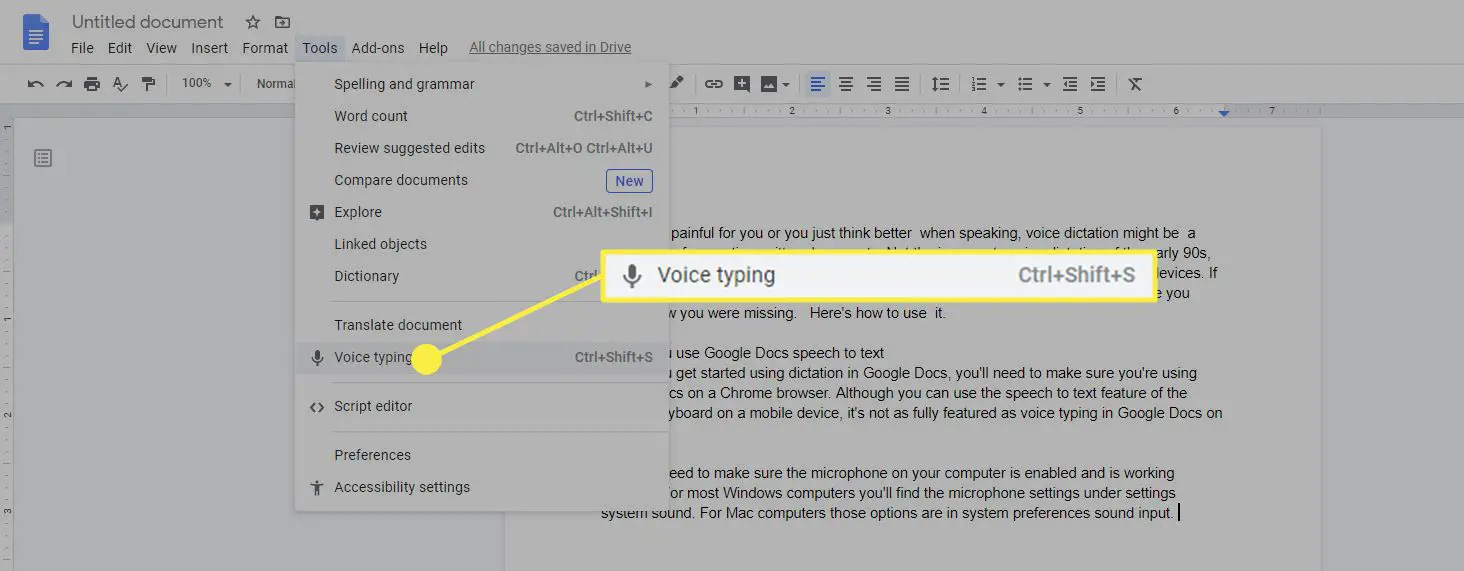
-
Um microfone aparecerá no canto superior esquerdo do documento. Por padrão, ele estará ativado e pronto para você falar. Você saberá que está ligado porque o microfone será laranja / vermelho. Fale seu texto em um tom de voz normal em uma cadência normal, e você verá um círculo ao redor do microfone enquanto o Google Docs captura sua voz e a converte em texto.
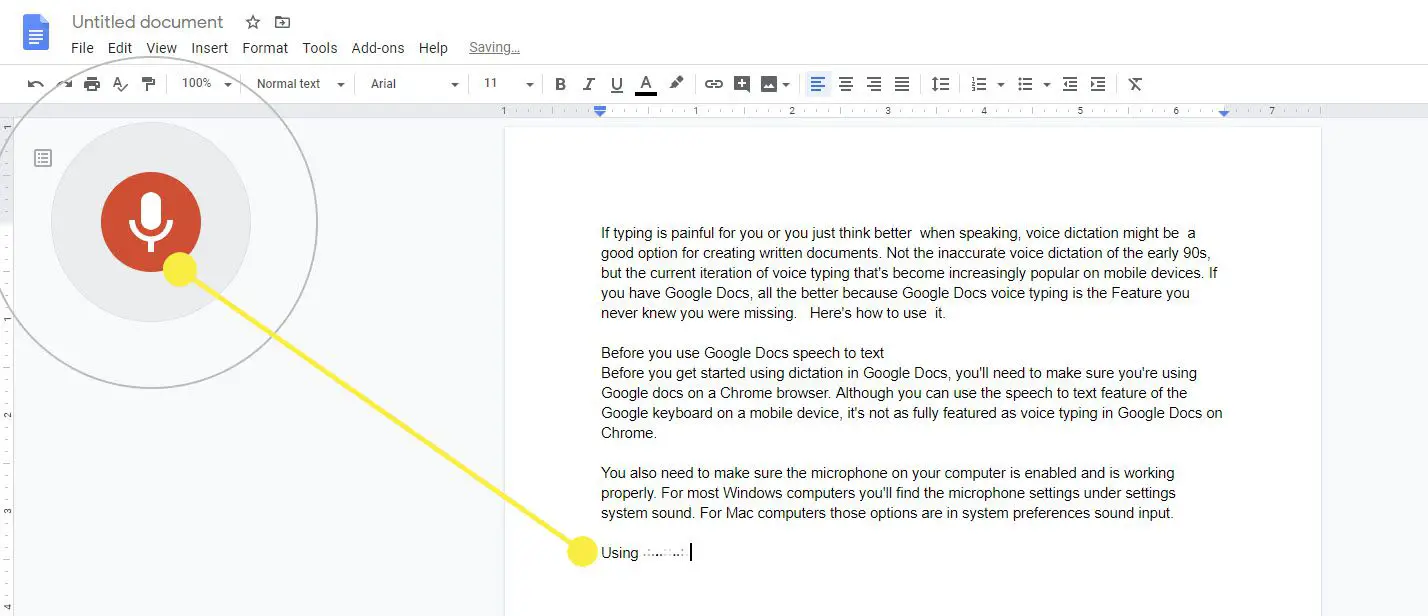
Se o microfone não tiver um círculo ao redor, mas ainda estiver laranja, está ocioso e pronto para capturar a fala. Se o microfone estiver cinza, ele está desativado; clique uma vez para ativá-lo e, em seguida, comece a falar. Se a caixa do microfone estiver em um local inconveniente, você pode clicar nos três pontos na parte superior da caixa e arrastá-lo para qualquer lugar dentro do documento. Você não pode, entretanto, movê-lo fora do documento para outros locais na tela.
-
Fale o texto que deseja ditar. Você precisará falar a pontuação para que ela apareça. Você também pode usar a lista de comandos abaixo para editar o texto enquanto cria seu documento. Quando terminar, diga “Pare de ouvir” ou clique no botão microfone uma vez para desativá-lo.
Dicas para usar o Speech-to-Text no Google Docs
A voz para texto do Google Docs é fácil de começar a usar, mas se você realmente deseja usá-lo em todo o seu potencial, há algumas coisas que você deve saber.
- Corrigindo erros: Se você cometer um erro ou se o Google Docs ouvir você incorretamente, realce o erro e, com o microfone ativado, diga a palavra correta. Faça isso com frequência, e o Google Docs aprenderá os padrões de fala.
- Usando alternativas sugeridas: Ao usar a digitação por voz do Google Docs, as palavras sublinhadas em cinza sugerem alternativas. Se a palavra que foi gravada estiver incorreta e tiver o sublinhado cinza, clique na palavra e (se estiver correta) selecione a alternativa sugerida.
- Usando comandos: Alguns comandos, como os usados para editar documentos, estão disponíveis apenas em inglês. A pontuação funciona apenas em inglês, alemão, espanhol, francês, italiano e russo.
Usando comandos de digitação por voz do Google Docs
Para obter o máximo do uso da digitação por voz do Google Docs, você deve usar os comandos disponíveis para ajudar na criação e edição de documentos. Alguns dos comandos mais básicos (e mais úteis) são para formatação básica e navegação no documento.
Comandos de Navegação
Para navegar em seu documento, diga qualquer um destes comandos:
- “Vá para o final do parágrafo”
- “Mover para o final do parágrafo”
- “Vá para o fim da linha”
- “Mover para o fim da linha”
- “Vamos para [word]”
- “Nova linha”
- “Novo parágrafo”
Comandos de formatação
Os comandos de formatação disponíveis incluem uma rica seleção de recursos. Você pode dizer:
- “Aplicar título [1-6]”
- “Aplicar negrito”
- “Aplicar itálico”
- “Diminuir tamanho da fonte”
- “Aumentar o tamanho da fonte”
- “Criar lista / lista numerada” (depois de cada linha diga “Nova linha” e no final da lista diga “Nova linha” duas vezes para encerrar a lista.)
Obtenha ajuda para digitação por voz
Há uma longa lista de comandos disponíveis para uso com a digitação por voz do Google Docs. A maneira mais fácil de acessar esses comandos é usar um comando de voz, como:
- “Ajuda para digitação por voz”
- “Lista de comandos de voz”
- “Ver todos os comandos de voz”
Opções Adicionais de Acessibilidade
Para aqueles que precisam de opções adicionais de acessibilidade, há também uma função Falar disponível no Google Docs que pode ser usada para que o Google Docs fale com você e compartilhe informações sobre tudo, desde ler o que foi digitado até dizer a localização de seu cursor ou o estilo de formatação aplicada a uma seleção de texto. Você precisará ativar o suporte ao leitor de tela e usar estes comandos para ajudar na digitação por voz:
- “Fale a localização do cursor”
- “Fale da localização do cursor”
- “Fale a seleção”
- “Falar formatação de seleção”
