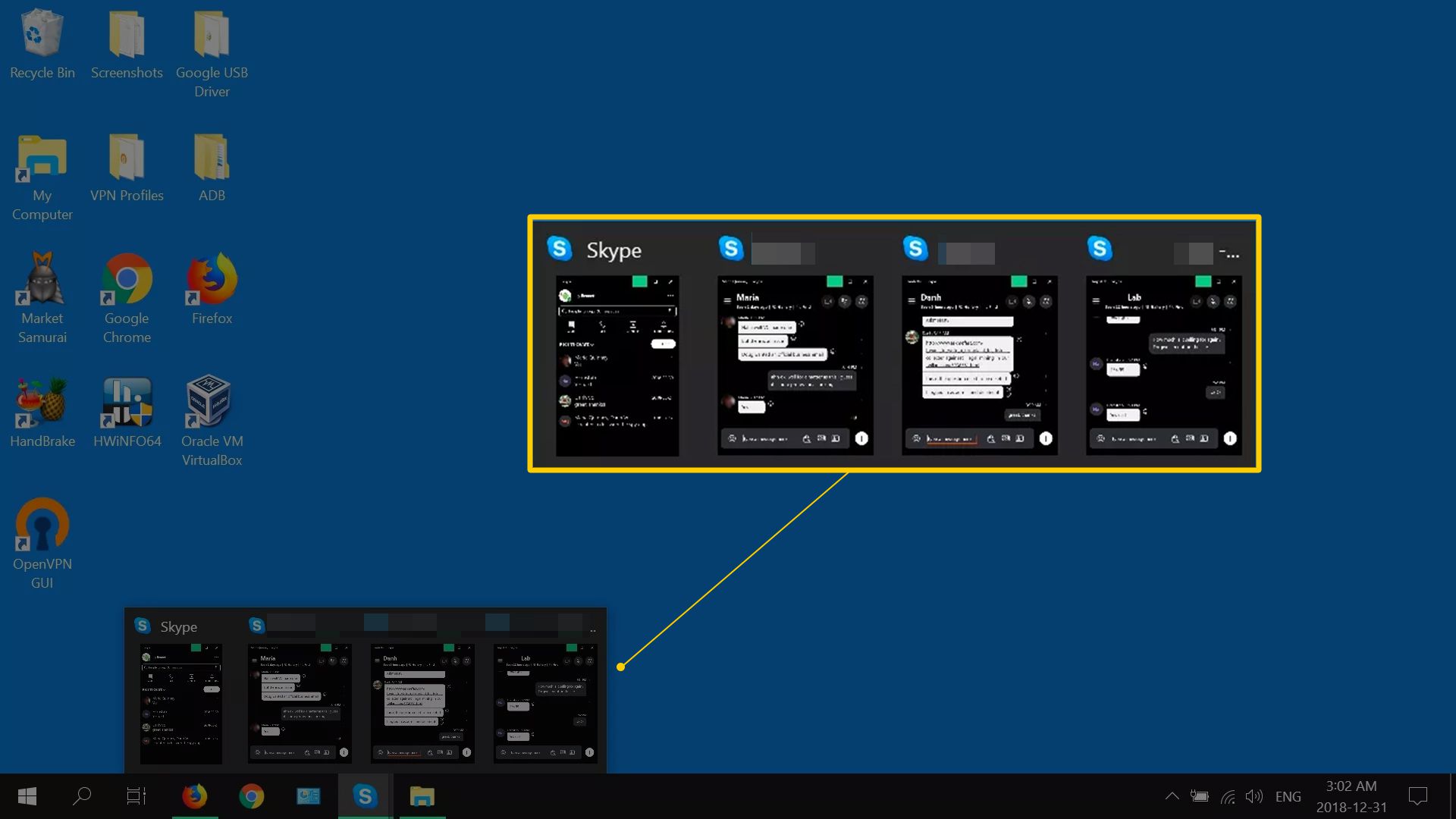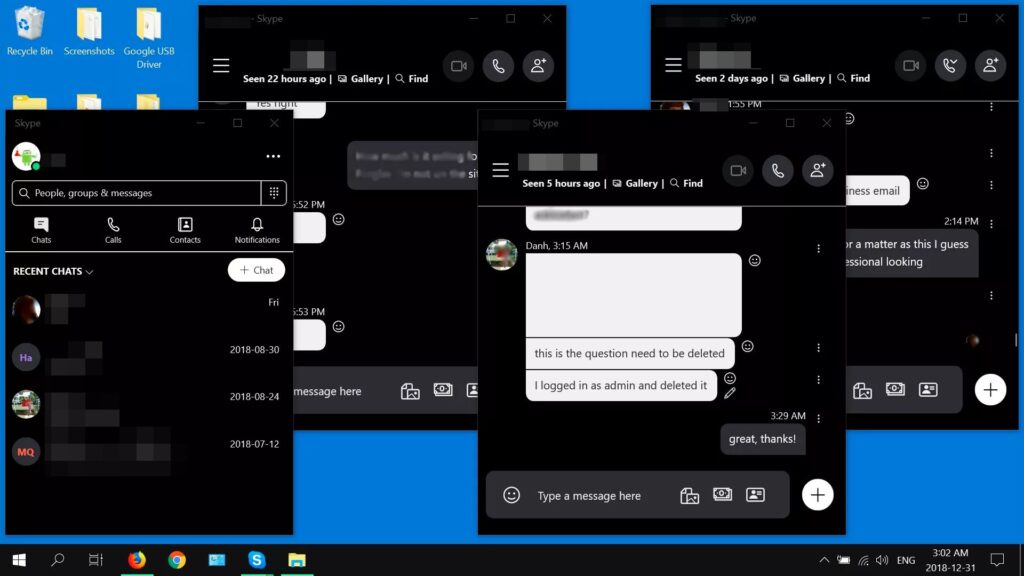
O modo Skype Split View é uma forma alternativa de usar o serviço de comunicação. Ele mantém suas conversas organizadas, para que você não dependa de notificações push e se atrapalhe com vários contatos e bate-papos. Ao contrário da visualização padrão, que coloca tudo em uma única janela, o modo Split View cria uma janela única para cada conversa e uma separada para sua lista de contatos. Quando está ativo, você pode ver cada painel simultaneamente. Organizar conversas dessa forma permite que você fique por dentro de seus bate-papos sem clicar para encontrar novas mensagens. Veja como usar a visualização dividida no Skype para Windows 10. As instruções neste artigo se aplicam ao Skype versão 14 e posterior para Windows 10.
Como ativar o modo de exibição dividida no Skype no Windows 10
O comando para ativar a visualização dividida está no menu Mais do Skype. Aqui está onde encontrá-lo.
-
Entrar Skype no Windows Search e, em seguida, selecione Abrir quando os resultados forem preenchidos.
-
Selecione Faça login ou criee, em seguida, insira seu nome de usuário e senha nas janelas a seguir.
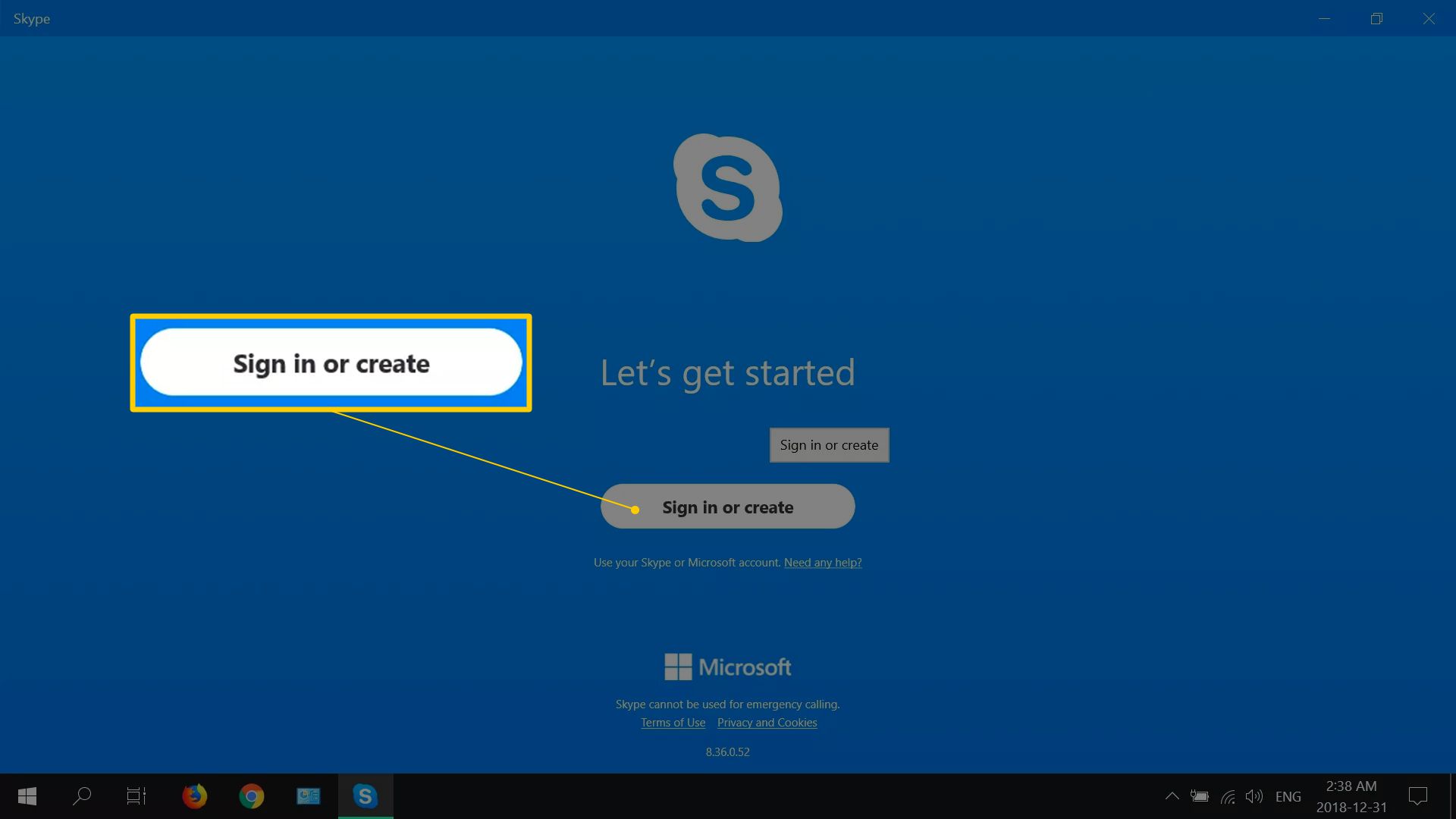
-
Selecione os elipse horizontal menu no canto superior direito da janela de contato e selecione Ativar modo de visão dividida.
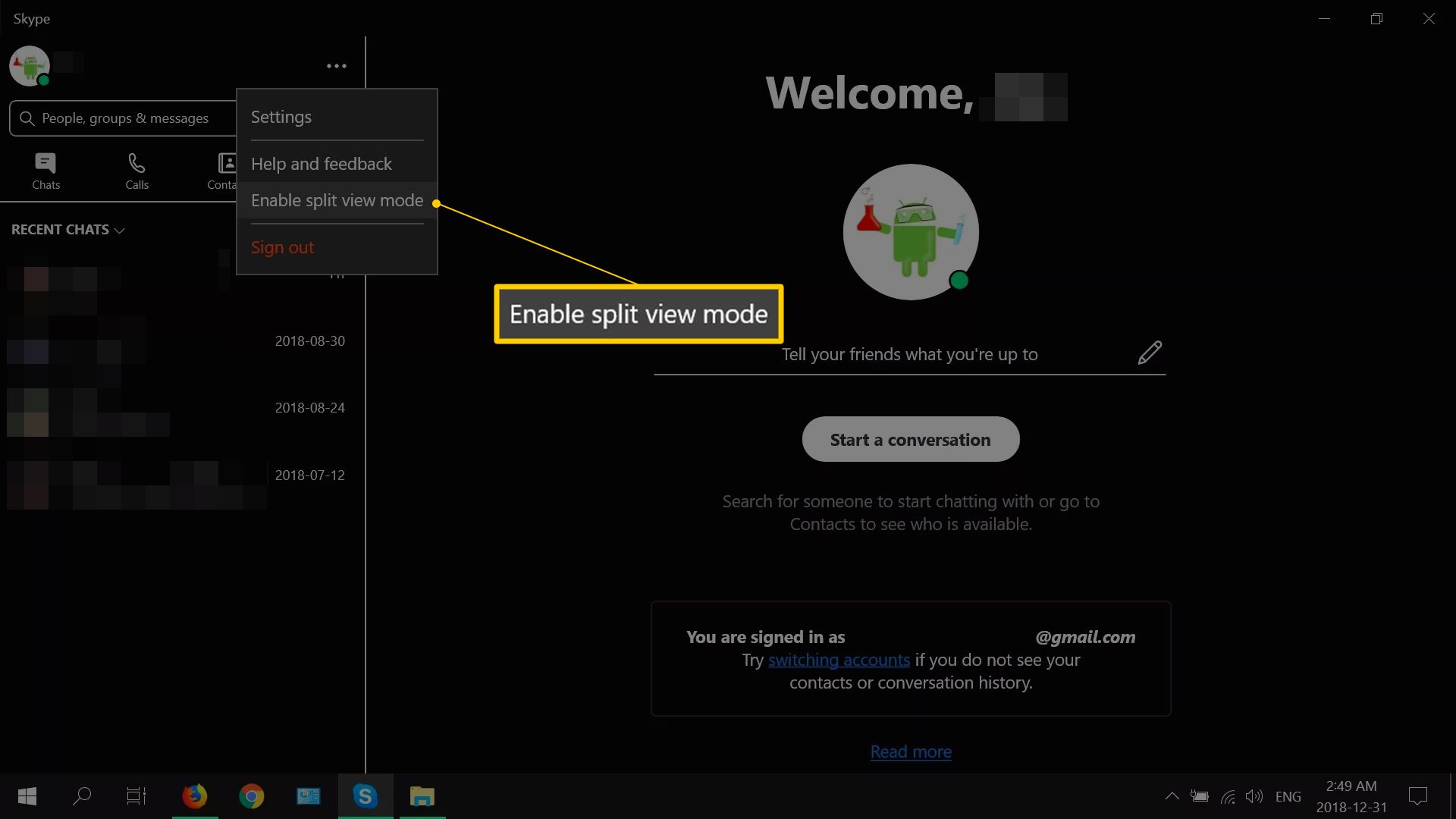
-
Para desativar o modo Split View, selecione o menu de reticências horizontais no canto superior direito da janela de contato e selecione Desativar modo de visão dividida.
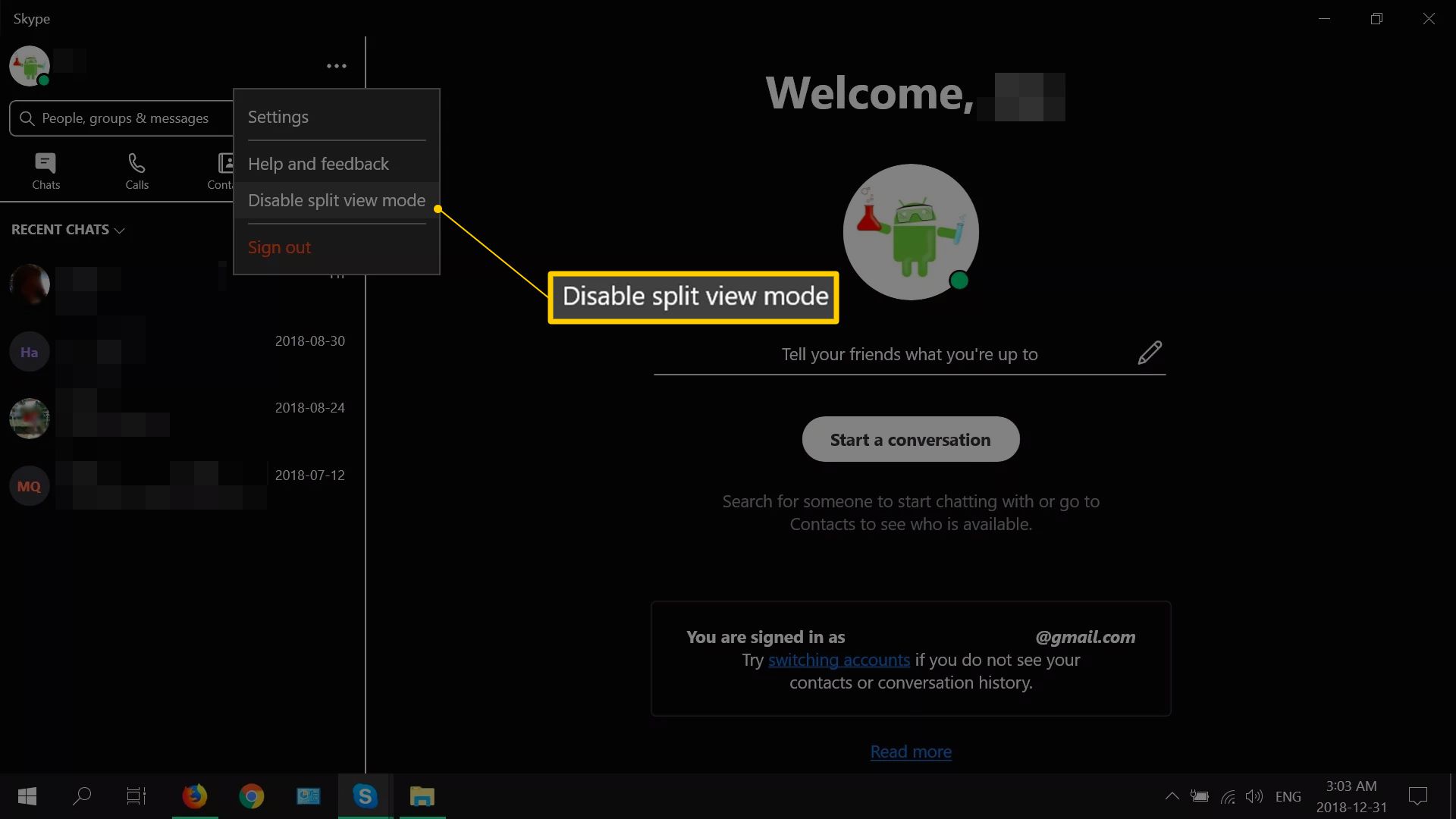
Como usar a visualização dividida no Skype para Windows 10
Depois de ativar a visualização dividida, você terá mais opções para visualizar suas conversas no Skype. Veja o que fazer com o recurso depois de ativado.
-
Abra conversas existentes ou selecione um contato para iniciar uma nova. Com Split View ativado, cada vez que você clica em um contato sob o Ligações seção, uma nova janela é aberta contendo a conversa. Sua lista de contatos permanece separada, ao contrário da exibição padrão, que tem uma lista de contatos no painel esquerdo, enquanto uma única conversa selecionada aparece no painel direito.
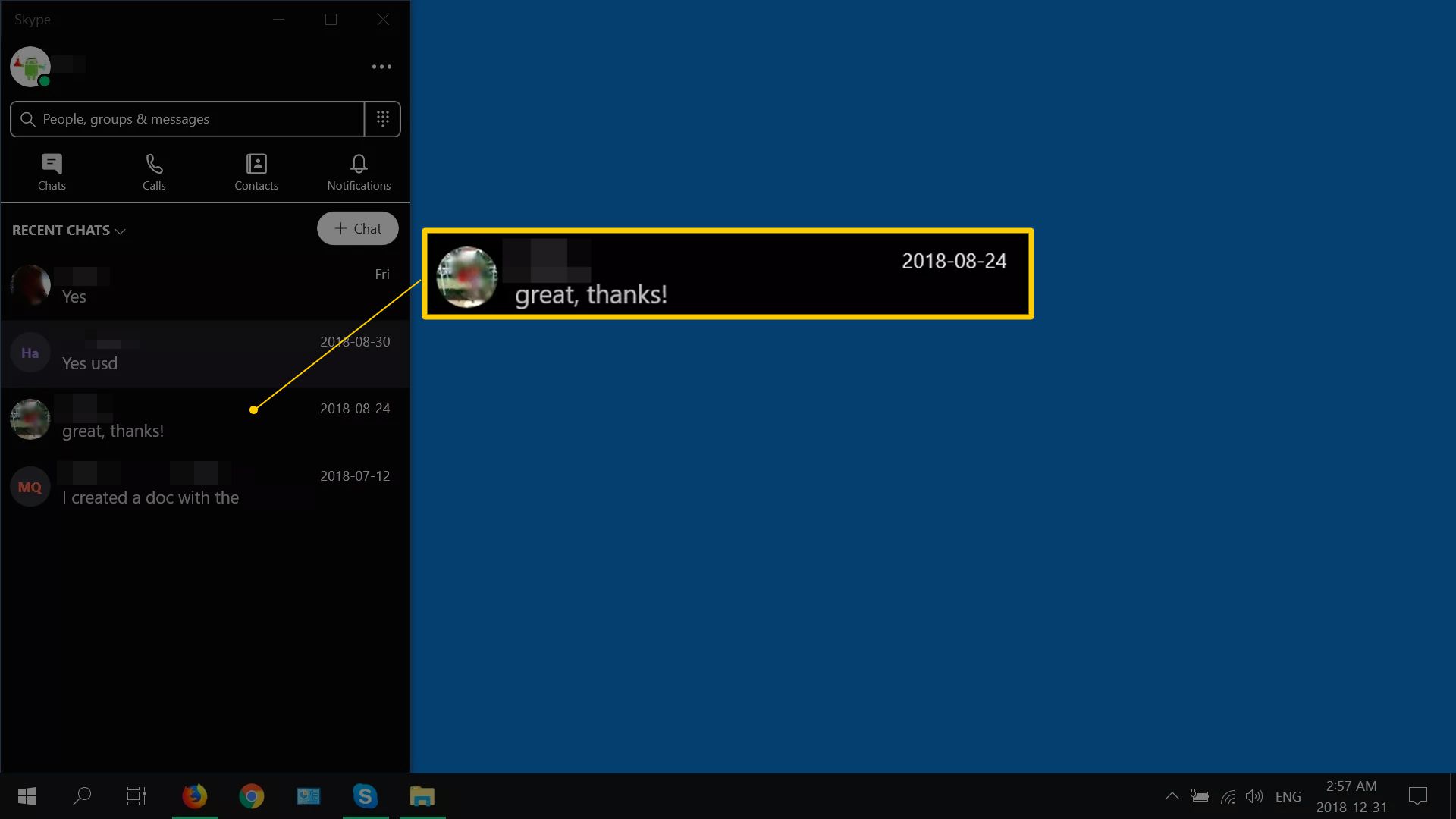
-
Com cada conversa em uma janela separada, arraste as janelas na área de trabalho para movê-las para um local diferente.
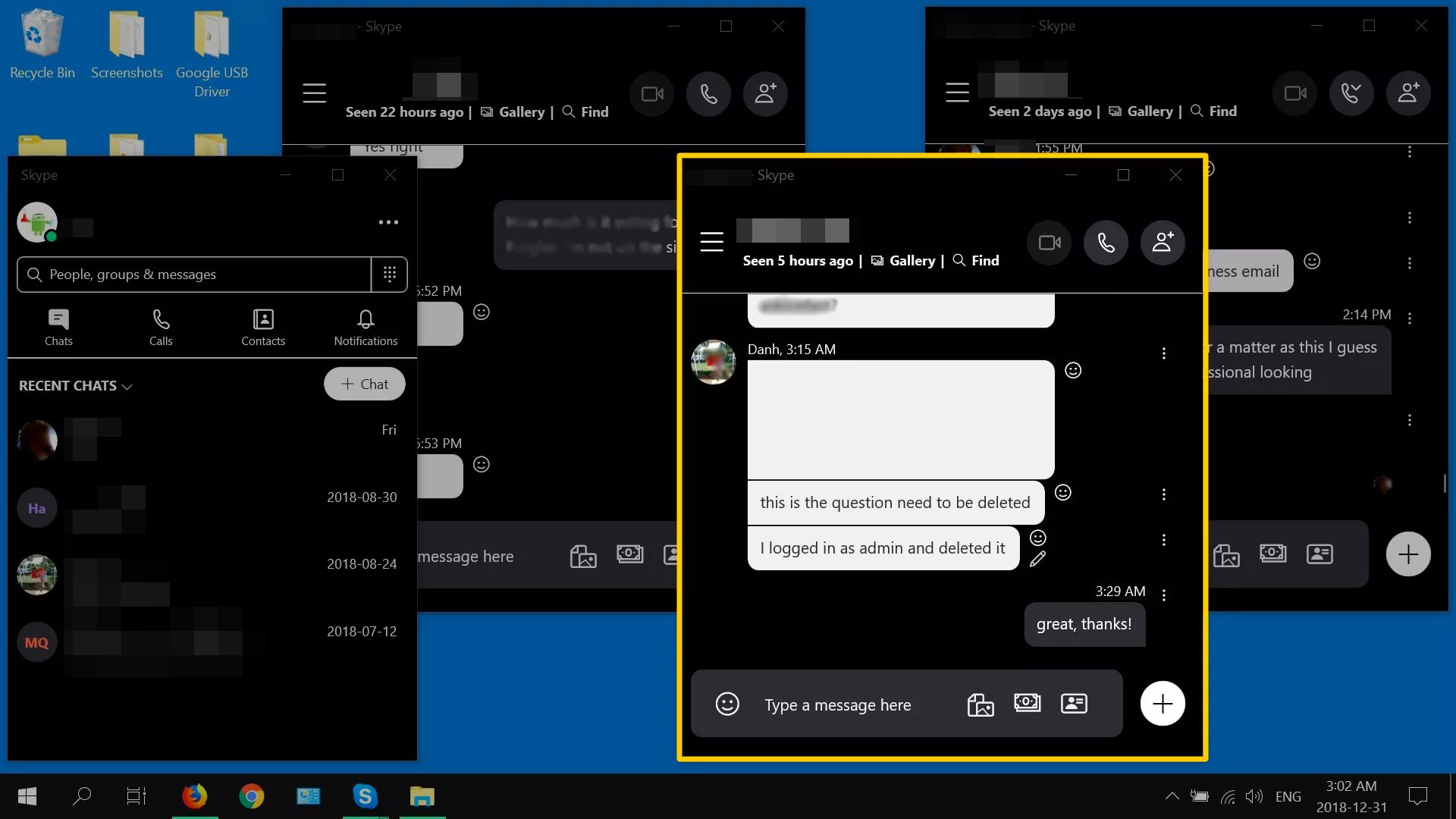
-
Clique no Minimizar botão para ocultar uma janela temporariamente sem fechá-la.
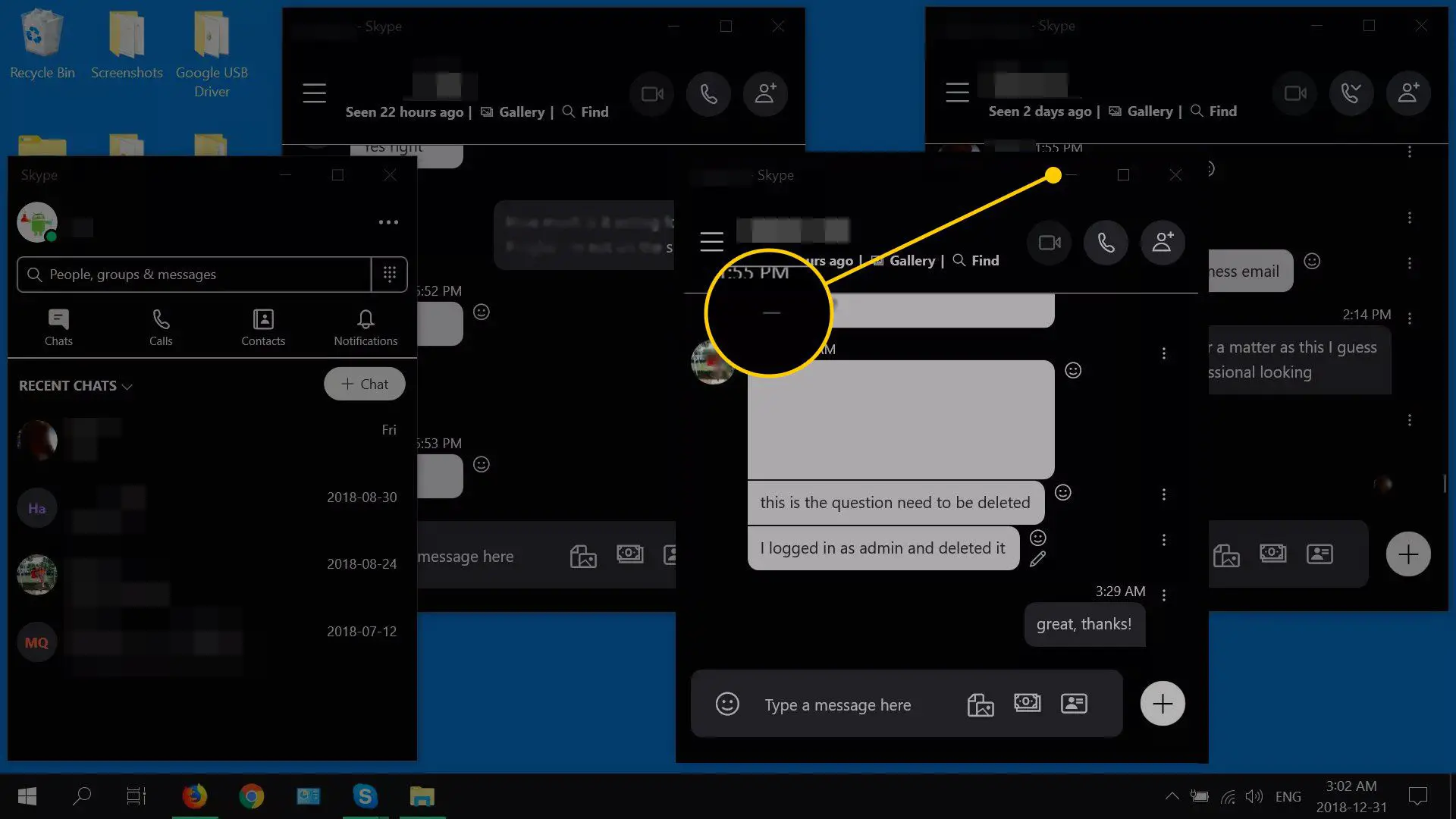
-
Quando as janelas são minimizadas, você pode acessar uma janela do barra de tarefas pairando sobre o Skype ícone e clicando naquele que deseja expandir.