
Você pode criar uma brochura de forma fácil e gratuita no Google Docs – o processador de texto próprio do Google. Melhor ainda, você nem precisa começar do zero, porque existem todos os tipos de modelos diferentes que você pode escolher. Um desses modelos é o modelo de folheto do Google Docs. Veja como usar para criar um folheto no qual você possa colaborar, compartilhar e imprimir.
Colaborar no Google Docs
Criar um folheto no Google Docs é ideal se você estiver trabalhando com pelo menos uma outra pessoa nele ou se planeja que alguém o revise antes de ser finalizado. Os recursos de compartilhamento e edição do Google Docs permitem que você conceda permissão a outras pessoas para que possam editar o folheto diretamente ou, como alternativa, deixar sugestões para você revisar e incorporar em suas próprias edições.
Como criar um folheto no Google Docs
Para criar uma brochura no Google Docs, primeiro você precisa fazer login em sua conta do Google. Se você não tiver uma, crie uma conta do Google antes de continuar com essas etapas.
-
Navegue até docs.google.com em um navegador da web.
-
Selecione os Galeria de modelos botão no canto superior direito para expandir todos os modelos.
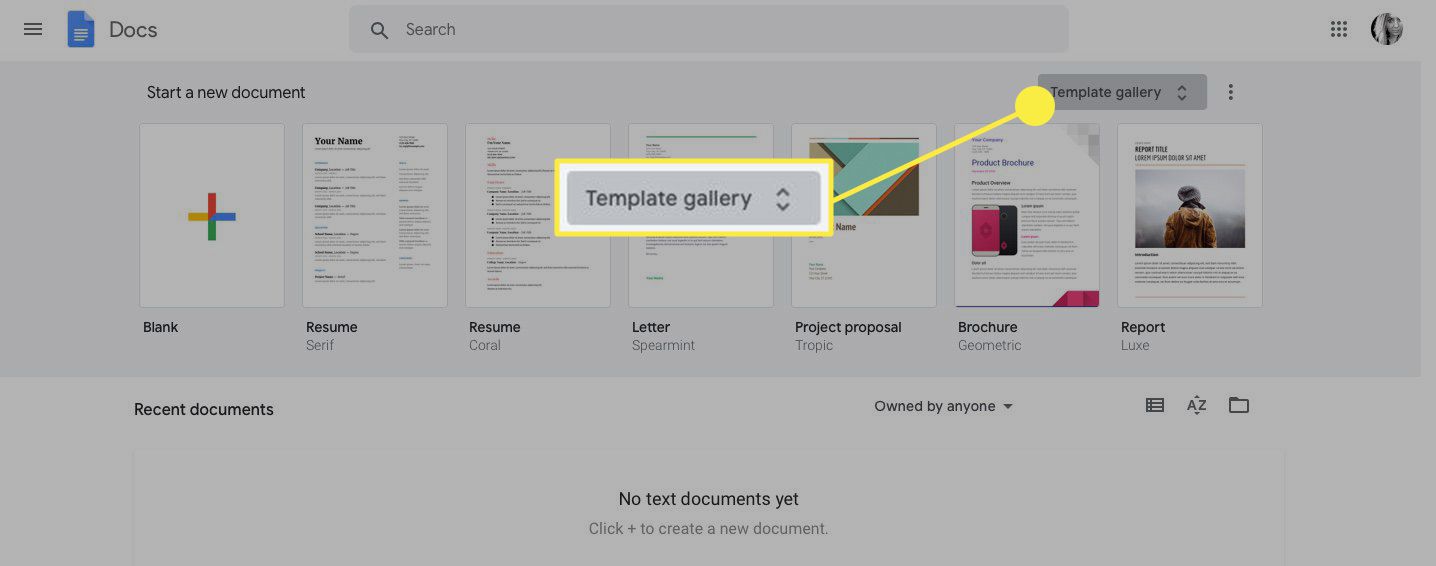
-
Role para baixo até o Trabalhos seção.
-
O Google Docs oferece dois modelos de brochura diferentes. Selecione um Folheto (escritor moderno) ou Folheto (geométrico) dependendo do estilo de folheto que você deseja. Este tutorial usa o Folheto (geométrico) modelo.
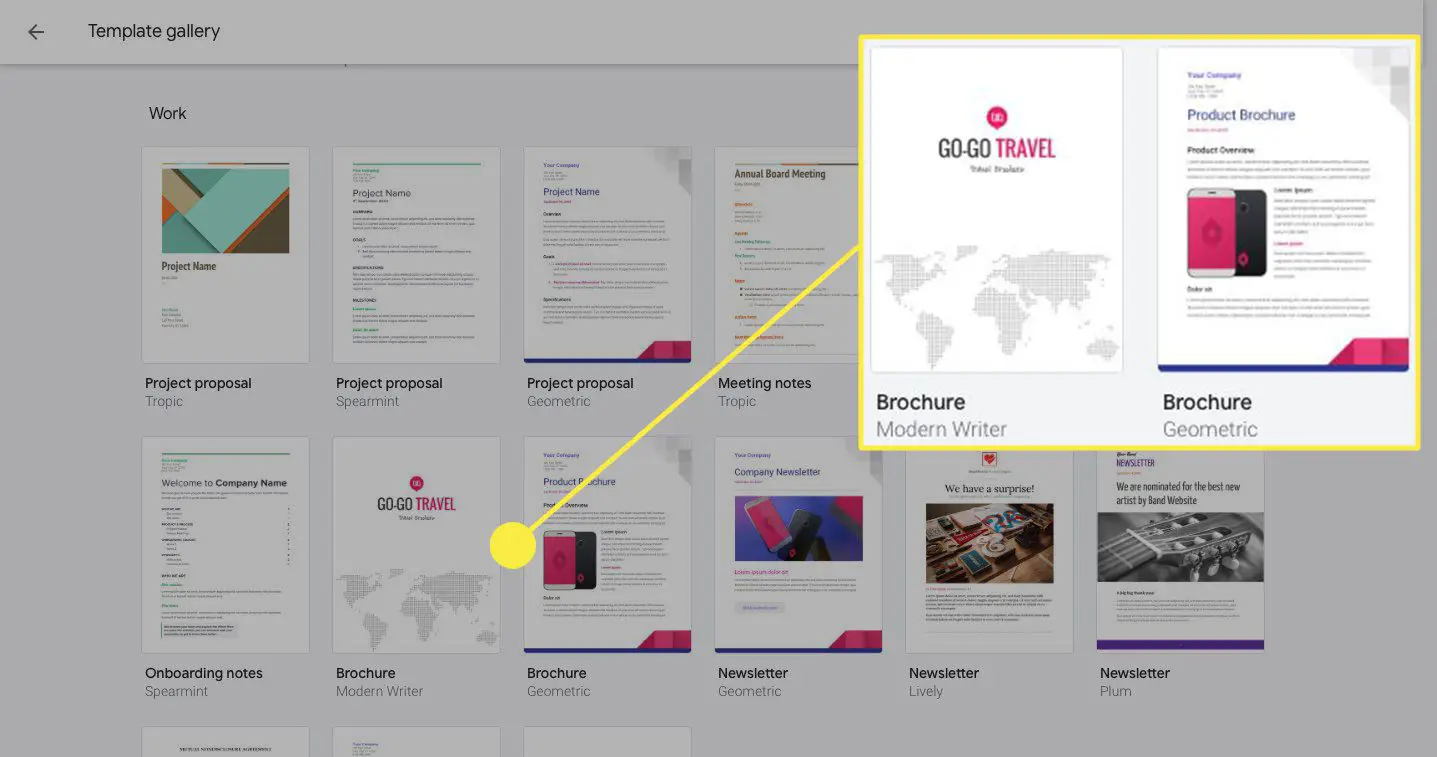
-
Renomeie seu documento de brochura excluindo o Folheto texto no Nome do arquivo arquivado no canto superior esquerdo e substituindo-o pelo nome que você deseja.

-
Defina a orientação do seu folheto. Por exemplo, se seu folheto for um folheto em estilo panfleto com três colunas, você precisará alterar a orientação da página de retrato para paisagem. Para fazer isso, selecione Arquivo > Configurações da página. Então selecione Panorama e personalizar as configurações de margem, tamanho do papel e cor da página, se necessário.

-
Personalize a formatação do seu folheto selecionando Formato no menu superior. Você pode alterar ou adicionar os seguintes elementos de formatação usando a lista suspensa:
- Texto: Deixe seu texto em negrito, itálico, sublinhado, etc. Você também pode ajustar o tamanho para cima ou para baixo e definir a capitalização.
- Estilos de parágrafo: Personalize o estilo de sua borda e sombras, seu título, cabeçalhos e subtítulos.
- Alinhar e recuar: Defina o alinhamento para direita, esquerda, centro ou justificado. Também aumente ou diminua o recuo.
- Espaçamento entre linhas: Escolha quanto espaço você deseja entre cada linha de texto ou crie uma configuração personalizada.
- Colunas: Escolha uma, duas ou três colunas para o seu folheto ou selecione Mais opções para criar uma configuração personalizada.
- Marcadores e numeração: Selecione estilos para seus marcadores e listas numeradas.
- Cabeçalhos e rodapés: Defina suas margens e layout para o cabeçalho e rodapé.
- Números de página: Defina a posição e o número inicial para seus números de página.

-
Exclua seções ou componentes do modelo que você não deseja.
- Para excluir o texto, realce uma seção de texto usando o cursor e, em seguida, pressione o Botão de deletar no seu teclado.
- Para deletar uma imagem, clique com o botão direito em a imagem e selecione Excluir.
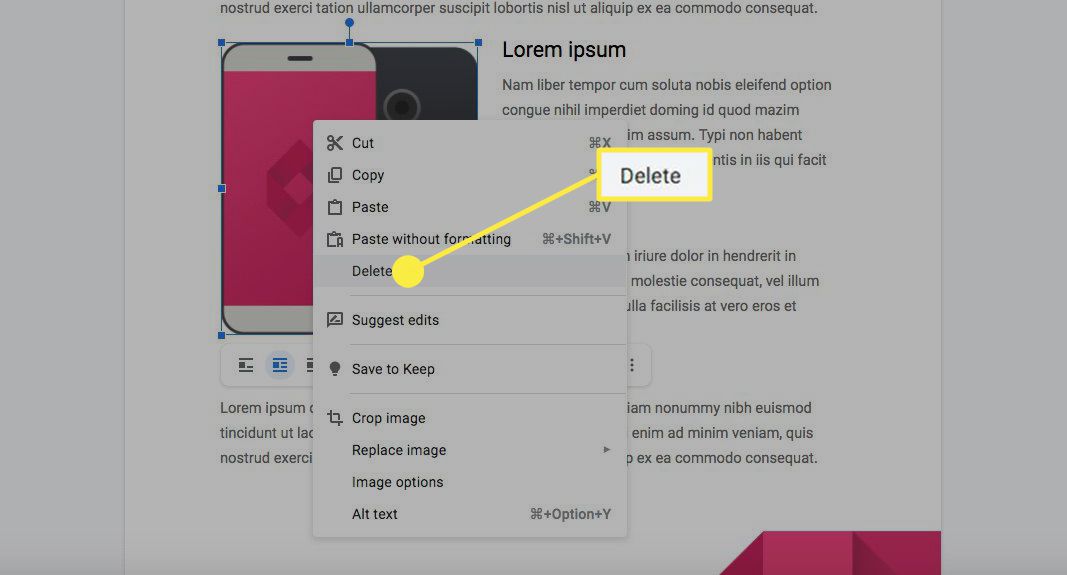
-
Substitua as seções ou componentes do modelo que você deseja manter por seu próprio conteúdo.
- Para substituir o texto, realce o texto que deseja excluir e digite o novo texto diretamente no modelo ou copie-o de outro lugar e cole-o onde desejar.
- Para substituir uma imagem, clique com o botão direito em a imagem, selecione Substituir, selecionar Fazer upload de computador (ou qualquer uma das opções adicionais) e, em seguida, selecione um arquivo de imagem do seu computador para substituir a imagem atual.

-
Insira novos elementos em seu folheto para personalizar ainda mais a aparência, selecionando Inserir no menu superior. Você pode inserir:
- Imagens
- Mesas
- Desenhos
- Gráficos
- Linhas horizontais
- Notas de rodapé
- Caracteres especiais
- Equações
- Cabeçalhos e rodapés
- Números de página
- Rompe
- Links
- Comentários
- Favoritos
- Índice
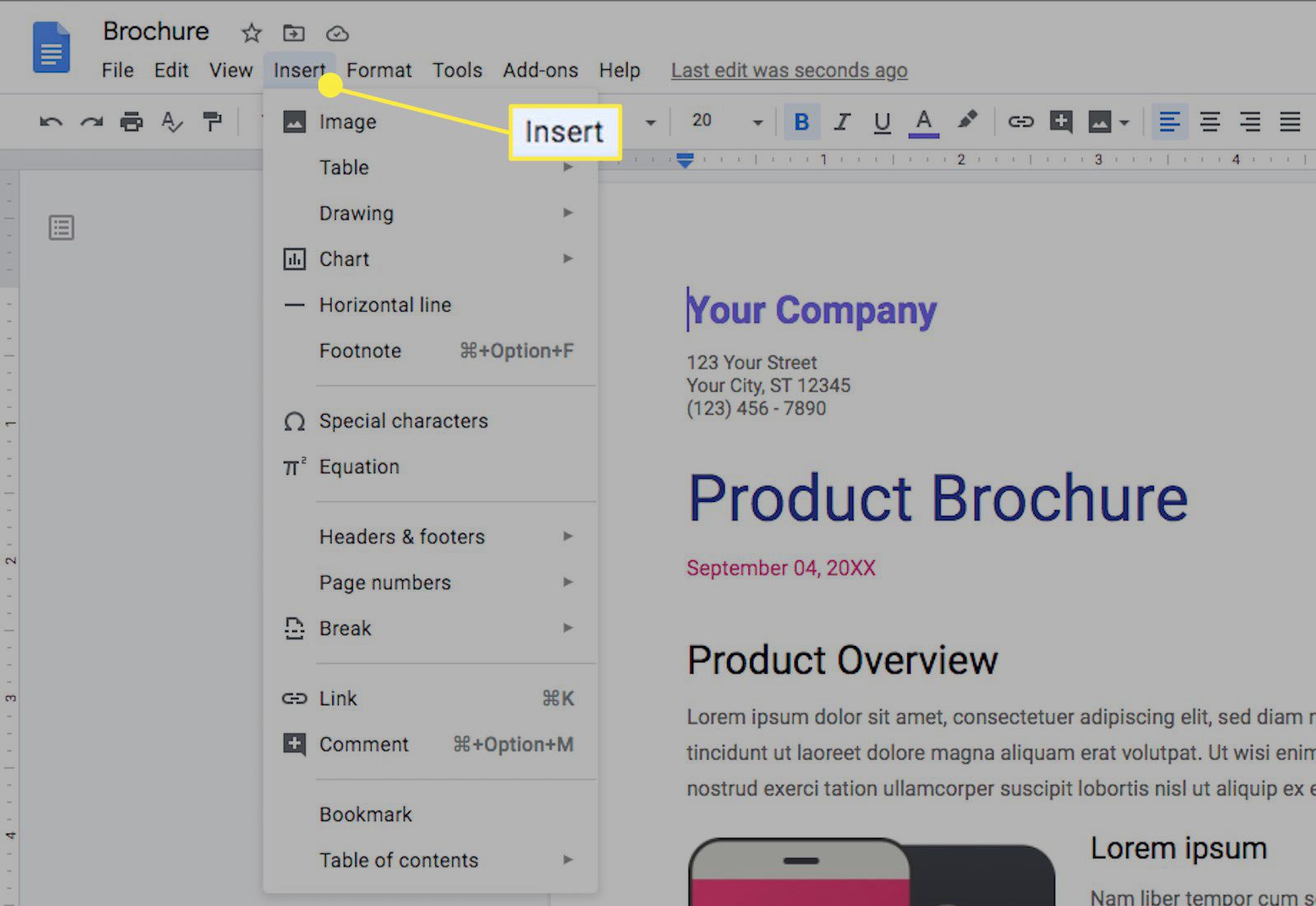
-
Compartilhe seu folheto acabado com outros usuários, selecionando Arquivo no menu superior seguido por Compartilhar. Em seguida, você pode:
- Comece a digitar os nomes das pessoas às quais você já está conectado por meio de sua conta do Google no Adicionar pessoas e grupos campo, selecione seus nomes se eles aparecerem na lista suspensa para adicioná-los e selecione Feito.
- Se você deseja enviar um link direto, selecione Link de cópia para copiar e colar onde quiser.
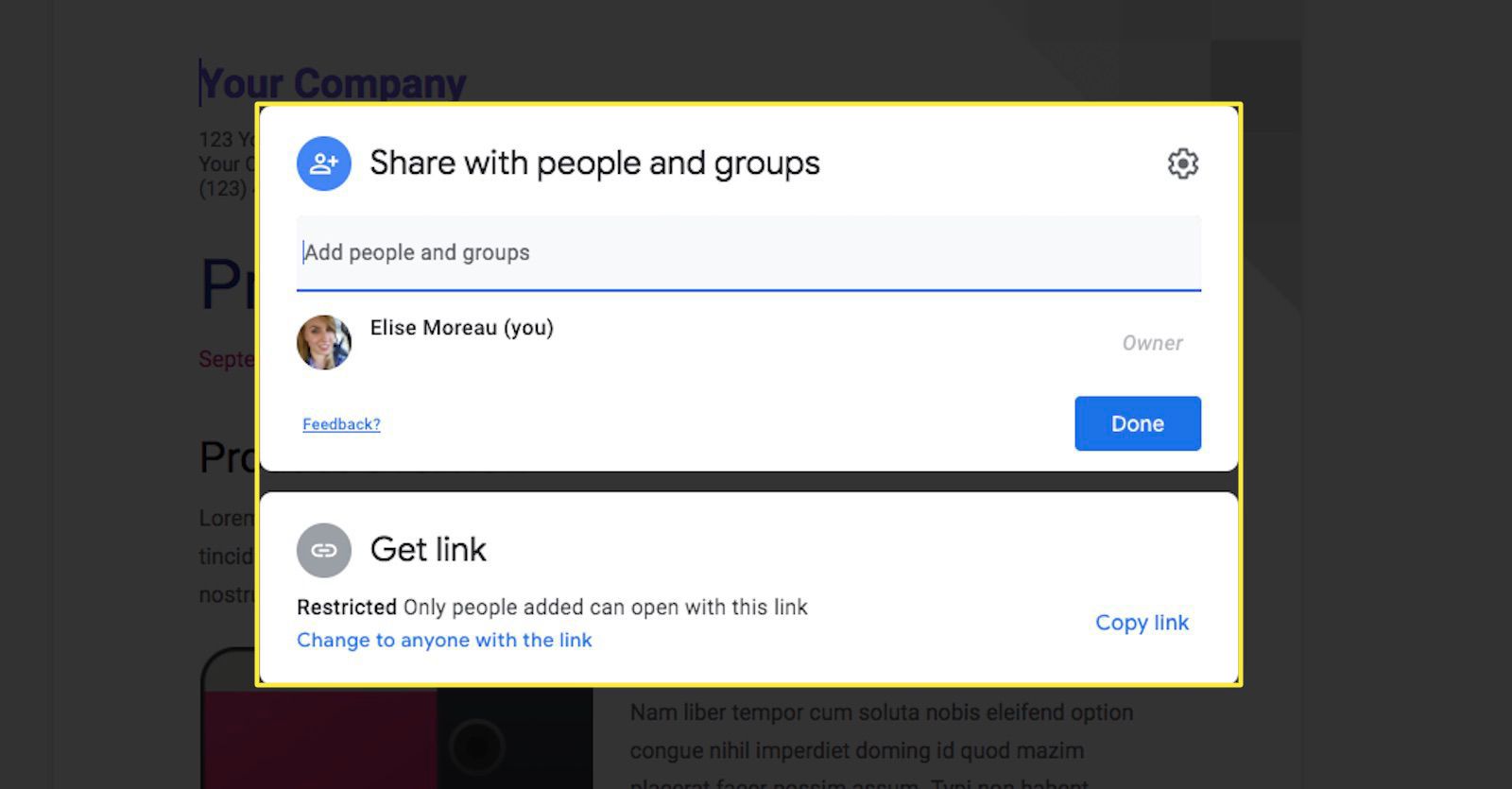
Selecione o ícone de engrenagem no canto superior direito para personalizar suas configurações de compartilhamento.