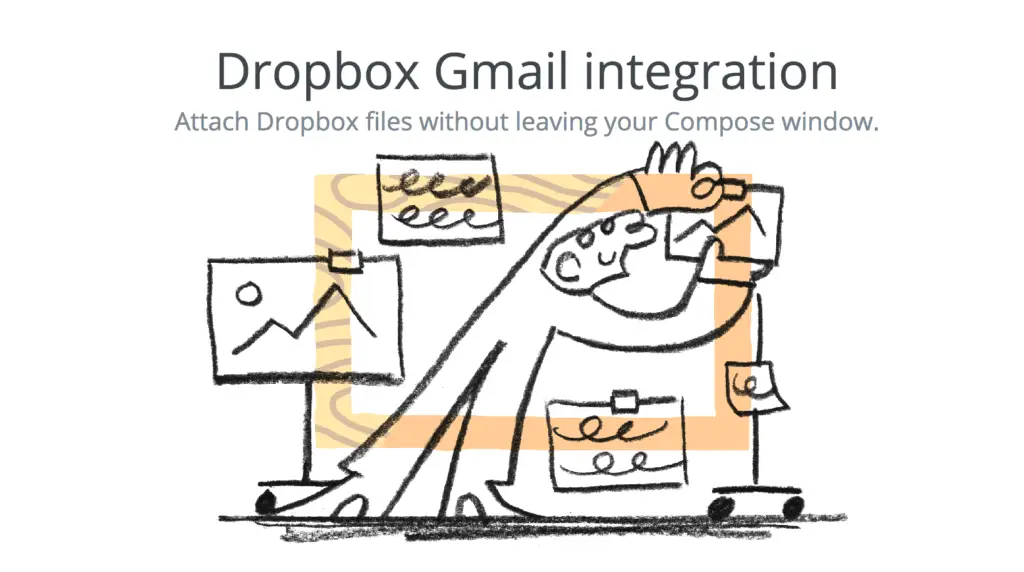
Neste artigo
O Dropbox é um serviço de armazenamento em nuvem pessoal online que permite armazenar e compartilhar arquivos, incluindo documentos e fotos. O Dropbox também possui um complemento do Gmail que torna todo o processo de salvar e compartilhar arquivos por e-mail muito mais rápido e simples, fornecendo acesso aos arquivos do Dropbox direto da caixa de entrada do Gmail. Você também pode salvar rapidamente anexos diretamente no Dropbox, sem alternar entre janelas ou aplicativos. A principal vantagem de compartilhar arquivos por meio do Dropbox, em vez do Google Docs, é que, com o Dropbox, você compartilha um link, em vez de adicionar o anexo. Eliminar anexos economiza espaço valioso em sua conta do Google. Você pode usar o complemento Dropbox Gmail se estiver trabalhando em um sistema operacional Windows, Macintosh ou Linux. Você também pode acessar o complemento Dropbox Gmail dentro do aplicativo Gmail em dispositivos Android e iOS. Veja como começar:
Como ativar o complemento Dropbox para Gmail
Comece ativando o complemento Dropbox para Gmail.
-
Enquanto estiver no computador, abra Gmail, clique + na barra lateral direita, localizada na metade inferior da tela em sua caixa de entrada. Clique Obtenha complementos.
-
Uma janela pop-up aparecerá mostrando os complementos disponíveis. Se o Dropbox não aparecer imediatamente, use o botão Pesquisar para localizar o Dropbox. Clique Dropbox para iniciar a instalação.
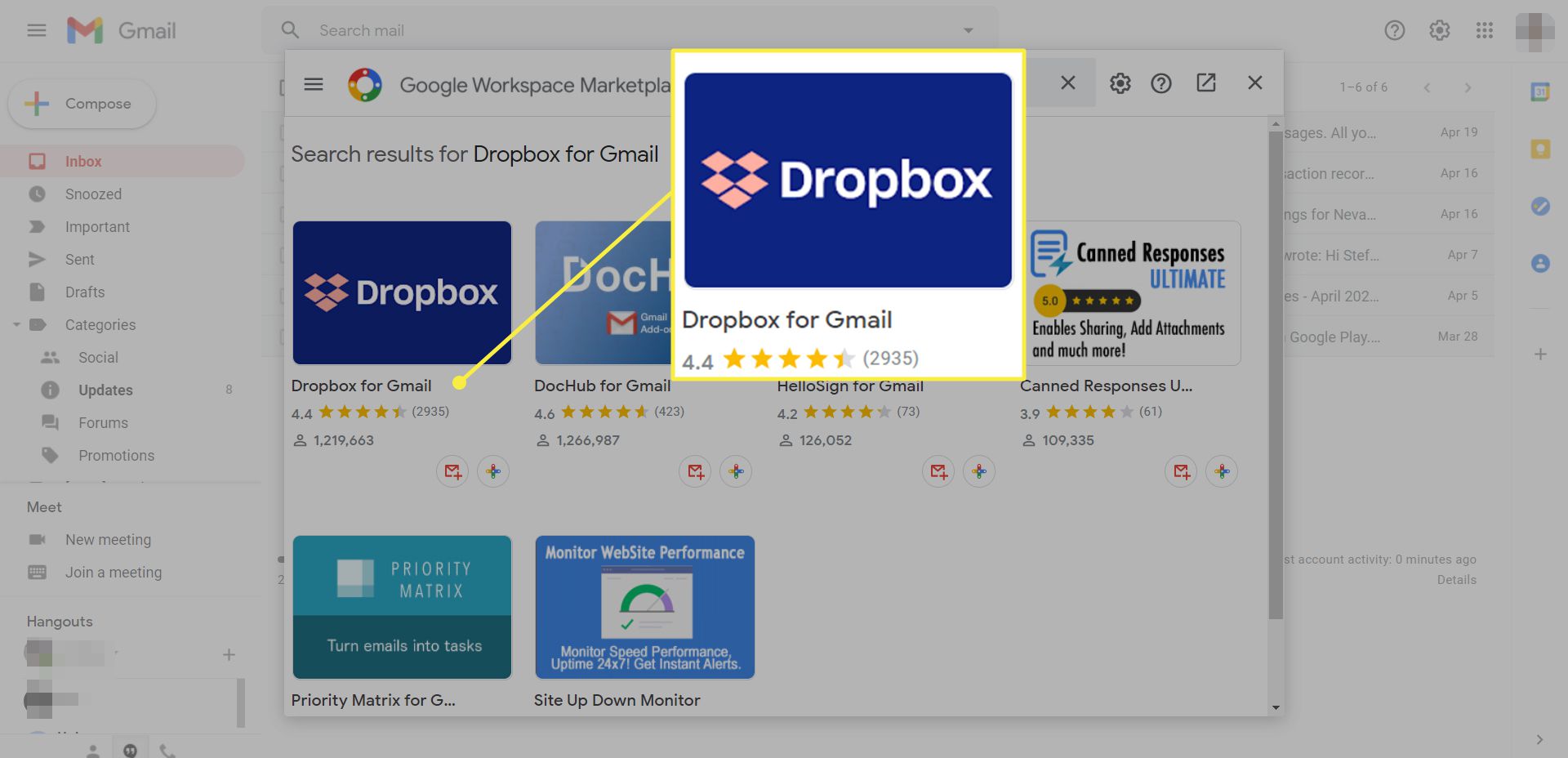
-
Selecione Instalar. Você será solicitado a fazer login em sua conta do Dropbox.
-
Assim que o add-on estiver ativado, você verá o logotipo do Dropbox no lado direito da tela da caixa de entrada do Gmail, na metade para baixo, logo acima do +.
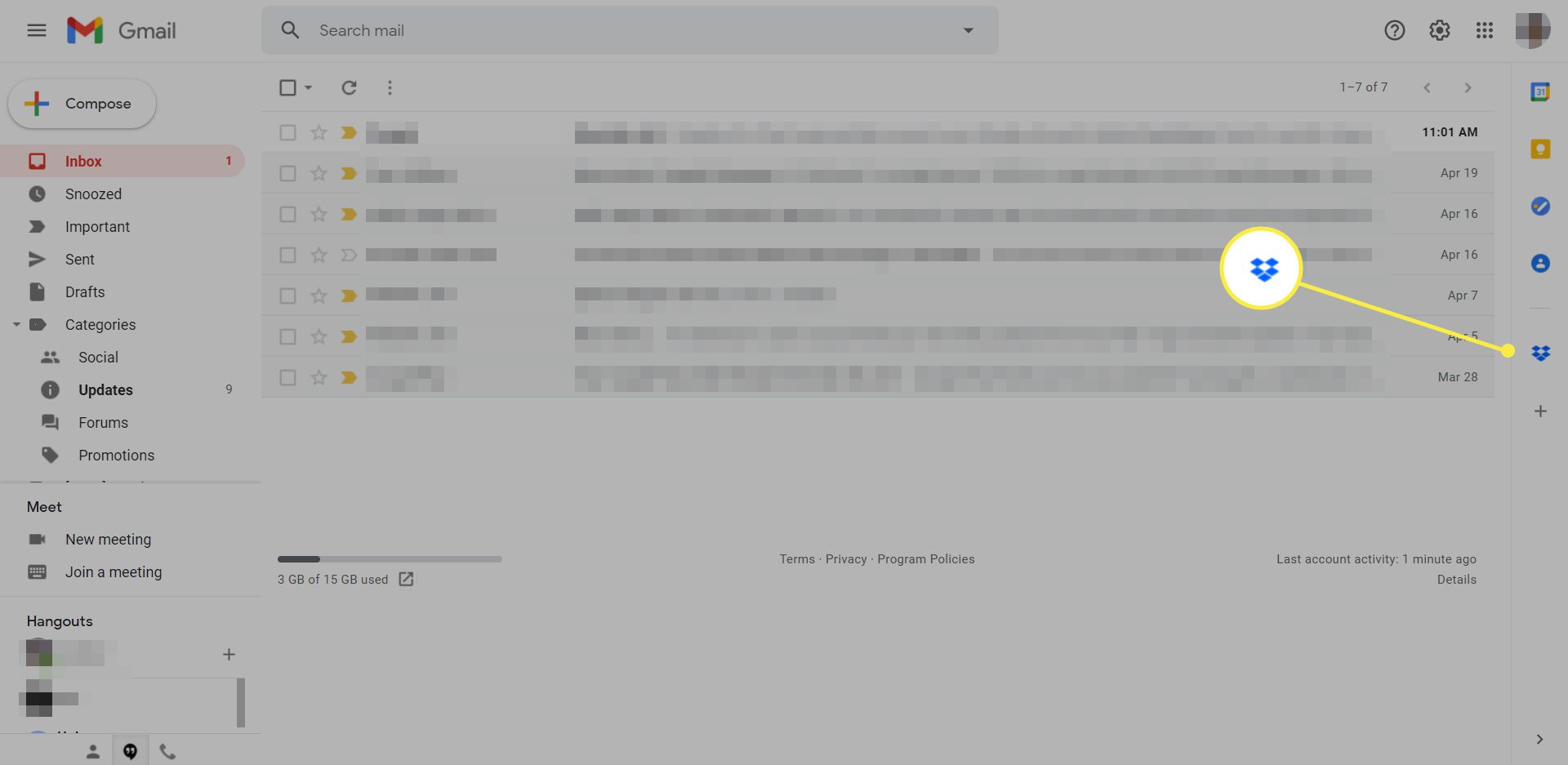
Salvar um anexo no Dropbox com o complemento Gmail Dropbox
Agora que você instalou o complemento Dropbox para Gmail, pode começar a usar o complemento para anexar arquivos aos seus e-mails. Veja como fazer.
-
Abra um e-mail que inclui um arquivo anexo (s) em sua conta do Gmail. Clique no Ícone do Dropbox na barra lateral direita.
-
O aplicativo fará uma varredura rápida no e-mail para localizar o anexo. Assim que a janela pop-up for exibida, no lado direito da janela, você verá o anexo, incluindo detalhes e o nome do arquivo. Selecione os arquivos que deseja salvar no Dropbox.
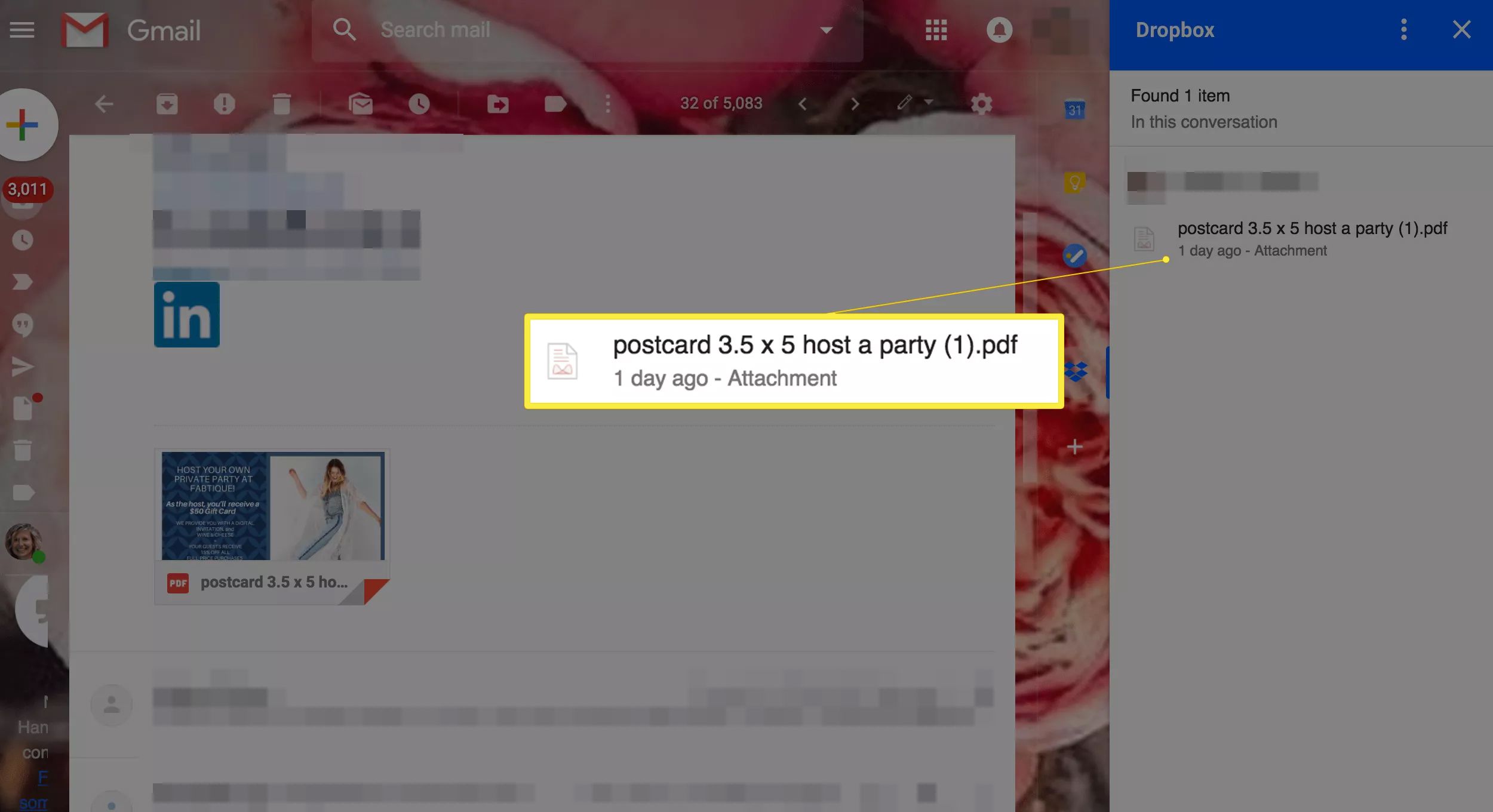
-
Depois de clicar no anexo, seus arquivos e pastas do Dropbox serão exibidos. Clique no local da pasta em que deseja salvar o arquivo. Ou crie uma nova pasta clicando em +.
-
Clique Salve .
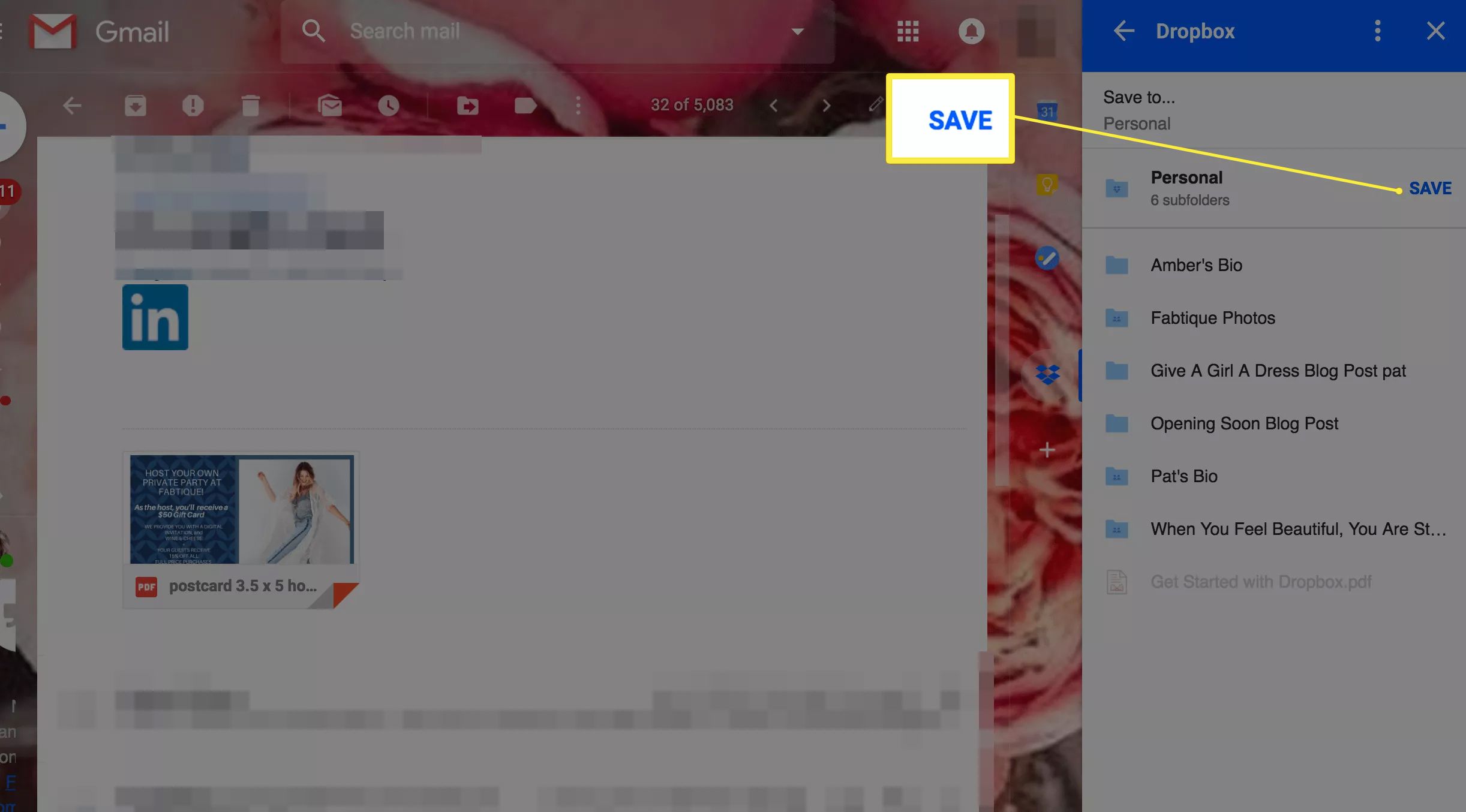
-
Assim que seus arquivos forem salvos, você pode localizá-los abrindo sua conta do Dropbox no navegador. A partir daí, você pode mover, compartilhar, excluir e gerenciar seus arquivos e também verificar seus limites de armazenamento, que discutiremos mais tarde.
Compartilhando arquivos através do Dropbox com o complemento do Gmail
Você também pode compartilhar arquivos de sua conta do Dropbox ao escrever uma mensagem do Gmail.
-
Na caixa de entrada da sua conta do Gmail, clique em Compor no canto superior esquerdo da página para começar a escrever seu e-mail.
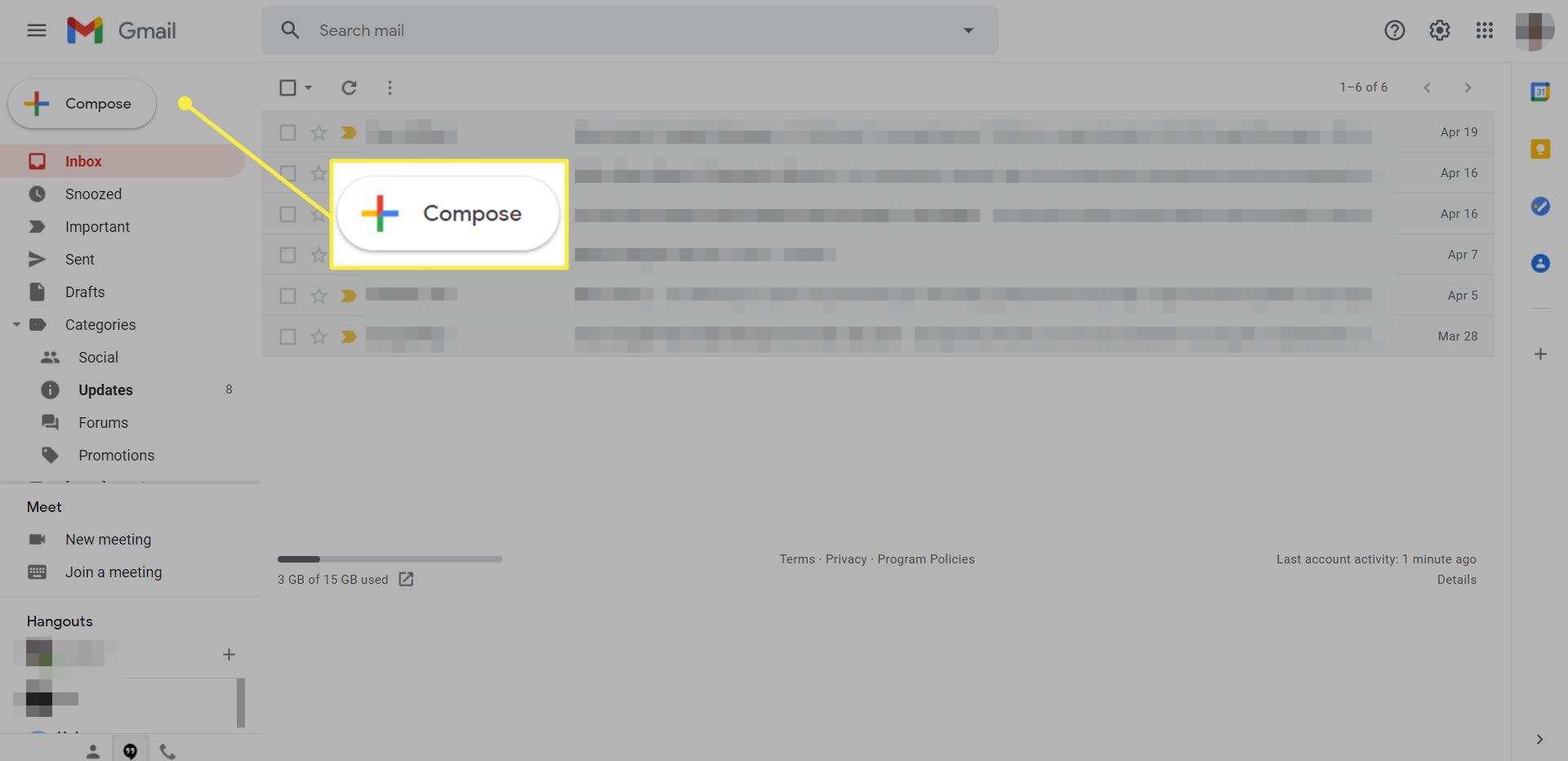
-
Na janela de composição, você verá o ícone do Dropbox na parte inferior do e-mail.
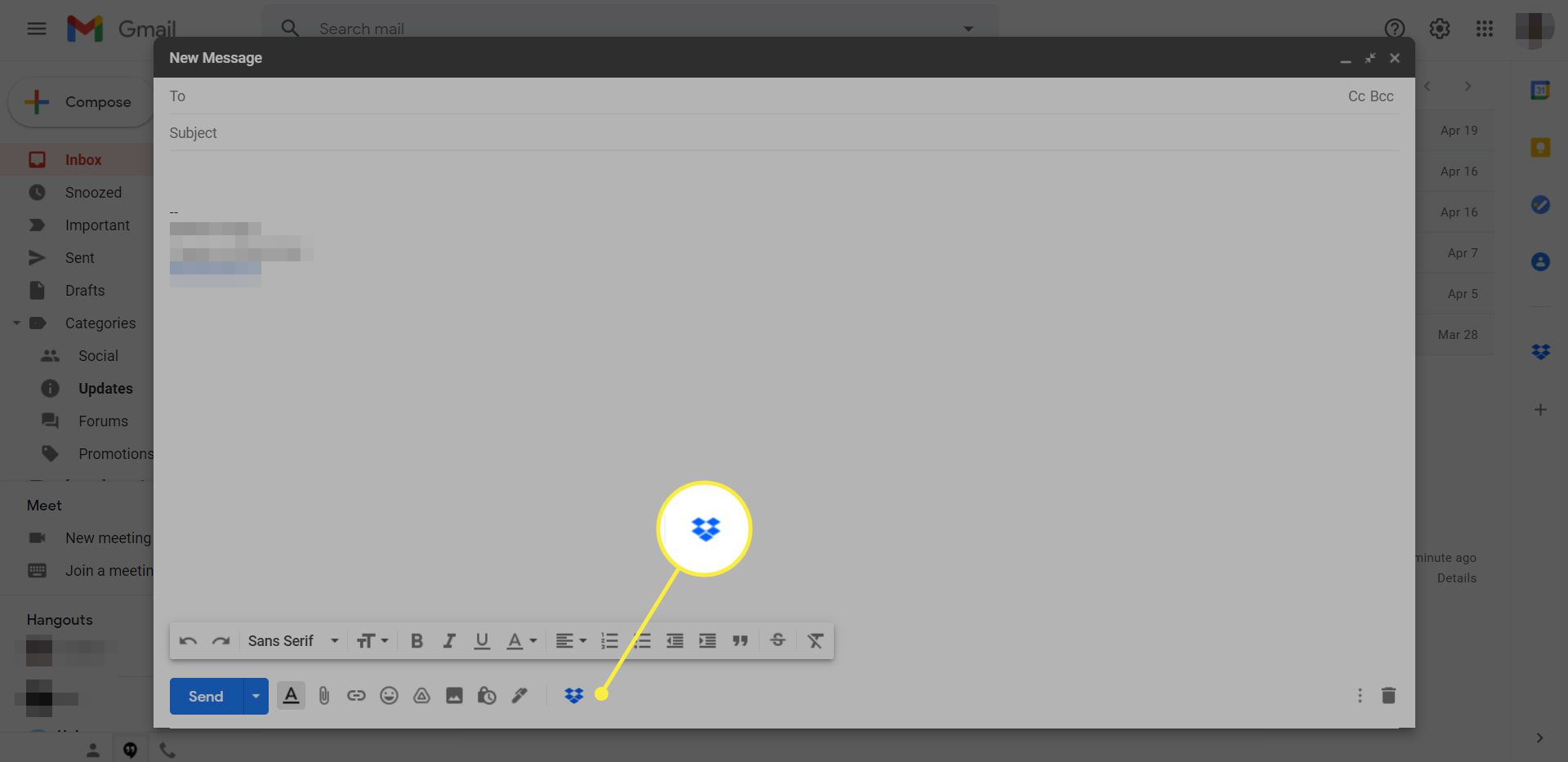
-
Clique no Ícone do Dropbox para ver uma janela pop-up de seus arquivos e pastas do Dropbox.
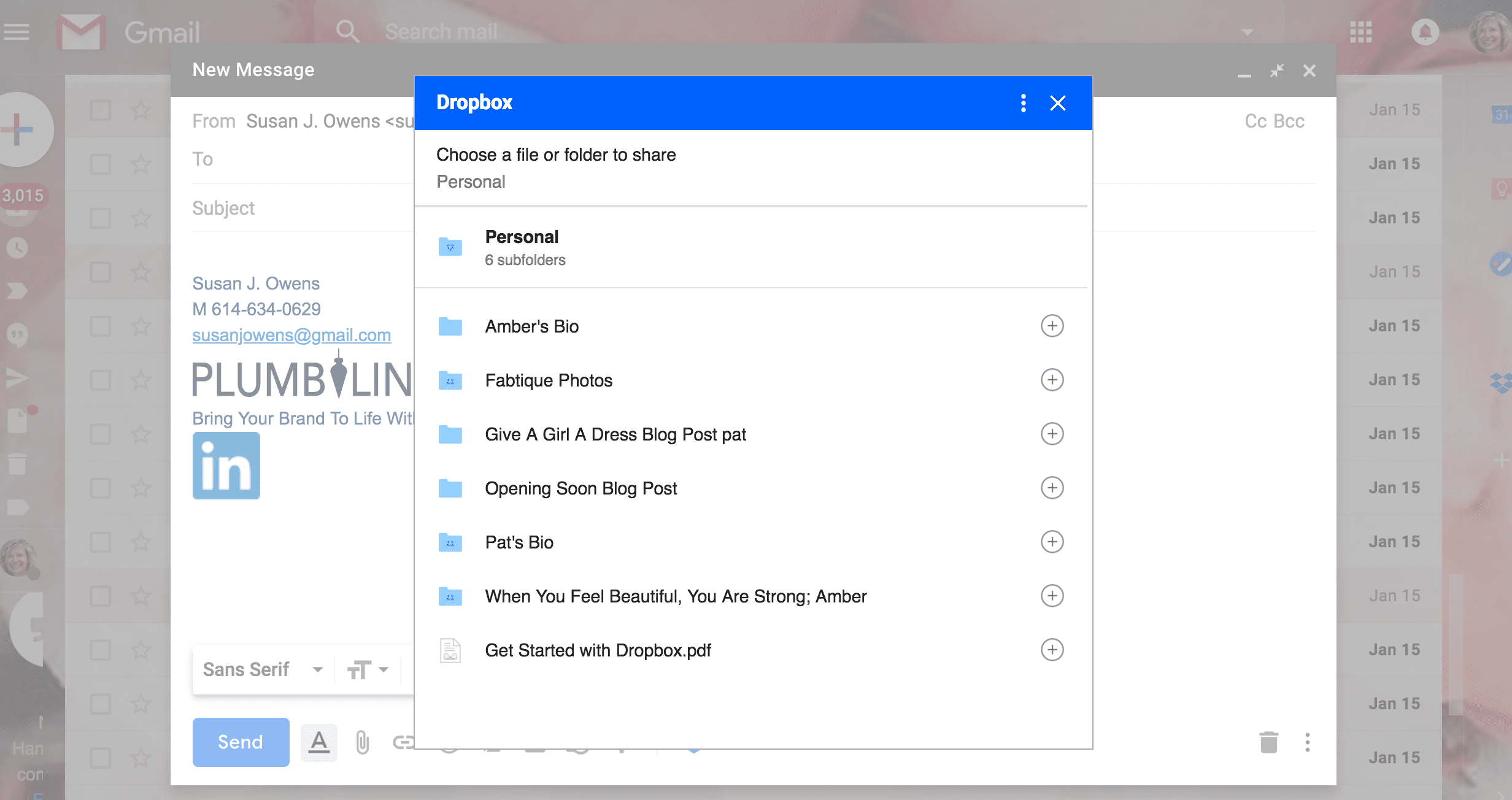
-
Selecione os Arquivo você gostaria de compartilhar e clique Insira o link.
Salvando arquivos com a versão móvel do complemento Dropbox Gmail
Depois de ter integrado o Dropbox e o Gmail em sua área de trabalho, o ícone do Dropbox aparecerá no aplicativo do Gmail em dispositivos Android e iOS. Na primeira vez que abrir a caixa de entrada do Gmail em seu dispositivo móvel, você verá o ícone do Dropbox na parte inferior da tela como um complemento disponível. Toque em Ícone do Dropbox para fazer login em sua conta do Dropbox.
Salvar um anexo do Gmail no Dropbox no Android
-
Para salvar um anexo de uma mensagem do Gmail no Dropbox, abra a mensagem de e-mail e toque no Ícone do Dropbox no final da mensagem.
-
Toque no arquivo que deseja salvar
-
Escolha a pasta na qual deseja salvar o arquivo e toque em Salve .
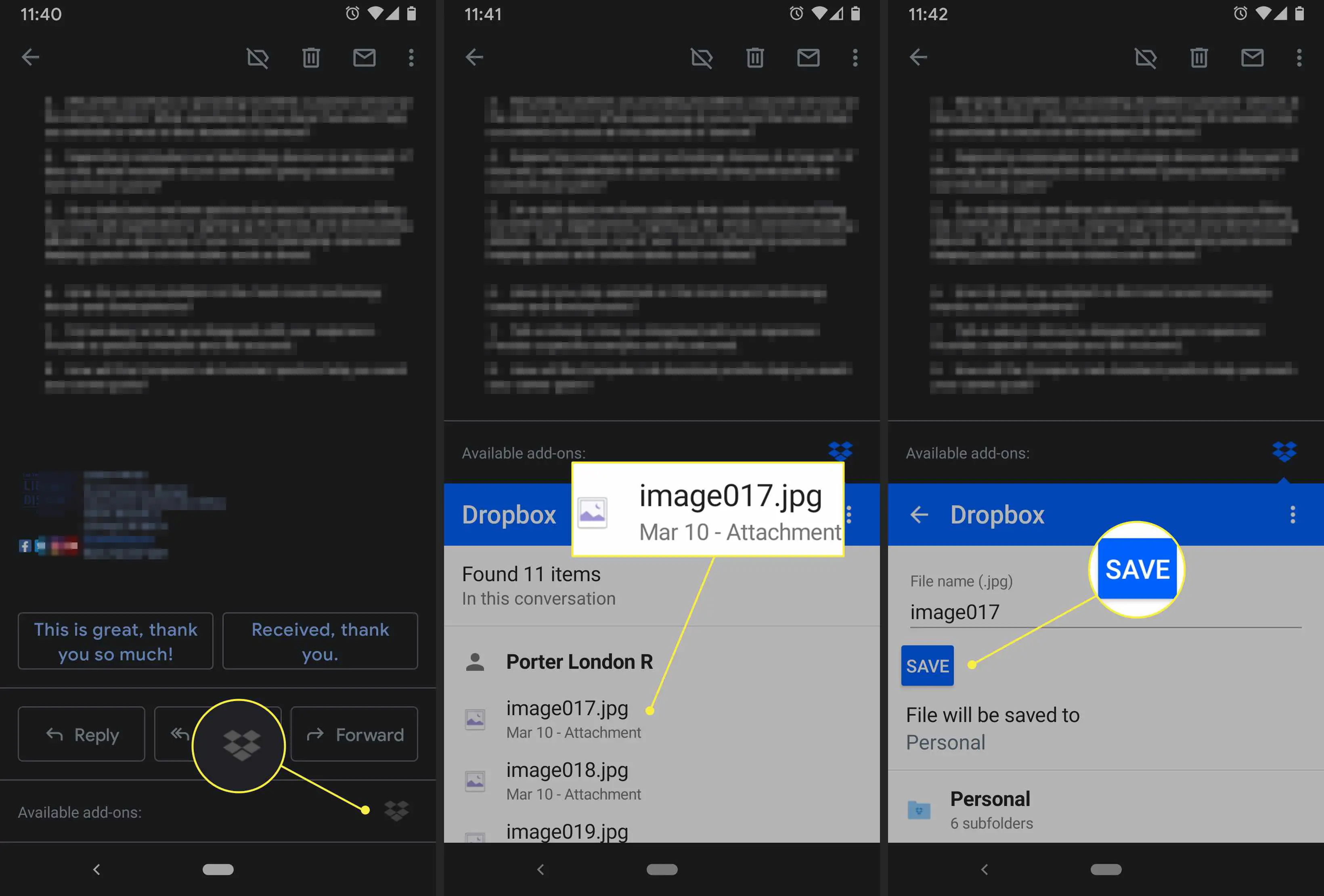
Envio de um arquivo Dropbox do aplicativo Gmail para Android
-
Toque em compor lápis na parte inferior direita do aplicativo Gmail.
-
Toque no ícone do menu Mais (os três pontos verticais) e escolha Inserir no Dropbox.
-
Toque no arquivo que deseja anexar ou toque no + ícone próximo a ele.
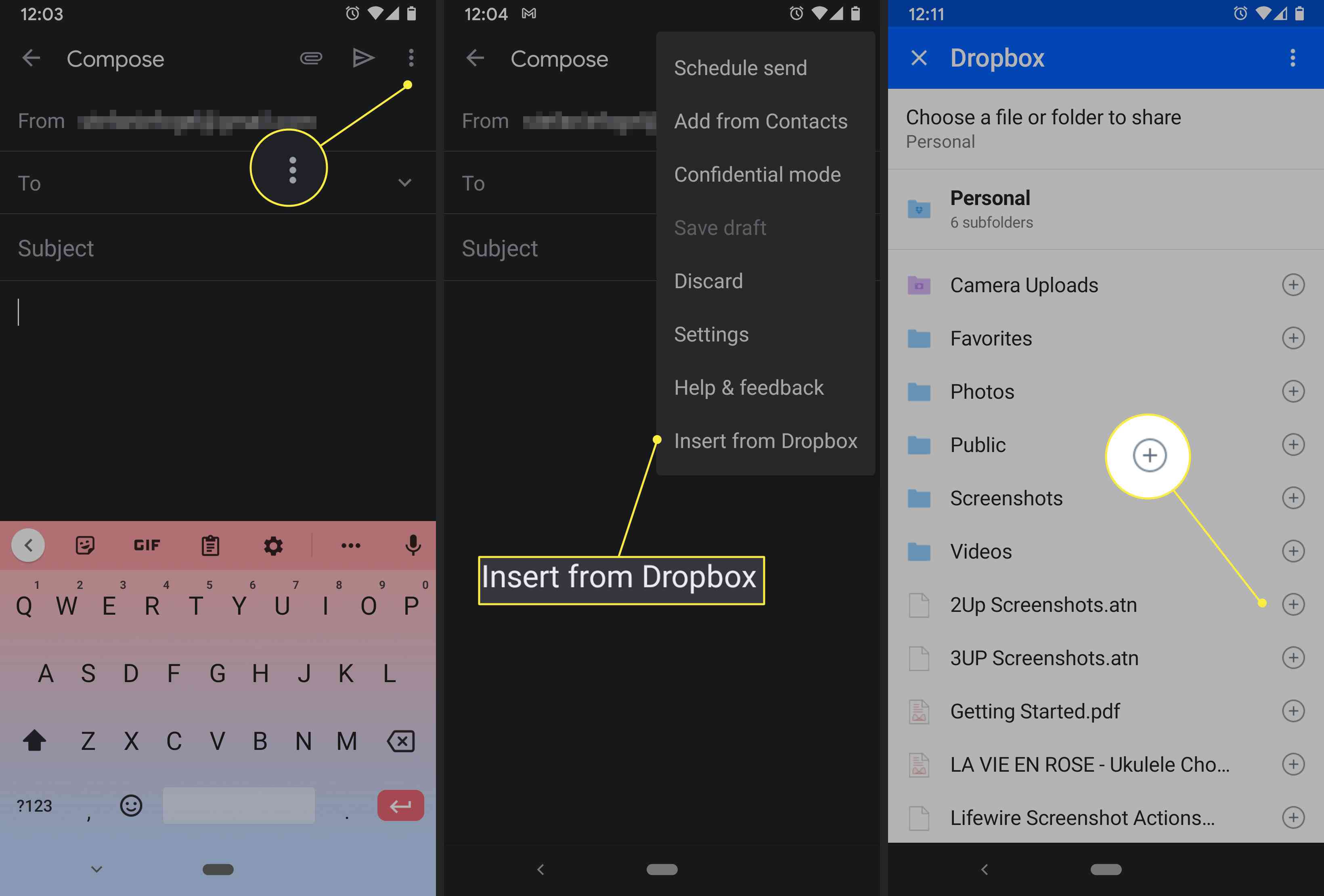
Envio de um arquivo Dropbox do aplicativo Gmail no iOS
- Baixe o aplicativo iOS Dropbox e entre em sua conta.
- No aplicativo Dropbox, toque no arquivo ou pasta que deseja compartilhar.
- Na próxima tela, toque em Compartilhar, no lado esquerdo superior da tela.
- Uma janela aparecerá na parte inferior da tela solicitando que você insira um e-mail, nome ou grupo para compartilhar o arquivo.
Limitando quem pode editar e quem pode ver
Ao compartilhar arquivos e pastas com o Dropbox, você pode personalizar se os destinatários podem editar ou visualizar seus arquivos.
- Para definir permissões em seu computador, abra o Dropbox e role a lista de pastas. Conforme você passa o mouse sobre o nome de uma pasta, um botão Compartilhar aparecerá no lado direito da tela.
- Clique Compartilhar.
- Clique no menu suspenso que aparece e selecione o destinatário, e escolheu Pode editar, pode visualizar ou Remover.
Quanto você pode armazenar no Dropbox?
Uma conta Dropbox Basic é gratuita e inclui 2 GB de espaço. Seu espaço inclui suas pastas e arquivos, junto com quaisquer arquivos e pastas compartilhados com você de outros titulares de contas do Dropbox. Quando os arquivos são compartilhados com você, esses arquivos contam para o seu limite de armazenamento. Dropbox Plus é uma assinatura paga que inclui 1 TB de espaço. O preço depende do seu país de cobrança e do plano de assinatura que você escolher. Para verificar a quantidade de armazenamento que você usou, verifique a página da sua conta Dropbox. A barra abaixo do seu endereço de e-mail mostra o espaço restante do Dropbox.
Limites de tráfego
Além do espaço de armazenamento, o Dropbox também impõe limites de tráfego. Links compartilhados e solicitações de arquivos são automaticamente banidos se gerarem uma quantidade excepcionalmente grande de tráfego. O tráfego do link pode aumentar rapidamente se você compartilhar o arquivo com um grande número de destinatários que baixam o arquivo várias vezes. Cada download conta para o limite, mesmo que seja feito pelo mesmo destinatário. Se você publicar o link nas redes sociais, o número de downloads pode crescer exponencialmente com muita rapidez. O Dropbox Basic, os limites de tráfego de conta gratuita são:
- 20 GB por dia: a quantidade total de tráfego que todos os seus links e solicitações de arquivo combinados podem gerar
- 100.000 downloads por dia: o número total de downloads que todos os seus links combinados podem gerar.
Contas Dropbox Plus, Professional e Business:
- 200 GB por dia: a quantidade total de tráfego que todos os seus links e solicitações de arquivo combinados podem gerar
- Não há limite diário para o número de downloads que seus links podem gerar
Mesmo que seus links ou solicitações de arquivo sejam banidos, você ainda terá acesso à sua conta do Dropbox e a todos os seus arquivos.
Salvaguardas para dispositivos perdidos
No caso de você perder seu dispositivo ou se sua conta do Dropbox for hackeada, o Dropbox inclui um apagamento remoto.
