
Neste artigo
Abra uma conta do Dropbox para liberar espaço em seu iPad e salve suas fotos e documentos na web em vez de no armazenamento do iPad. O Dropbox é particularmente conveniente para usuários de iPad que desejam acessar muitas fotos. Eles não precisam mais se preocupar em encher o iPad ou limitar o número de aplicativos que podem instalar no dispositivo. As instruções neste artigo aplicam-se a iPads com iOS 12 ou iOS 11. Armazenar seus arquivos com o Dropbox torna a transferência de arquivos do seu iPad para o seu computador Windows ou Mac (e vice-versa) uma brisa. Basta abrir o aplicativo Dropbox no seu iPad e escolher as fotos ou outros arquivos que deseja transferir. Após o upload, os arquivos ficam disponíveis na pasta Dropbox do seu computador e em qualquer outro dispositivo que você configurar com o Dropbox. O Dropbox funciona perfeitamente com o novo aplicativo Arquivos no iPad, portanto, a transferência de arquivos é simples. O Dropbox é ótimo para aumentar a produtividade no iPad ou para fazer backup de suas fotos.
Como abrir uma conta de caixa de depósito
Leva apenas alguns minutos para estabelecer uma conta do Dropbox e, em seguida, configurar o Dropbox no iPad e no computador – ou qualquer outro dispositivo que você deseja que tenha acesso ao seu Dropbox. Você pode se registrar para uma conta gratuita do Dropbox no seu computador ou iPad. O Dropbox funciona com Windows, Mac OS e Linux e é funcionalmente o mesmo em cada um desses sistemas operacionais.
Abra uma conta do Dropbox em um navegador de computador
-
Abra um navegador da web em seu computador e acesse o site do Dropbox em www.dropbox.com.
-
Insira o seu nome, endereço de e-mail, e um senha na seção de inscrição da página da web.
-
Marque a caixa ao lado de Eu concordo com os termos do Dropbox.
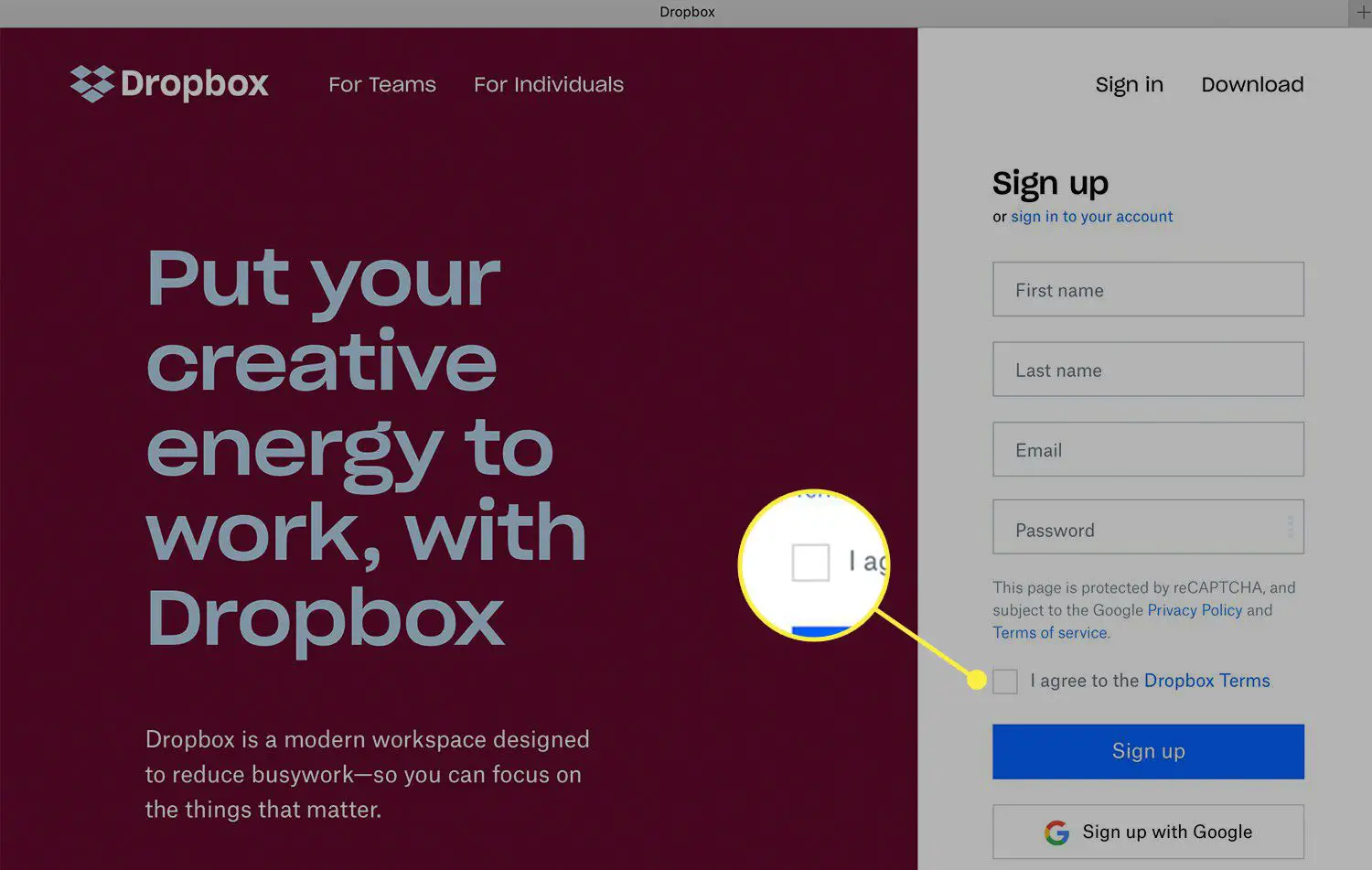
-
Clique ou pressione Inscrever-se.
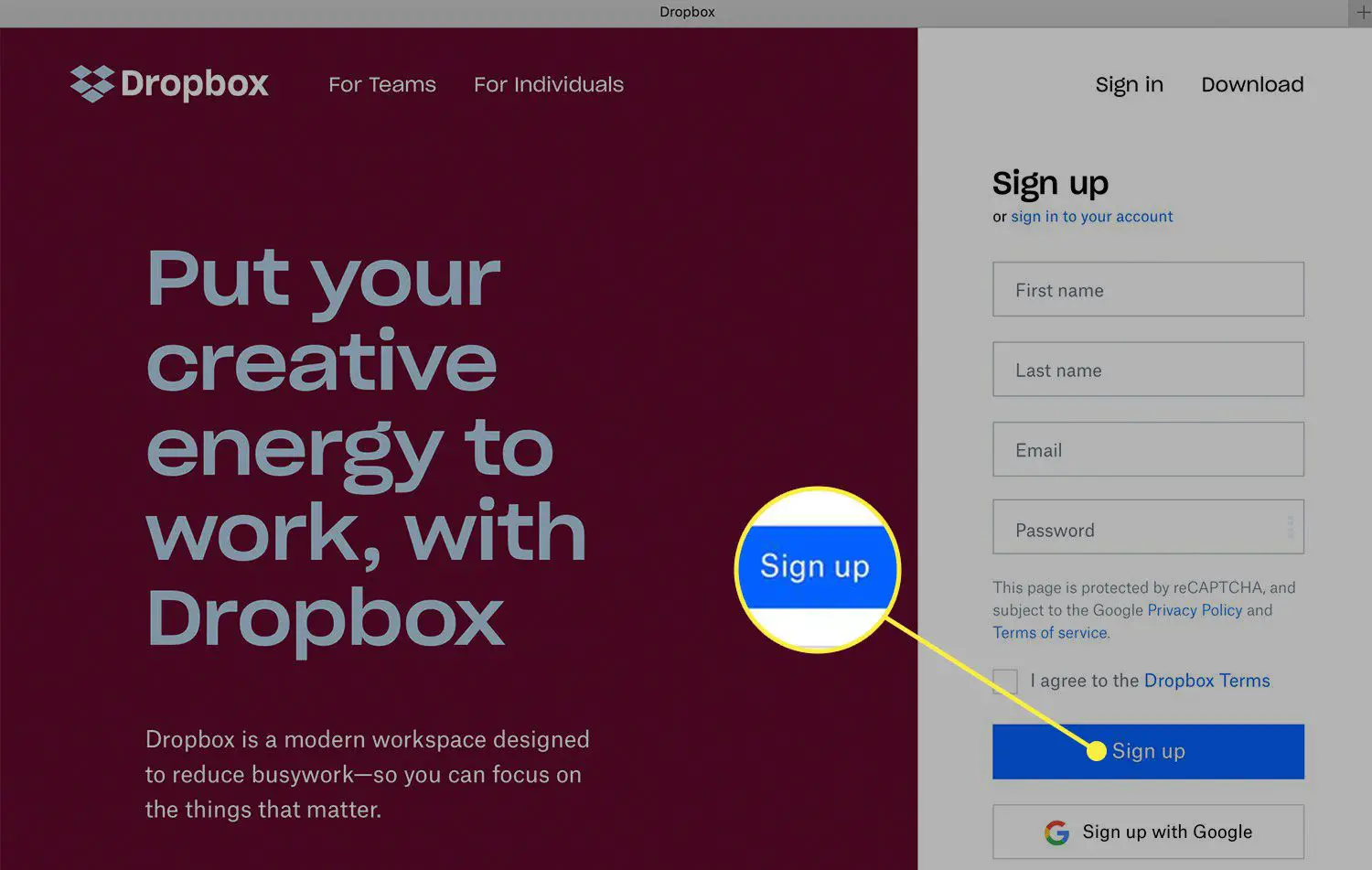
Abra uma conta do Dropbox com o aplicativo para iPad
-
Toque em Loja de aplicativos no seu iPad e digite Dropbox no campo de pesquisa. Selecione os Dropbox aplicativo a partir dos resultados e baixe-o.
-
Toque em Dropbox aplicativo para iniciá-lo. Ele abre na tela de inscrição.
-
Insira o seu nome, endereço de e-mail, e um senha nos campos fornecidos.
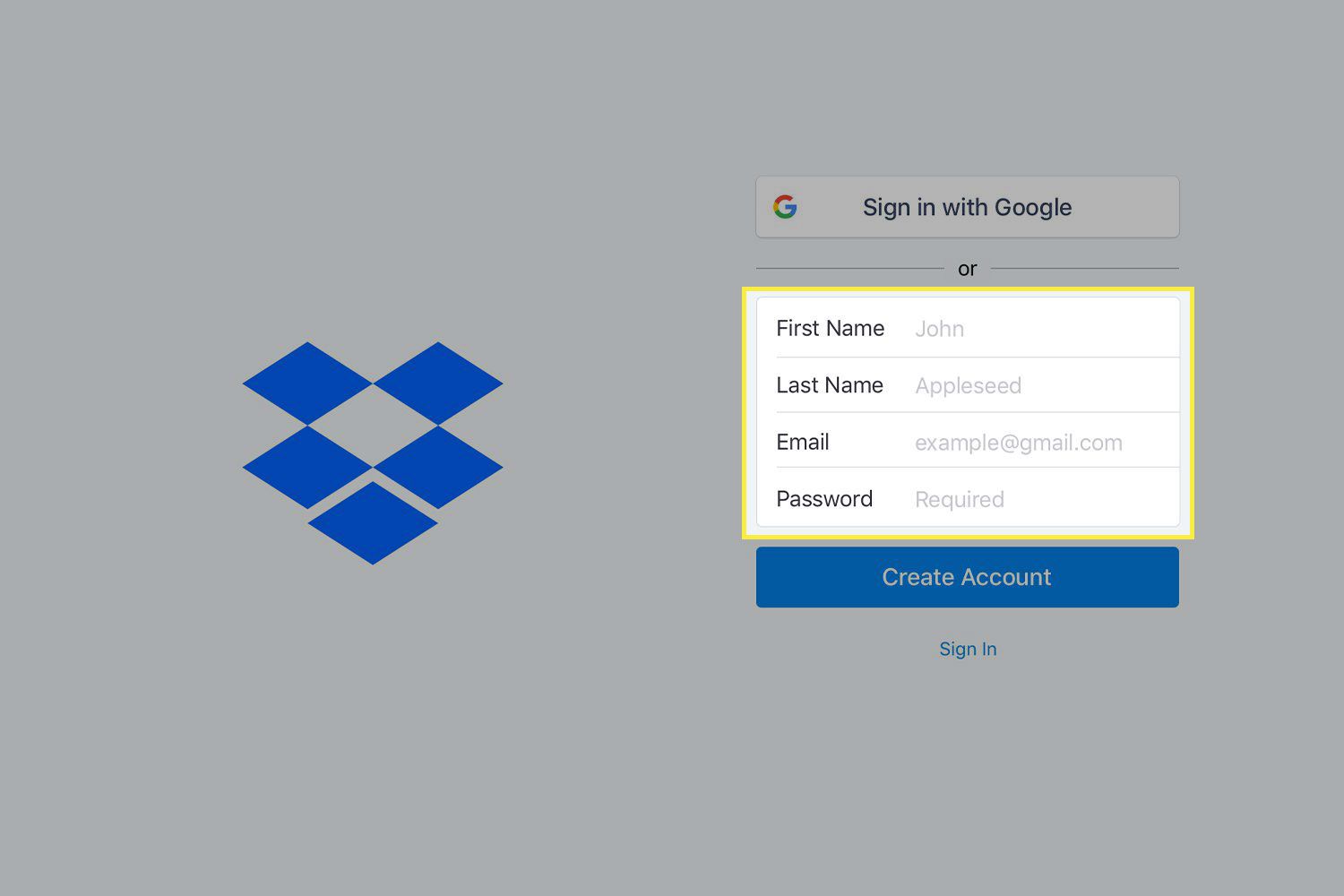
-
Tocar Criar Conta.
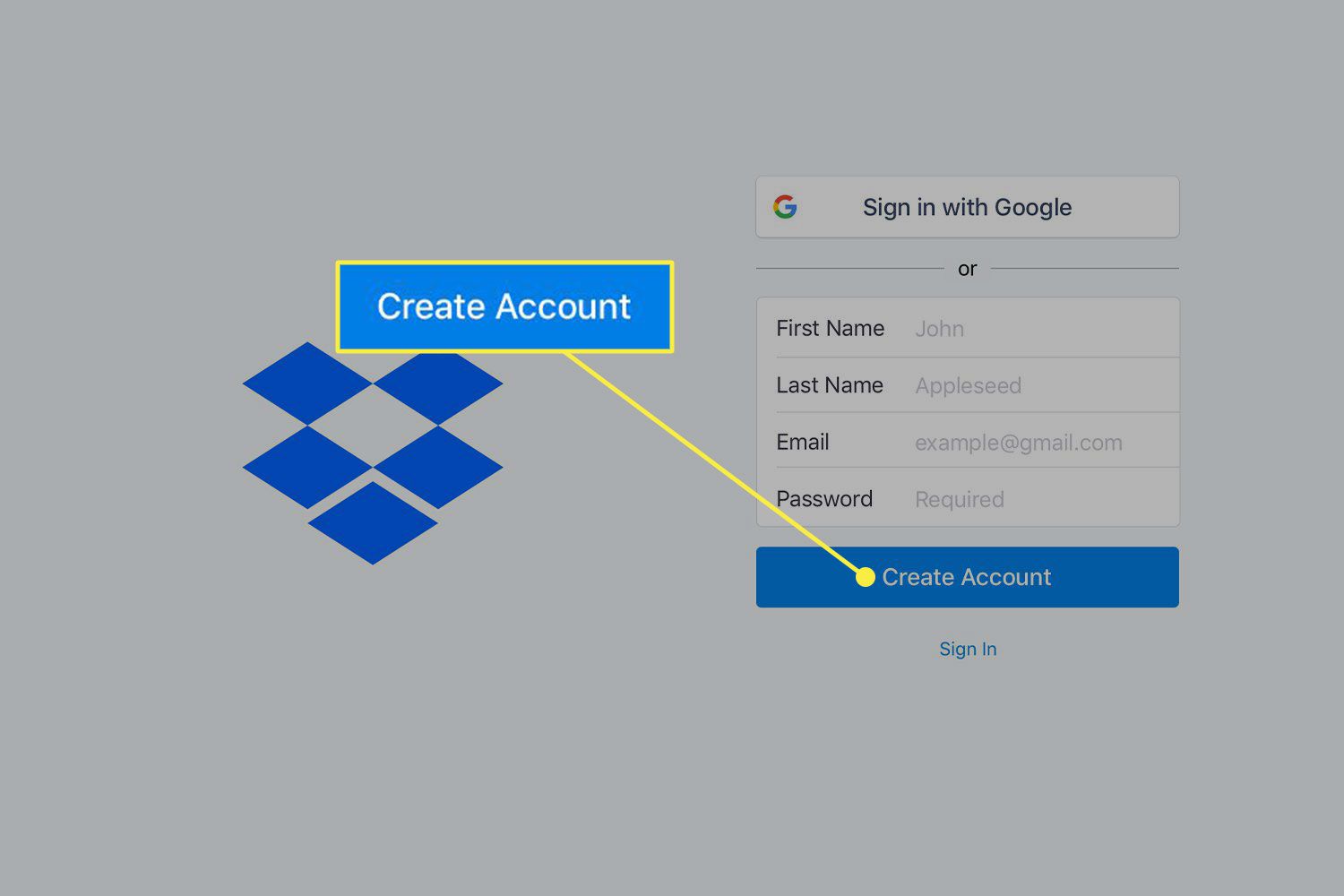
Se preferir, você pode optar por fazer login no Dropbox com sua conta do Google, selecionando Faça login no Google.
Como instalar o Dropbox
Depois de se inscrever para sua conta do Dropbox, é hora de instalar o Dropbox no seu iPad e computador.
Instalando o Dropbox em um computador
-
Vá para o site do Dropbox em www.dropbox.com em um navegador da web em seu computador.
-
Baixe o aplicativo Dropbox clicando em Download na parte superior da tela de abertura.

-
Selecione Baixe o Dropbox na próxima tela.
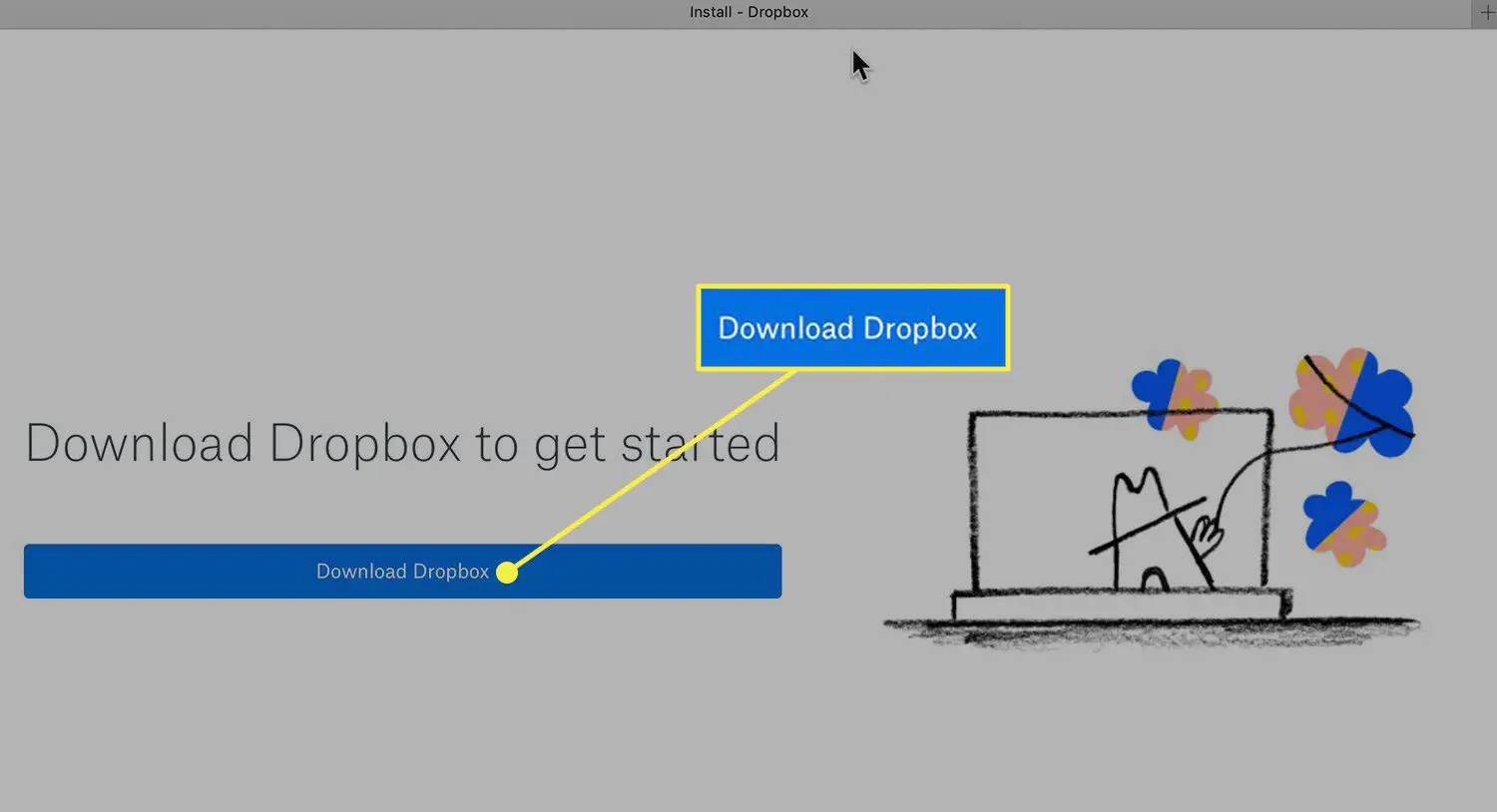
-
Clique no instalador na pasta Downloads e siga as instruções para concluir a instalação.
-
Depois de instalar o Dropbox, entre com suas novas credenciais de conta.
O aplicativo Dropbox é instalado em seu disco rígido. Crie um atalho e coloque a pasta Dropbox em sua área de trabalho para fácil acesso. Em um Mac, está no Finder. Agora você tem acesso a uma pasta do Dropbox onde pode arrastar fotos e arquivos como se fosse outra unidade do seu computador. A conta gratuita do Dropbox vem com 2 GB de espaço, e você pode ganhar 250 MB de espaço extra completando cinco das sete etapas no Iniciar seção. Você também pode ganhar espaço extra recomendando amigos, mas se precisar de um salto sério no espaço, vá para um dos planos profissionais.
Instalando o Dropbox no iPad
Quando você se inscreve com o aplicativo Dropbox no iPad, pode salvar arquivos nos servidores Dropbox e transferir arquivos de um dispositivo para outro com facilidade. Para adicionar o Dropbox ao seu iPad:
-
Baixe o aplicativo Dropbox para o seu iPad, caso ainda não o tenha feito. É um download gratuito na App Store. Toque em Dropbox aplicativo para abri-lo.
-
Faça login usando o e-mail e a senha que você usou ao registrar sua conta do Dropbox. Isso vincula seu iPad ao Dropbox e você não precisará fazer login novamente, a menos que decida fazer o logout.
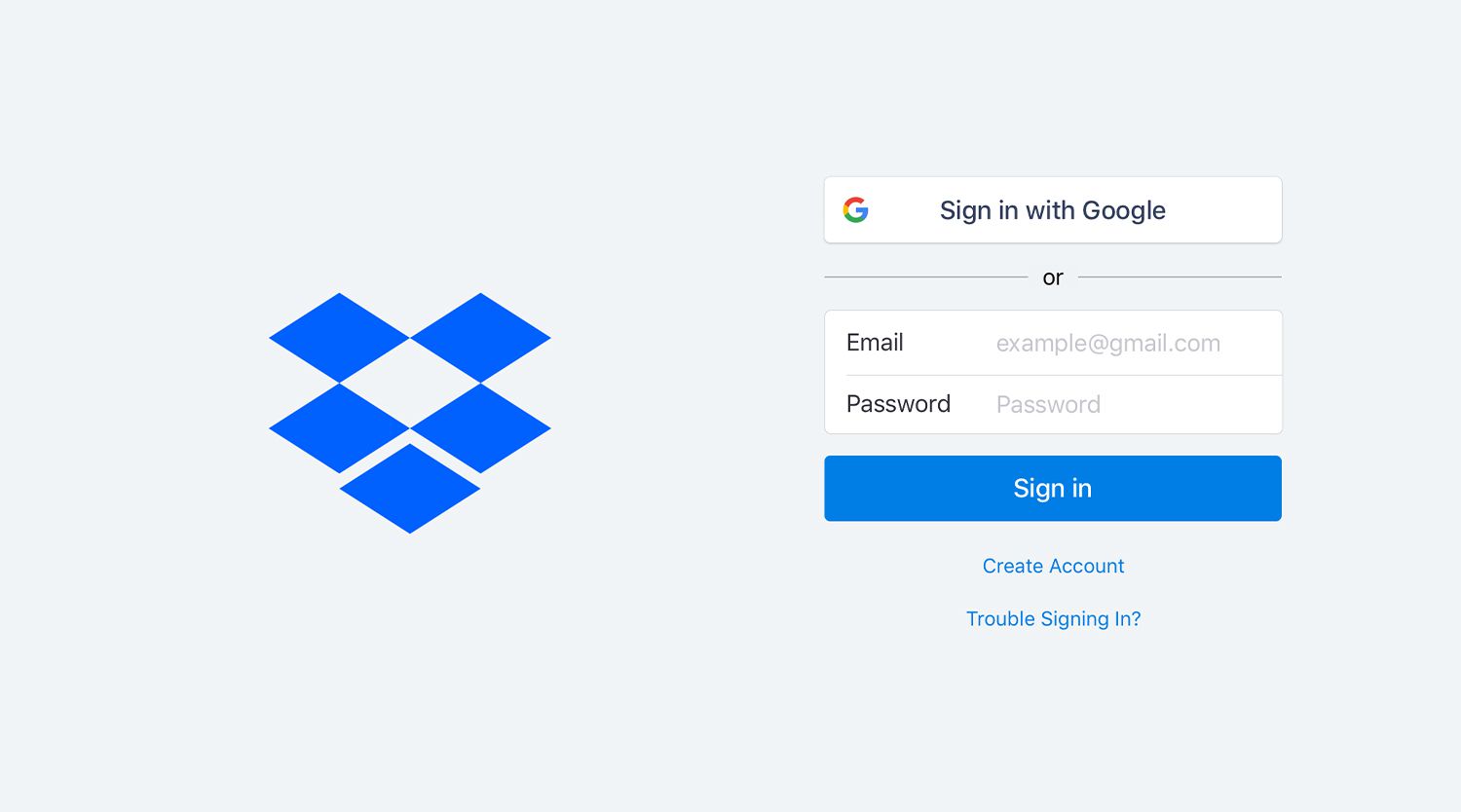
-
Depois de fazer login, você será perguntado se deseja fazer upload de todas as suas fotos e vídeos para o Dropbox. Você pode ativar esse recurso mais tarde se estiver indeciso.
A pasta Dropbox em seu computador funciona como qualquer outra pasta. Você pode criar subpastas e arrastar e soltar arquivos em qualquer lugar na estrutura de diretórios, e você pode acessar todos esses arquivos usando o aplicativo Dropbox em seu iPad.
Transfira fotos do iPad para o Dropbox
Agora que o Dropbox está funcionando, você pode querer enviar algumas das suas fotos para a sua conta do Dropbox para poder acessá-las do seu PC ou de outros dispositivos. Você faz isso a partir do aplicativo Dropbox no seu iPad, não do aplicativo Fotos.
-
Abra o Dropbox aplicativo em seu iPad, selecione o Casa ou Fotos guia na parte inferior da tela.
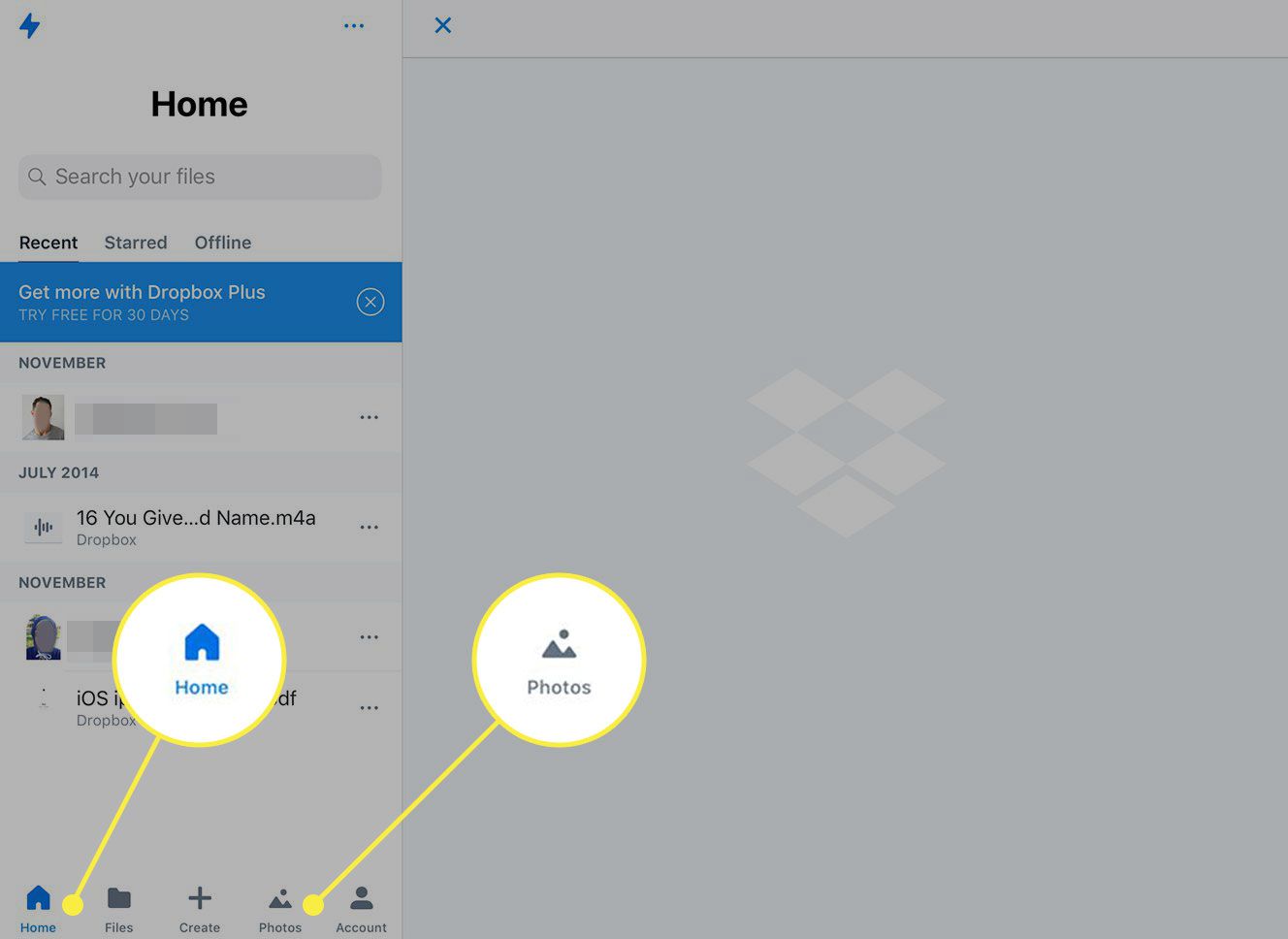
-
Toque em + assinar.
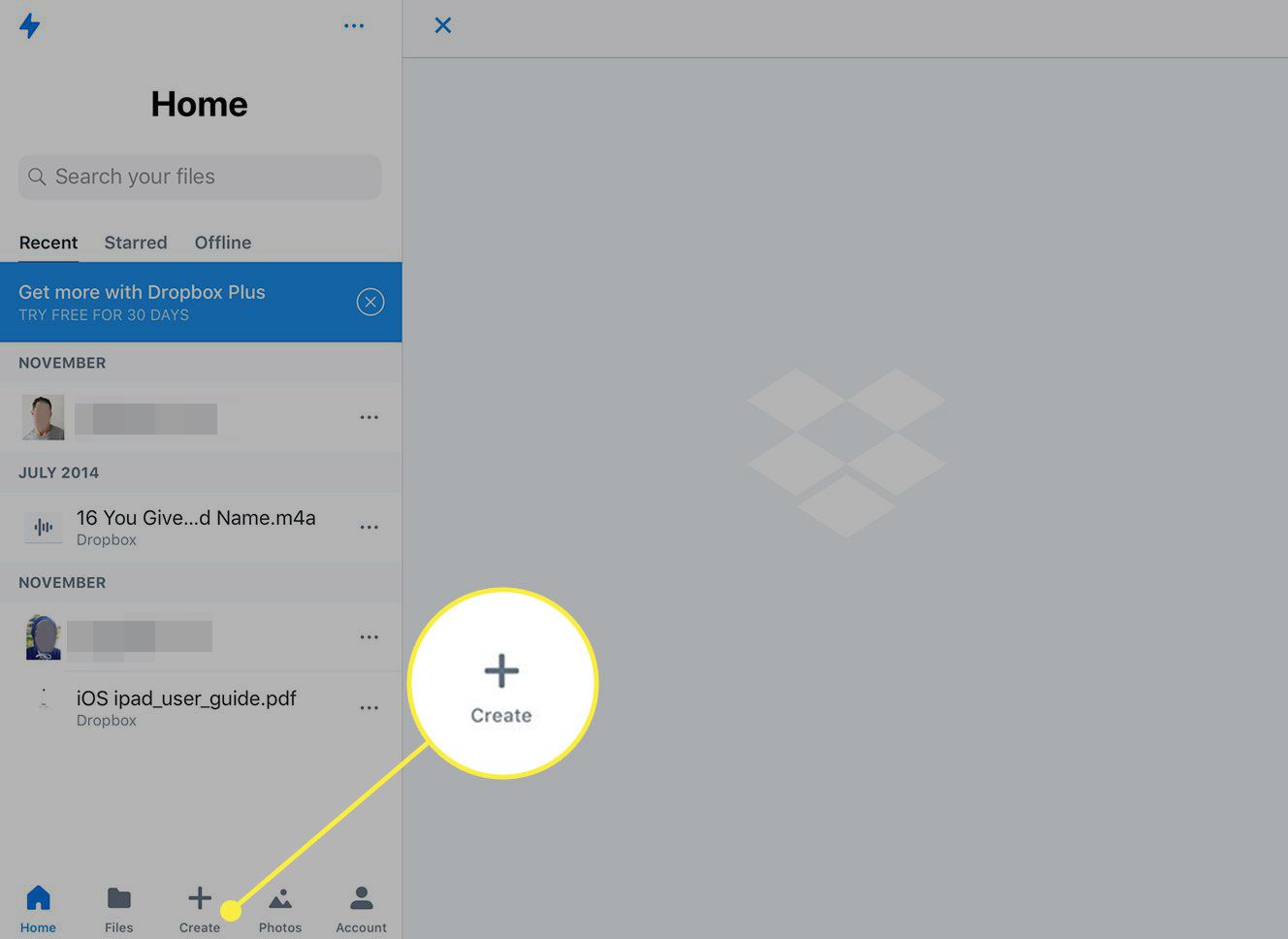
-
Tocar Upload fotos no menu que se abre. Se você ainda não concedeu ao Dropbox acesso às suas fotos, uma tela é aberta onde você precisa tocar Alterar o acesso às fotos. Você é enviado para o aplicativo Configurações para ativar a permissão. Isso ocorre apenas na primeira vez que você faz upload de fotos.
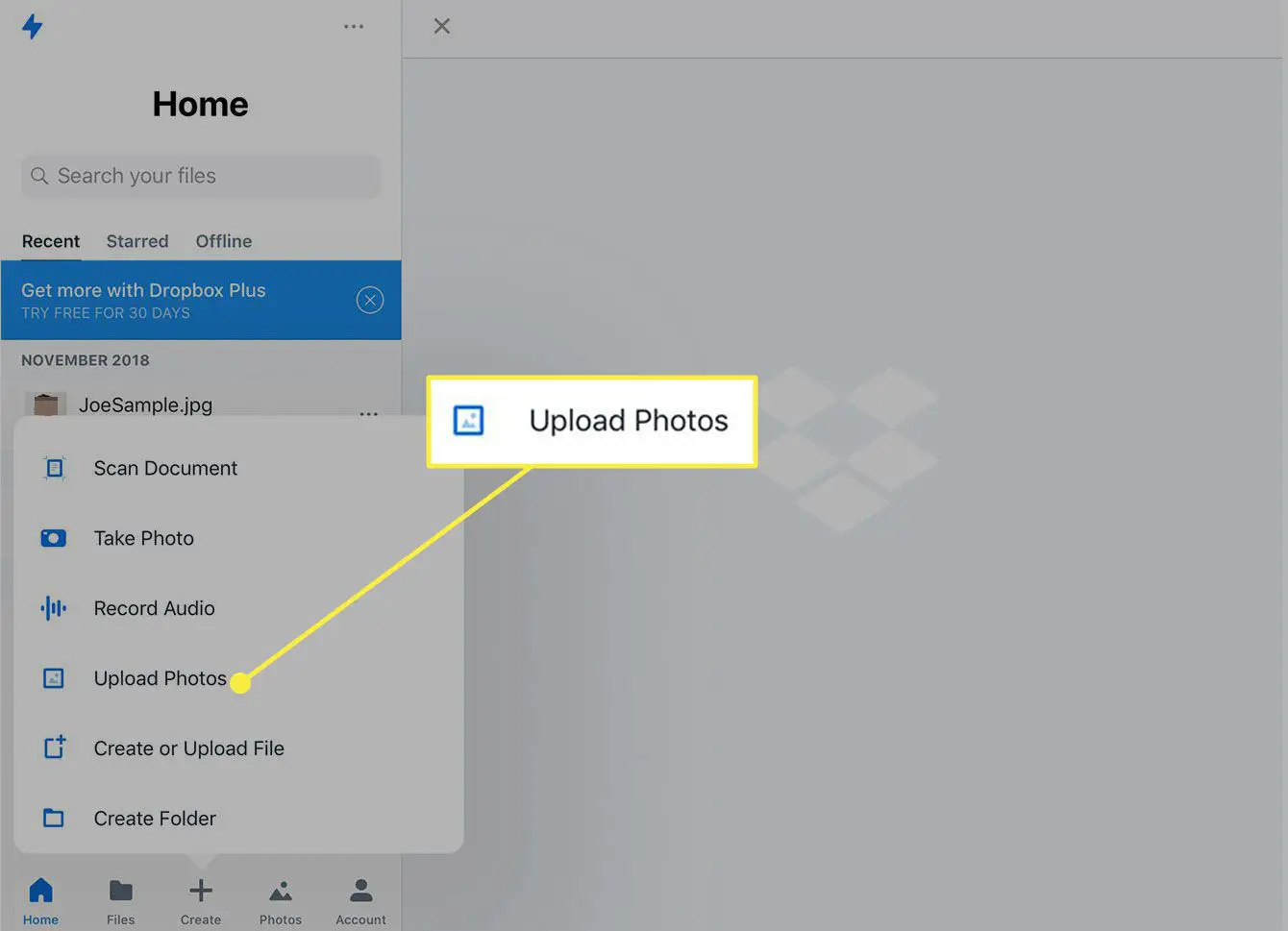
-
O painel esquerdo exibe as fotos no aplicativo Fotos do iPad. Tocar Selecione para escolher um grupo inteiro de imagens ou toque em fotos individuais para selecioná-las. Tocar Próximo.
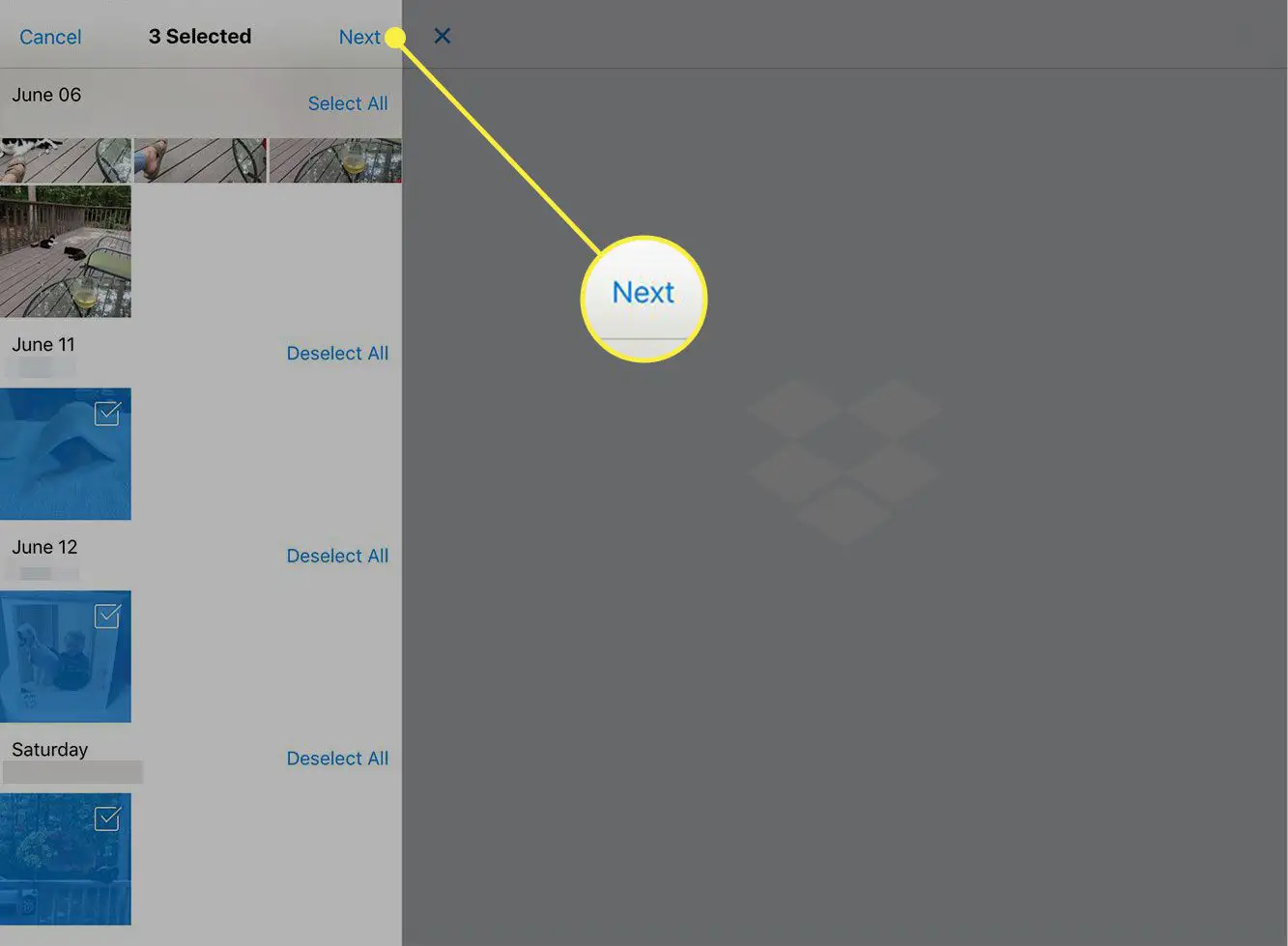
-
Tocar Escolha uma pasta.
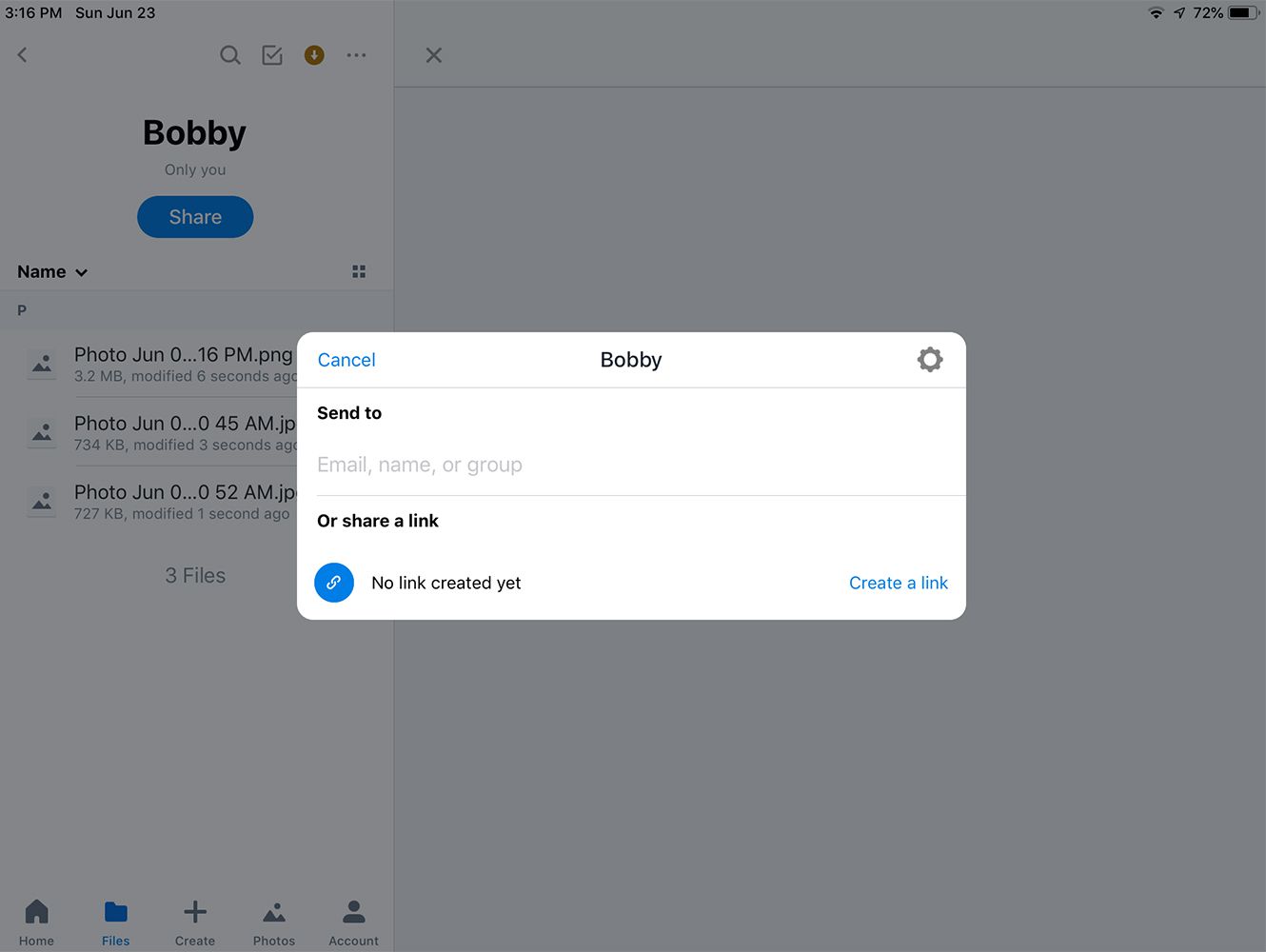
-
Selecione uma pasta existente no painel esquerdo e toque Defina localização. Para criar uma nova pasta, toque em Crio Pasta na parte inferior da tela, digite um nome e toque em Crio novamente. Então toque Defina localização.
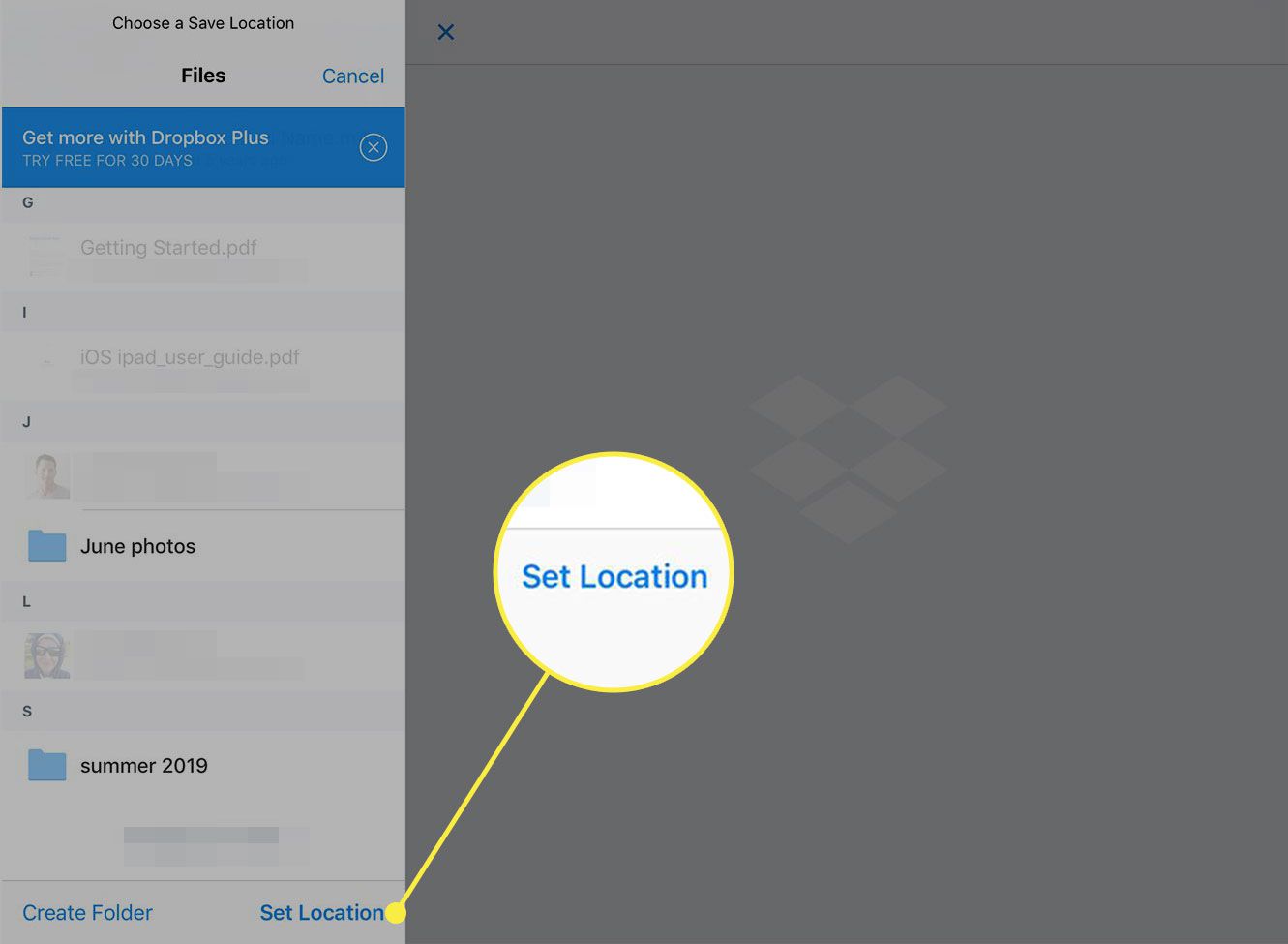
-
Na tela que se abre, toque em Envio para iniciar a transferência de arquivos.
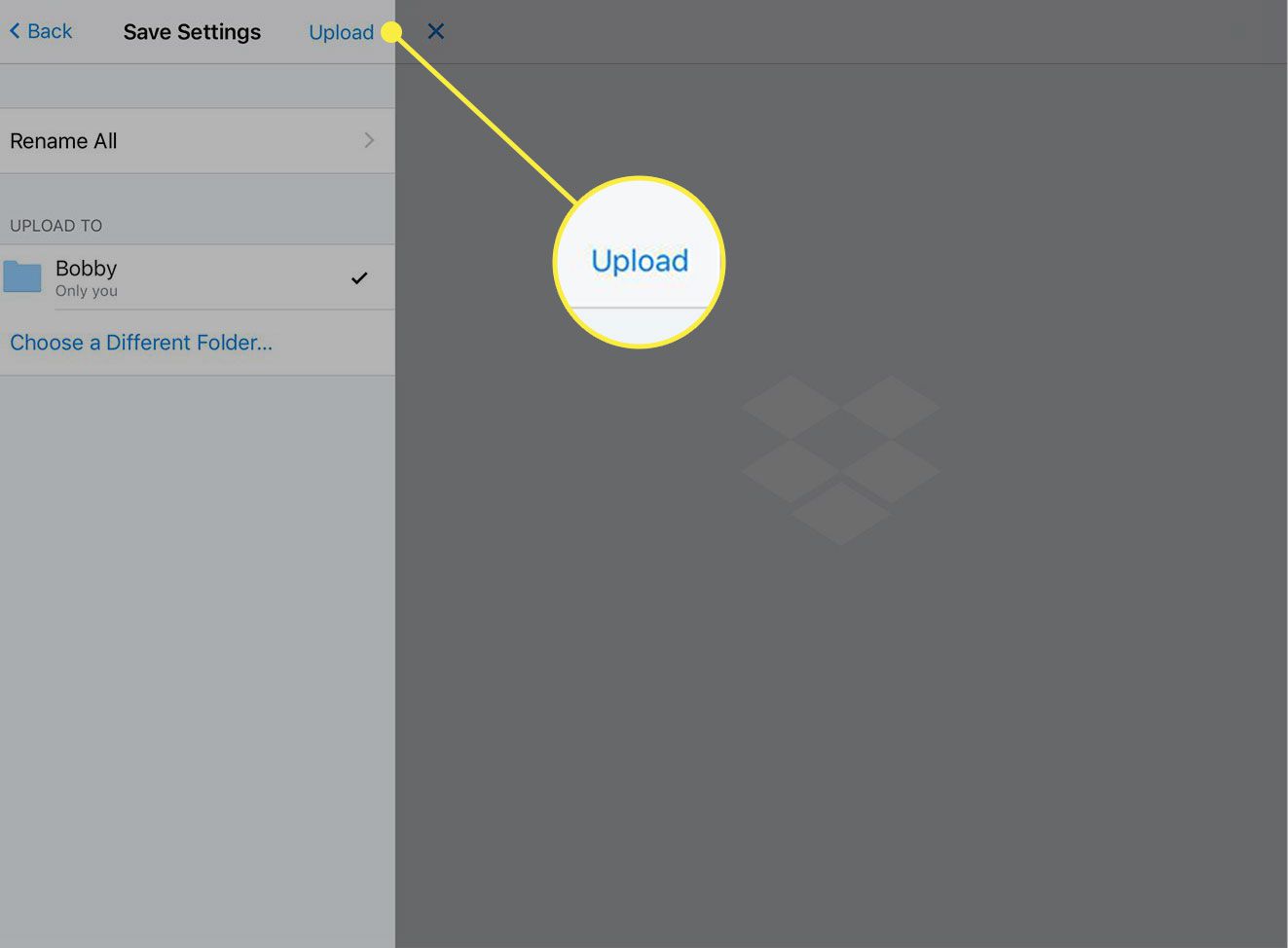
Compartilhando pastas no Dropbox
Se você deseja mostrar seus arquivos ou fotos para seus amigos, compartilhe uma pasta inteira no Dropbox com eles. Quando estiver dentro de uma pasta, toque no Compartilhar botão. O Dropbox abre uma janela onde você pode criar um link para a pasta e compartilhá-lo.
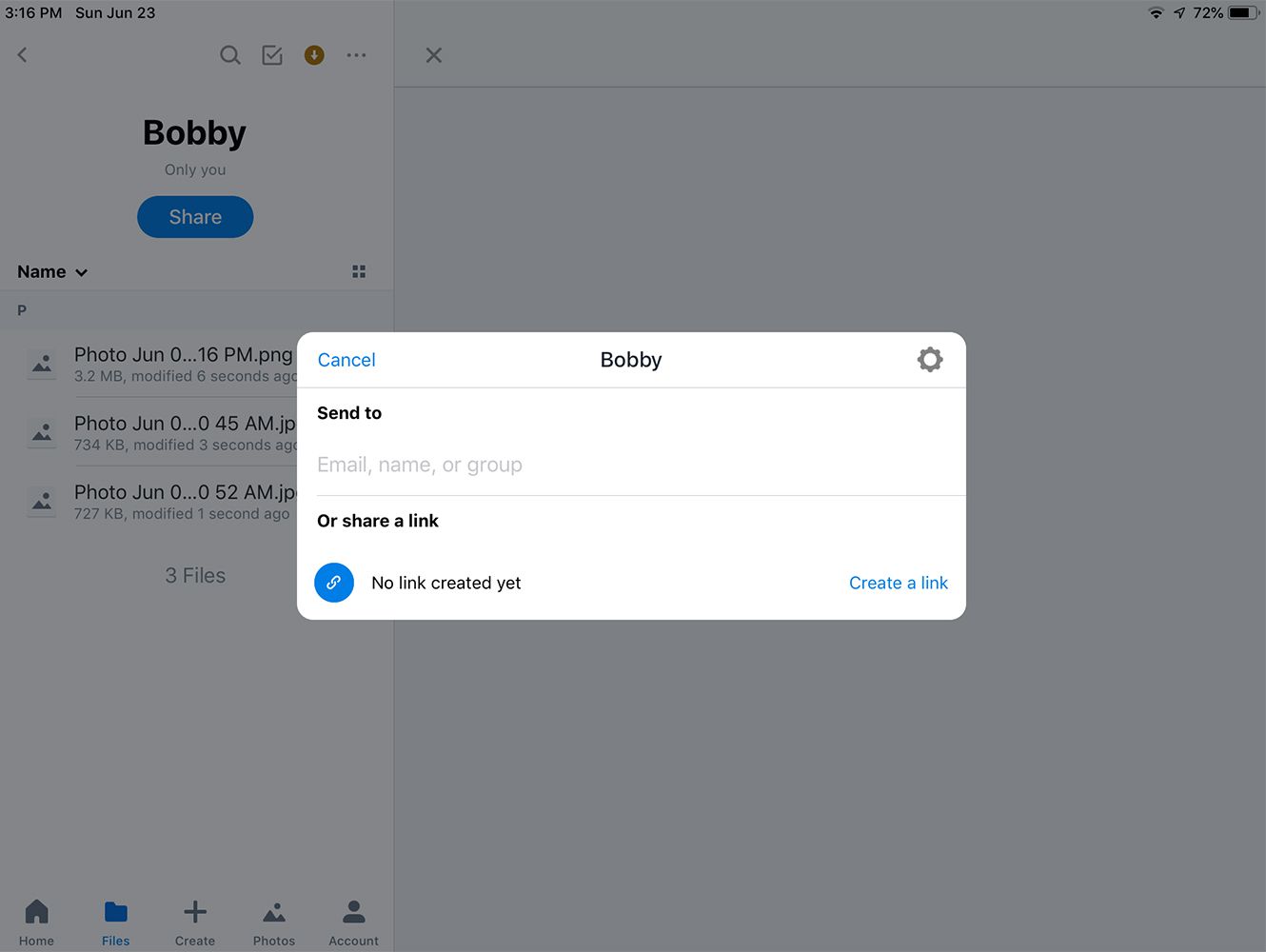
O Dropbox é apenas um dos muitos aplicativos que você pode usar para se tornar o chefe do seu iPad.