
É possível importar seus e-mails para o Gmail de outro serviço de e-mail de dentro do Windows Mail ou Microsoft Outlook. Por exemplo, se você tiver mensagens no Outlook que deseja copiar para o Gmail, tudo o que você precisa fazer é selecioná-las e copiá-las para sua conta do Gmail. As instruções neste artigo aplicam-se às versões desktop do Windows Mail e Outlook para Windows 10.
Como importar outros e-mails para o Gmail
Para migrar e-mails de outras contas para o Gmail, você deve primeiro configurar ambas as contas no cliente de e-mail de sua escolha (por exemplo, Windows Mail ou Outlook). Certifique-se de usar as configurações IMAP do Gmail ao configurar essa conta. Você também pode criar uma nova pasta no Gmail especificamente para suas mensagens importadas. Também é possível copiar mensagens para o Gmail de outra conta do Gmail.
Windows 10 Mail
Para mover mensagens entre contas no Windows Mail:
-
Abra a conta de e-mail que contém os e-mails que você deseja migrar para o Gmail.
-
Selecione as mensagens que deseja copiar para o Gmail. Segure o Mudança enquanto você faz sua seleção para escolher várias mensagens de uma vez. Use o atalho do teclado Ctrl + UMA para selecionar todos os e-mails em uma pasta.
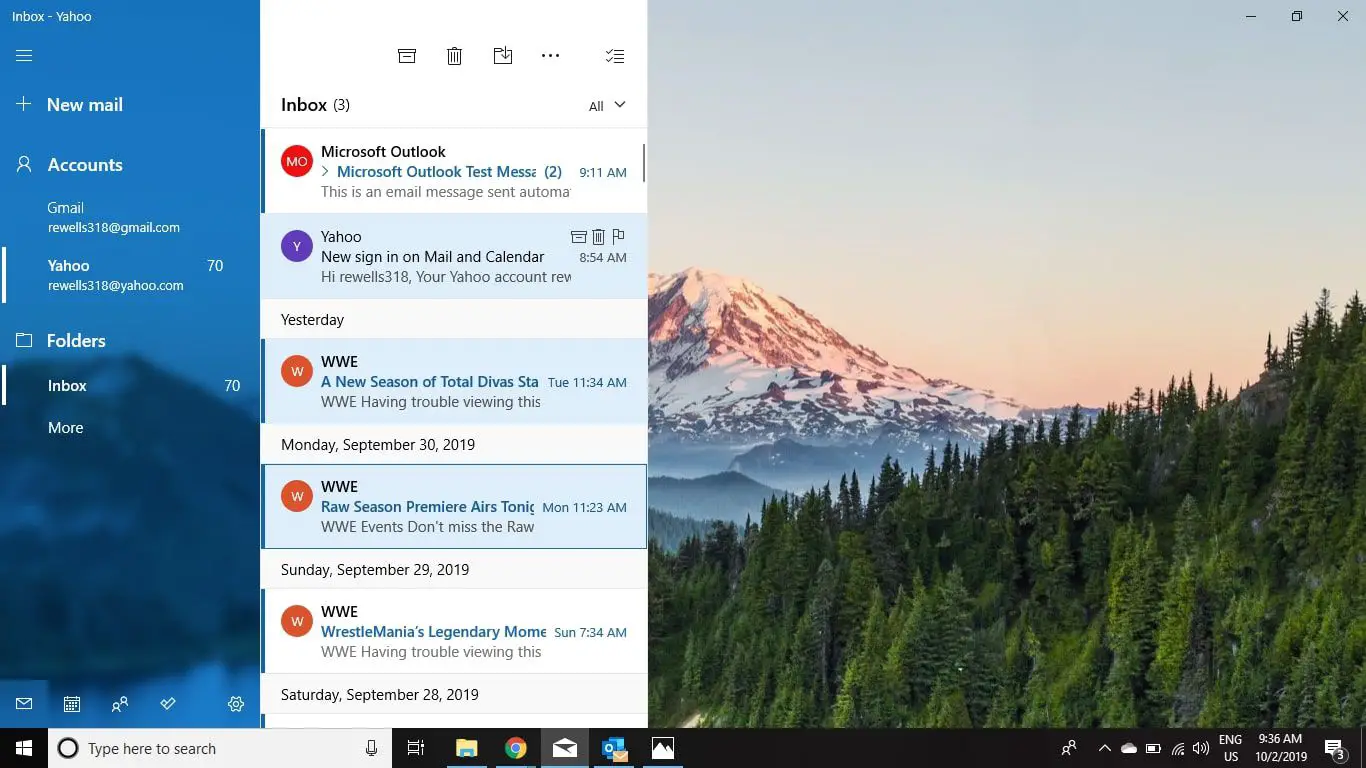
-
Segure o Ctrl , clique e arraste as mensagens destacadas na parte superior da sua conta do Gmail no painel esquerdo para revelar uma lista de pastas. Solte as mensagens na pasta do Gmail de sua escolha. Se você não segurar Ctrl, os e-mails serão movidos para o Gmail em vez de copiados.

-
Outra maneira de copiar e-mails para o Gmail é clicar com o botão direito na mensagem destacada e selecionar Movere, em seguida, escolha uma pasta da sua conta do Gmail.
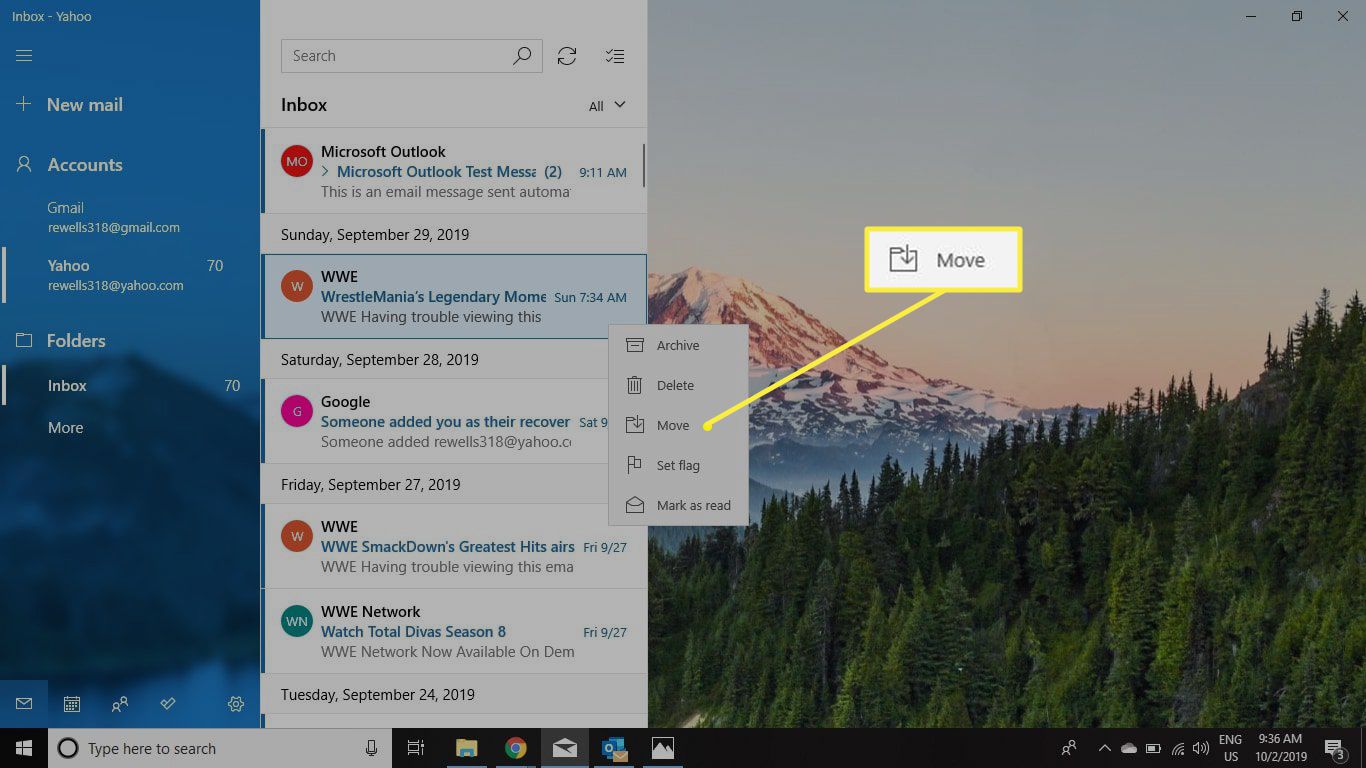
Se todas as mensagens importadas para o Gmail estiverem marcadas como não lidas, você pode marcá-las rapidamente como lidas para evitar que atrapalhem sua conta do Gmail.
Outlook para Windows 10
O processo para mover mensagens entre contas é o mesmo no Outlook, mas a interface é um pouco diferente:
-
Abra a conta de e-mail que contém os e-mails que você deseja migrar para o Gmail.
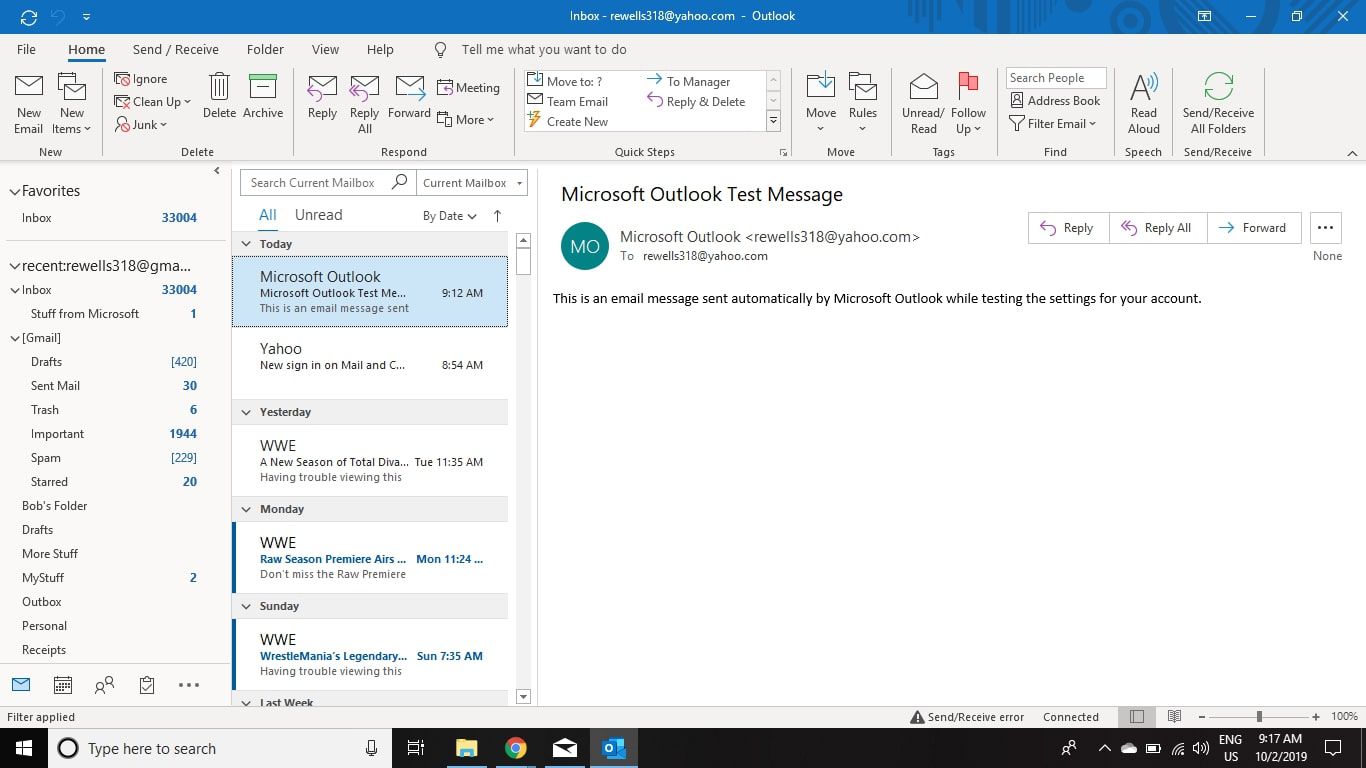
-
Selecione as mensagens que deseja copiar para o Gmail. Segure o Mudança enquanto você faz sua seleção para escolher várias mensagens de uma vez. Use o atalho do teclado Ctrl + UMA para selecionar todos os e-mails em uma pasta.
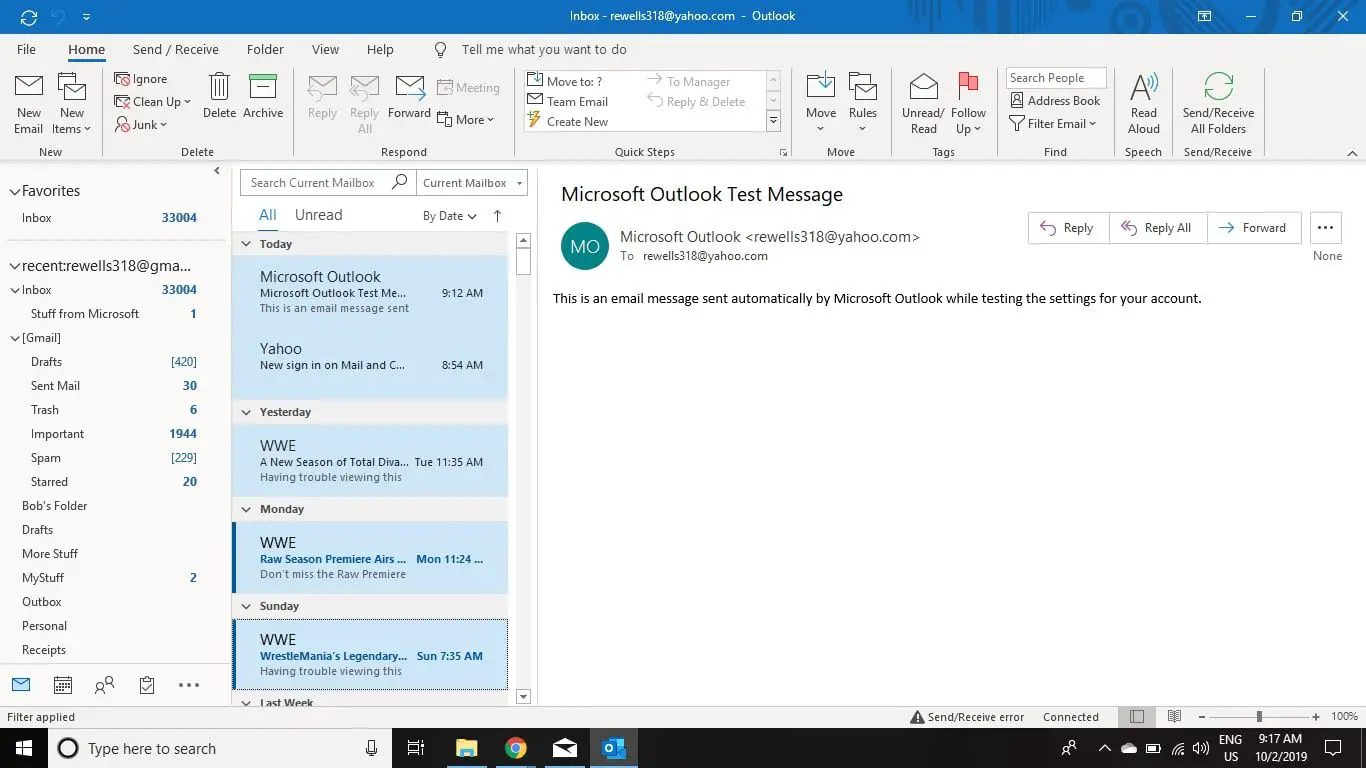
-
Segure o Ctrl e, em seguida, clique e arraste as mensagens destacadas para uma pasta em sua conta do Gmail no painel esquerdo. Se você não segurar Ctrl, os e-mails serão movidos para o Gmail em vez de copiados.
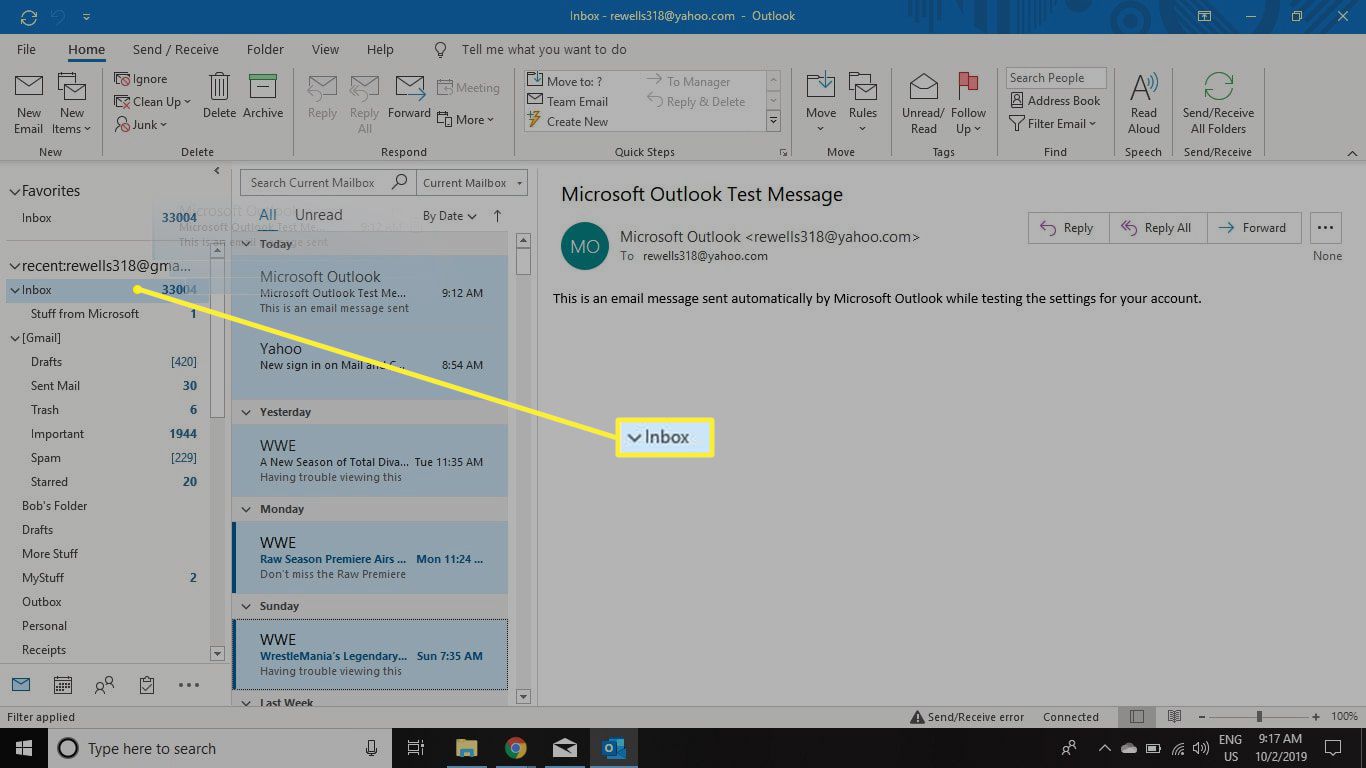
-
Outra maneira de copiar e-mails para o Gmail é clicar com o botão direito na mensagem destacada e selecionar Mover > Copiar para a pastae, em seguida, escolha uma pasta da sua conta do Gmail.
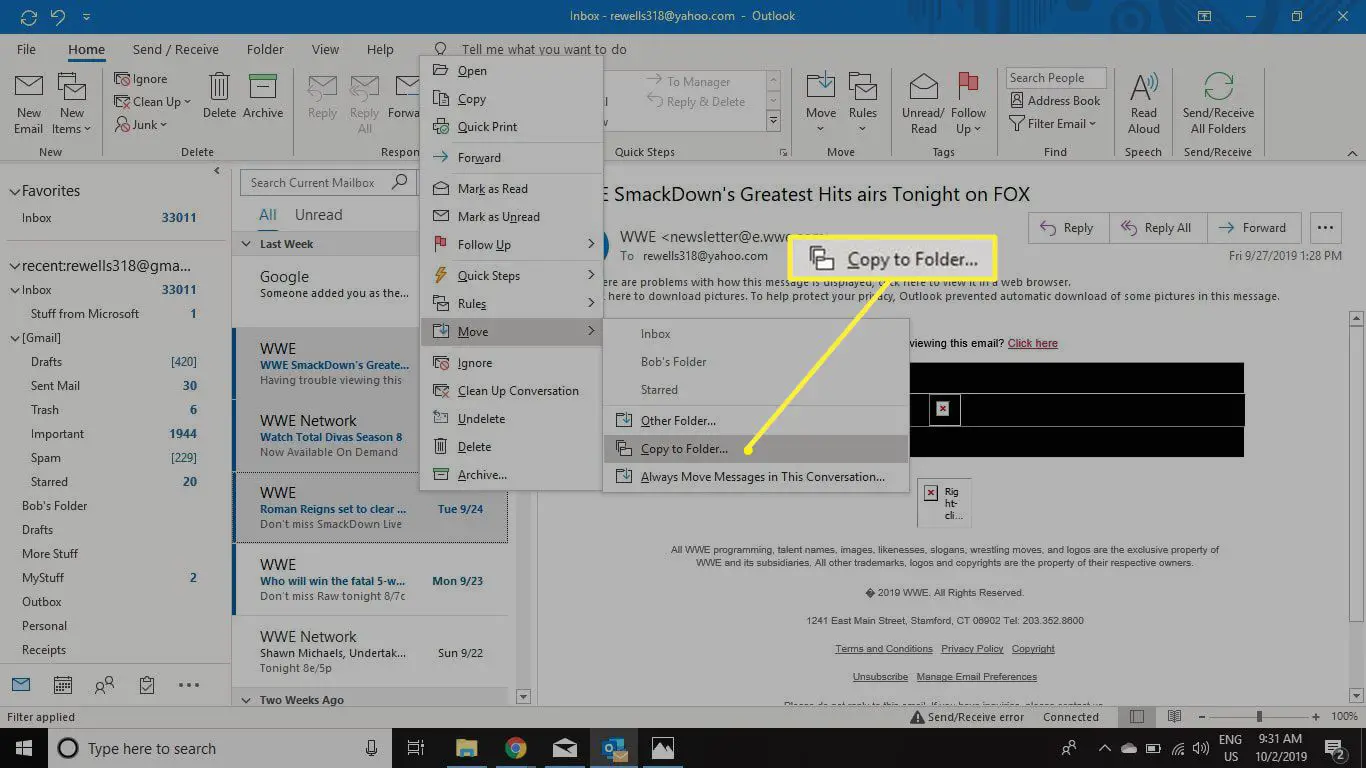
Como é que isso funciona?
Contanto que sua conta do Gmail esteja configurada para se comunicar com o servidor IMAP do Gmail, qualquer coisa que você fizer no Gmail em seu computador será sincronizada com a versão online em Gmail.com. Como resultado, todos os e-mails que você copiar para o Gmail de suas outras contas serão carregados para sua versão online do Gmail. Na próxima vez que você ler suas mensagens do Gmail no aplicativo ou site do Gmail para celular, verá as mesmas mensagens que costumavam ser armazenadas apenas no Outlook ou no Windows Mail. Embora não seja tão suave, um método alternativo é usar o Thunderbird. Para fazer isso, você deve primeiro importar as mensagens do Outlook ou do Windows Mail para o Thunderbird e, em seguida, copiar as mensagens do Thunderbird para o Gmail. Além de copiar manualmente todas as novas mensagens para o Gmail sempre que elas chegam, você também pode configurar seu cliente de e-mail para encaminhar mensagens para o Gmail automaticamente ou configurar o Gmail para verificar e-mails de suas outras contas.