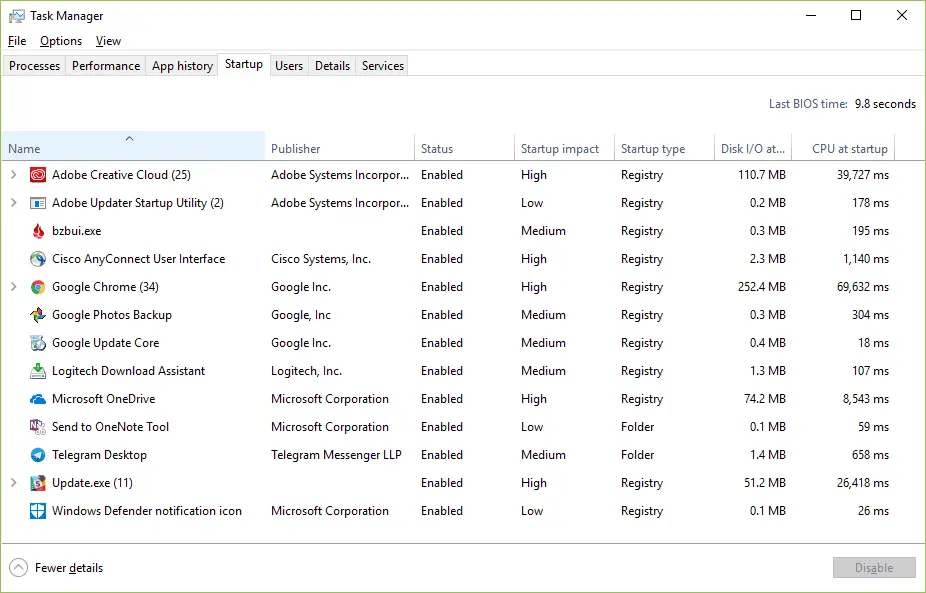
Neste artigo
O Gerenciador de Tarefas mostra quais programas estão sendo executados em seu computador Windows e oferece algum controle limitado sobre essas tarefas em execução.
Para que é usado o Gerenciador de Tarefas?
Para uma ferramenta avançada que pode fazer um número incrível de coisas, na maioria das vezes o Gerenciador de Tarefas do Windows é usado para fazer algo muito básico: veja o que está funcionando agora. Os programas abertos são listados, é claro, assim como os programas em execução “em segundo plano” que o Windows e seus programas instalados foram iniciados. O Gerenciador de Tarefas pode ser usado para forçar o encerramento de qualquer um dos programas em execução, bem como para ver quanto programas individuais estão usando os recursos de hardware do computador e quais programas e serviços estão sendo iniciados quando o computador é iniciado. Consulte nosso artigo Gerenciador de tarefas: um passo a passo completo para todos os detalhes sobre o Gerenciador de tarefas. Você ficará surpreso com o quanto poderá aprender sobre o software que está sendo executado em seu computador com este utilitário.
Como abrir o gerenciador de tarefas
Não faltam maneiras de abrir o Gerenciador de Tarefas, o que provavelmente é uma coisa boa, considerando que seu computador pode estar sofrendo algum tipo de problema quando você precisar abri-lo. Vamos começar com a maneira mais fácil primeiro: Ctrl+Mudança+Esc. Pressione essas três teclas ao mesmo tempo e o Gerenciador de Tarefas será iniciado.
CTRL+ALT+DEL, que abre o Segurança do Windows tela, é outra maneira. No Windows XP, este atalho abre o Gerenciador de Tarefas diretamente. Outra maneira fácil de abrir o Gerenciador de Tarefas é clicar com o botão direito ou tocar e segurar em qualquer espaço vazio na barra de tarefas, aquela barra longa na parte inferior da sua Área de Trabalho. Escolher Gerenciador de tarefas (Windows 10, 8 e XP) ou Iniciar Gerenciador de Tarefas (Windows 7 e Vista) no menu pop-up. Você também pode iniciar o Gerenciador de Tarefas diretamente usando o comando run. Abra uma janela de Prompt de Comando ou apenas Corre (Vencer+R) e, em seguida, execute taskmgr. O Gerenciador de Tarefas também está disponível no Menu do Usuário Avançado.
Como usar o gerenciador de tarefas
O Gerenciador de Tarefas é uma ferramenta bem projetada no sentido de que é organizada e fácil de mover, mas é difícil de explicar completamente porque há muitas opções ocultas. No Windows 10 e Windows 8, o Gerenciador de Tarefas é padronizado para uma visualização “simples” dos programas em execução em primeiro plano. Toque ou clique Mais detalhes na parte inferior para ver tudo.
| Gerente de Tarefas Explicado | |
|---|---|
| Aba | Explicação |
| Processos | O Processos guia contém uma lista de todos os programas e aplicativos em execução no seu computador (listados em Apps), bem como qualquer Processos de fundo e Processos do Windows que estão funcionando. Nessa guia, você pode fechar os programas em execução, colocá-los em primeiro plano, ver como cada um está usando os recursos do computador e muito mais. Processos está disponível no Gerenciador de Tarefas conforme descrito aqui no Windows 10 e Windows 8, mas a maior parte da mesma funcionalidade está disponível no Formulários guia no Windows 7, Vista e XP. O Processos guia nessas versões mais antigas do Windows mais se assemelha Detalhes, Descrito abaixo. |
| Desempenho | O Desempenho A guia é um resumo do que está acontecendo, de modo geral, com seus principais componentes de hardware, como CPU, RAM, disco rígido, rede e muito mais. A partir dessa guia, você pode, é claro, observar as mudanças no uso desses recursos, mas também é um ótimo lugar para encontrar informações valiosas sobre essas áreas do seu computador. Por exemplo, esta guia facilita a visualização do modelo e velocidade máxima da CPU, slots de RAM em uso, taxa de transferência de disco, endereço IP e muito mais. Desempenho está disponível no Gerenciador de Tarefas em todas as versões do Windows, mas foi muito melhorado no Windows 10 e no Windows 8 em comparação com as versões anteriores. UMA Networking guia existe no Gerenciador de tarefas no Windows 7, Vista e XP, e contém alguns dos relatórios disponíveis nas seções relacionadas à rede em Desempenho no Windows 10 e 8. |
| Histórico de aplicativos | O Histórico de aplicativos A guia mostra o uso da CPU e a utilização da rede que cada aplicativo do Windows usou entre a data listada na tela até agora. Esta guia é ótima para rastrear qualquer aplicativo que possa ser uma CPU ou rede porco de recursos. Histórico de aplicativos só está disponível no Gerenciador de Tarefas no Windows 10 e Windows 8. |
| Comece | O Comece guia mostra cada programa que inicia automaticamente com o Windows, junto com vários detalhes importantes sobre cada um, provavelmente o mais valioso uma classificação de impacto de inicialização de Alto, Médio, ou Baixo. Essa guia é ótima para identificar e, em seguida, desabilitar programas que você não precisa para executar automaticamente. Desativar programas que iniciam automaticamente com o Windows é uma maneira muito fácil de acelerar o seu computador. Comece só está disponível no Gerenciador de Tarefas no Windows 10 e 8. |
| Comercial | O Comercial guia mostra todos os usuários que estão Atualmente conectado ao computador e quais processos estão sendo executados em cada um. Essa guia não é particularmente útil se você for o único usuário conectado ao seu computador, mas é extremamente valiosa para rastrear processos que podem estar sendo executados em outra conta. Usuários está disponível no Gerenciador de Tarefas em todas as versões do Windows, mas mostra apenas processos por usuário no Windows 10 e Windows 8. |
| Detalhes | O Detalhes A guia mostra cada processo individual que está sendo executado agora – nenhum agrupamento de programa, nomes comuns ou outras exibições amigáveis ao usuário aqui. Esta guia é muito útil durante a solução de problemas avançada, quando você precisa encontrar facilmente algo como a localização exata de um executável, seu PID ou alguma outra informação que você não encontrou em outro lugar no Gerenciador de Tarefas. Detalhes está disponível no Gerenciador de Tarefas no Windows 10 e Windows 8 e mais se assemelha ao Processos guia em versões anteriores do Windows. |
| Serviços | O Serviços A guia mostra pelo menos alguns dos serviços do Windows instalados em seu computador. A maioria dos serviços será Corrida ou Parou. Essa guia serve como uma maneira rápida e conveniente de iniciar e interromper os principais serviços do Windows. A configuração avançada de serviços é feita a partir do Serviços módulo no console de gerenciamento Microsoft. Serviços está disponível no Gerenciador de Tarefas no Windows 10, 8, 7 e Vista. |
Disponibilidade do gerenciador de tarefas
O Gerenciador de tarefas está incluído no Windows 10, Windows 8, Windows 7, Windows Vista e Windows XP, bem como nas versões de servidor do sistema operacional Windows. A Microsoft melhorou o Gerenciador de Tarefas, às vezes consideravelmente, entre cada versão do Windows. Especificamente, o Gerenciador de Tarefas no Windows 10 e 8 é muito diferente do Windows 7 e Vista, e muito diferente do Windows XP. Um programa semelhante chamado Tarefas existe no Windows 98 e no Windows 95, mas não oferece quase o conjunto de recursos que o Gerenciador de Tarefas oferece. Esse programa pode ser aberto executando capataz nessas versões do Windows. Mais da Lifewire
-
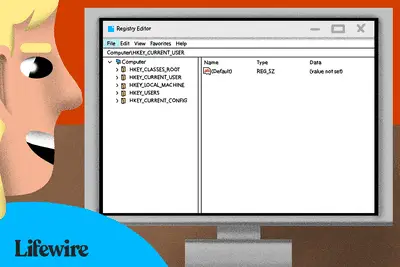
Como abrir o Editor do Registro
-
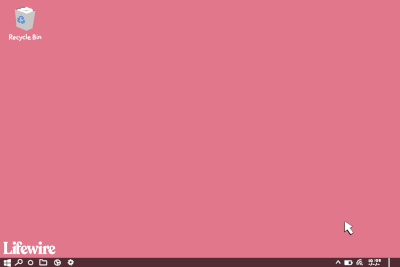
Comandos de linha de comando para miniaplicativos do painel de controle
-
Como abrir o gerenciamento de disco
-
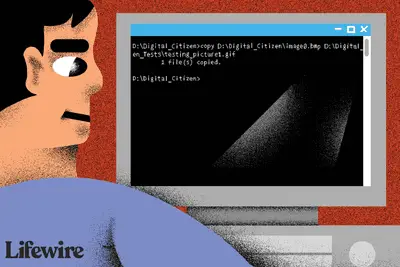
Prompt de comando: o que é e como usá-lo
-
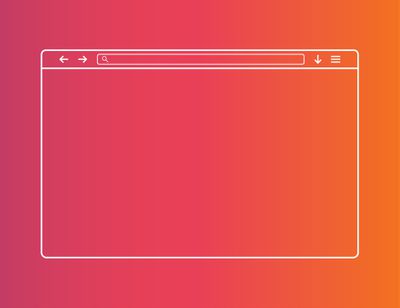
Como verificar o uso de memória do Microsoft Edge
-

33 melhores programas de software para destruidores de arquivos gratuitos
-
37 Melhores Programas de Software de Destruição de Dados Gratuitos
-
Como particionar um disco rígido
-
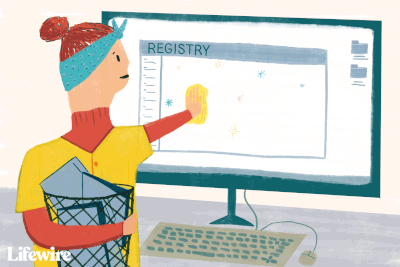
34 melhores limpadores de registro gratuitos
-
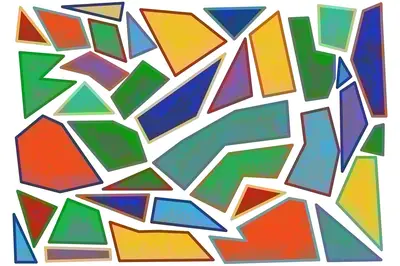
13 melhores ferramentas de software de desfragmentação grátis
-
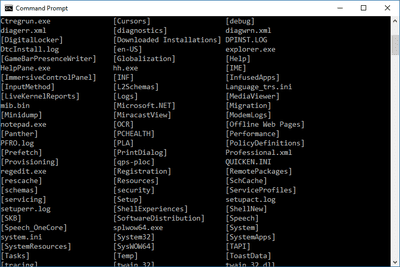
Lista de comandos do prompt de comando
-
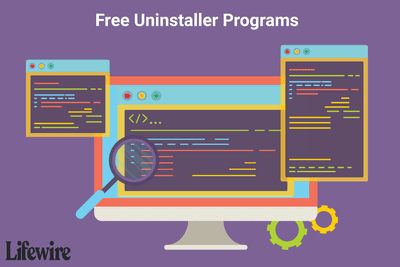
17 melhores programas de desinstalação gratuitos
-
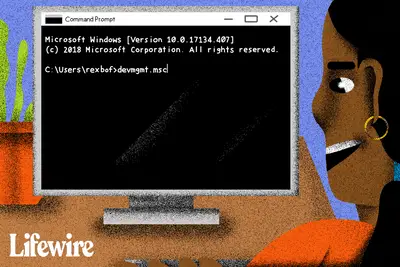
Como acessar o gerenciador de dispositivos a partir do prompt de comando
-
20 melhores ferramentas gratuitas de software de recuperação de dados
-

11 melhores ferramentas de atualização de driver gratuitas
-
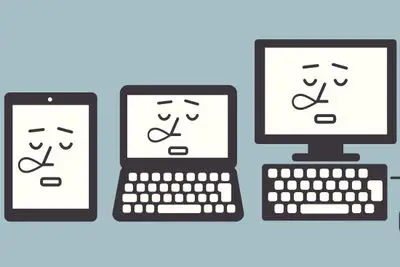
Como excluir hiberfil.sys para sempre
Seus direitos de privacidade
A Lifewire e nossos parceiros terceirizados usam cookies e processam dados pessoais como identificadores exclusivos com base em seu consentimento para armazenar e / ou acessar informações em um dispositivo, exibir anúncios personalizados e para medição de conteúdo, percepção do público e desenvolvimento de produtos. Para alterar ou retirar suas opções de consentimento para Lifewire.com, incluindo seu direito de contestar quando um interesse legítimo é usado, clique abaixo. A qualquer momento, você pode atualizar suas configurações por meio do link “Privacidade da UE” na parte inferior de qualquer página. Essas escolhas serão sinalizadas globalmente para nossos parceiros e não afetarão os dados de navegação. Lista de parceiros (fornecedores)
Nós e nossos parceiros processamos dados para:
Digitalize ativamente as características do dispositivo para identificação. Use dados precisos de geolocalização. Armazene e / ou acesse informações em um dispositivo. Selecione o conteúdo personalizado. Crie um perfil de conteúdo personalizado. Avalie o desempenho do anúncio. Selecione anúncios básicos. Crie um perfil de anúncios personalizados. Selecione anúncios personalizados. Aplique pesquisas de mercado para gerar insights do público. Avalie o desempenho do conteúdo. Desenvolva e aprimore produtos. Lista de parceiros (fornecedores)