
Se você deseja adicionar um atalho de teclado a um recurso que não possui um, ou alterar um atalho existente para um que pareça mais intuitivo para você, o GIMP oferece uma maneira fácil de fazer isso usando o Editor de atalhos de teclado. Os atalhos de teclado do GIMP podem ser ferramentas úteis para acelerar seu fluxo de trabalho ao trabalhar com o GIMP. Muitas ferramentas e recursos possuem atalhos de teclado atribuídos por padrão, e você pode ver uma lista das opções padrão atribuídas à paleta da caixa de ferramentas em Atalhos de teclado no GIMP. Basta seguir as etapas abaixo para começar a personalizar o GIMP para melhor se adequar à sua maneira de trabalhar.
Abra a janela de preferências
Selecione os Editar menu e selecione Preferências. Se sua versão do GIMP tem um Atalhos do teclado opção no Editar você pode selecioná-lo e pular a próxima etapa.
Abra Configurar atalhos de teclado …
No Preferências caixa de diálogo, selecione o Interface opção na lista à esquerda – deve ser a segunda opção. Das várias configurações que são apresentadas agora, selecione o Configurar atalhos de teclado botão.
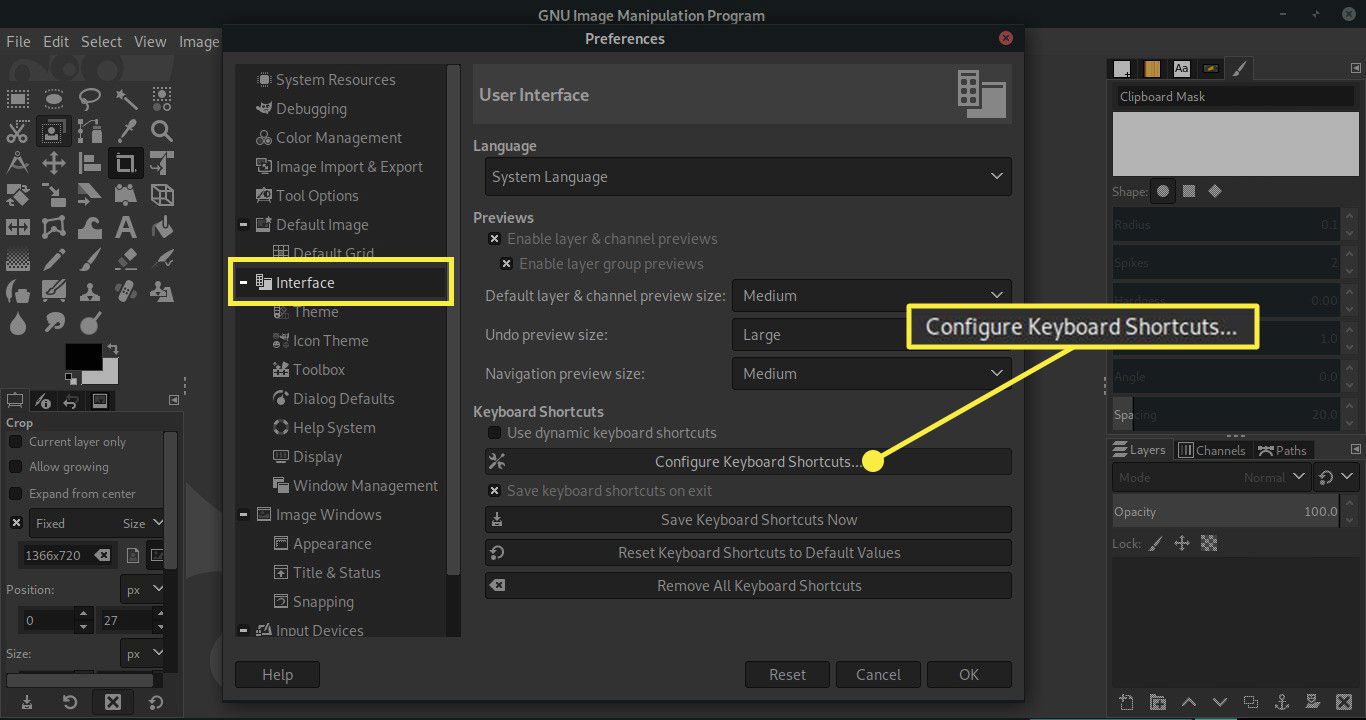
Abra a subseção se necessário
Uma nova caixa de diálogo é aberta e você pode abrir subseções, como as várias Ferramentas, clicando na pequena caixa com um + inscreva-se ao lado de cada nome de seção.
Atribuir Novo Atalho de Teclado
Agora, você precisa rolar até a ferramenta ou comando que deseja editar e selecioná-lo. Quando selecionado, o texto para essa ferramenta no Atalho coluna muda para ler Novo acelerador e você pode pressionar a tecla ou combinação de teclas que deseja atribuir como um atalho.
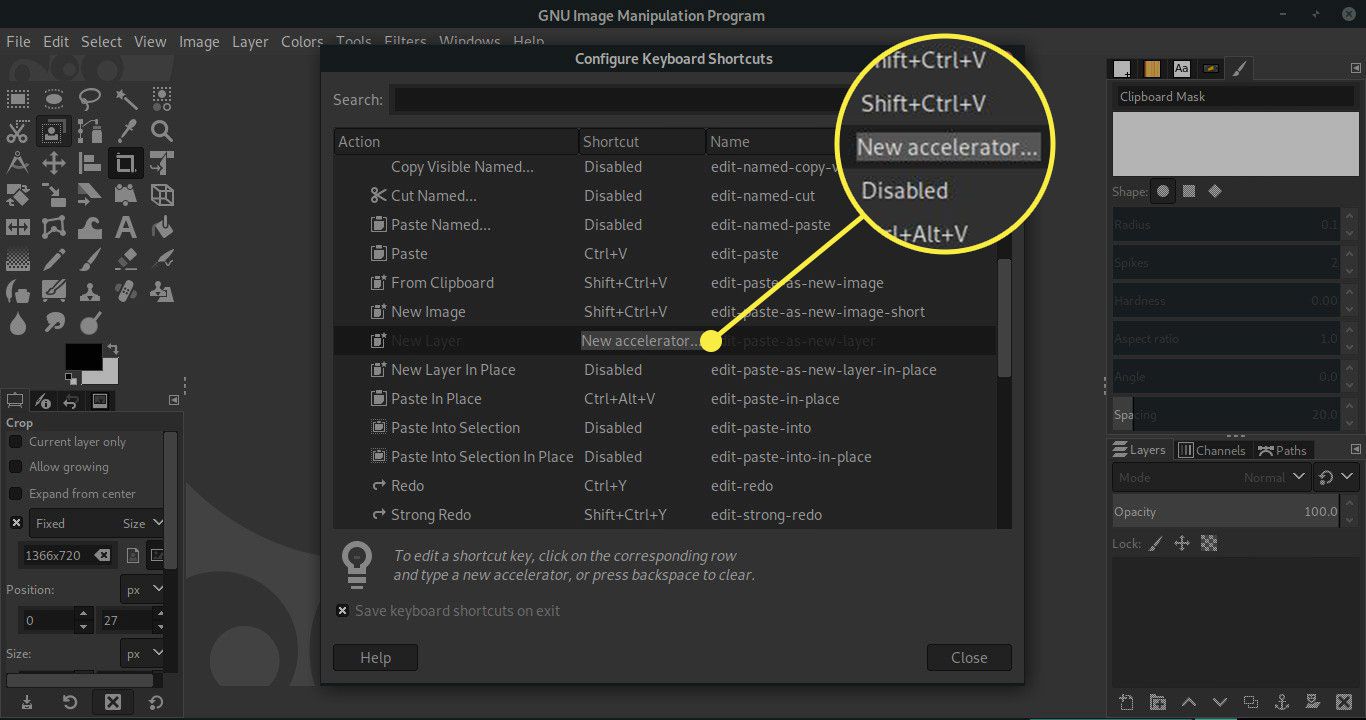
Remover ou salvar atalhos
Nós mudamos o Ferramenta de seleção de primeiro planoatalho de teclado para Shift + Ctrl + F pressionando o Mudança, Ctrl e F teclas simultaneamente. Se você deseja remover um atalho de teclado de qualquer ferramenta ou comando, basta selecioná-lo para selecioná-lo e, em seguida, quando o Novo acelerador o texto for exibido, pressione a tecla Backspace e o texto mudará para Desativado.
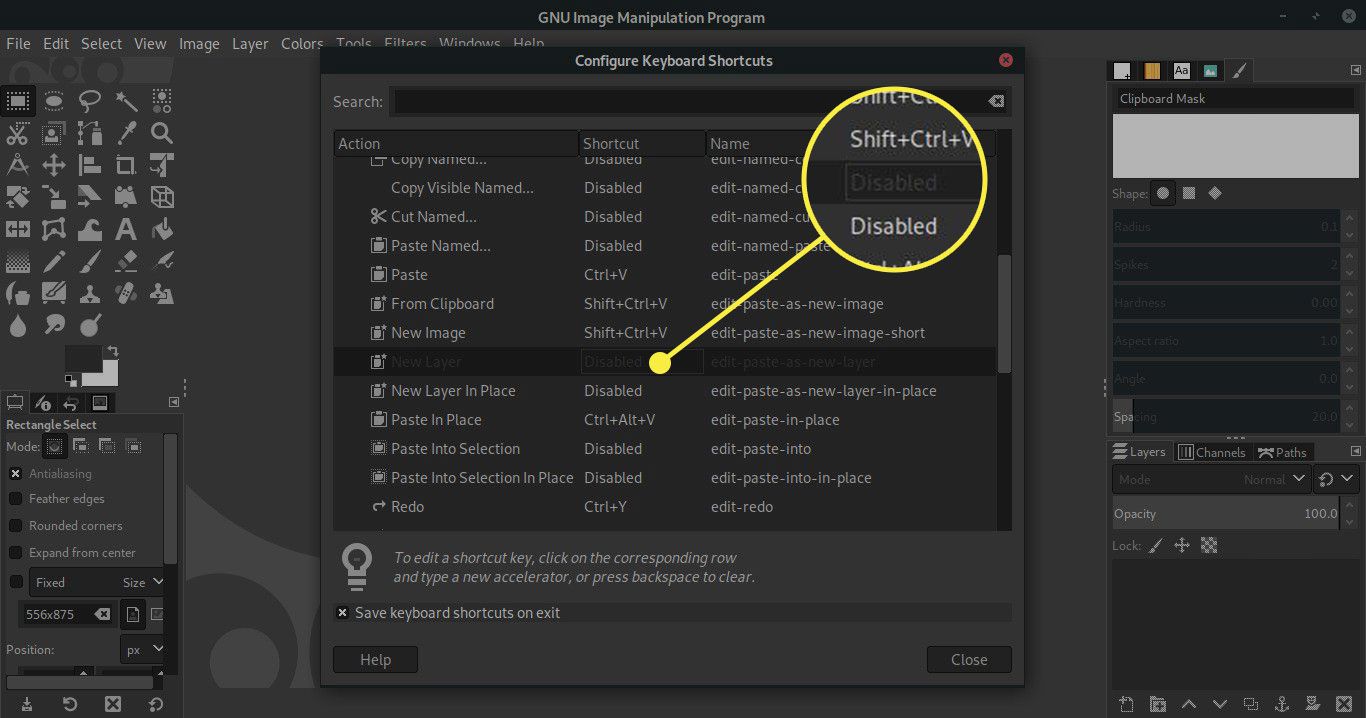
Quando estiver satisfeito com os atalhos de teclado do GIMP configurados como você deseja, certifique-se de que o Salvar atalhos de teclado ao sair caixa de seleção está marcada e selecione Perto.
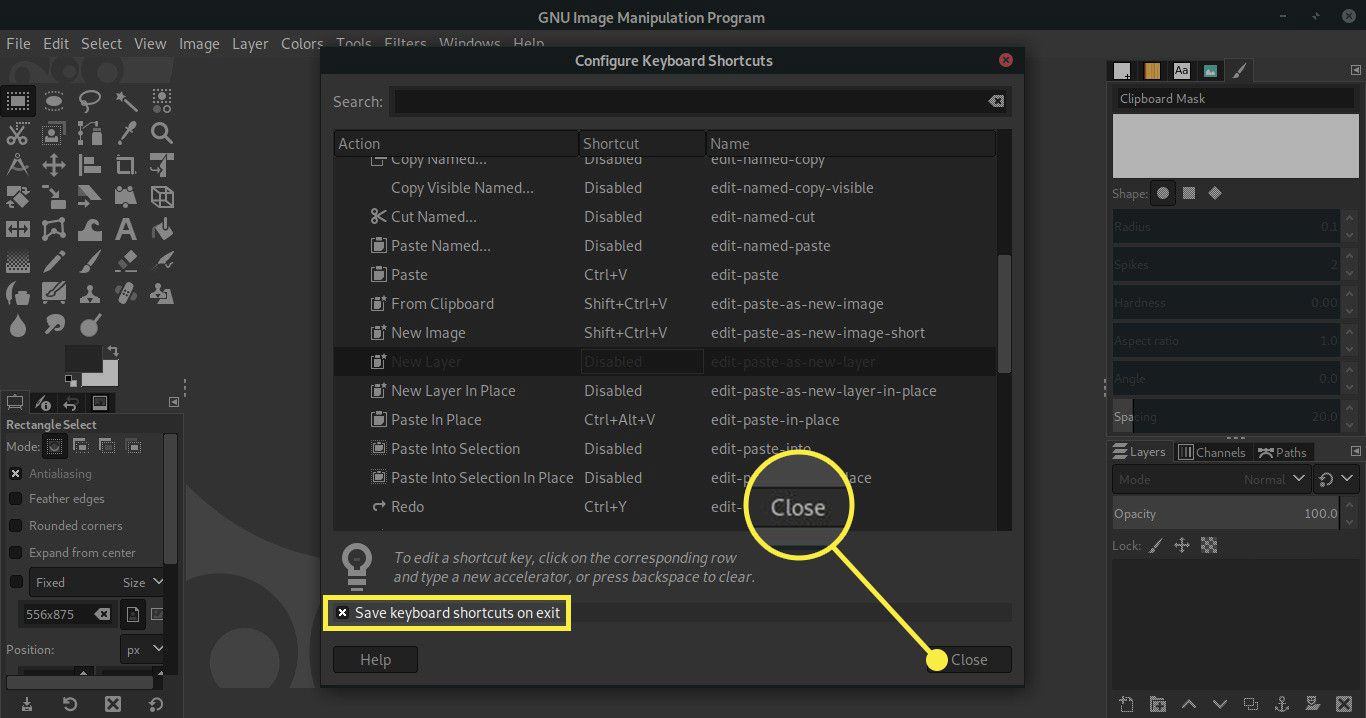
Cuidado ao reatribuir atalhos existentes
Se você pensou em nossa escolha de Shift + Ctrl + F era uma seleção estranha, escolhemos porque era uma combinação de teclado que ainda não tinha sido atribuída a nenhuma ferramenta ou comando. Se você tentar atribuir um atalho de teclado que já está em uso, um alerta será aberto informando para que o atalho está sendo usado no momento. Se você deseja manter o atalho original, basta selecionar o Cancelar botão, caso contrário, selecione Reatribuir atalho para fazer com que o atalho se aplique à sua nova seleção.
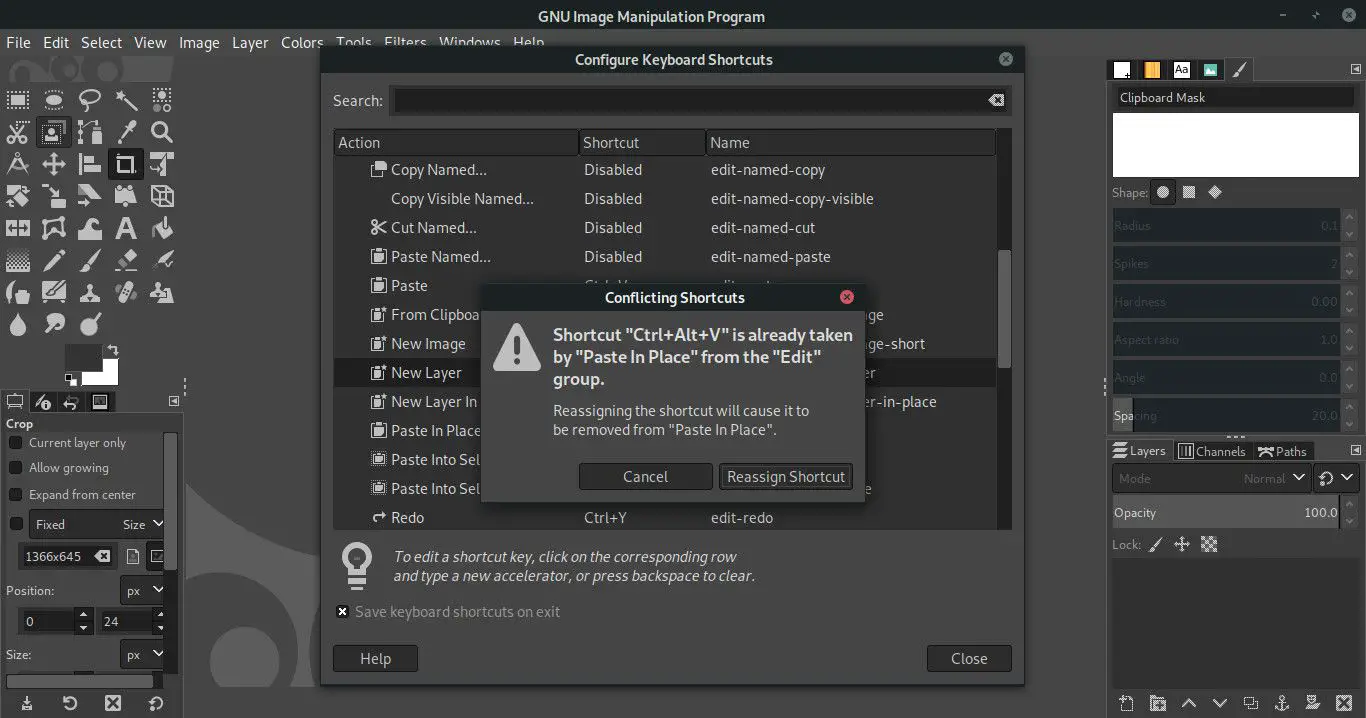
Não vá maluco por atalhos
Não pense que cada ferramenta ou comando deve ter um atalho de teclado atribuído a ele e que você precisa memorizar todos eles. Todos nós usamos aplicativos como o GIMP de maneiras diferentes – geralmente usando ferramentas e técnicas diferentes para obter resultados semelhantes – então concentre-se nas ferramentas que você usa. Dedicar algum tempo para personalizar o GIMP para funcionar da maneira que mais lhe convier pode ser um bom investimento de tempo. Uma série de atalhos de teclado bem planejada pode ter um efeito dramático em seu fluxo de trabalho.
Dicas úteis
- Tente analisar como você trabalha e quais ferramentas usa regularmente e, em seguida, tente atribuir combinações de teclado de fácil acesso apenas a essas ferramentas e comandos.
- Não tenha medo de experimentar atalhos diferentes ou reatribuir atalhos padrão para novas ferramentas ou comandos. Você sempre pode redefinir facilmente os atalhos de teclado padrão originais no Interface de usuário painel do Preferências diálogo a qualquer momento.
- Atribuir atalhos agrupados no teclado pode significar que você pode selecionar ferramentas sem mover a mão, mas usar atalhos mais espaçados pode reduzir a possibilidade de selecionar a ferramenta incorreta. Isso dependerá da preferência pessoal.
