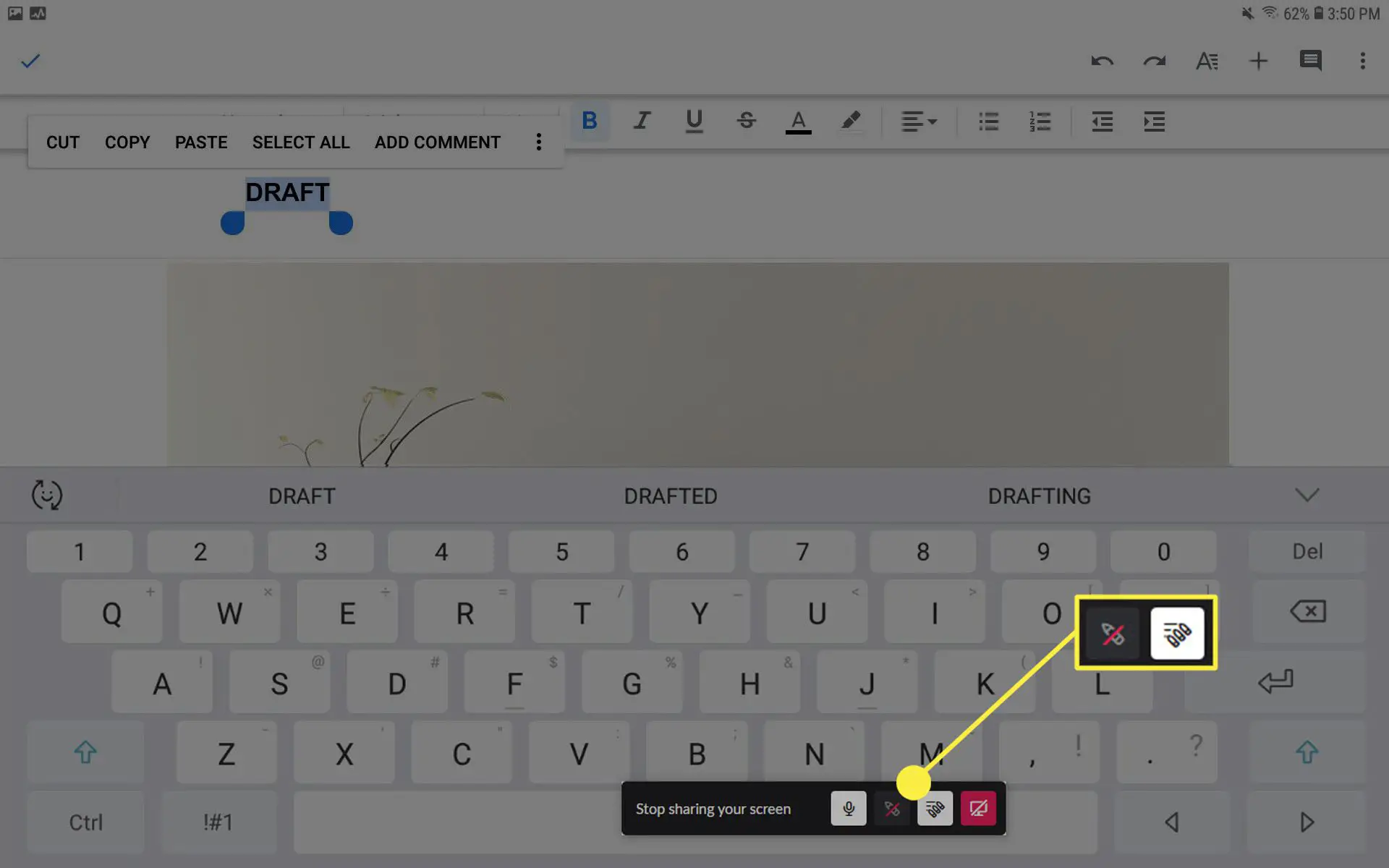O Slack é um ótimo serviço de mensagens instantâneas e videoconferência para equipes e indivíduos manterem contato por meio de bate-papo e videochamadas, mas também é um bom recurso para colaboração. Um dos recursos mais legais do Slack é o compartilhamento de tela durante chamadas de vídeo com outros participantes. No entanto, há algumas coisas que você deve saber antes de começar.
Quem pode usar o compartilhamento de tela do Slack?
O Slack está disponível gratuitamente para usuários lite que não precisam de todos os recursos disponíveis no serviço. Existem também três níveis de serviço pagos – Standard, Plus e Enterprise Grid. São esses três níveis de assinantes pagos que podem usar o compartilhamento de tela do Slack. Não está disponível para usuários do serviço gratuito. O compartilhamento de tela do Slack também não está disponível em dispositivos Android e iOS, ou para usuários de Chromebook. É um recurso limitado a computadores Windows e macOS. Se você estiver usando o Windows 7 e quiser usar o compartilhamento de tela do Slack, vá para Começar > Painel de controle > Personalização e habilitar o Aero tema antes de iniciar o Slack. O Slack requer um nível de transparência que não está disponível em outros temas do Windows 7.
Como compartilhar sua tela no Slack
Se você estiver usando uma das versões compatíveis do Slack, compartilhar sua tela é fácil. É tão fácil parar de compartilhar sua tela também. Apenas uma pessoa por vez pode compartilhar sua tela. Se várias pessoas planejam compartilhar telas durante uma videochamada, uma terá que terminar e interromper o compartilhamento antes que outra possa começar.
-
Inicie (ou participe) de uma videochamada no Slack.
-
Quando estiver pronto, clique no Compartilhar tela ícone na parte inferior da janela da chamada.
O vídeo da tela do apresentador (pessoa que compartilha sua tela) será desabilitado durante o compartilhamento de tela. As notificações de mensagens do Slack também serão silenciadas.
-
Se você estiver usando um computador com mais de uma tela, aparecerá uma opção para telas duplas. Selecione a tela que deseja compartilhar.
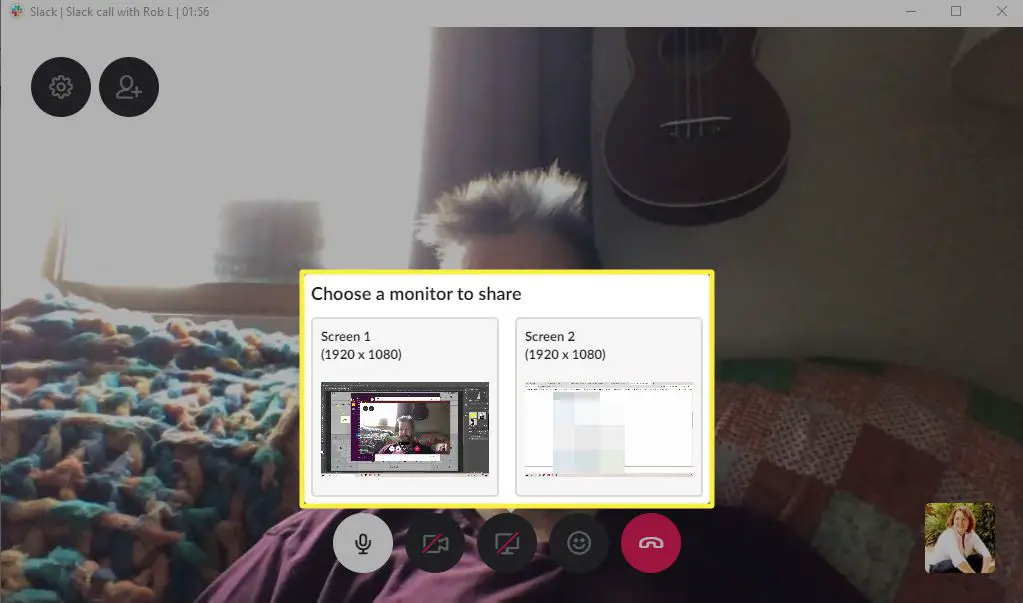
Depois de iniciar um compartilhamento de tela no Slack, a tela que você está compartilhando torna-se a janela ativa padrão. Isso significa que mesmo quando outras pessoas estão falando, o foco para todos os participantes permanecerá na tela que você está compartilhando.
-
Quando terminar de compartilhar sua tela, clique no Compartilhar tela opção novamente para parar de compartilhar. Você será levado de volta ao modo de vídeo normal usado para chamadas do Slack.
Desenhar na tela durante o compartilhamento de tela
O compartilhamento de tela do Slack facilita a apresentação para outros participantes da chamada. Você pode até desenhar na sua tela durante a apresentação e permitir que outras pessoas desenhem na sua tela para continuar a colaboração. Para habilitar o desenho em sua própria tela, clique no Desenhar ícone (representado por um lápis). Você pode usar o mouse, a caneta ou o dedo em dispositivos com tela sensível ao toque para desenhar na tela durante a apresentação. Se você quiser alterar a cor da caneta enquanto desenha na tela, pressione o Comando opção no Mac ou Ao controle opção no Windows. Por padrão, o desenho da tela para outros participantes está habilitado, o que significa que eles podem desenhar na sua tela enquanto você compartilha, sem que você faça nada para habilitá-lo. Isso pode ser uma distração. Portanto, se você deseja desativar esse recurso, clique no botão Desenho de Grupo ícone para desligá-lo.