
Uma maneira fácil de gravar zeros em um disco rígido para apagar todos os dados é formatar a unidade de uma maneira especial usando o comando format do prompt de comando. O comando format ganhou habilidades de gravação zero a partir do Windows Vista, portanto, se você tiver um sistema operacional mais antigo, não poderá usar o comando como software de destruição de dados. Um disco de reparo do sistema pode ser criado a partir de qualquer computador com Windows 7 e pode ser usado para gravar zeros em qualquer unidade usando o comando de formatação incluído, incluindo a unidade principal, independentemente do sistema operacional Windows do computador. Um disco de reparo do sistema faz não instale o Windows 7 e você irá não precisa de uma chave de produto para usá-lo. Esse processo pode levar de vários minutos a várias horas.
Como zerar um disco rígido com o comando Format
Uma vez que você pode escrever zeros em um disco rígido com o comando de formatação, tanto de dentro de Windows 7 e Windows Vista e de fora sistema operacional, criamos duas maneiras de prosseguir com essas instruções:
Comece na Etapa 1 se você precisar escrever zeros na unidade primária, geralmente C, de algum Sistema operacional Windows OU se quiser gravar zeros em qualquer unidade de um computador com Windows XP ou anterior. Comece na Etapa 6 se você precisar escrever zeros em uma unidade outro do que a unidade principal no Windows Vista ou posterior; você precisará ter uma janela elevada do prompt de comando aberta e pronta.
-
Crie um disco de reparação do sistema no Windows 7. Como mencionamos anteriormente, você precisará acessar um computador com Windows 7 para criar um disco de reparação do sistema. No entanto, não precisa ser sua Computador com Windows 7. Se você não tiver um PC com Windows 7, encontre um amigo que tenha e crie um disco de reparo do sistema a partir do computador dele.
Se você ainda não o criou ou não consegue encontrar uma maneira de criá-lo, não será possível gravar zeros em uma unidade dessa maneira. Consulte nossa lista de programas de software de destruição de dados gratuitos para obter mais opções. Se você tiver um DVD de instalação do Windows Vista ou Windows 7, poderá inicializá-lo em vez de criar um disco de reparo do sistema. As instruções deste ponto em diante usando um disco de configuração geralmente serão as mesmas.
-
Inicialize a partir do disco de reparo do sistema e observe o Pressione qualquer tecla para inicializar do CD ou DVD … mensagem após ligar o computador e certifique-se de fazer isso. Se você não vir esta mensagem, mas em vez disso, veja o O Windows está carregando arquivos … mensagem, tudo bem.
-
Espere pelo O Windows está carregando arquivos … tela. Quando acabar, você deverá ver um Opções de recuperação de sistema caixa. Mudar qualquer língua ou métodos de entrada de teclado você precisa e, em seguida, selecione Próximo>. Não se preocupe com a mensagem “carregando arquivos” … nada está sendo instalado em nenhum lugar do seu computador. As opções de recuperação do sistema estão apenas começando, o que é necessário para chegar ao prompt de comando e, por fim, gravar zeros no disco rígido.
-
Uma pequena caixa de diálogo aparece a seguir que diz “Procurando instalações do Windows …”. Após alguns segundos, ele desaparecerá e você será levado a uma janela Opções de recuperação do sistema com duas opções. Escolher Use ferramentas de recuperação que podem ajudar a corrigir problemas ao iniciar o Windows. Selecione um sistema operacional para reparar. e então selecione Próximo>. Seu sistema operacional pode ou não estar listado. Se você estiver usando outro sistema operacional como o Windows XP ou Linux, nada aparecerá aqui – e está tudo OK. Você faz não precisa de um sistema operacional compatível neste computador para escrever zeros sobre os dados no disco rígido.
-
Selecione Prompt de comando de Opções de recuperação de sistema tela. Esta é uma versão totalmente funcional do Prompt de Comando e contém a maioria dos comandos que você espera que estejam disponíveis no Prompt de Comando em uma versão instalada do Windows 7. Isso, é claro, inclui o comando format.
-
No prompt, digite o seguinte, seguido por Entrar: formato e: / fs: NTFS / p: 2
O comando de formatação usado desta forma formatará a unidade E com o sistema de arquivos NTFS e gravará zeros em cada setor da unidade duas vezes. Se você estiver formatando uma unidade diferente, mude e para qualquer letra de unidade que você precisa. Uma única passagem de zeros para um disco rígido deve impedir que todos os programas de recuperação de arquivos baseados em software extraiam informações da unidade, o que o comando format no Windows 7 e no Vista faz por padrão. No entanto, você pode fazer duas passagens por meio desse método apenas por segurança. Melhor ainda, se você deseja se proteger de formas mais invasivas de recuperação de dados, escolha um verdadeiro programa de destruição de dados com opções mais avançadas. Se desejar formatar usando um sistema de arquivos diferente ou de uma maneira diferente, você pode ler mais sobre o comando format aqui: Detalhes do comando Format.
-
Insira o rótulo do volume da unidade que você está formatando quando solicitado e pressione Entrar. O rótulo do volume não faz distinção entre maiúsculas e minúsculas. Insira o rótulo do volume atual para a unidade E:
Se você não souber o rótulo do volume, cancele o formato usando Ctrl + C e consulte Como encontrar o rótulo do volume de uma unidade no prompt de comando. Se a unidade que você está formatando não tiver um rótulo, logicamente, você não será solicitado a inseri-lo. Portanto, se você não vir esta mensagem, significa apenas que a unidade que você está formatando não tem um nome, o que está bem. Vá para a Etapa 8.
-
Modelo Y e então pressione Entrar quando solicitado com o seguinte aviso: AVISO, TODOS OS DADOS NA UNIDADE DE DISCO NÃO REMOVÍVEL E: SERÃO PERDIDOS! Continuar com o formato (S / N)?
Você não pode desfazer uma formatação! Certifique-se de que deseja formatar e apagar permanentemente esta unidade! Se você estiver formatando sua unidade principal, removerá o sistema operacional e o computador não funcionará novamente até que você instale um novo.
-
Aguarde enquanto a formatação é concluída.
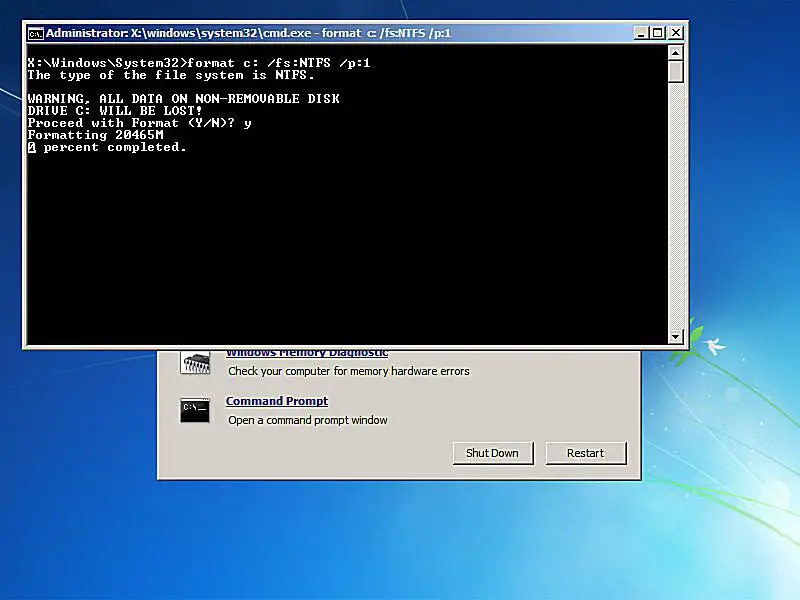
A formatação de uma unidade de qualquer tamanho pode levar muito tempo. A formatação de uma unidade grande pode levar um há muito tempo. A formatação de uma grande unidade com várias passagens de zero de escrita pode levar um muito, muito tempo. Se a unidade que você está formatando for muito grande e / ou você optou por fazer várias passagens de zero de gravação, não se preocupe se o por cento concluído nem chega a 1 por cento por vários segundos ou mesmo vários minutos.
-
Após a formatação, você será solicitado a inserir um Rótulo de volume. Digite um nome para a unidade ou não e pressione Entrar.
-
Espere enquanto Criação de estruturas do sistema de arquivos é exibido na tela.
-
Assim que o prompt retornar, repita as etapas acima em qualquer outra partição deste disco rígido físico. Você não pode considerar os dados em um disco rígido físico inteiro destruídos, a menos que você realmente formate todas as unidades do disco usando este método.
-
Agora você pode remover o disco de reparo do sistema e desligar o computador. Se você usou o comando format de dentro do Windows, basta fechar o Prompt de Comando. Se você tentar inicializar em uma unidade da qual apagou todas as informações, não funcionará porque não há mais nada para carregar. Em vez disso, você receberá uma mensagem de erro “BOOTMGR está faltando” ou “NTLDR está faltando”, o que significa que nenhum sistema operacional foi encontrado.
Com todos os dados substituídos por zeros, não há mais nenhuma informação a ser encontrada em seu disco rígido por um programa de recuperação de arquivos.
