
O que saber
- Abra o vídeo que deseja transmitir no Chrome. Vá em Exibir> Transmitir no menu superior. Escolha o dispositivo para o qual transmitir.
- Use a opção Tela remota para transmitir em tela cheia apenas na TV.
- Durante a transmissão, você terá um controle deslizante de volume e Jogar, Pausa, Avançar, e Voltar botões na tela.
Este artigo explica como fazer o Chromecast do Mac para qualquer TV ou monitor. Para transmitir do seu Mac, você precisa de um dispositivo Chromecast ou Chromecast Ultra, uma TV com entrada HDMI, acesso Wi-Fi, um Mac com OS X 10.9 (Mavericks) ou superior e a versão mais recente do Chrome.
Como usar o Chromecast do Mac
Antes de começar, verifique se você já configurou seu Chromecast. Em seguida, siga estas instruções para começar a usá-lo com seu computador Mac.
-
Abra o Chrome. Por enquanto, vamos supor que você queira se atualizar sobre o delicioso A Maravilhosa Sra. Maisel antes da estreia da 2ª temporada. Boa escolha!
-
Navegue até a janela que deseja transmitir. Lembre-se, quase tudo que você pode fazer em uma janela do Chrome, você pode transmitir: vídeo, apresentações de slides, apresentações, música, aplicativos da web e muito mais.

-
Selecione Elencar da barra de menu Visualizar cardápio.
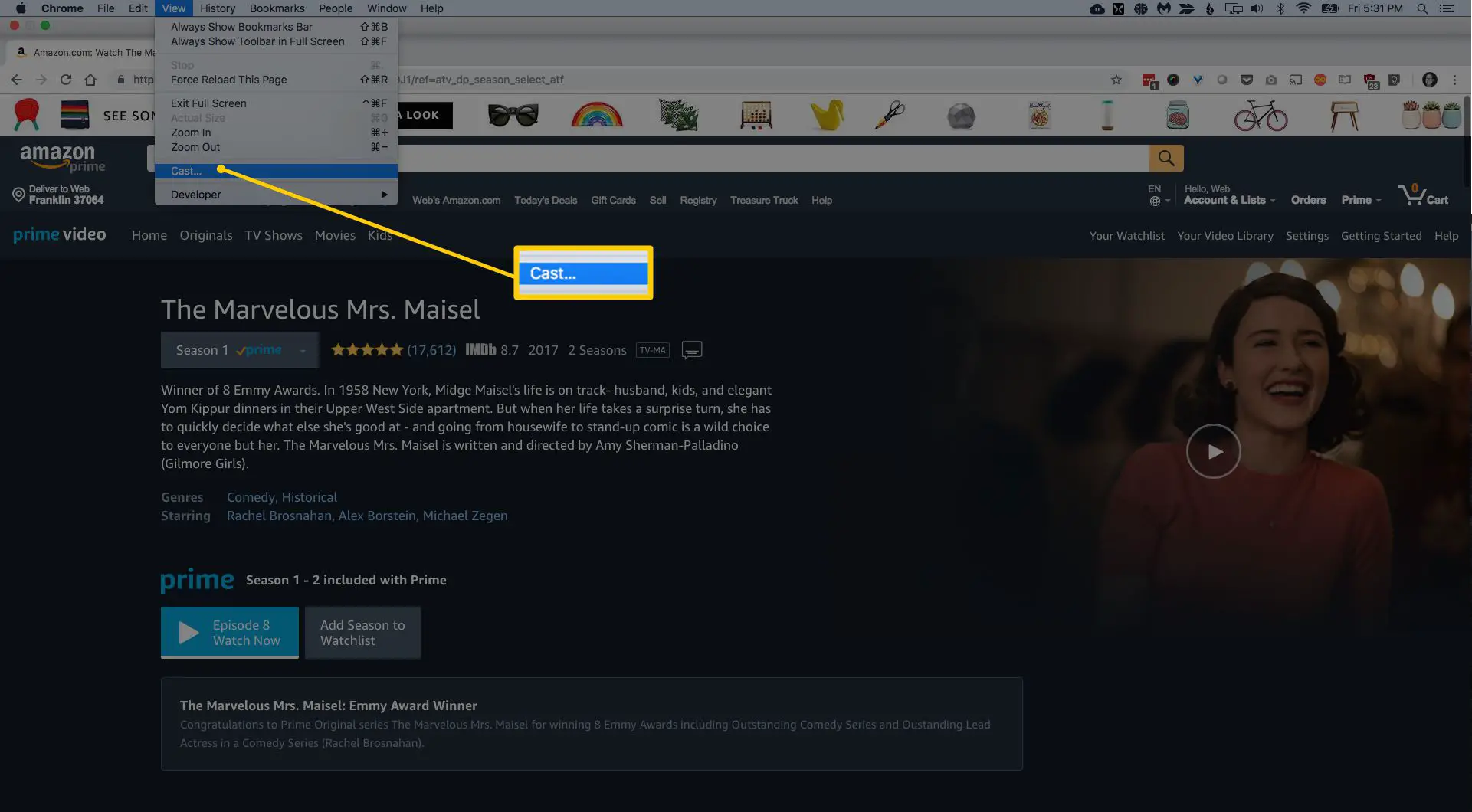
-
Escolha para qual dos seus dispositivos Google conectados transmitir. O exemplo mostra três dispositivos conectados: Quarto Chromecast, The Living Room TV e Orange Mini. Vamos lançar para TV da sala de estar.
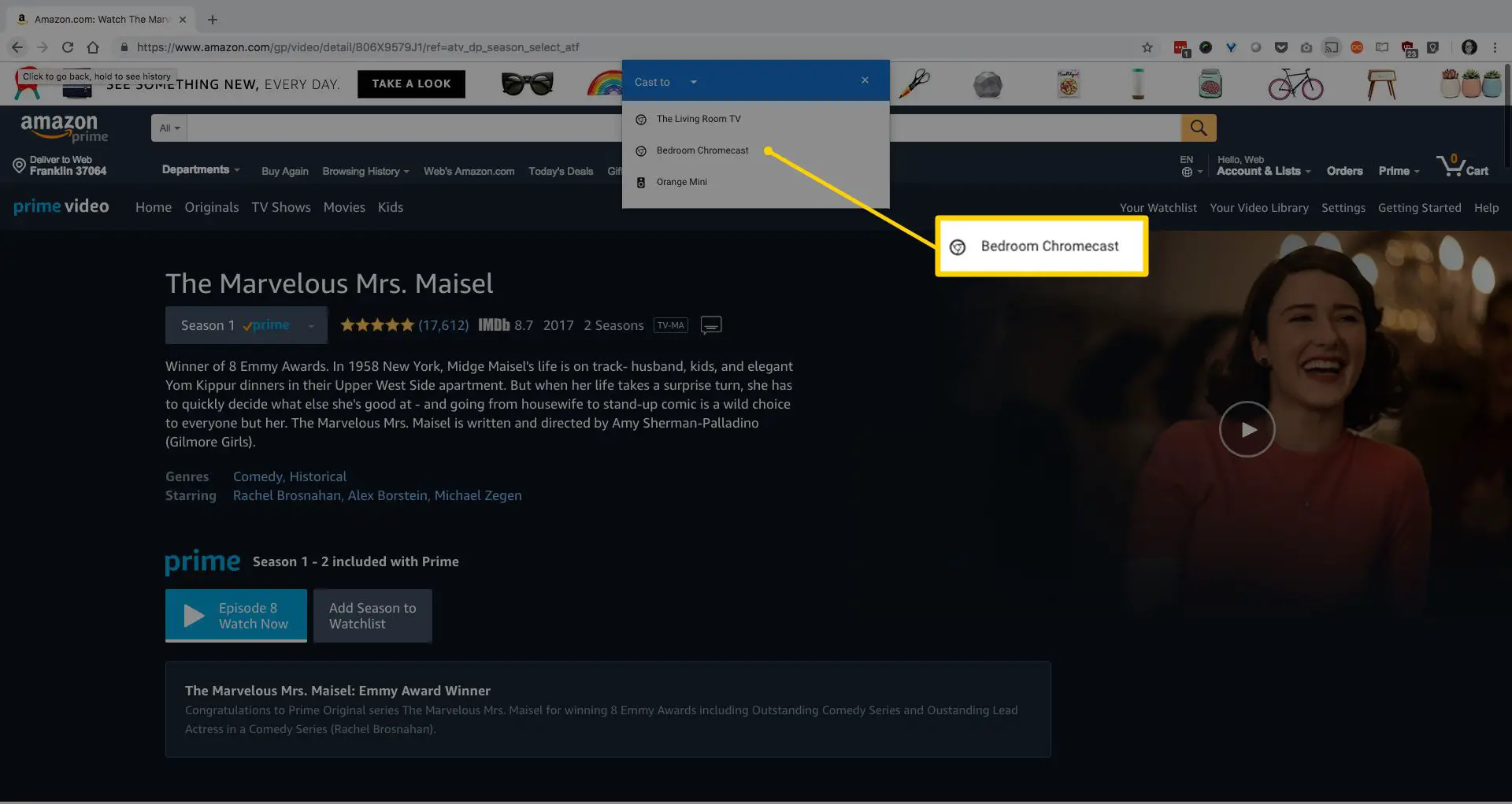
-
Selecione Tela remota para transmitir em tela cheia apenas para sua TV.
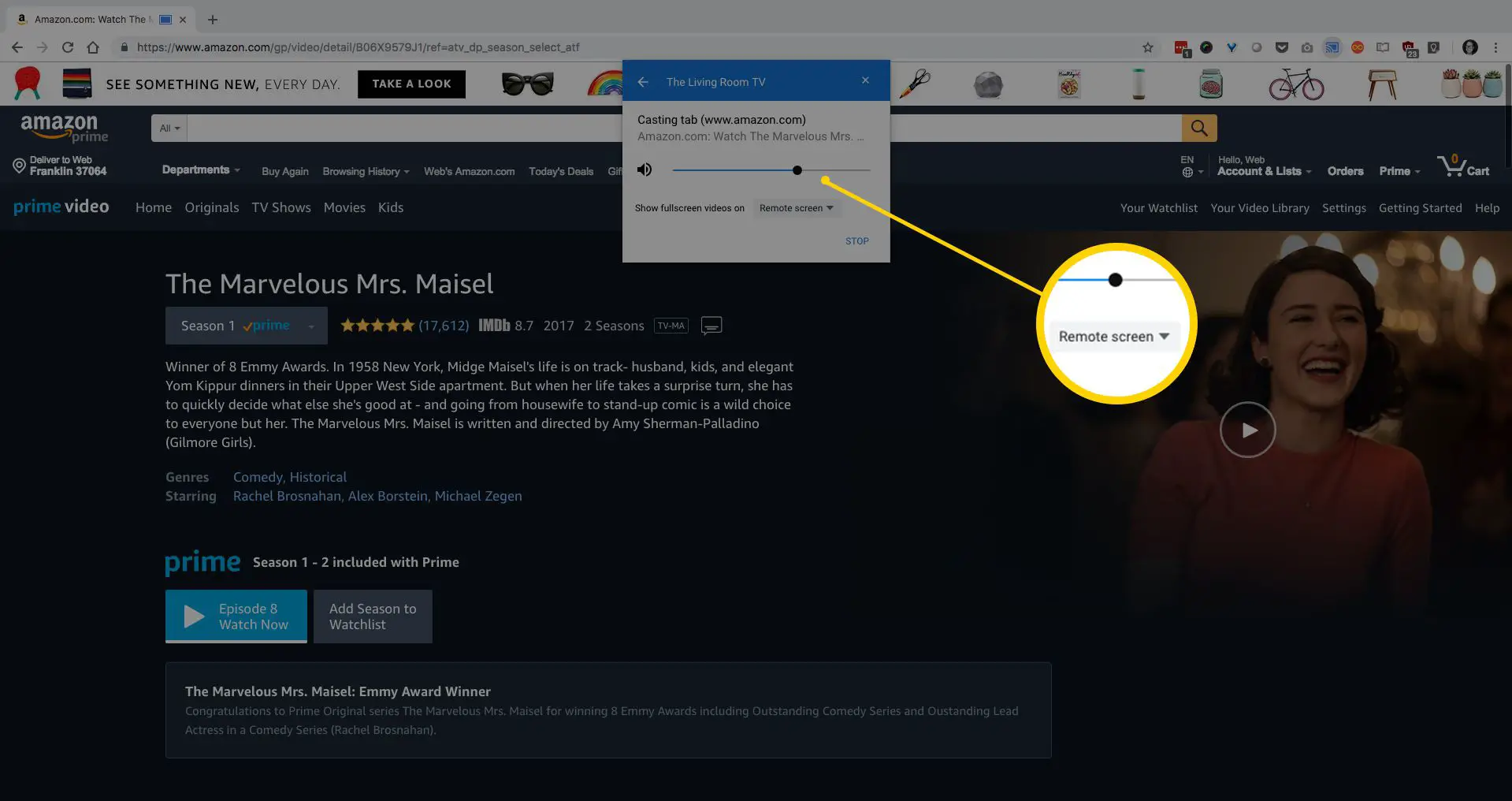
Em seguida, ajuste o controle deslizante de volume na mesma janela. Observe que este controle de volume é separado do volume da sua TV. Pode ser necessário ajustar o volume do elenco e da TV para obter o melhor nível de som. Viu como a guia transmitida agora exibe um ícone de tela azul? Isso é útil para controlar qual guia está sendo transmitida, se você tiver muitas guias abertas.
-
Controle a reprodução de tudo o que você está transmitindo da tela do seu Mac usando o Jogar, Pausa, Avançar, e Voltar botões na tela.
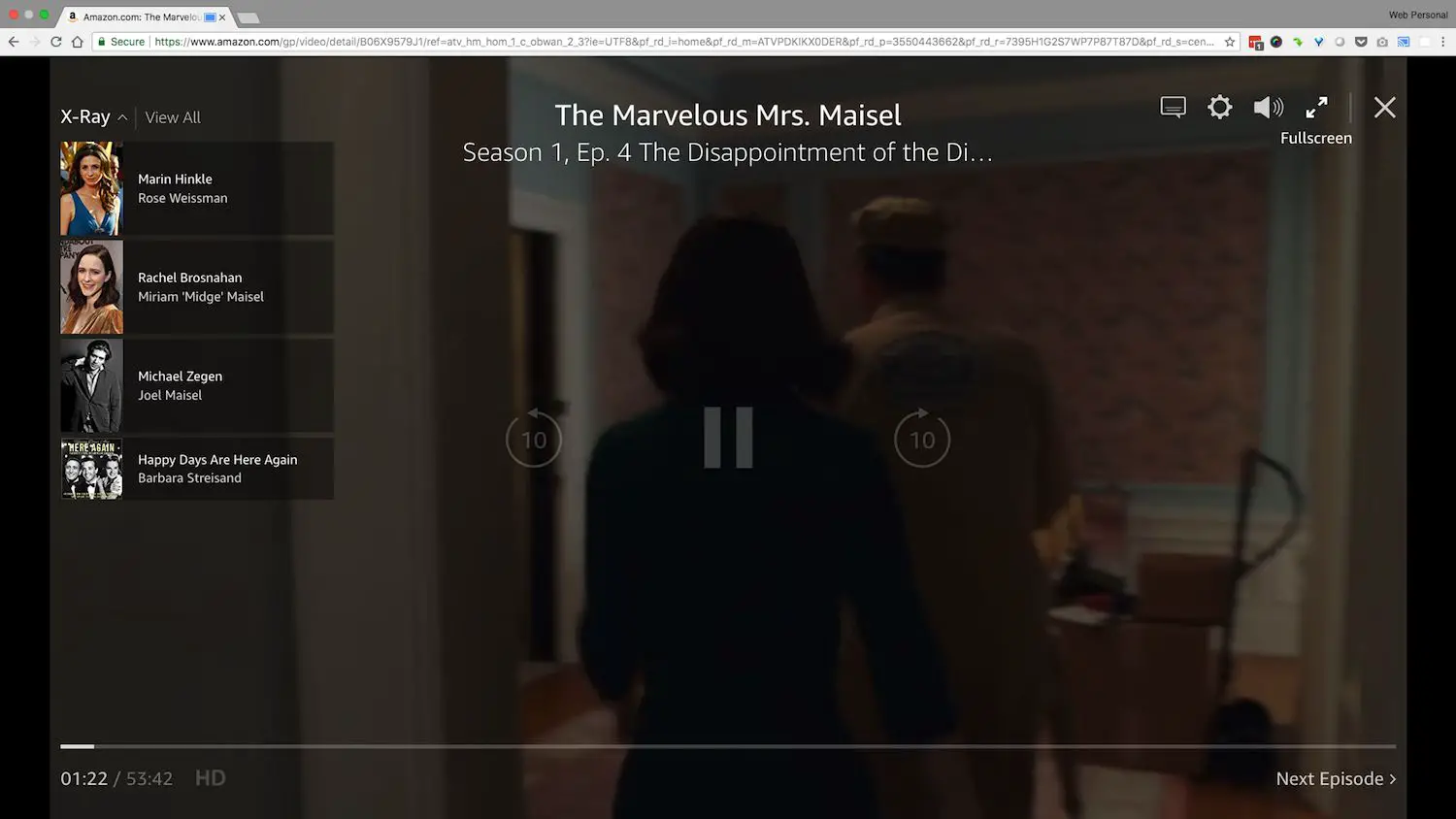
-
Quando terminar de assistir, ver, compartilhar, qualquer coisa, clique PARE para lançar o Chromecast.
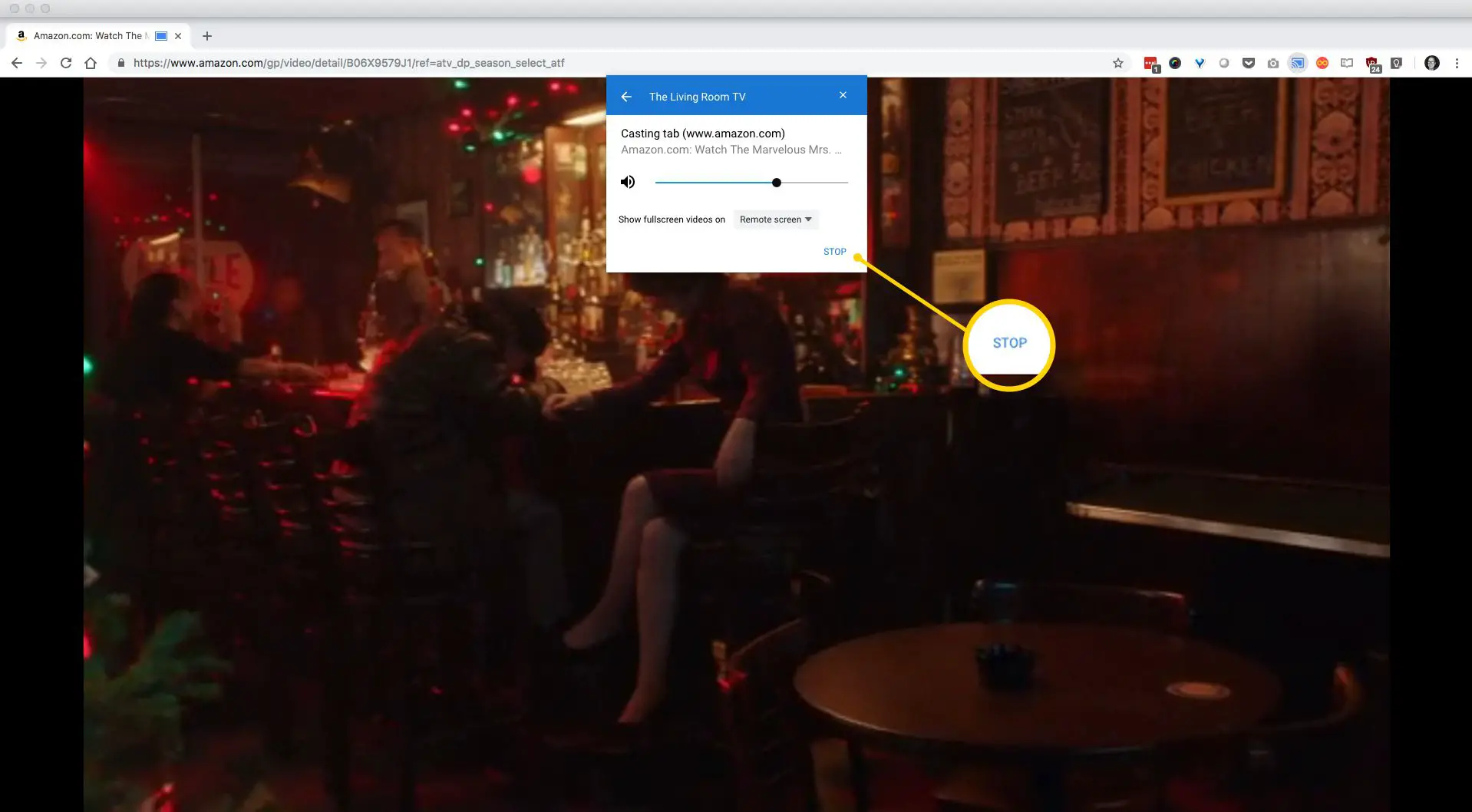
-
Isso é realmente tudo que há para fazer.
Preciso instalar uma extensão da Chrome Store?
Não. A capacidade de transmitir sem uma extensão foi integrada ao Chrome para Mac desde agosto de 2016. Portanto, se você atualizou o Chrome a qualquer momento nos últimos anos, o Chrome deve lidar com a transmissão exatamente como descrevemos aqui.
O que posso fazer se a reprodução de vídeo não for ideal?
Para obter melhores resultados, feche todas as guias abertas, especialmente se estiverem fazendo streaming. Você também pode considerar fechar todos os aplicativos inativos em seu Mac. Quanto menos coisas o processador do seu Mac tiver para distraí-lo, mais energia ele pode colocar para tornar o conteúdo do elenco suave.
Uma nota rápida sobre o desempenho
Contanto que você esteja executando o Mac OS X 10.9, deve ser capaz de transmitir quase tudo que o Chrome pode exibir. Sua experiência de streaming de vídeo exige muito do processador e a qualidade será dependente sobre a idade e o desempenho do seu Mac. A rede sem fio e o tráfego da Internet podem ser um fator contribuinte. A orientação do Google sobre os requisitos mínimos do sistema é precisa. Mesmo um MacBook Air 2011 de alto padrão deve ser capaz de transmitir streaming de vídeo sem soluços. Transmitindo de um MacBook Core 2 Duo de 13 ”do final de 2008 com RAM máxima, descobrimos que o MacBook teve dificuldade para enviar vídeo de qualidade aceitável. Mesmo reduzindo a qualidade de vídeo do Prime Video para Bom mal suavizou as demandas relativamente modestas de processamento de movimento do nosso vídeo de teste, renderizando uma qualidade de imagem que era apenas aceitável na melhor das hipóteses. Net-net, preste atenção aos requisitos de sistema do Google e você estará pronto para ir. Mesmo se você já estiver executando um Apple TV, Roku ou um dos dispositivos Fire TV da Amazon, adicionar um Chromecast é uma forma econômica de tornar o compartilhamento de conteúdo do seu Mac rápido e fácil.
