O que saber
- Bluestacks é um emulador Android grátis para macOS.
- Bluestacks permite que você execute aplicativos Android em seu Mac gratuitamente.
- Big Sur requer uma versão diferente do BlueStacks da Catalina e versões anteriores do macOS.
Este artigo explica como instalar, configurar e usar o emulador Bluestacks Android no macOS. Essas instruções se aplicam ao macOS 10.12 e superior, mas o BlueStacks recomenda o 10.13 ou mais recente para a melhor experiência. Algumas instruções referem-se apenas ao macOS 11 Big Sur, pois é mais difícil fazer com que o Bluestacks funcione no Big Sur do que nas versões anteriores do macOS.
Como obter BlueStacks no Mac
Veja como obter e instalar BlueStacks em seu Mac:
-
Atualize o macOS se ele não estiver totalmente atualizado. Se você não tem a versão mais recente do macOS e não pode ou não deseja atualizar, certifique-se de que sua versão tenha as atualizações mais recentes instaladas para ter a melhor chance de BlueStacks funcionar.
-
Baixe BlueStacks.
- macOS 10.15 Catalina e anterior: Clique Baixar BlueStacks
- macOS 11 Big Sur: clique Baixar para Big Sur
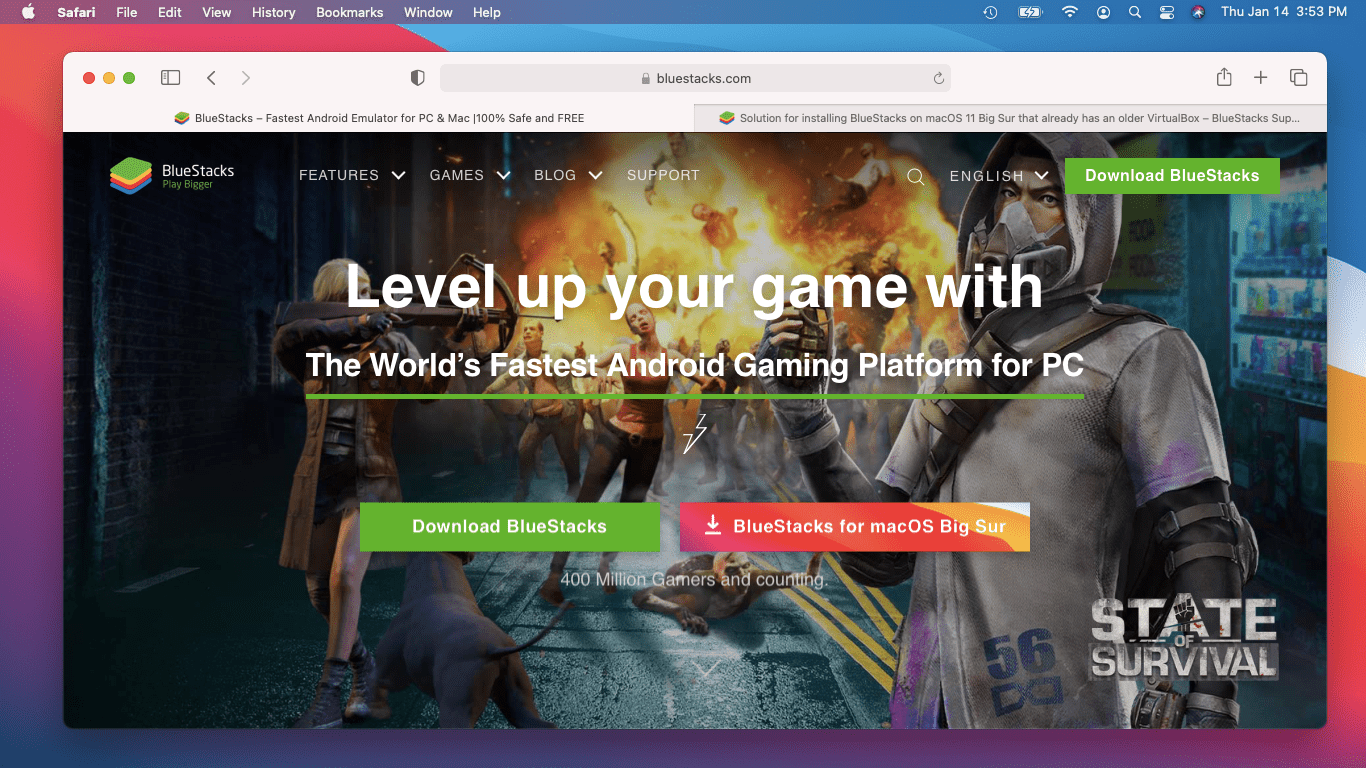
-
Quando o download terminar, abra o Instalador BlueStacks.
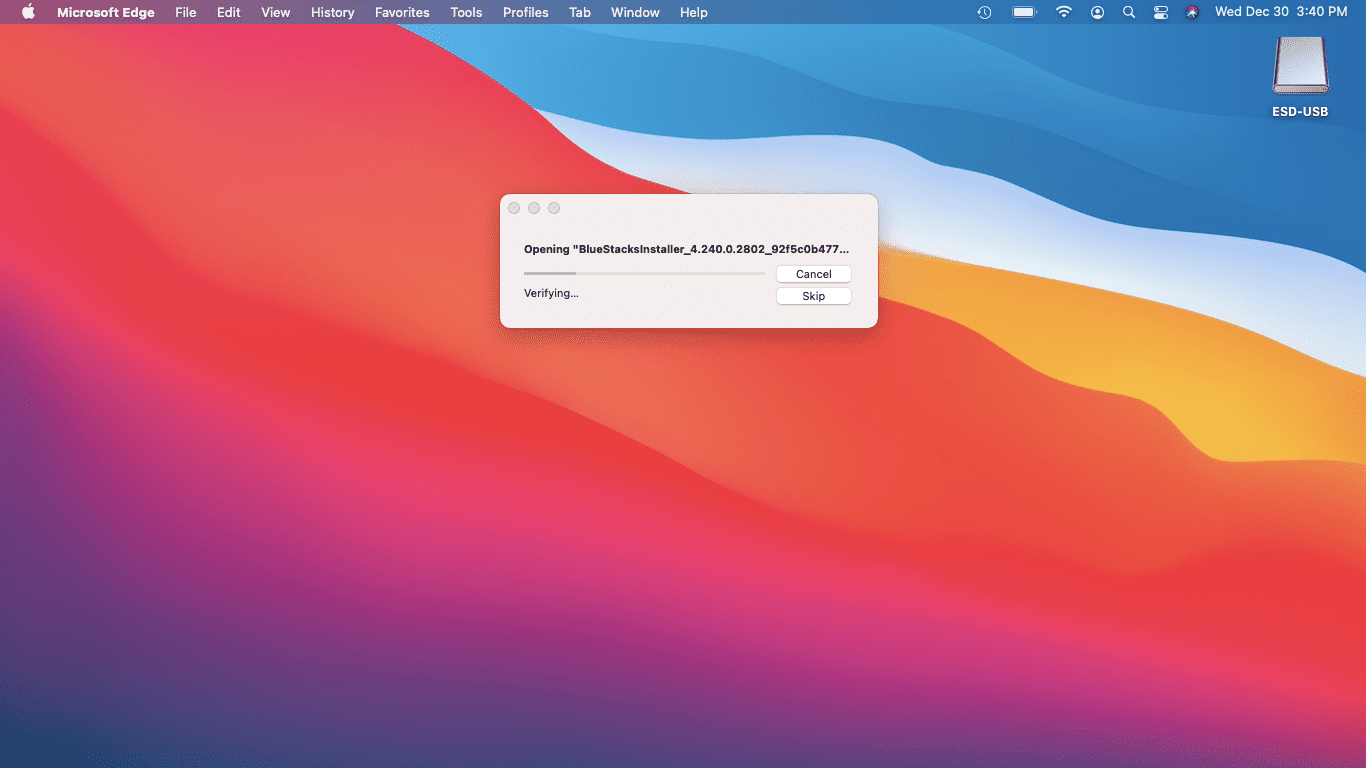
-
Clique duas vezes no Instalador BlueStacks ícone.
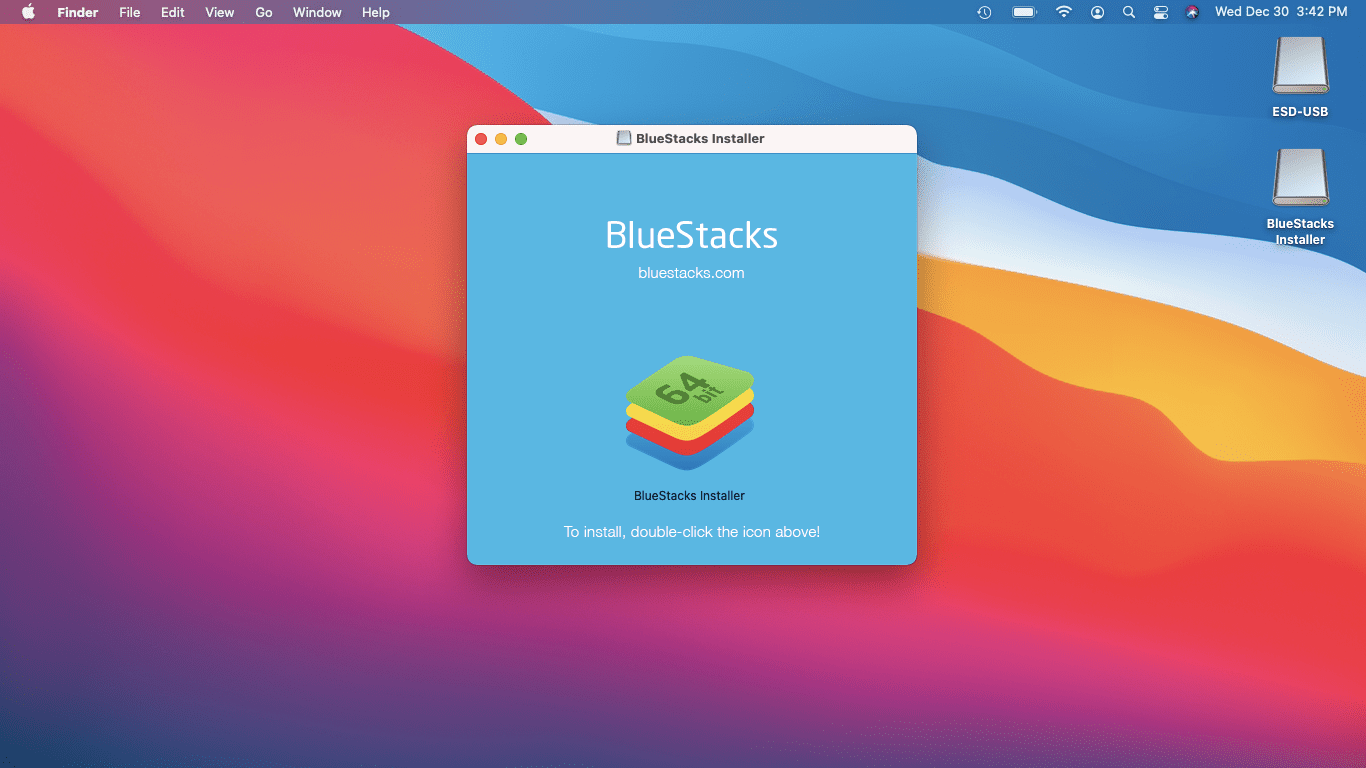
-
Se for solicitada permissão para abrir o instalador, clique em Abrir.
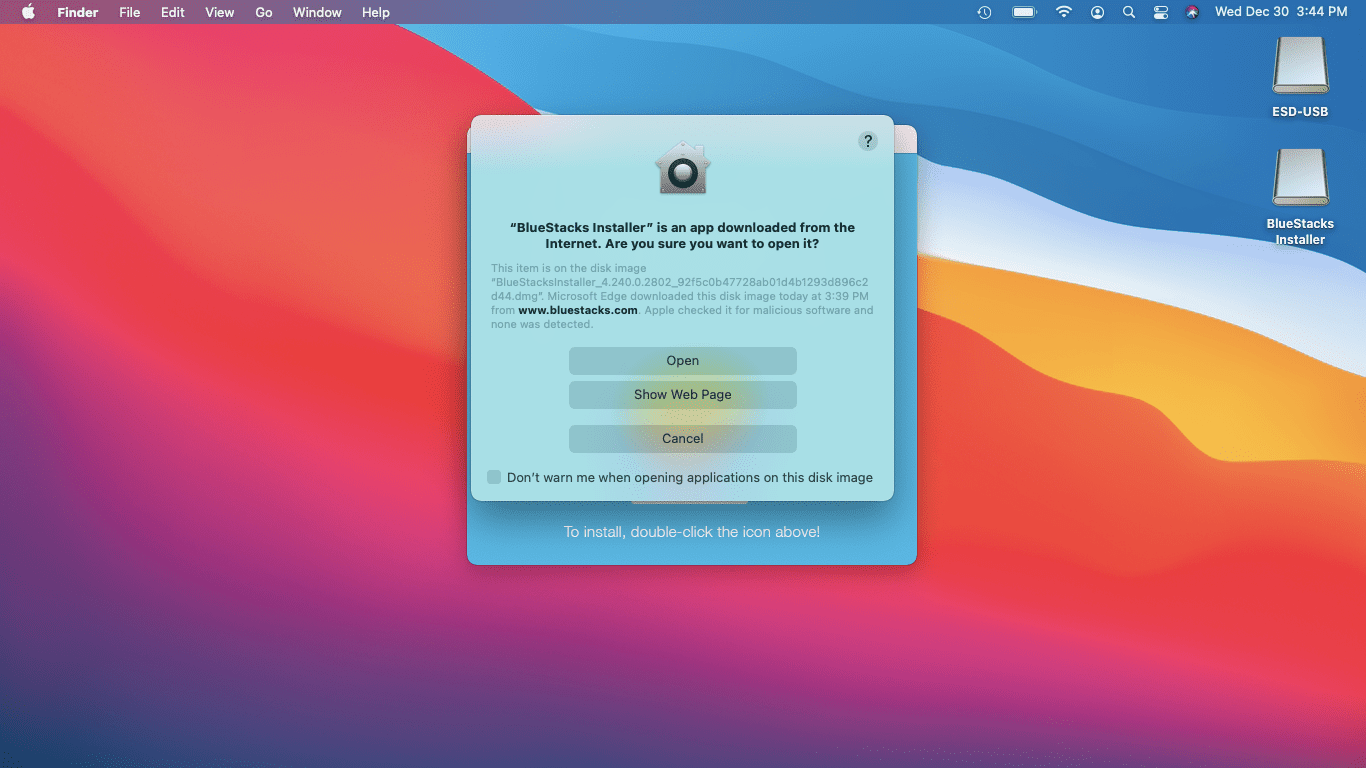
-
Clique instale agora.
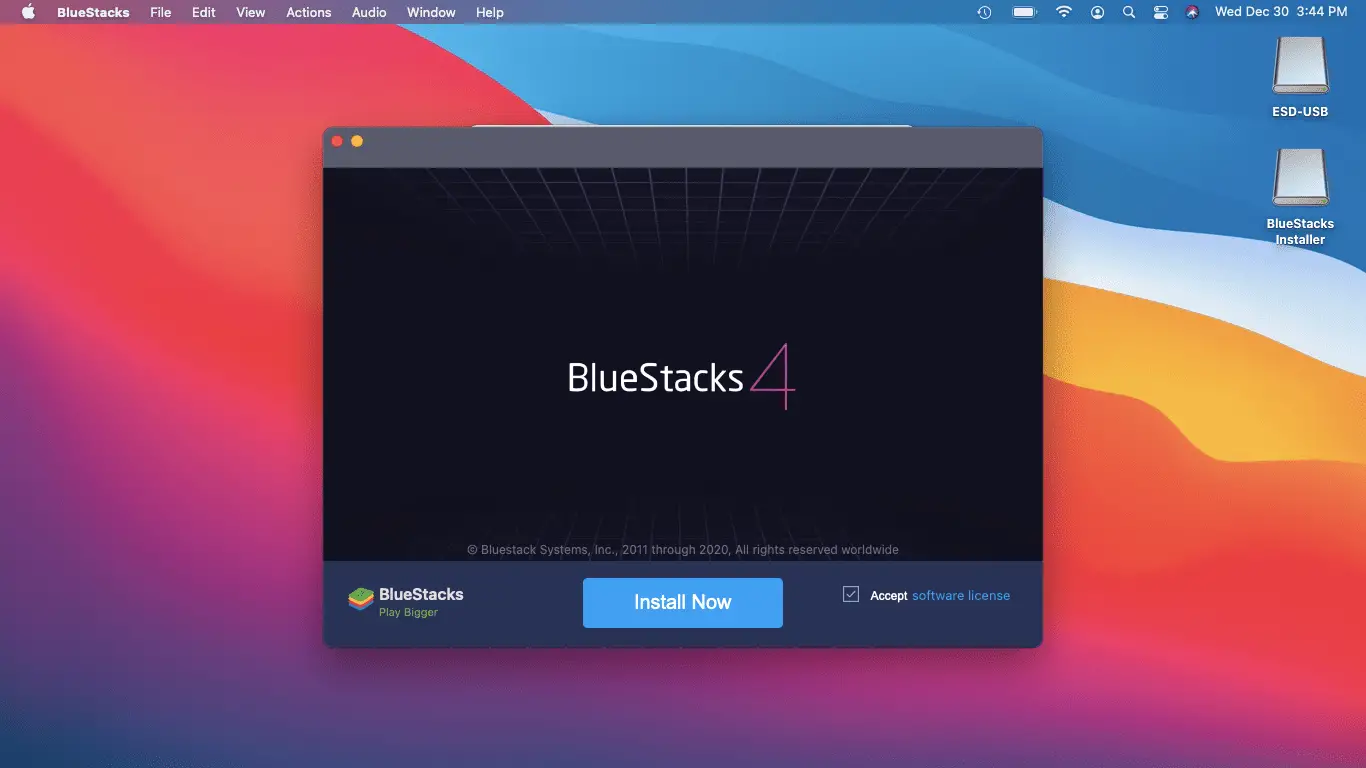
-
Se solicitado, digite seu nome de usuário e senha do macOS e clique em Install Helper.
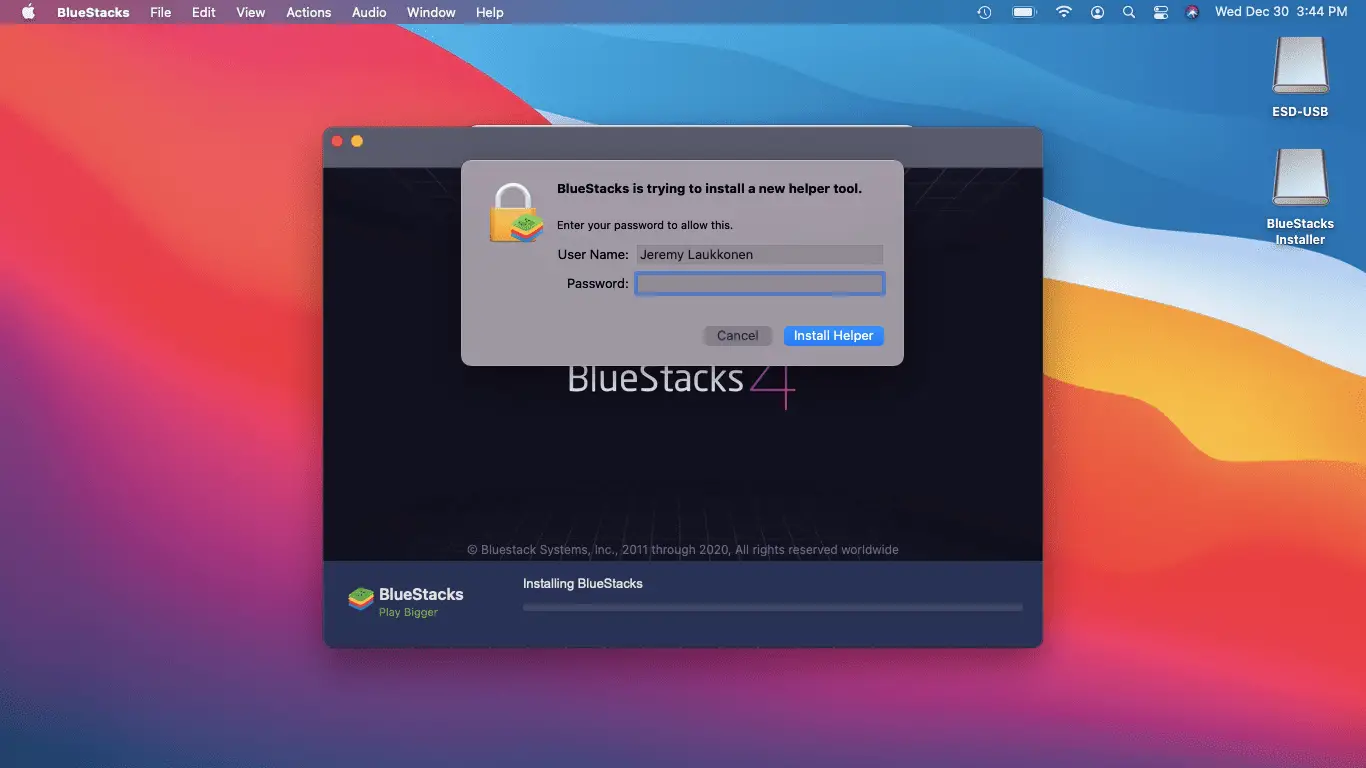
-
Se for apresentado um pop-up de extensão do sistema bloqueado, clique em Segurança e privacidade abertas.
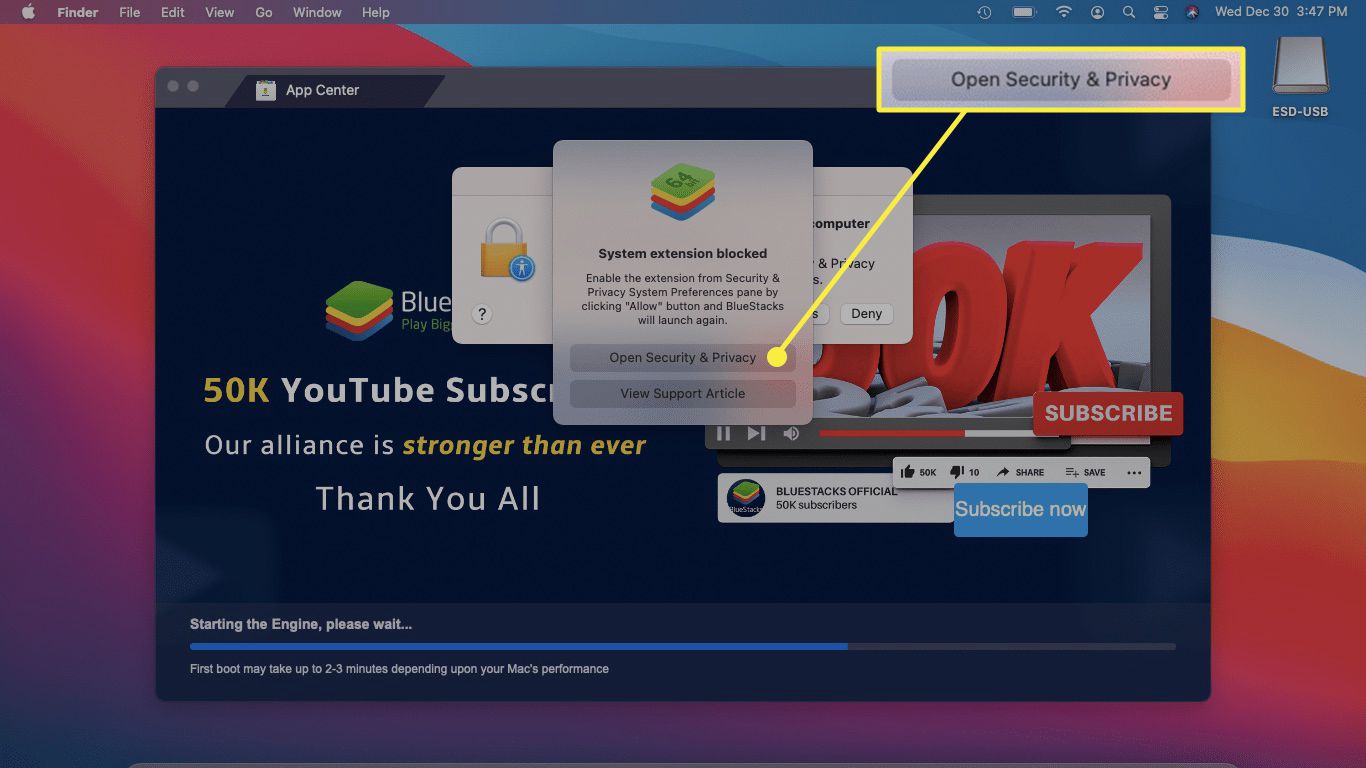
Você também pode prosseguir clicando em maçã > Preferências > segurança e privacidade.
-
Na guia Geral da janela Segurança e Privacidade, procure “Software de sistema do desenvolvedor“ Oracle America, inc. ” foi impedido de carregar ”e clique Permitir.
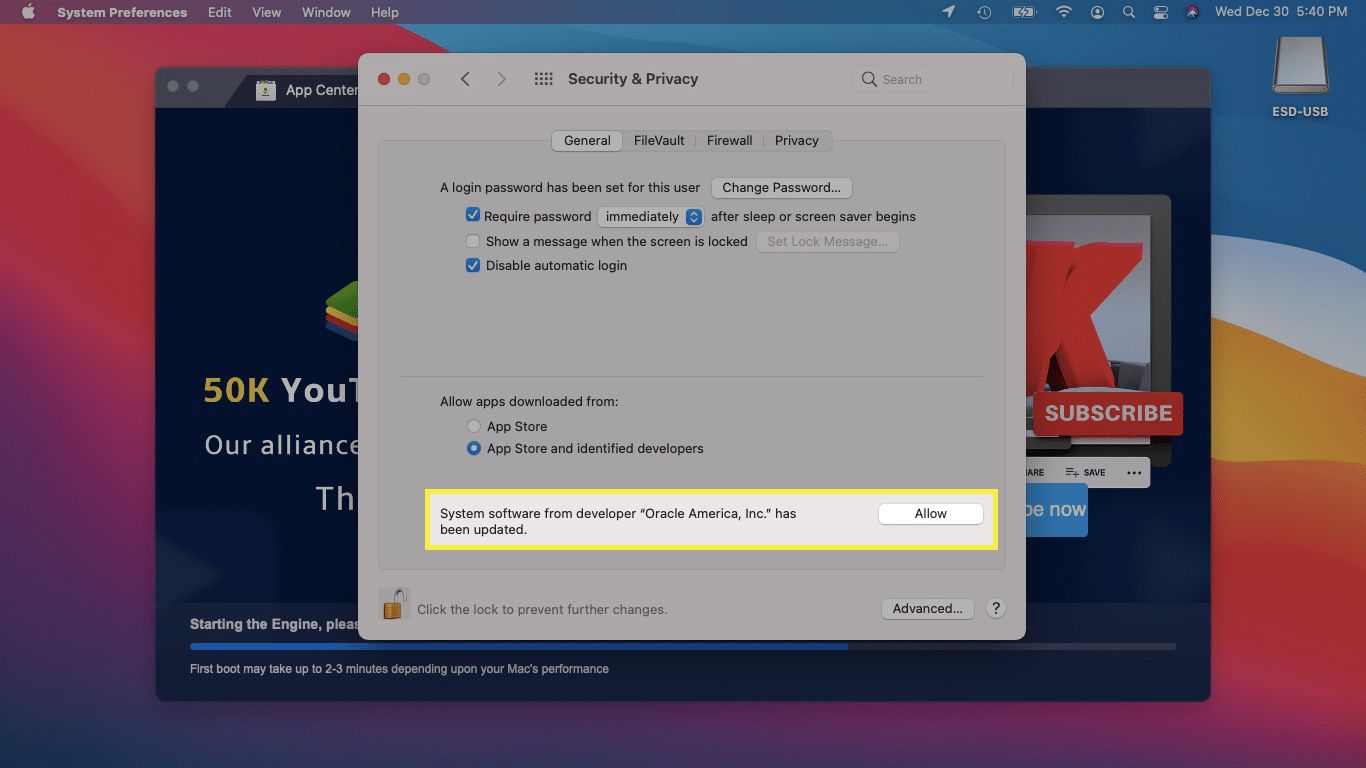
Você pode precisar clicar no ícone de cadeado na parte inferior direita da janela, dependendo das configurações do macOS.
-
Clique Reiniciar se solicitado.
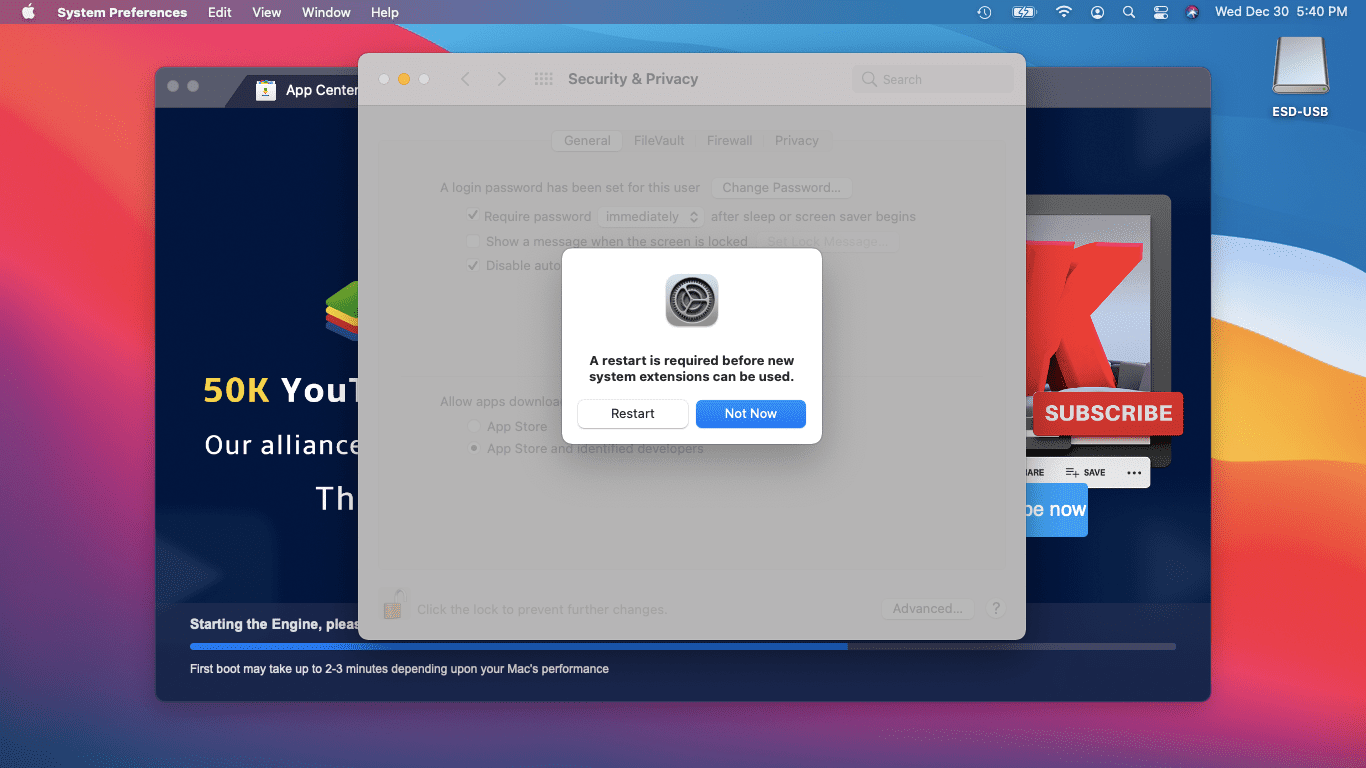
Você não precisará reiniciar neste ponto se tiver o macOS 10.15 Catalina ou anterior. Se você tiver o macOS 11 Big Sur e não vir essa mensagem, será necessário reiniciar manualmente.
-
Se você vir uma mensagem “Reinicialização interrompida do Bluestacks”, clique em Cancelar então abra segurança e privacidade novamente e clique Reiniciar na guia Geral.
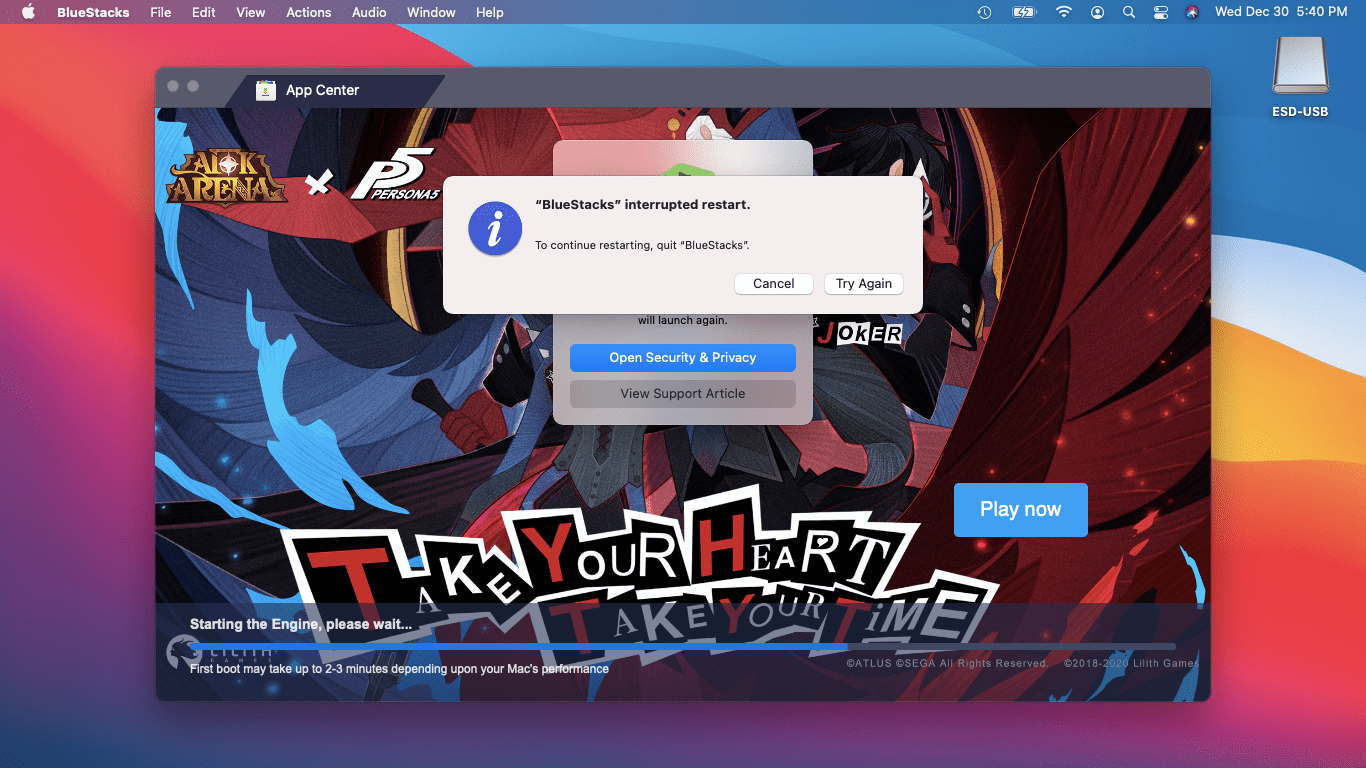
O botão Reiniciar aparecerá no mesmo lugar em que você viu o botão Permitir anteriormente.
-
Espere o seu Mac reiniciar. Quando terminar, Bluestacks estará pronto para uso.
Como usar o BlueStacks no Mac
Depois de instalar o BlueStacks com sucesso em seu Mac, você pode usá-lo da mesma forma que faria com um dispositivo Android real. Em vez de tocar em ícones e botões, você usa o trackpad ou o mouse para clicar neles. Você faz login com uma conta do Google para acessar a Google Play Store como um dispositivo Android real, e você terá acesso a qualquer aplicativo Android que tenha comprado ou baixado em dispositivos Android no passado. Veja como usar BlueStacks em seu Mac:
-
Abra o BlueStacks. Dependendo do desempenho do seu Mac, pode demorar um pouco para o BlueStacks carregar.
-
Clique VAMOS LÁ.
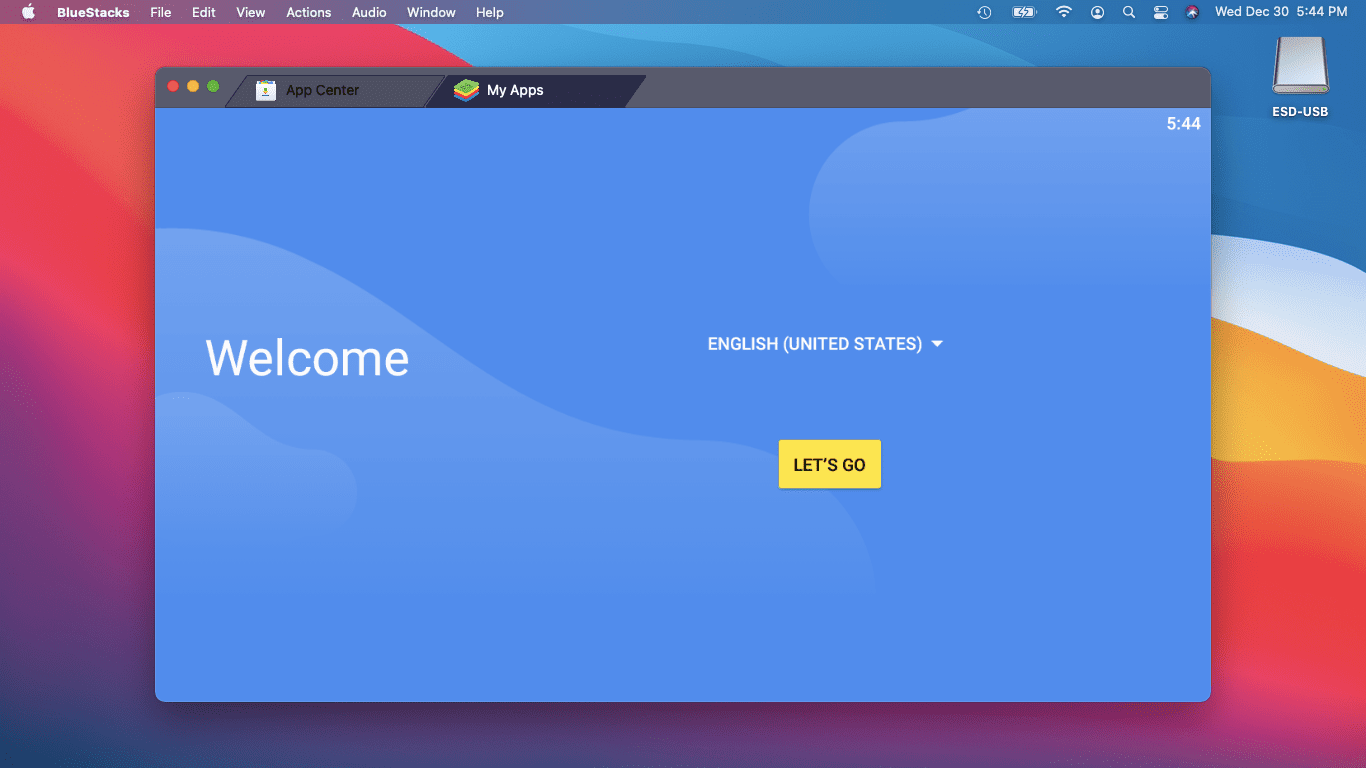
-
Insira o endereço de e-mail que você usa com sua conta do Google ou crie uma nova conta se ainda não tiver uma e clique em Próximo.
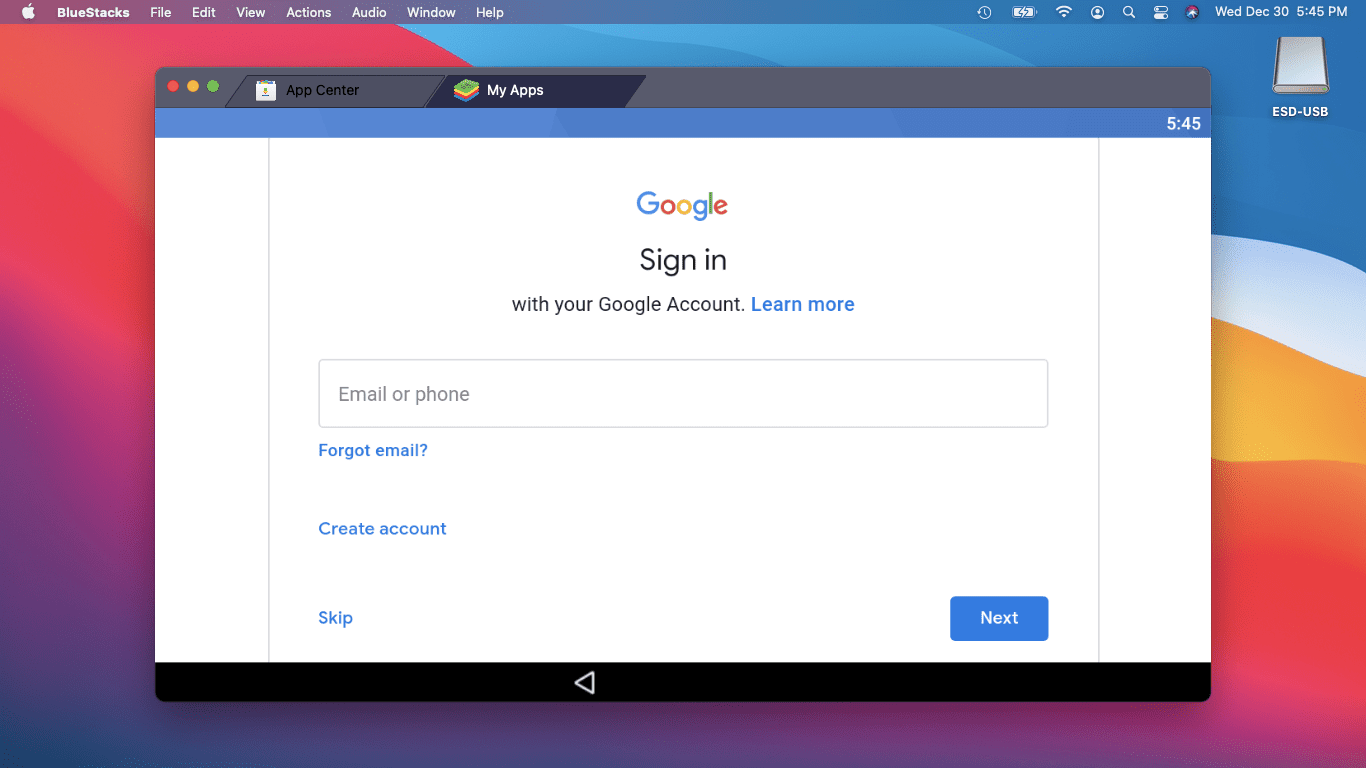
-
Digite a senha da sua conta do Google e clique em Próximo.
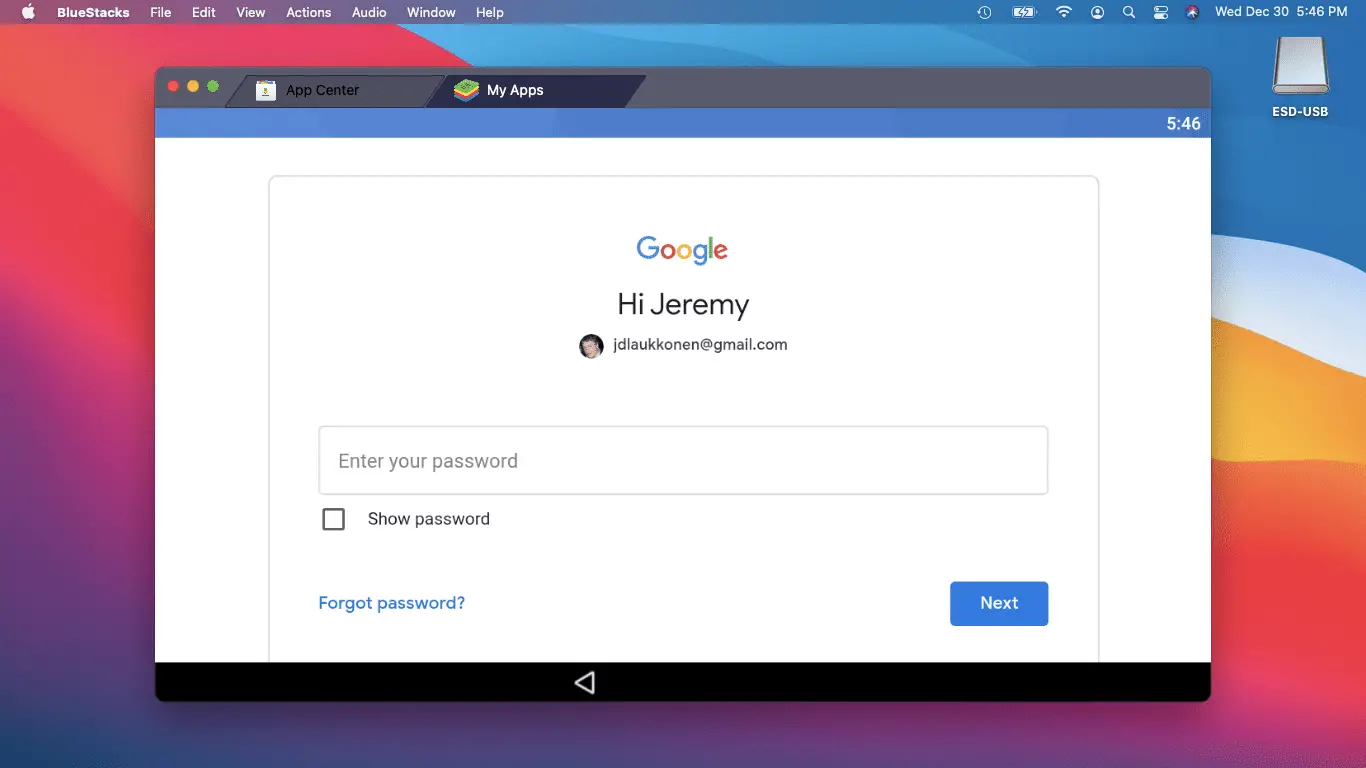
-
Clique no Loja de jogos ícone na área de trabalho Android emulada.
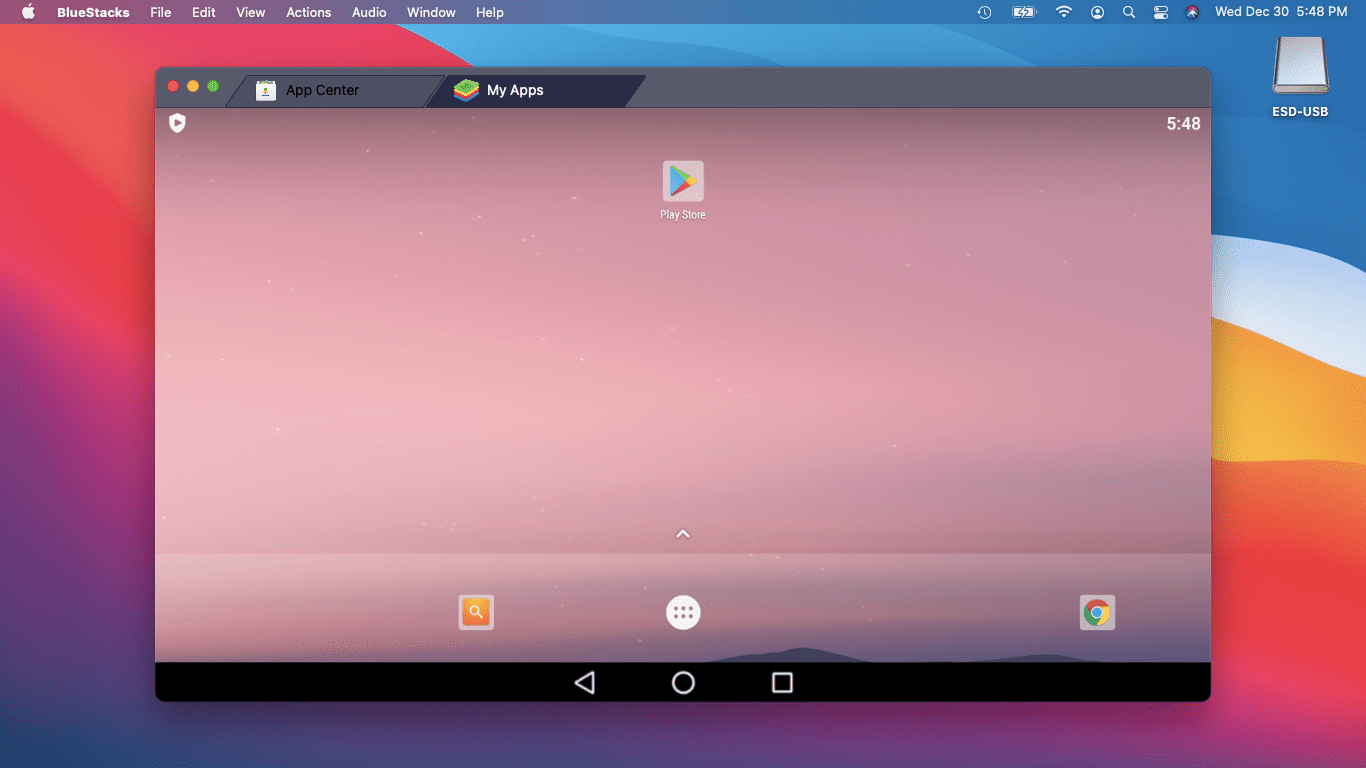
Você também pode usar a guia App Center para descobrir aplicativos, mas não é necessário.
-
Clique no campo de buscae digite o nome do aplicativo Android que deseja usar.
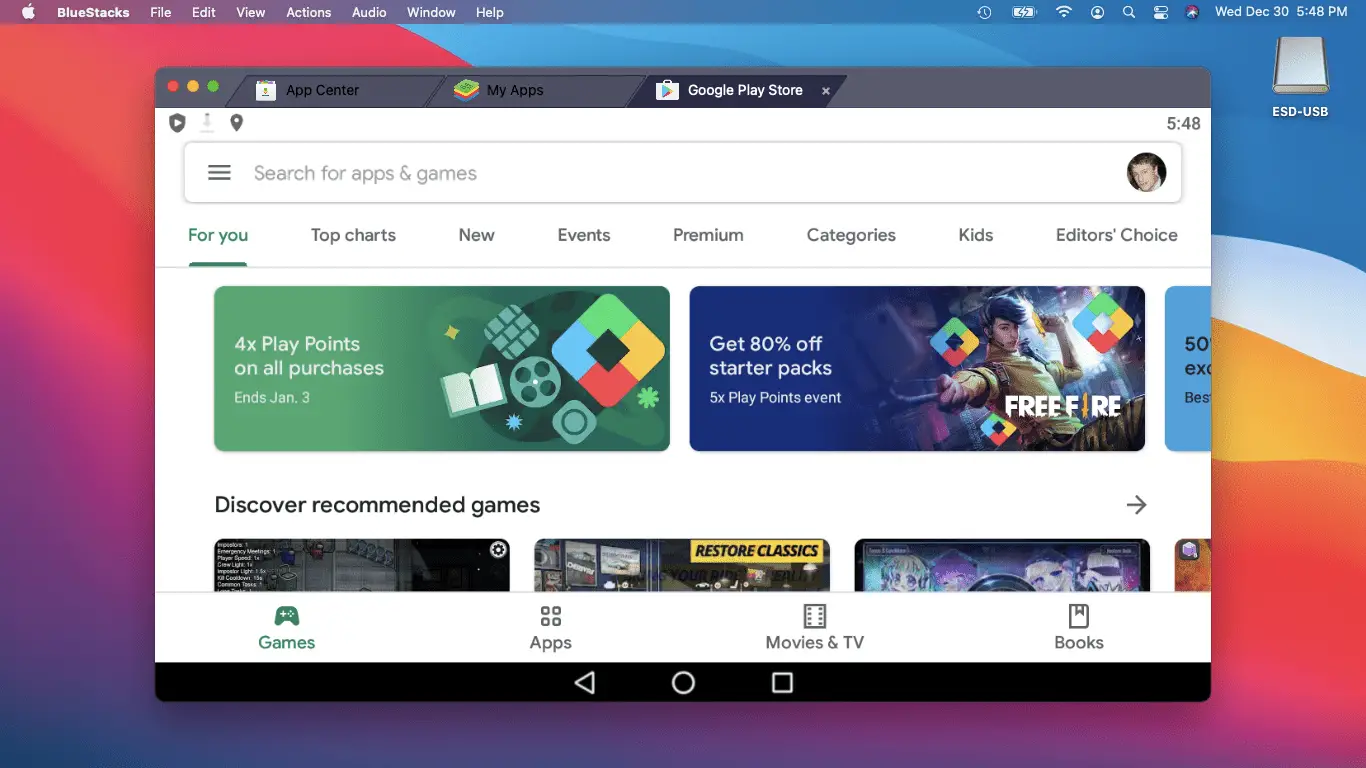
-
Depois de encontrar o aplicativo que deseja, clique em instalar.
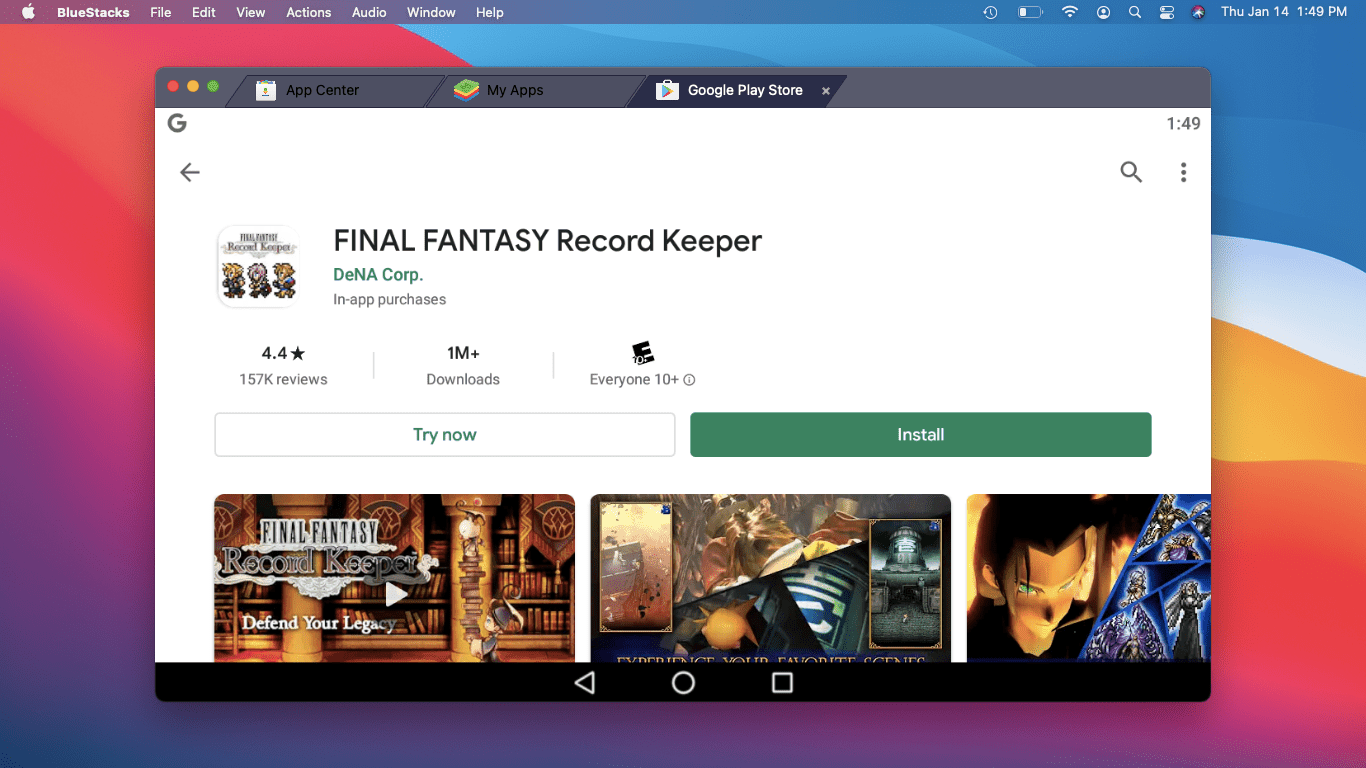
-
Quando o download do aplicativo terminar, clique em Abrir.
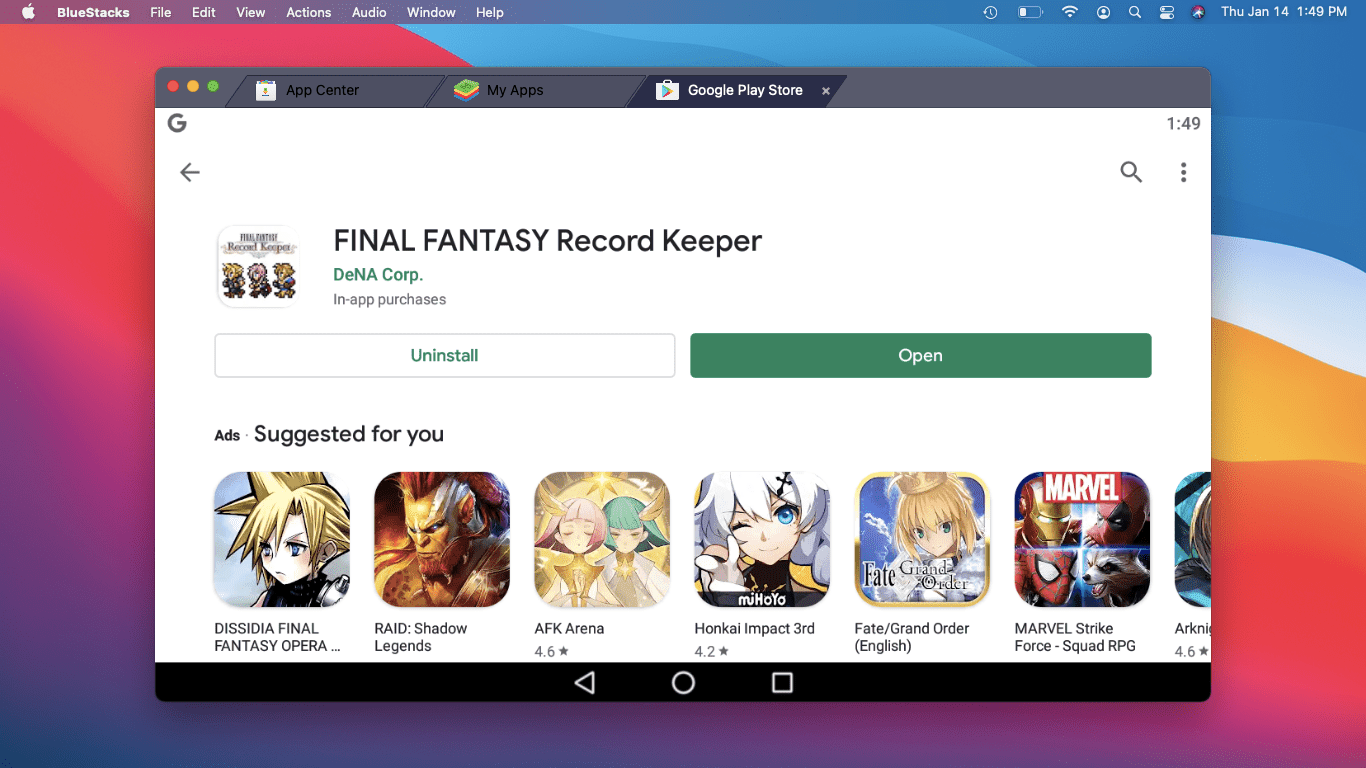
-
O BlueStacks mudará automaticamente para a orientação retrato para jogos que exigem isso. Você pode usar aplicativos da mesma forma que faria em um dispositivo Android, exceto que você usará o touchpad ou o mouse para clicar em vez de tocar com o dedo.
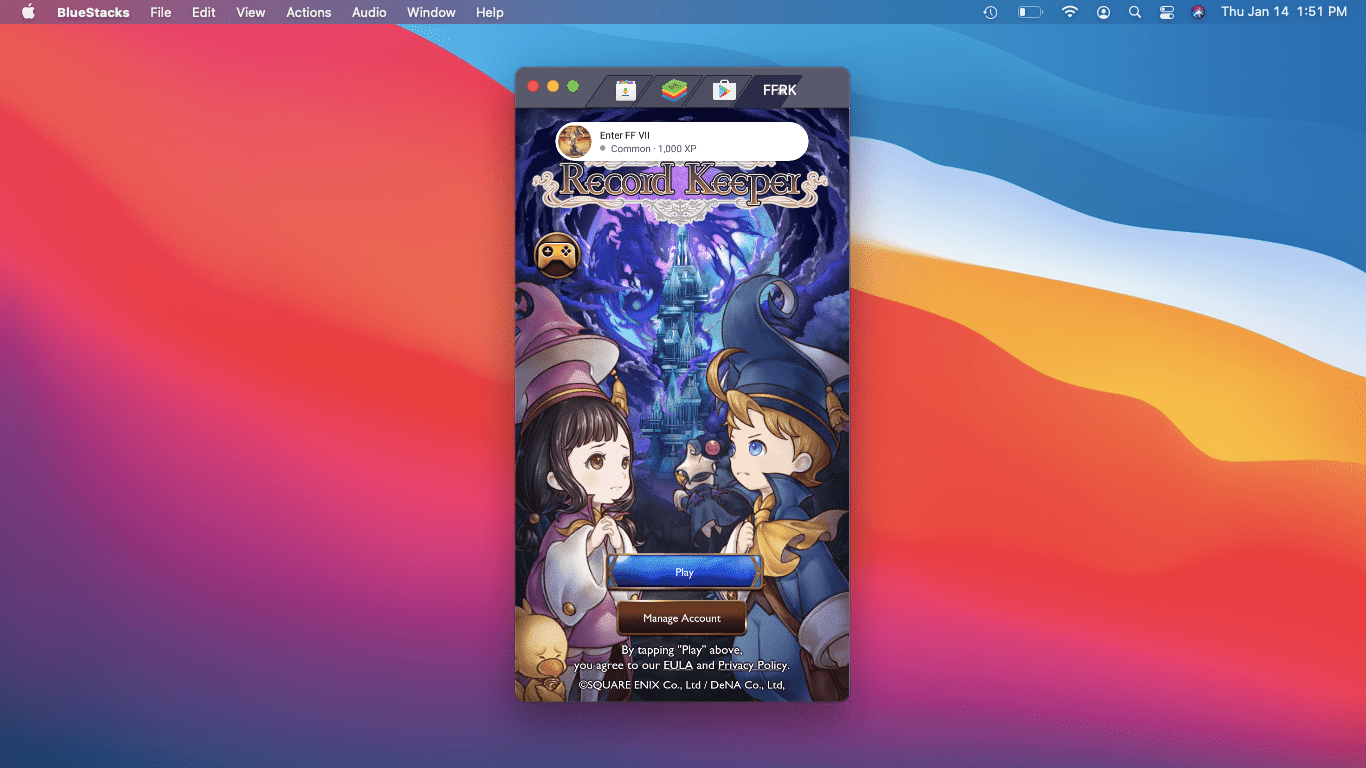
-
Clique em um aba na parte superior da janela do BlueStacks para voltar para a área de trabalho, loja ou um aplicativo diferente.
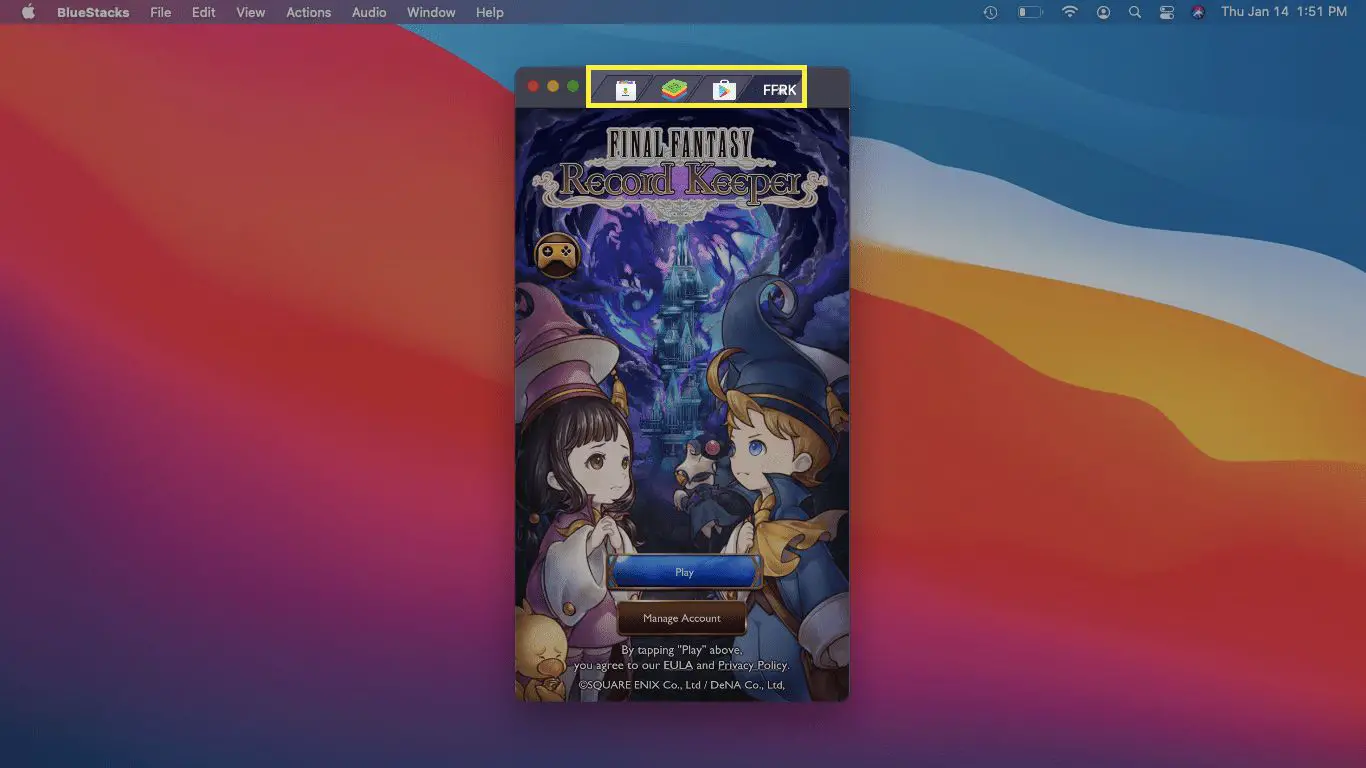
-
Se você iniciar vários aplicativos, todos eles estarão acessíveis por meio do guias na parte superior da tela.
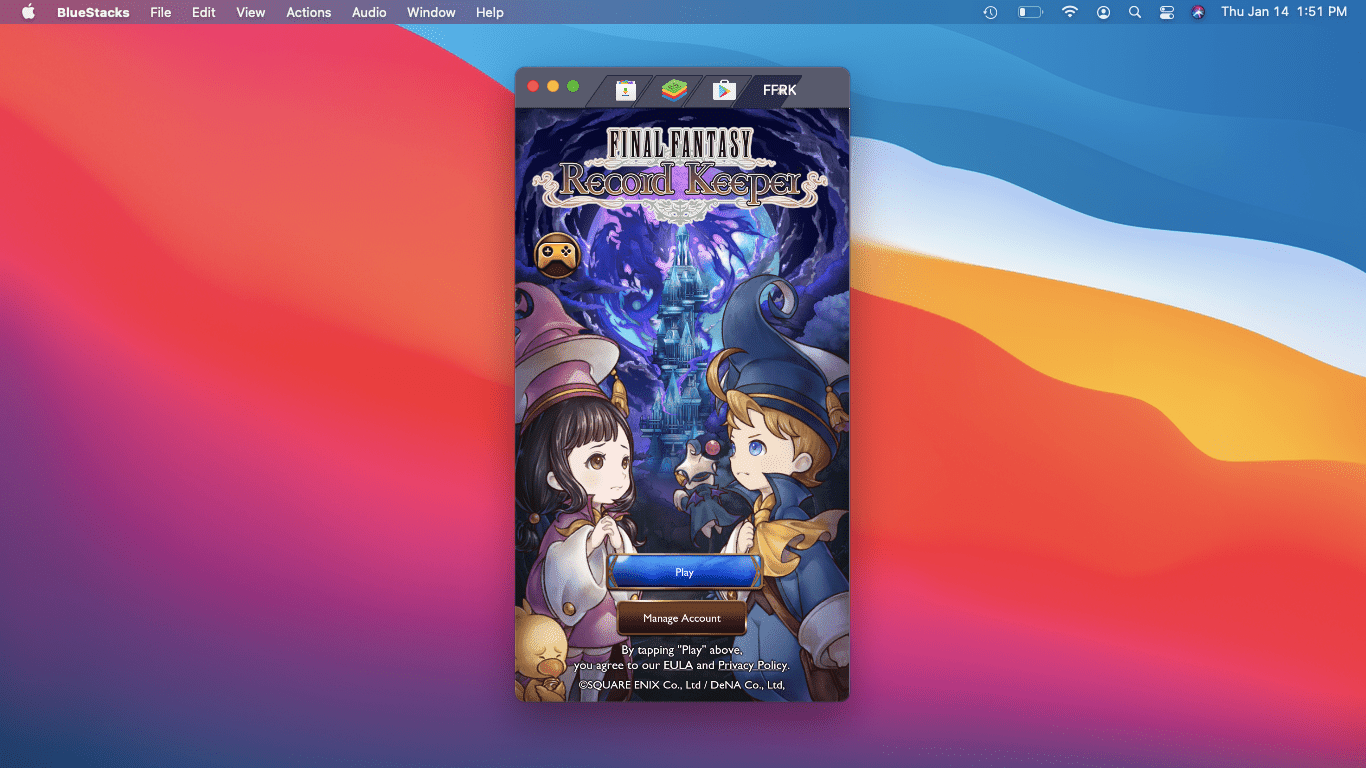
-
Na área de trabalho, toque no ícone circular branco na parte inferior central para acessar sua gaveta de aplicativos.
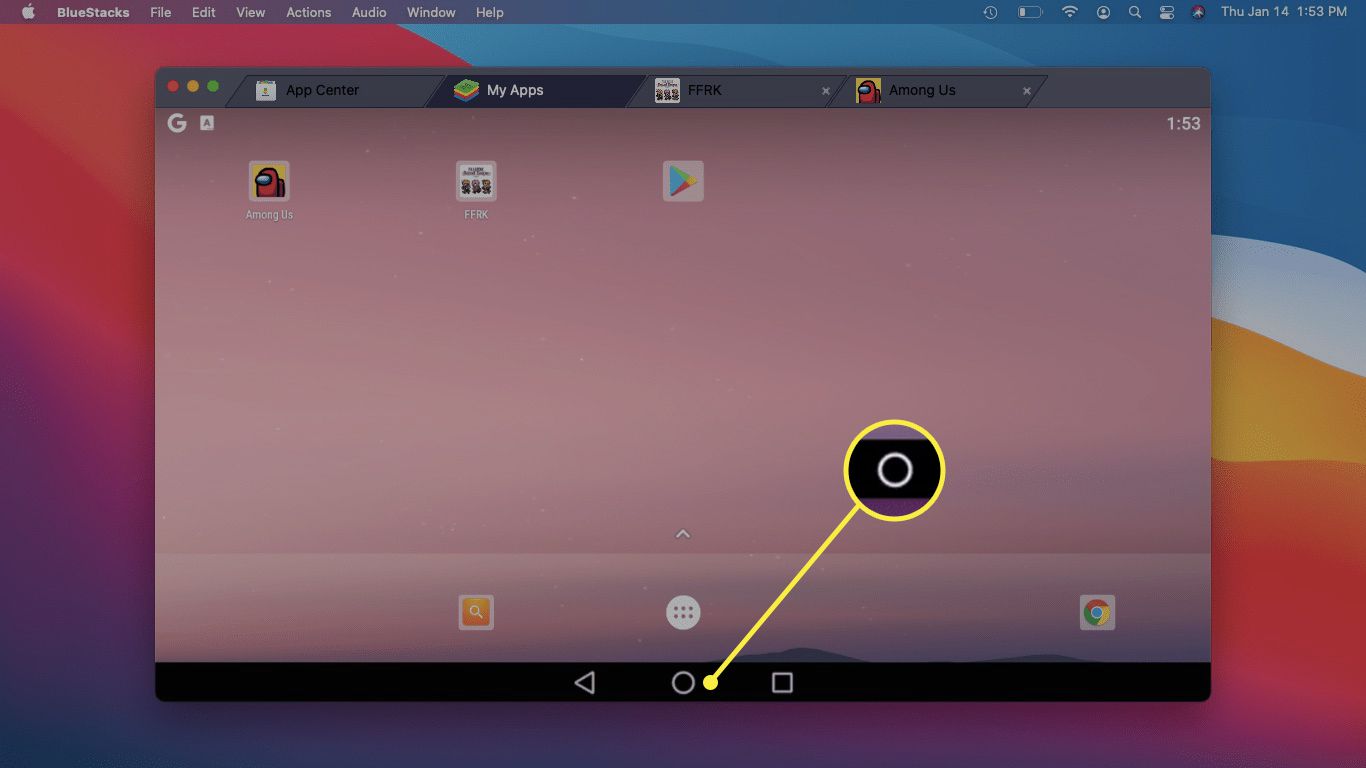
-
Na gaveta de aplicativos, você pode acessar rapidamente todos os seus aplicativos, o procurar função, e configurações do sistema.
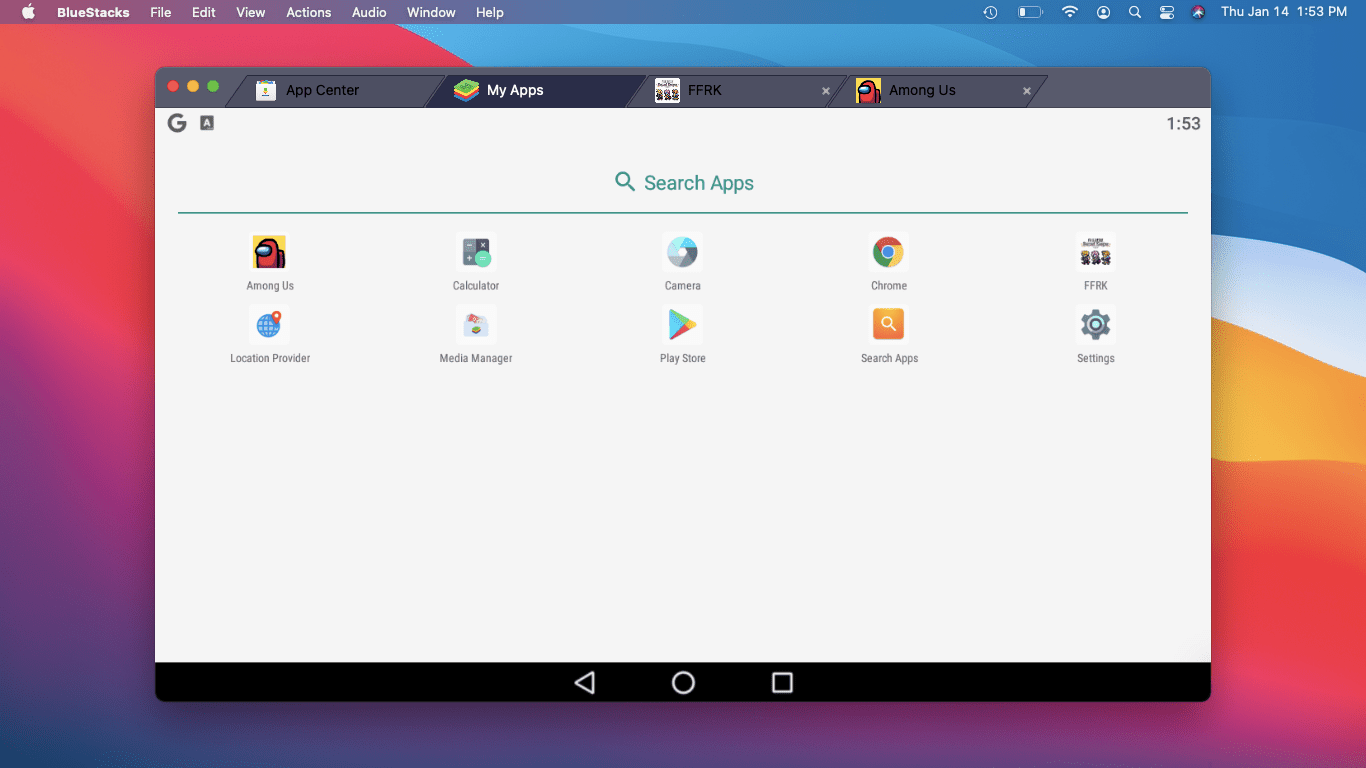
-
BlueStacks fornece as mesmas configurações de sistema de um dispositivo Android real.
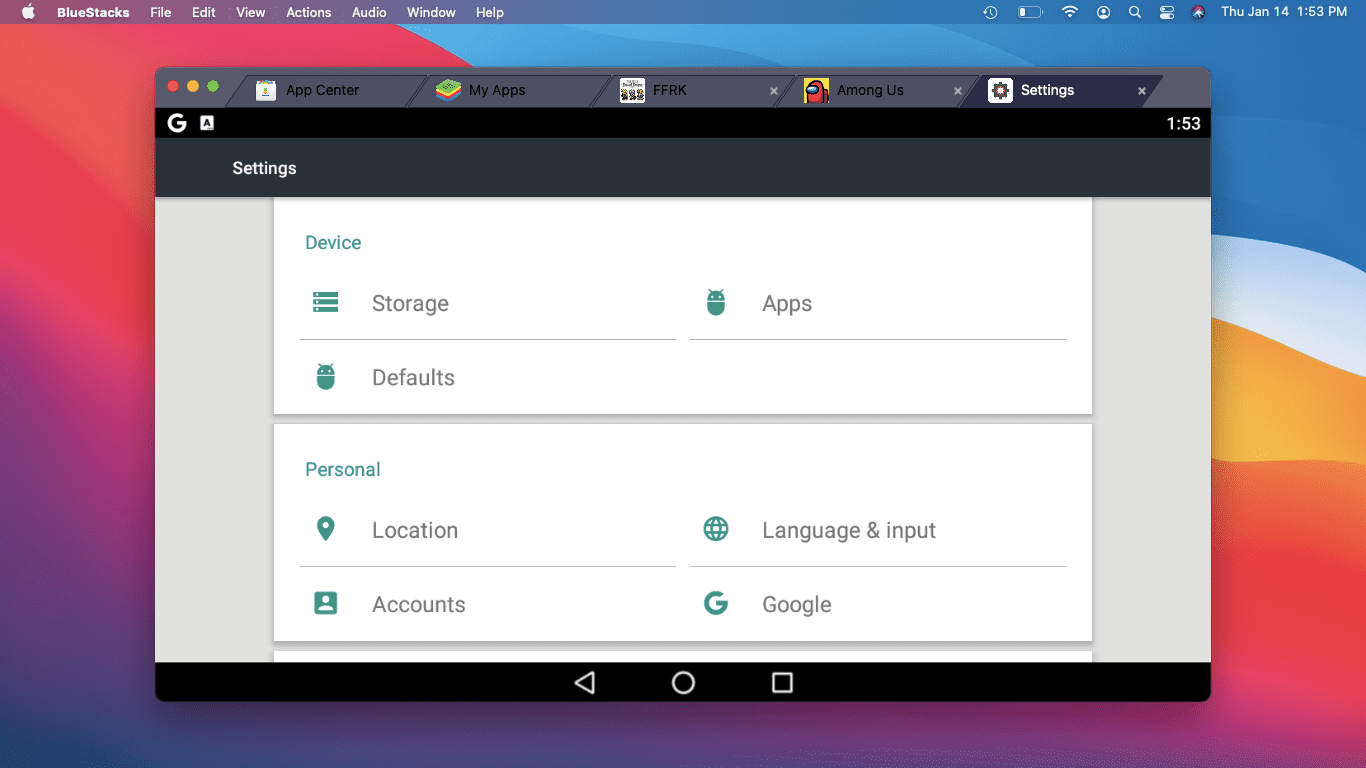
-
Por padrão, o BlueStacks também inclui o navegador Chrome, que funciona como o Chrome em um dispositivo Android.
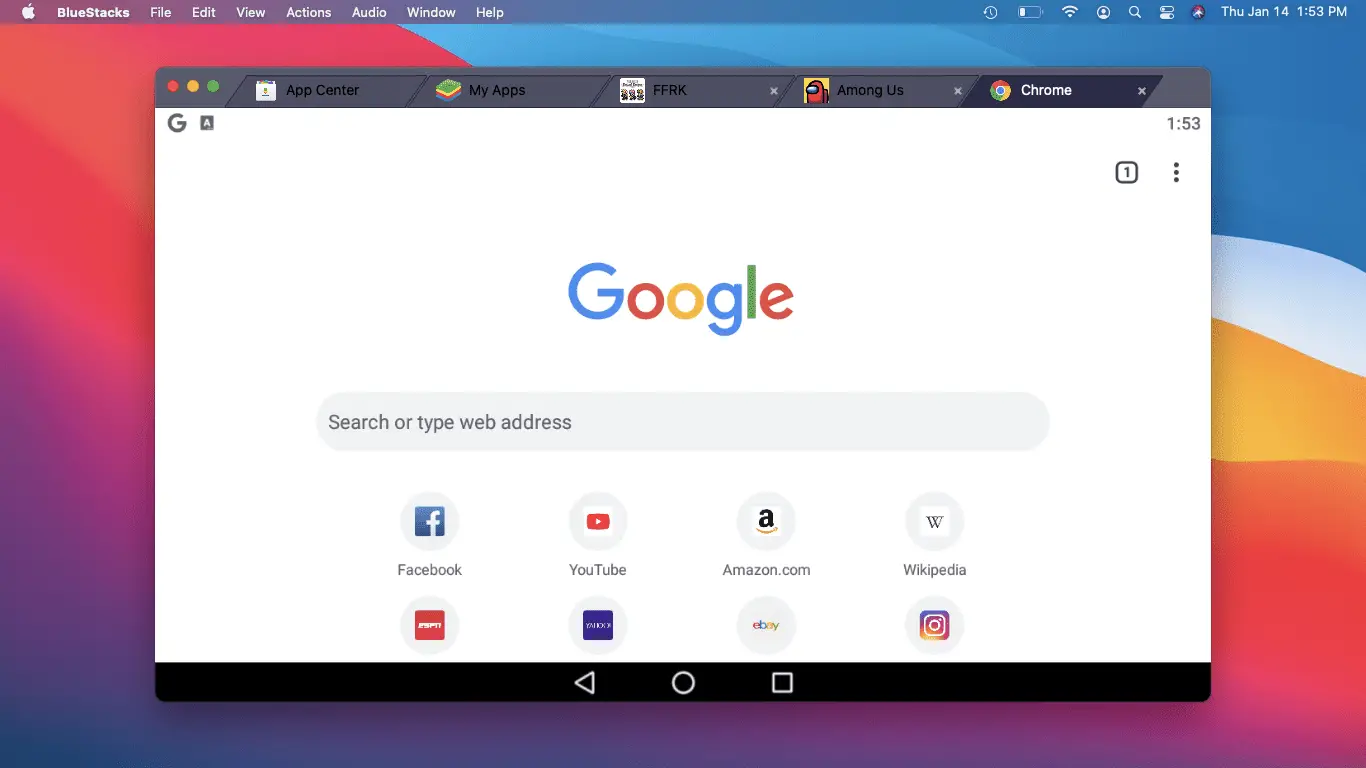
-
Clique Ações se você precisar simular tremer um dispositivo Android. Este menu também permite fazer uma captura de tela e alternar manualmente entre os modos retrato e paisagem.
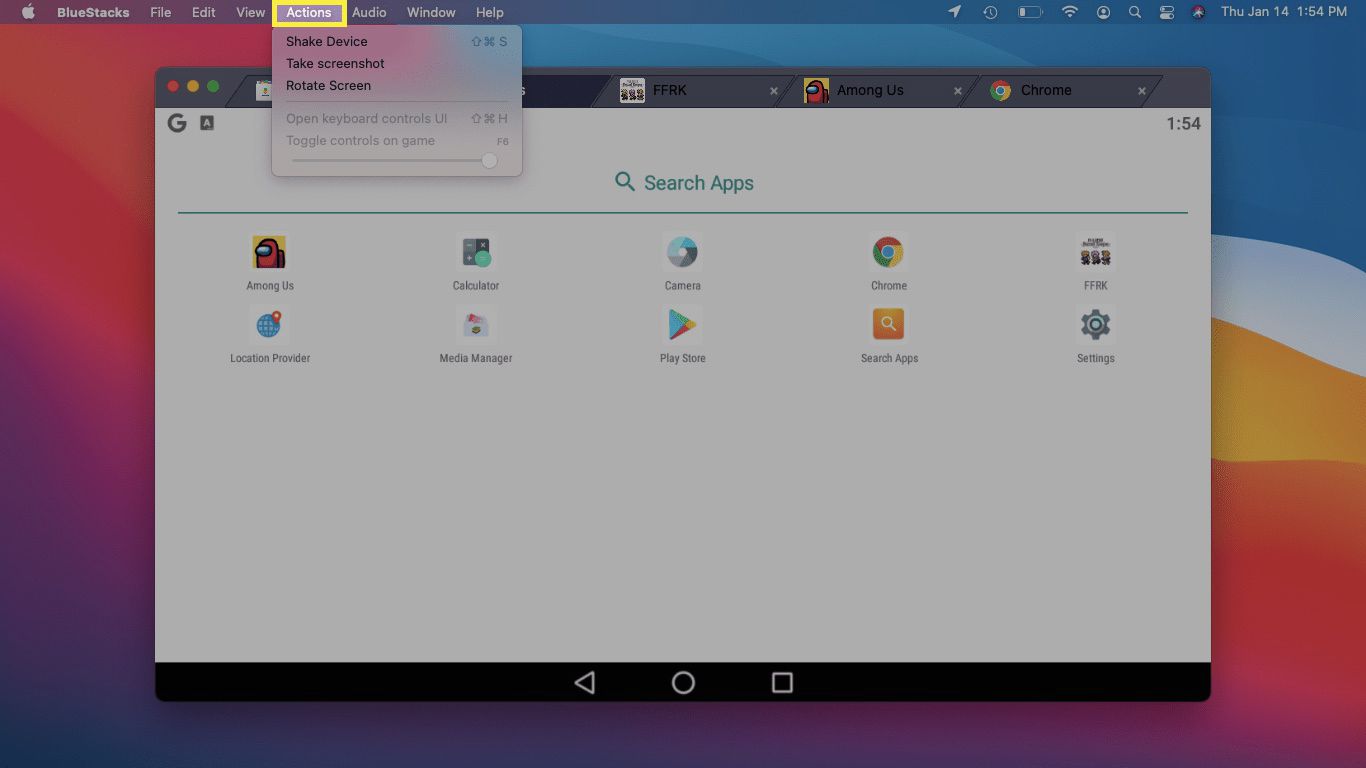
-
Clique Áudio se você deseja ajustar o volume do ambiente Android emulado.
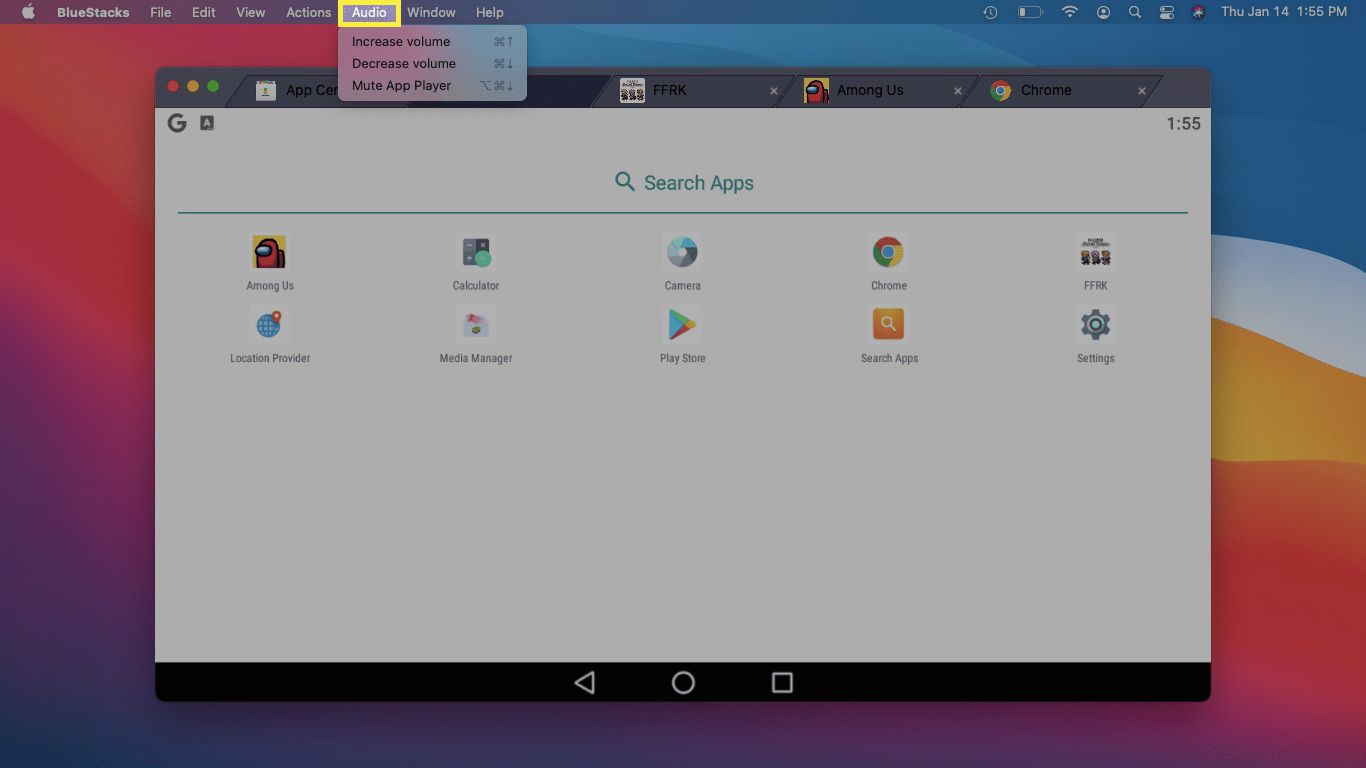
-
Clique maçã > Preferências acessar BlueStacks opções de exibição e muito mais.
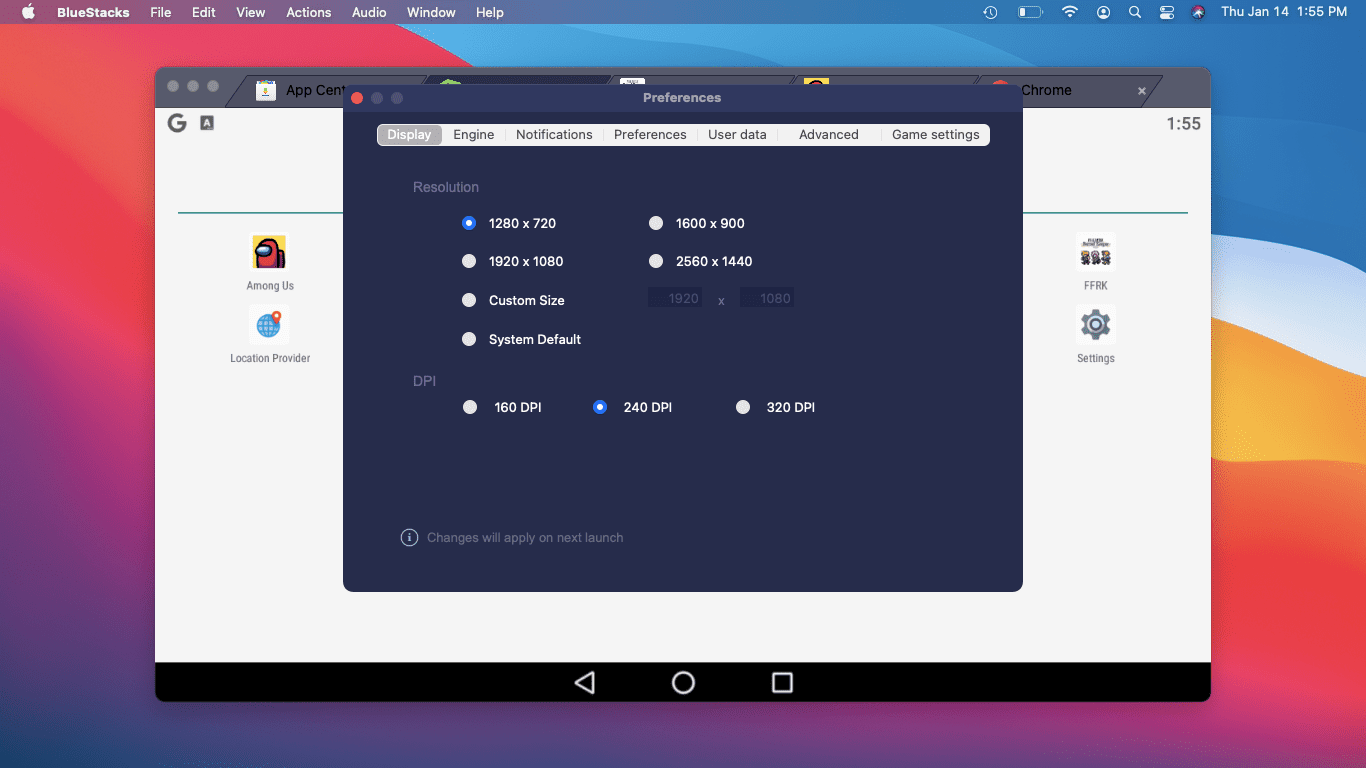
-
Clique Avançado > Escolha um perfil predefinido se você precisa que o BlueStacks se comporte como um telefone específico
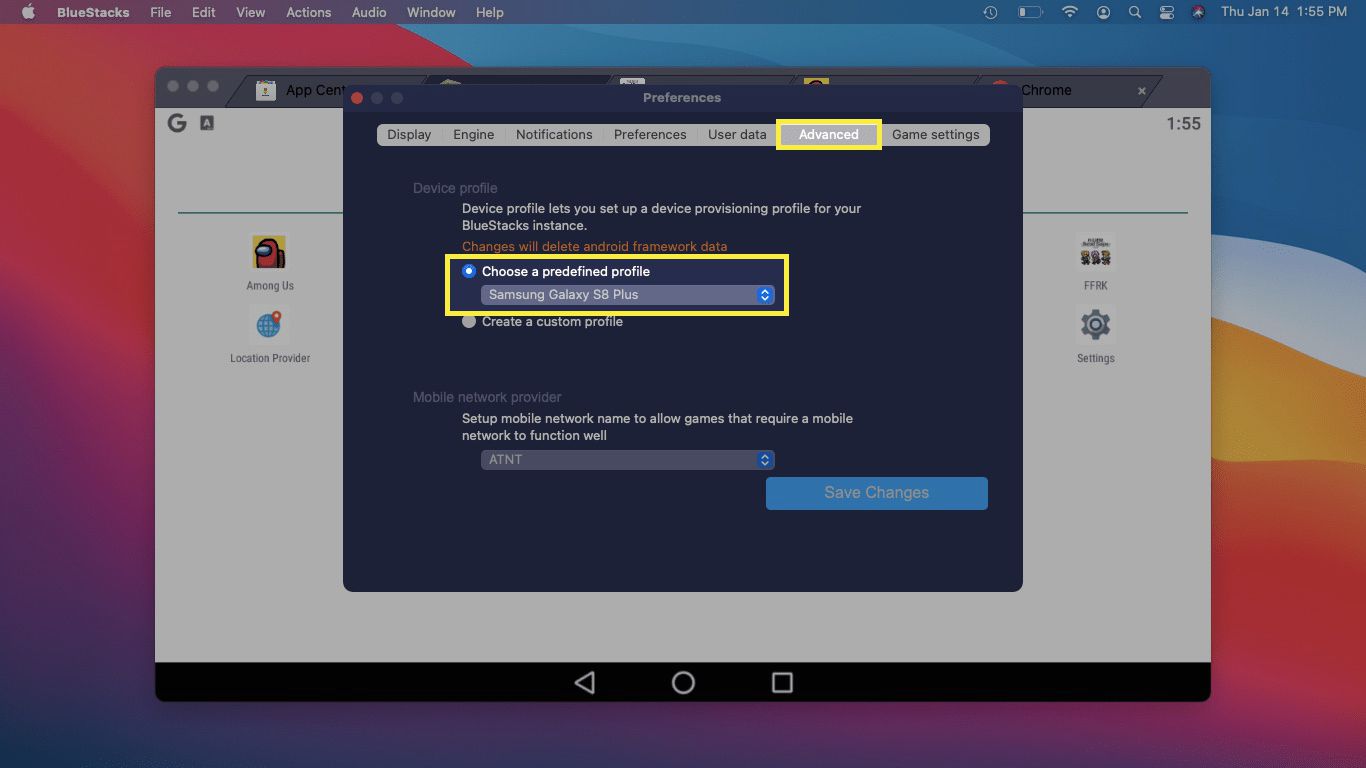
-
Selecione um telefone na lista suspensa se o Samsung Galaxy S8 Plus padrão não estiver funcionando para você.
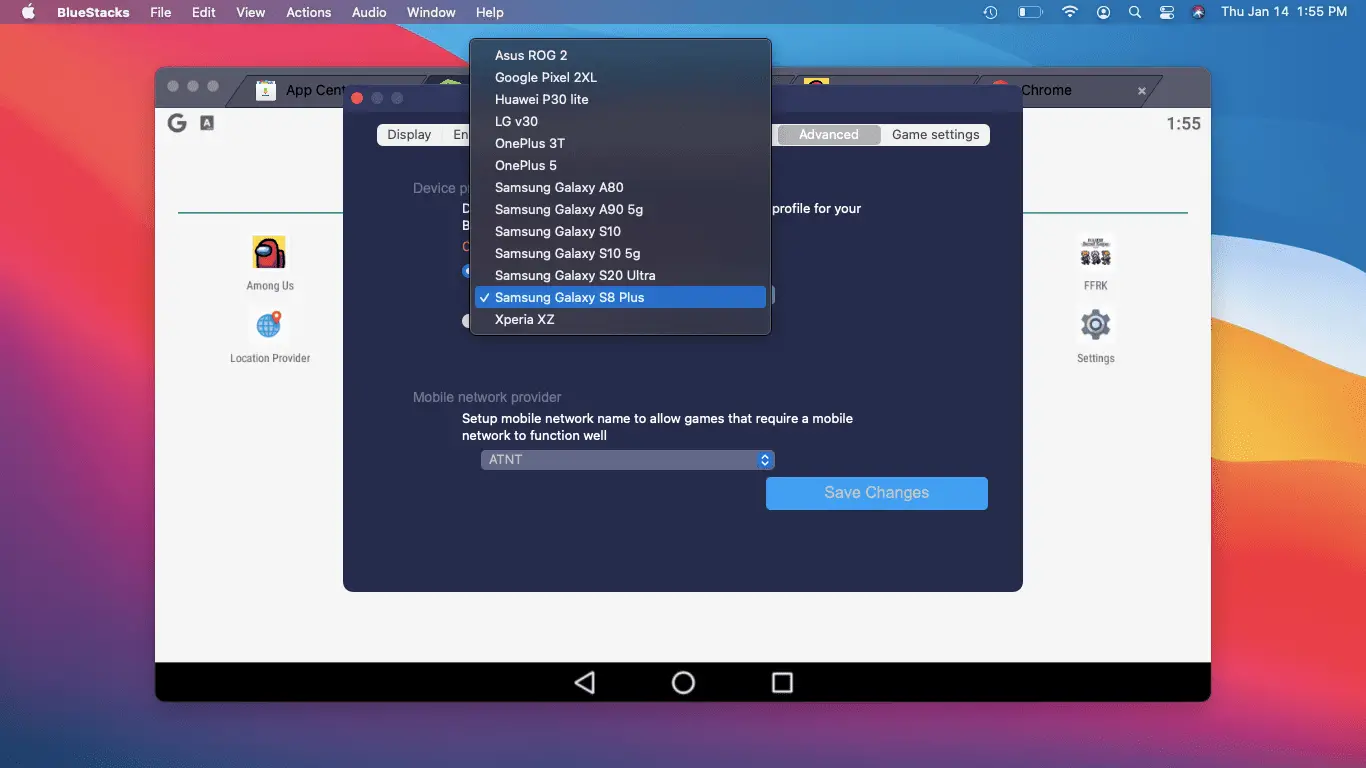
-
Clique Configurações do jogo se você está tentando jogar um jogo e ele não está funcionando direito. Verifique as configurações do jogo Optimize e ajuste as outras configurações, se necessário.
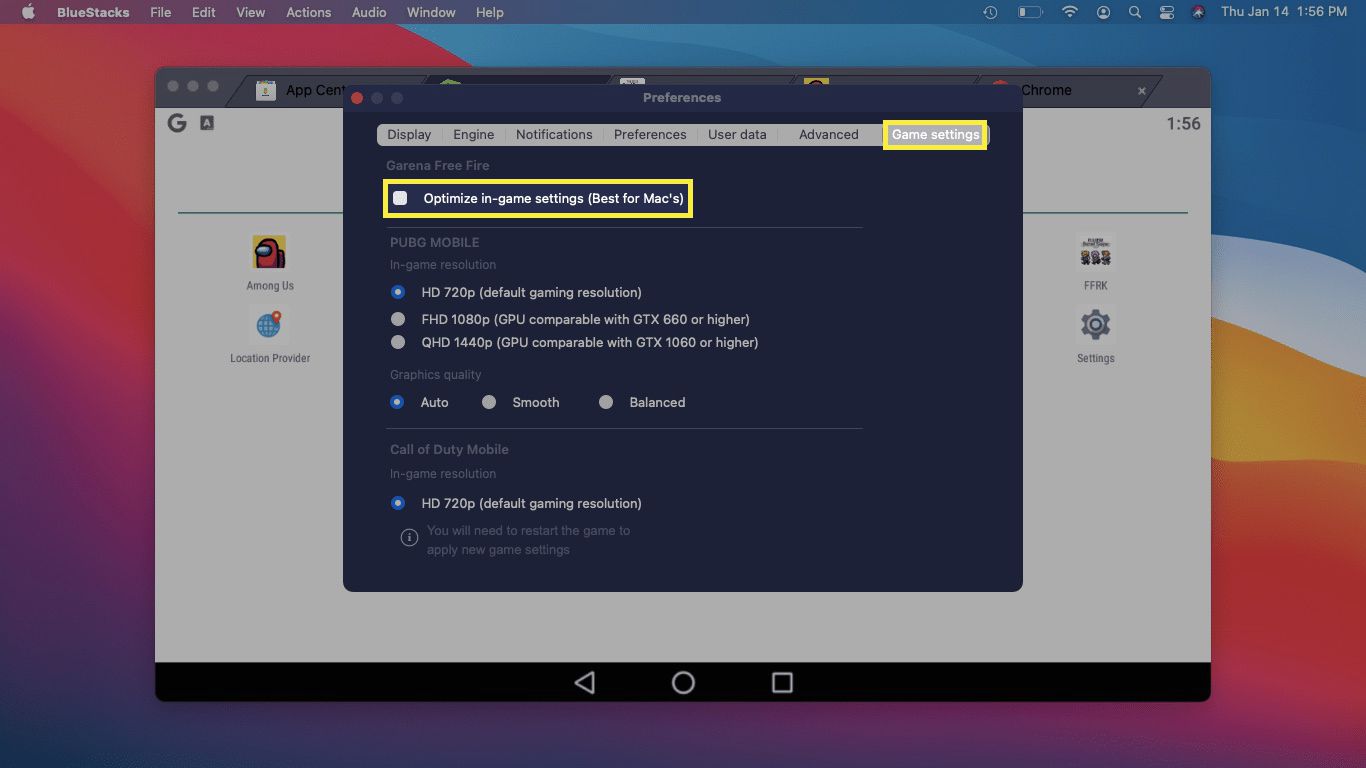
Por que usar BlueStacks no seu Mac?
BlueStacks é um emulador Android gratuito que funciona tanto no Windows quanto no macOS. Se você tem um Mac e não tem nenhum dispositivo Android, esta é a melhor maneira de acessar aplicativos apenas para Android. Também é ótimo para jogos se você tiver um dispositivo Android mais antigo ou um aparelho econômico e um Mac mais potente, pois você descobrirá que os jogos Android funcionam muito bem na maioria dos hardwares Mac. Nos casos em que um jogo não tem uma versão nativa do Mac, o BlueStacks também oferece uma maneira de jogar esses jogos. Por exemplo, um emulador como o BlueStacks é a única maneira de jogar entre nós em um Mac Intel.
E se o BlueStacks não funcionar no Mac?
Se você estiver tendo problemas para instalar o BlueStacks em seu Mac, há dois problemas principais que você precisa resolver: atualizar o macOS e certificar-se de que possui o instalador BlueStacks correto. O BlueStacks geralmente não funciona corretamente se o macOS não estiver totalmente atualizado e não será instalado se você usar o instalador errado. Se você apenas visitar o site do BlueStacks e baixar o instalador mais recente, pode ser que o instalador esteja errado.
- Se você estiver usando o macOS 10.15 Catalina ou mais antigo: certifique-se de baixar o instalador que é específico para macOS 10.15 Catalina ou mais antigo.
- Se você tiver macOS 10.12 ou mais antigo: macOS 10.13 ou mais recente é recomendado e versões anteriores a 10.2 não oferecem suporte a BlueStacks. Se você não atualizar, não poderá executar o BlueStacks.
- Se você estiver usando o macOS 11 Big Sur: certifique-se de baixar o instalador que é específico para Big Sur.
