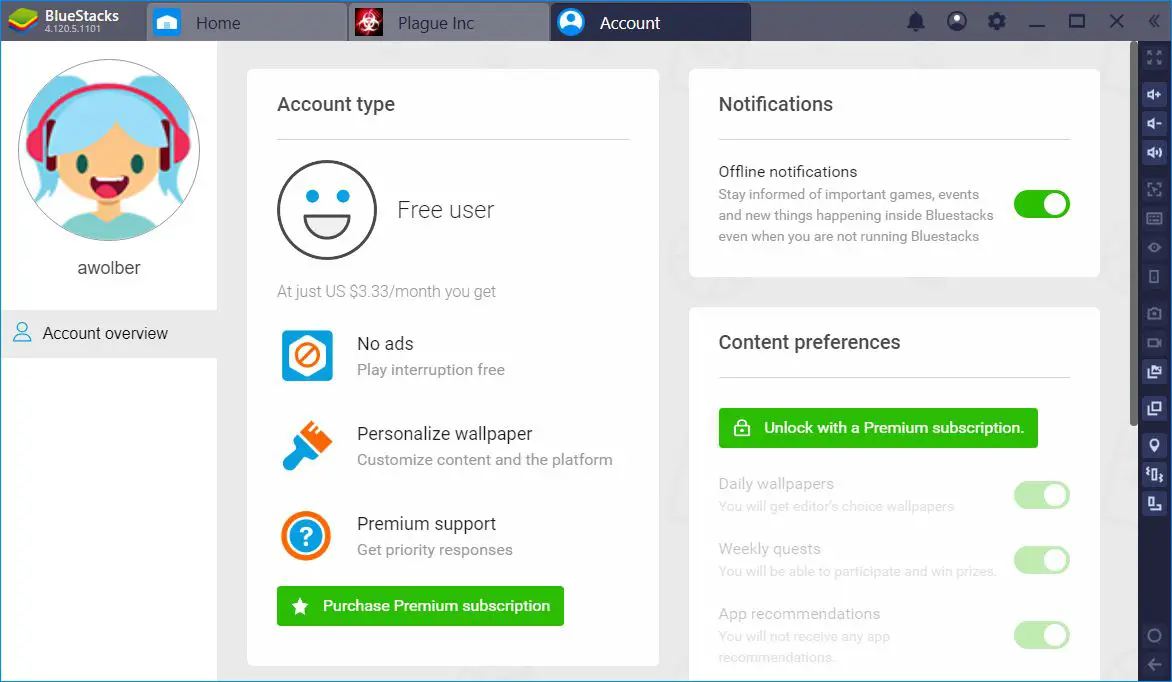BlueStacks executa jogos e aplicativos Android no Windows. Depois de saber como usar o BlueStacks, faça login na Google Play Store para instalar e usar aplicativos Android em seu laptop ou desktop.
O que é BlueStacks?
BlueStacks é um software que traz o Android N (7.1.2) para um computador Windows. Ele oferece a capacidade de usar o mouse e o teclado do seu sistema com aplicativos Android. E, ao contrário de um smartphone com uma tela de tamanho fixo, você pode redimensionar as janelas do BlueStacks para tornar os aplicativos maiores ou em tela inteira. Nem todo aplicativo Android oferece um Windows, macOS ou equivalente baseado na web. BlueStacks é uma maneira fácil de obter acesso a aplicativos Android em seu computador Windows. O BlueStacks pode executar vários aplicativos Android de uma vez, e cada aplicativo abre em uma nova guia dentro do BlueStacks. Ele também oferece um modo de várias instâncias que executa várias instâncias do mesmo aplicativo, o que pode atrair fãs de produtividade e jogadores. O BlueStacks também permite o streaming de jogos Android ao vivo para o Twitch.
Como usar o BlueStacks
Para executar o BlueStacks 4, você precisará:
- Um computador com Microsoft Windows 7 ou mais recente.
- Um driver gráfico atualizado.
- Um processador Intel ou AMD.
- Pelo menos 2 GB de RAM.
- Pelo menos 5 GB de armazenamento disponíveis.
Você também precisará de uma conta de administrador em seu PC com Windows para instalar o BlueStacks. Para obter a melhor experiência, você deseja o Microsoft Windows 10, 8 GB (ou mais) de RAM, armazenamento SSD e uma placa gráfica rápida ou recursos. O BlueStacks também funciona no macOS. Para que isso funcione, você precisa de:
- macOS Sierra (10.12 ou mais recente) com drivers e software de sistema atualizados.
- Pelo menos 4 GB de RAM.
- Pelo menos 4 GB de espaço de armazenamento.
Assim como no Windows, você precisará de uma conta de administrador para instalar o BlueStacks no macOS. Uma versão mais antiga do BlueStacks, BlueStacks 3, não é mais compatível. Embora muitas páginas de suporte para essa versão permaneçam disponíveis.
Como instalar o BlueStacks
Antes de instalar aplicativos Android em seu computador Windows ou macOS, você precisará instalar o aplicativo BlueStacks.
-
Abra um navegador e vá para www.bluestacks.com.
-
Selecione Baixar BlueStacks.
-
Salve e execute o arquivo baixado. O processo de download e instalação pode levar algum tempo, especialmente se você tiver uma conexão lenta com a Internet ou um computador lento. Se você encontrar um problema, desligue o software antivírus.
-
O BlueStacks deve iniciar automaticamente após a instalação. Isso pode levar algum tempo, dependendo da conexão e do computador.
-
Uma vez iniciado, o BlueStacks oferece a oportunidade de fazer login em sua conta do Google Play. Você precisará passar pelo processo de login do Google Play para acessar, instalar e usar aplicativos Android da Play Store.
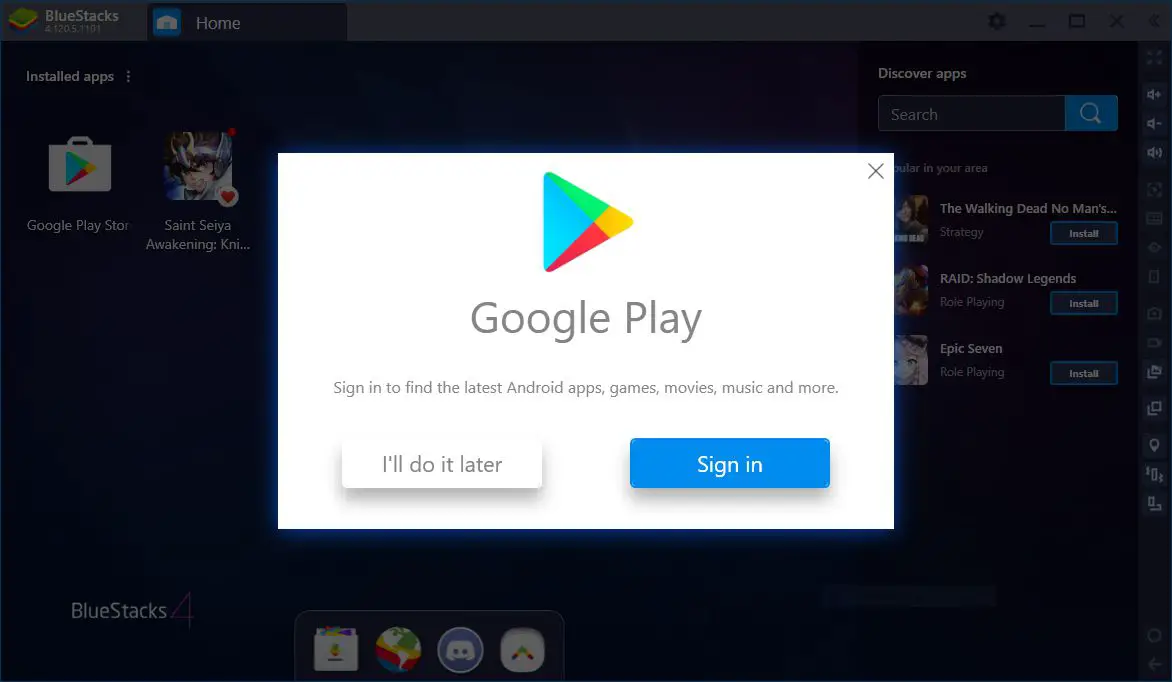
-
Depois de concluir o login do Google Play, você está pronto para instalar aplicativos Android.
Como instalar e usar aplicativos Android da Google Play Store com BlueStacks
Depois que o BlueStacks for instalado em seu PC, você pode baixar e instalar aplicativos Android para usar a partir desse computador.
-
Se o BlueStacks não estiver aberto e em execução, selecione BlueStacks para começar.
-
Selecione Google Play para abrir a Play Store.
-
Navegue ou pesquise o aplicativo Android que deseja instalar. Selecione o aplicativo para ver seus detalhes.
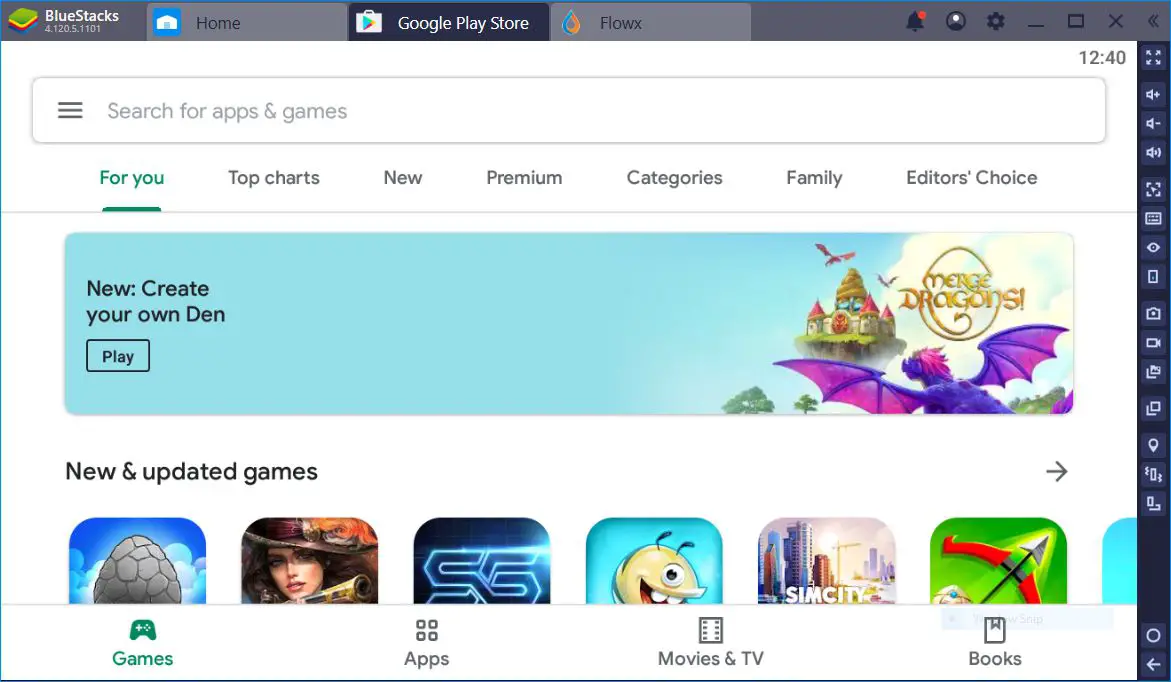
-
Selecione Instalar para baixar o aplicativo para o seu computador. O sistema exibe um ícone para cada aplicativo Android instalado no aplicativo BlueStacks.
-
Selecione o ícone do aplicativo para executar o aplicativo Android instalado.
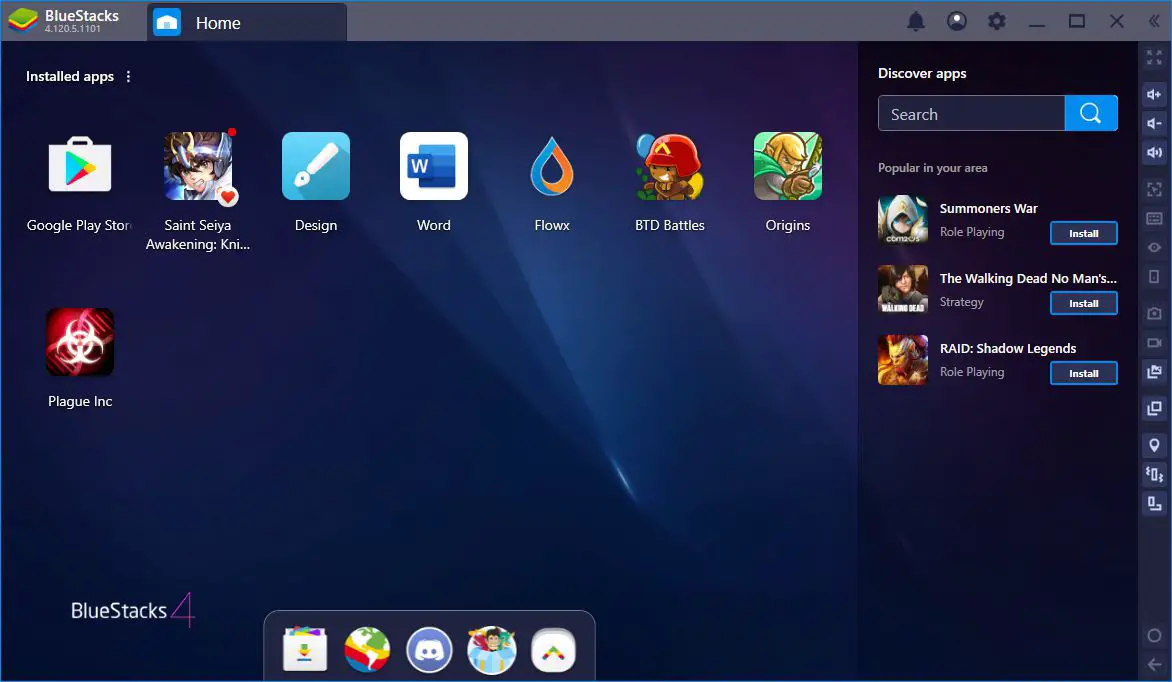
-
No BlueStacks, cada aplicativo abre em uma guia separada. Alterne entre as guias para alternar entre os aplicativos Android em execução.
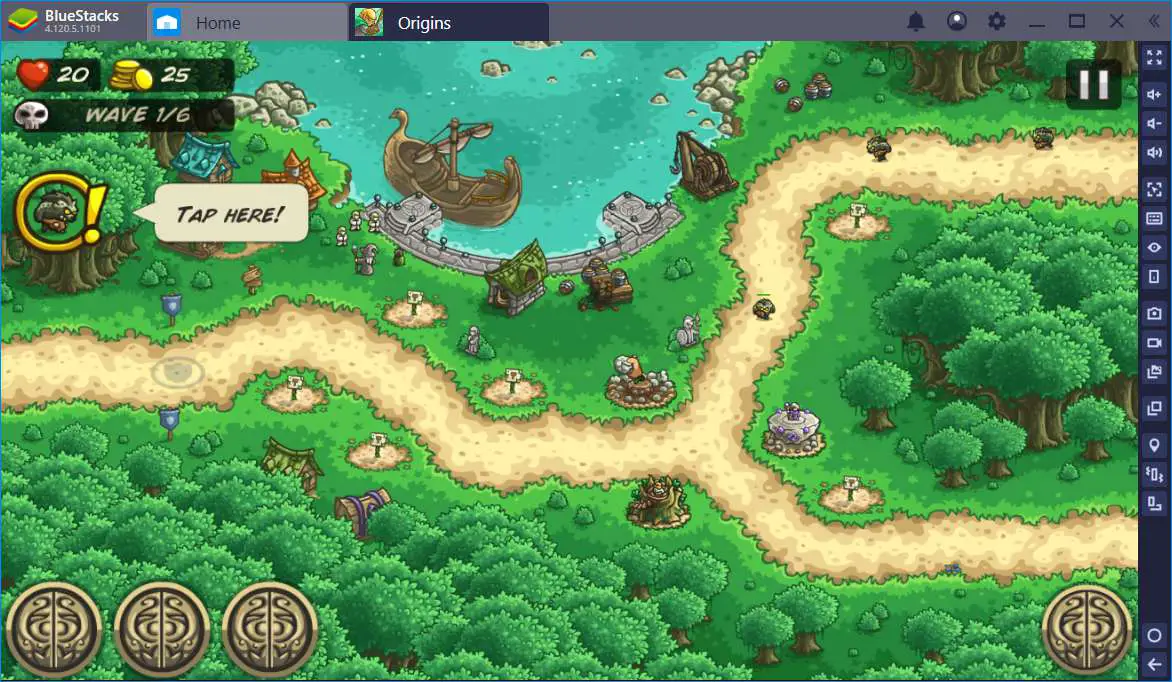
-
Por padrão, o BlueStacks exibe uma barra lateral com vários controles à direita dos aplicativos Android. Use esses controles para ajustar o volume do aplicativo, alterar os controles do teclado, capturar imagens ou gravações, definir sua localização, sacudir virtualmente o dispositivo ou girar a tela do BlueStacks.
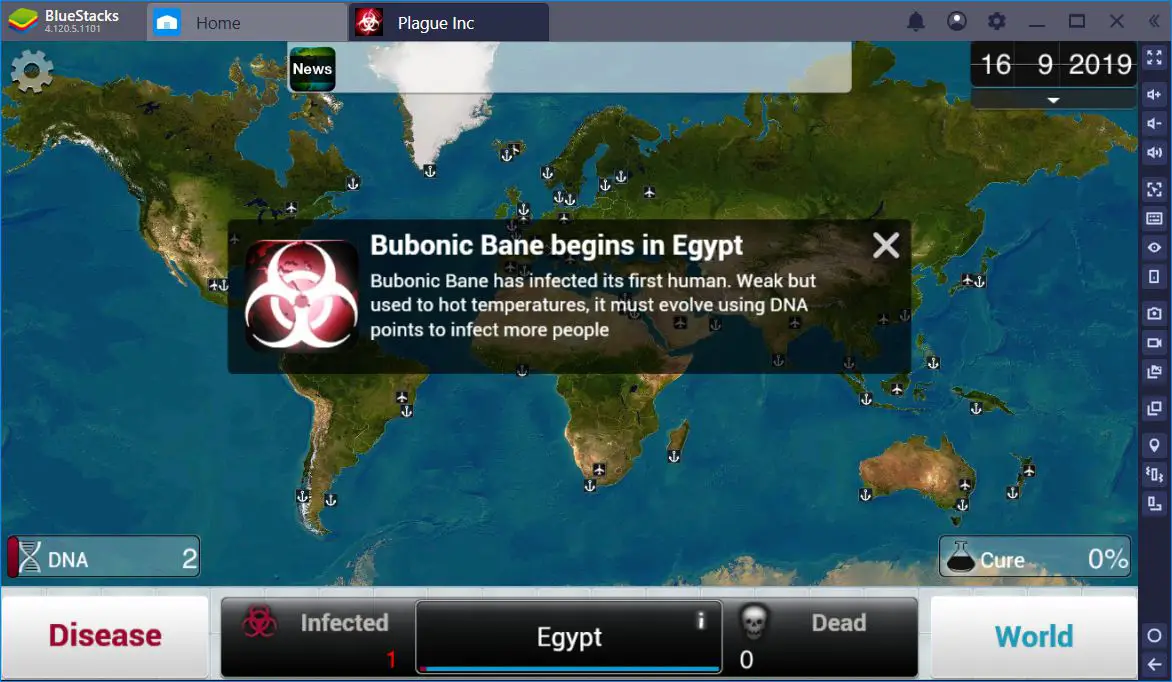
-
Opcionalmente, pague (por exemplo, $ 3,33 por mês) para atualizar uma conta BlueStacks para remover anúncios.