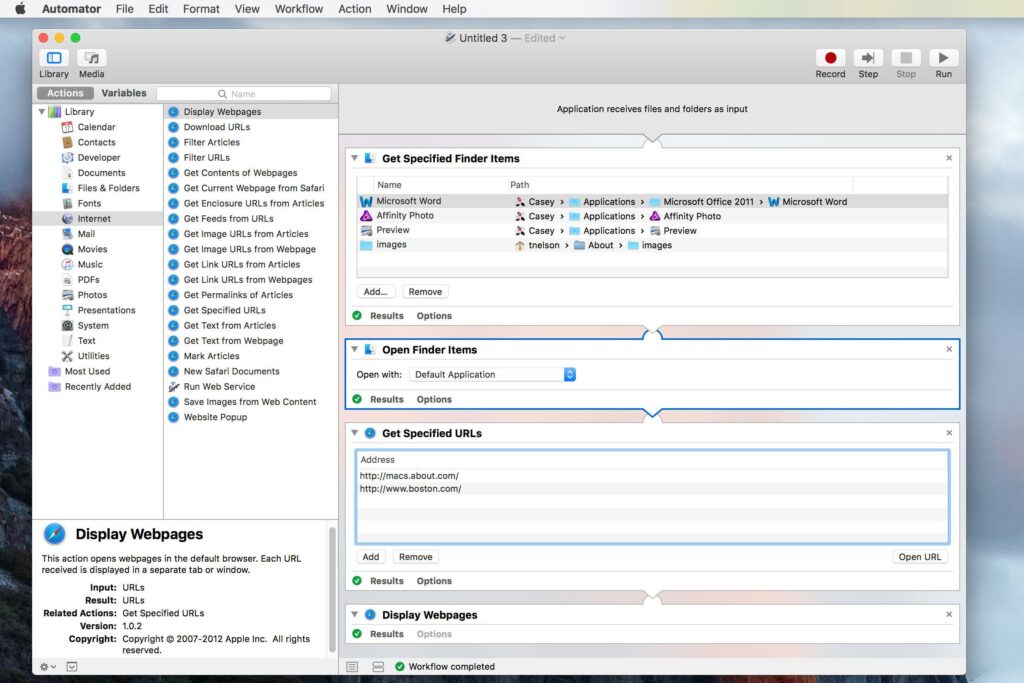
O que saber
- Pode usar o Automator para abrir aplicativos, pastas e URLs.
- Para abrir URLs, Biblioteca > Internet > Obtenha URLs especificados > Adicionar > insira o URL> Entrar > arraste o (s) URL (s) para Exibir páginas da web painel.
- Para testar o fluxo de trabalho, selecione Corre no canto superior direito. Para salvar o fluxo de trabalho, Arquivo > Salve .
Este artigo explica como usar o Automator em um Mac. As instruções se aplicam a dispositivos que executam Mac OS X 10.4 (Tiger) e posterior.
Como usar o Automator para abrir aplicativos e pastas
Bastam alguns cliques para fazer o Automator trabalhar para você. Veja como usá-lo para abrir aplicativos e pastas em seu Finder.
-
Abrir Automator de você Formulários pasta.
-
Selecione Novo Documento na janela que aparece quando você abre o Automator pela primeira vez.
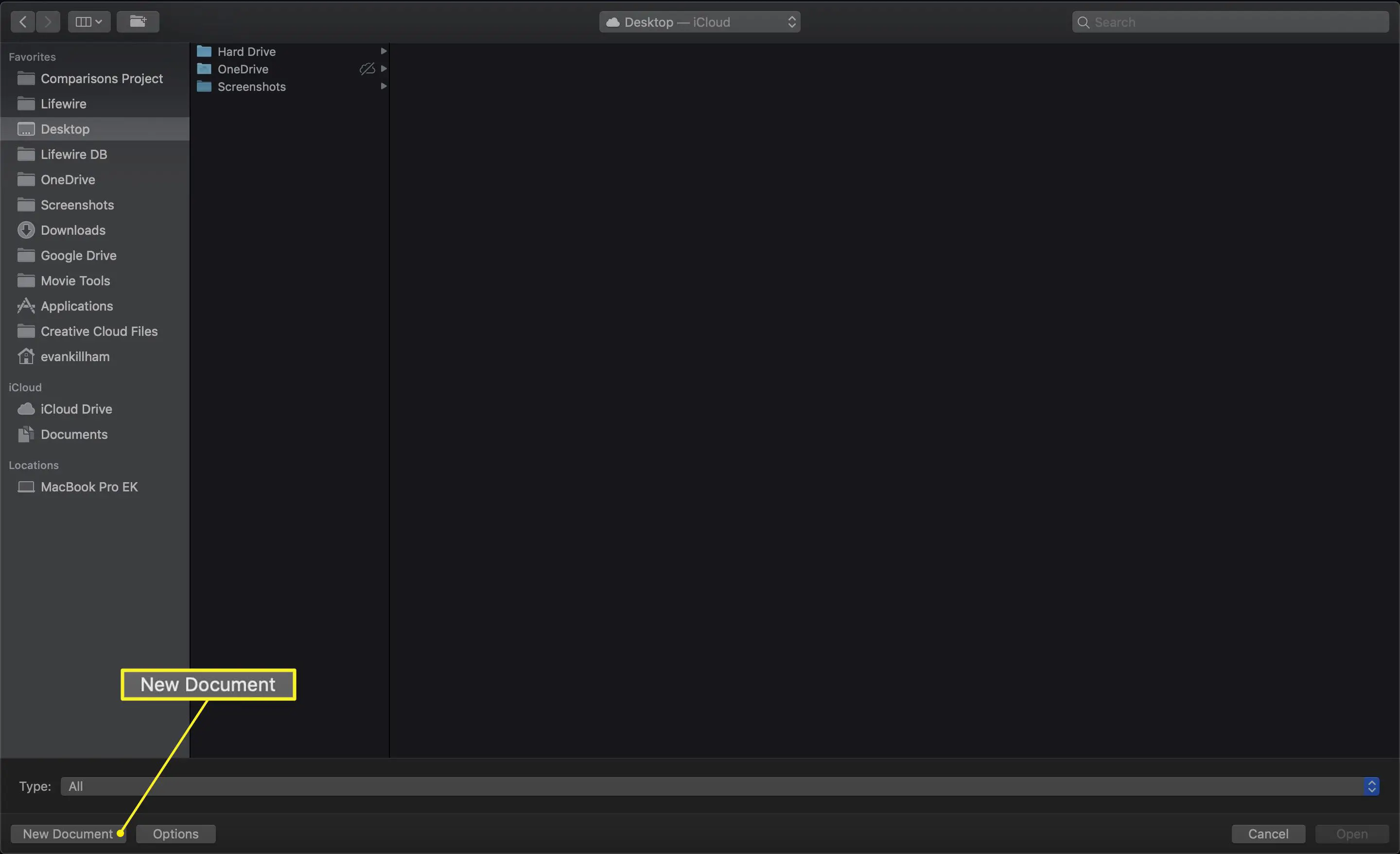
Versões mais antigas do Mac OS X não têm o Novo Documento Passo. Você pode clicar em Aplicativo primeiro.
-
Selecione Aplicativo e clique Escolher.
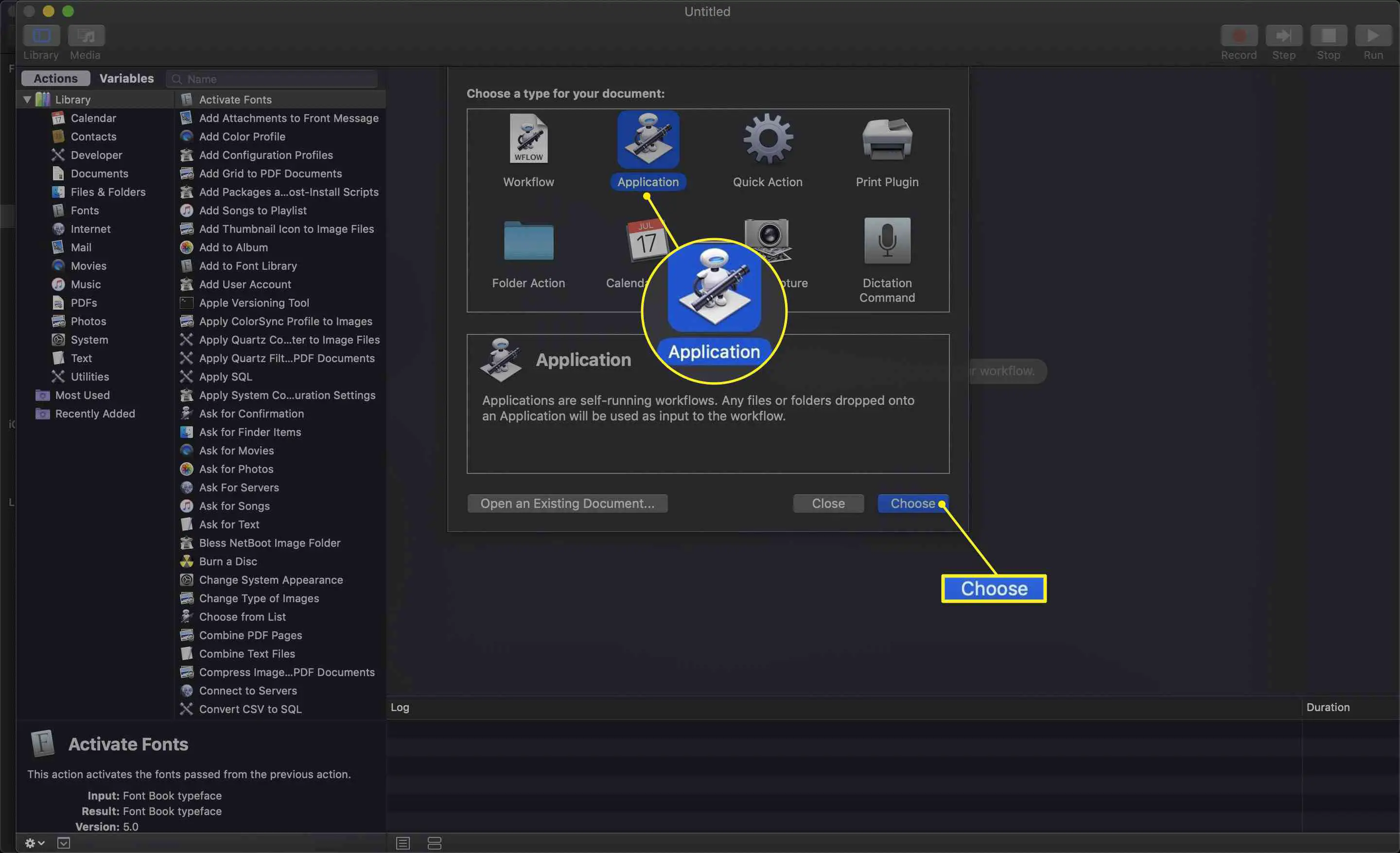
-
No Biblioteca lista no lado esquerdo do Automator, selecione Arquivos e pastas.
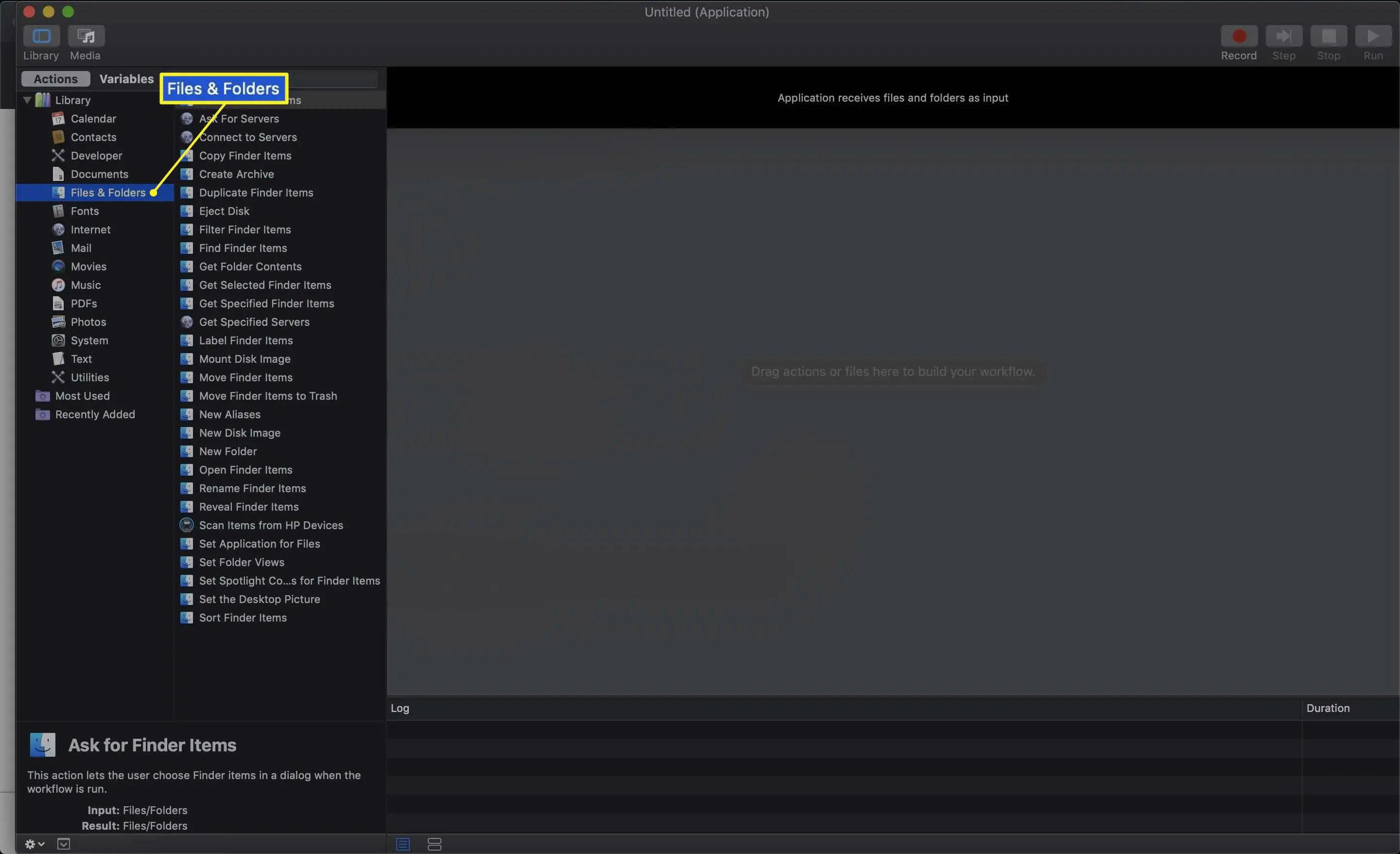
-
Localizar Obter itens específicos do Finder no painel do meio e arraste-o para o painel do lado direito do Automator. Você também pode clicar duas vezes em Obter Itens Especificados do Finder em vez de arrastá-lo.
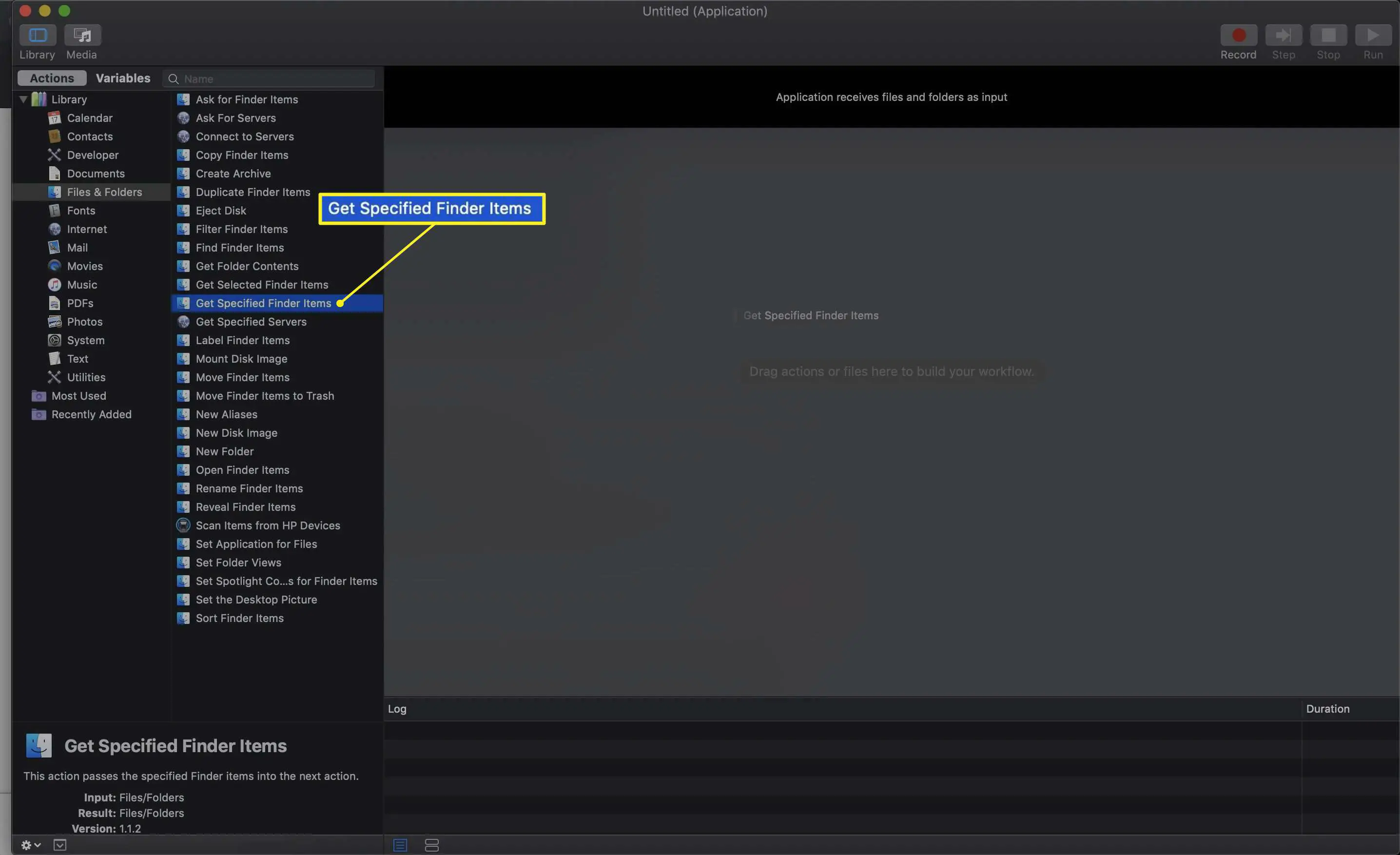
-
Clique no Adicionar para adicionar um aplicativo ou pasta à lista de itens do Finder.
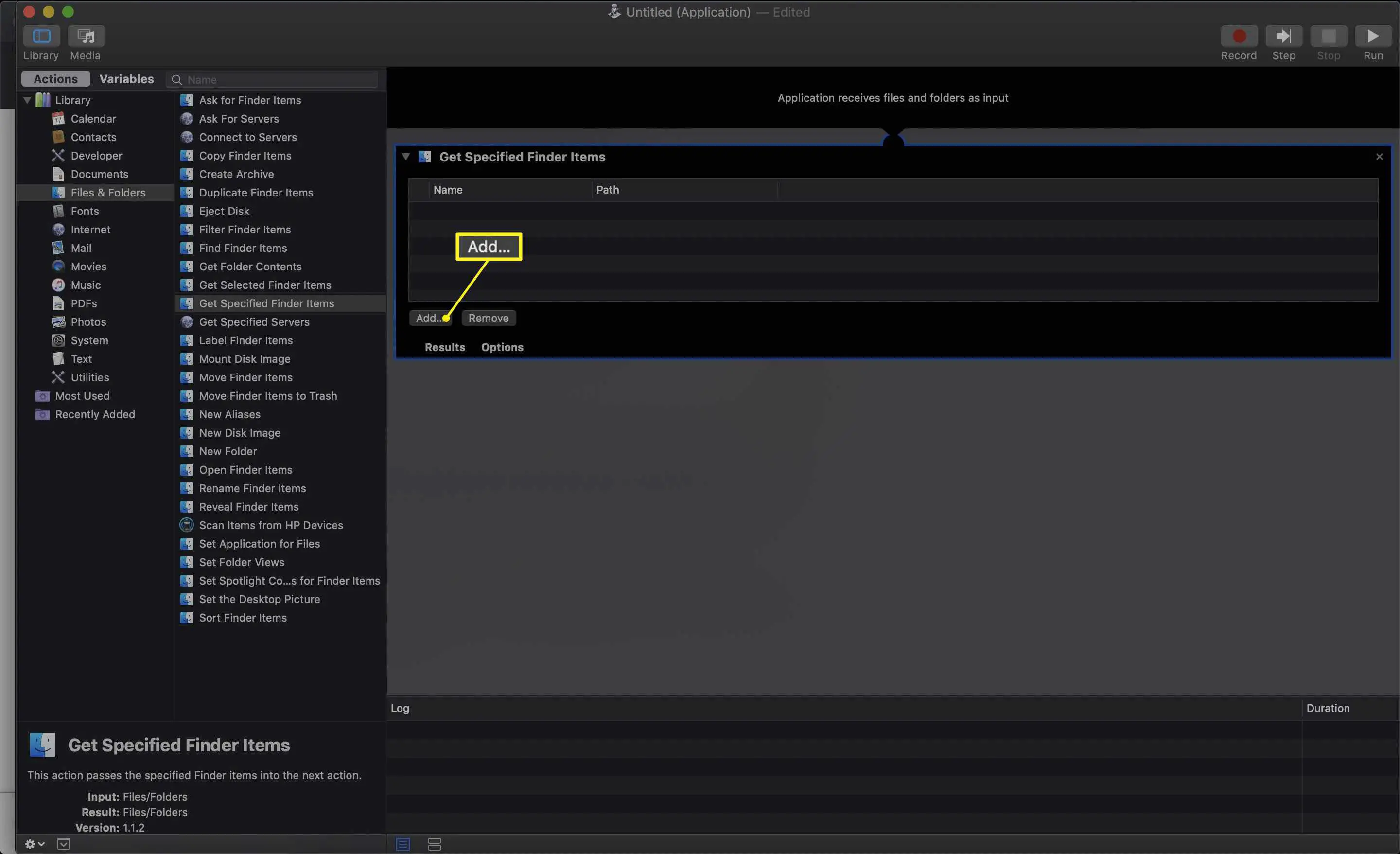
-
Navegue até o aplicativo ou pasta que deseja abrir, selecione-o e clique em Adicionar. Repita essa etapa até adicionar todos os itens que deseja abrir.
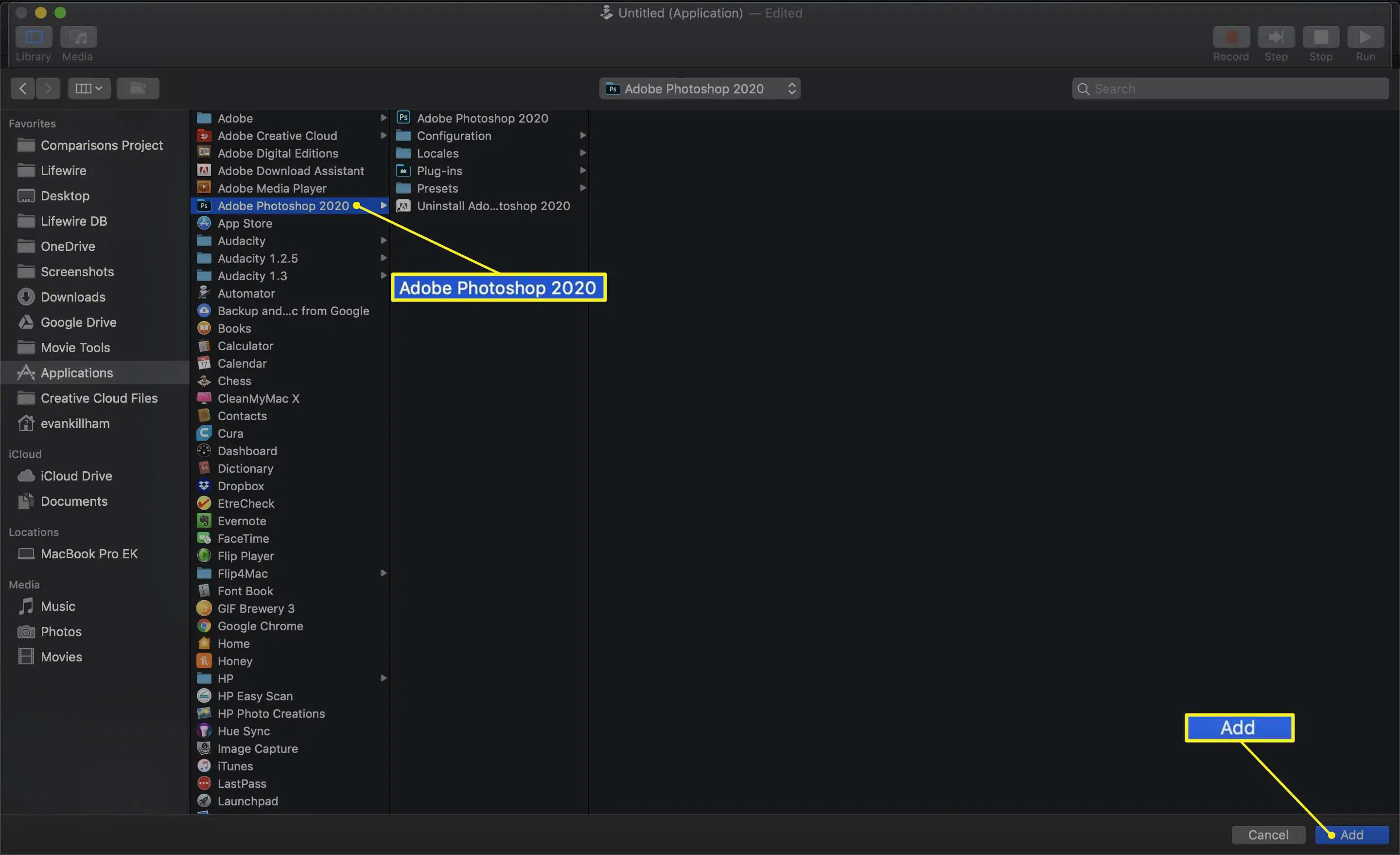
-
Arrastar o Abrir itens específicos do Finder para o painel de fluxo de trabalho abaixo da ação anterior.
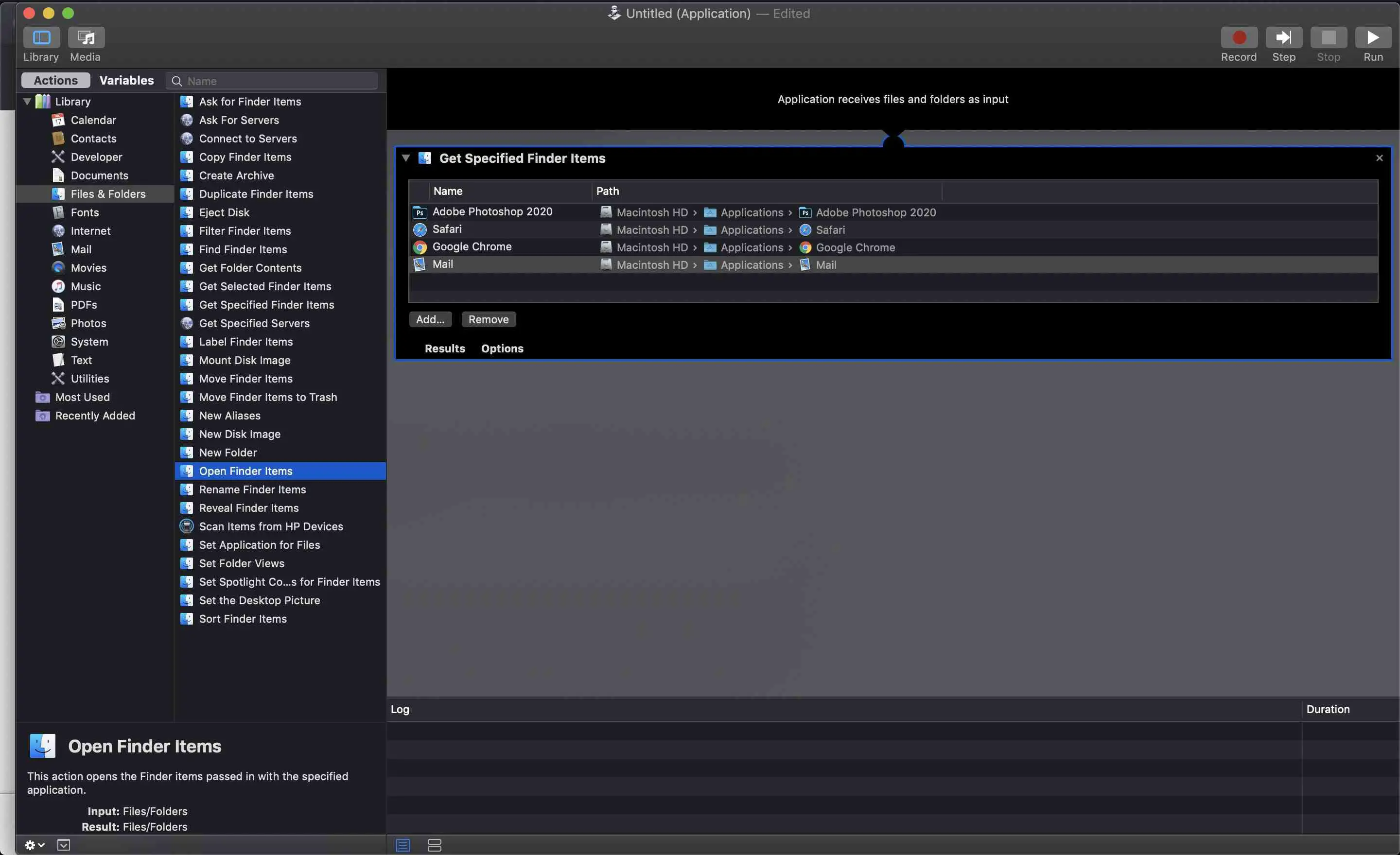
-
Isso conclui a parte do fluxo de trabalho que abre aplicativos e pastas. Para que seu navegador abra um URL específico ao executar o programa, continue com a próxima etapa.
Como trabalhar com URLs no Automator
Você pode usar o Automator para abrir URLs automaticamente. Use este recurso não apenas para abrir o Safari, mas para acessar as páginas que você precisa usar sem inserir os endereços ou clicar nos favoritos manualmente. Veja como configurá-lo. Você pode incluir aplicativos e URLs no mesmo fluxo de trabalho.
-
No Biblioteca painel, selecione Internet.
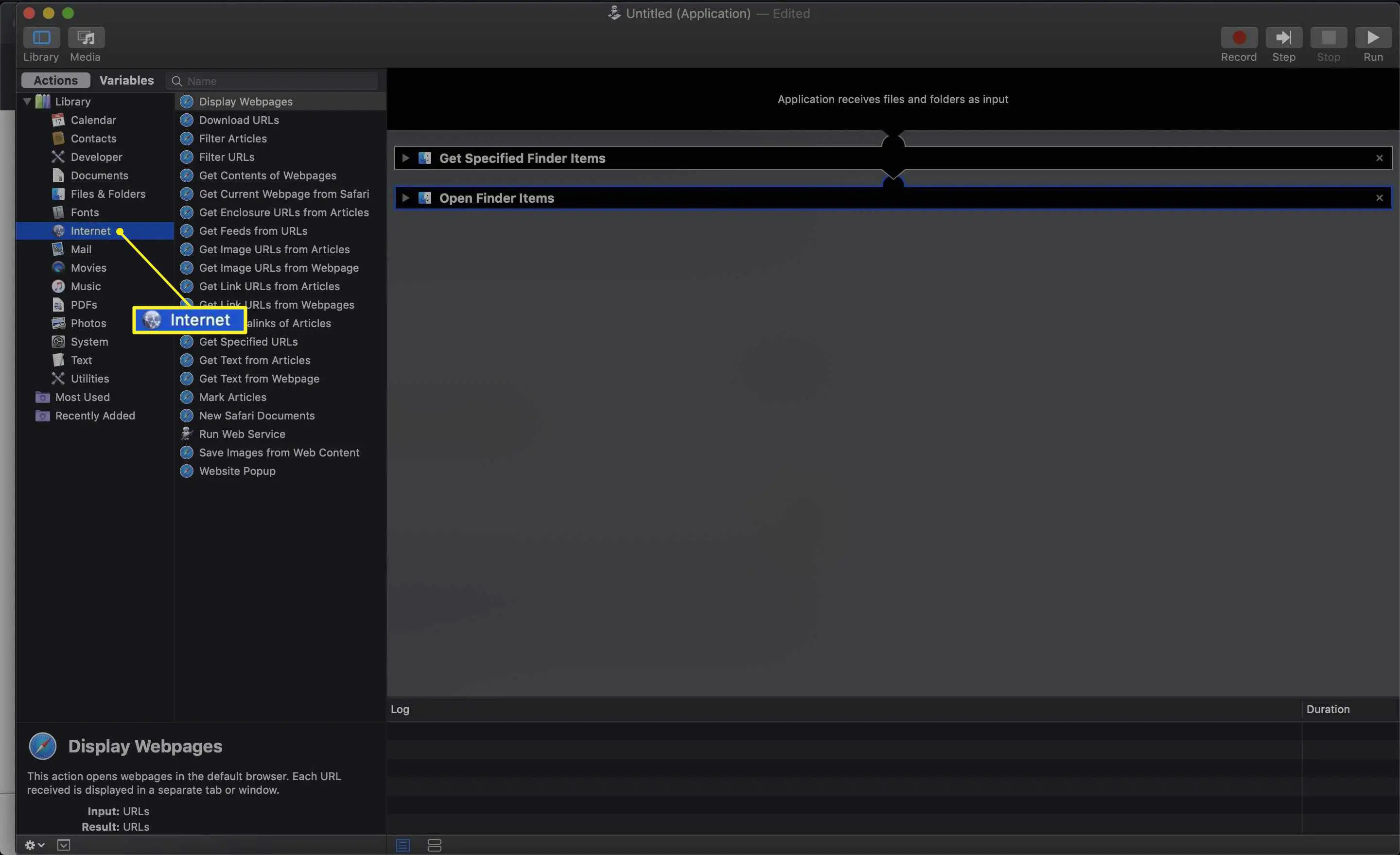
-
Arrastar o Obtenha URLs especificados ação para o painel de fluxo de trabalho.
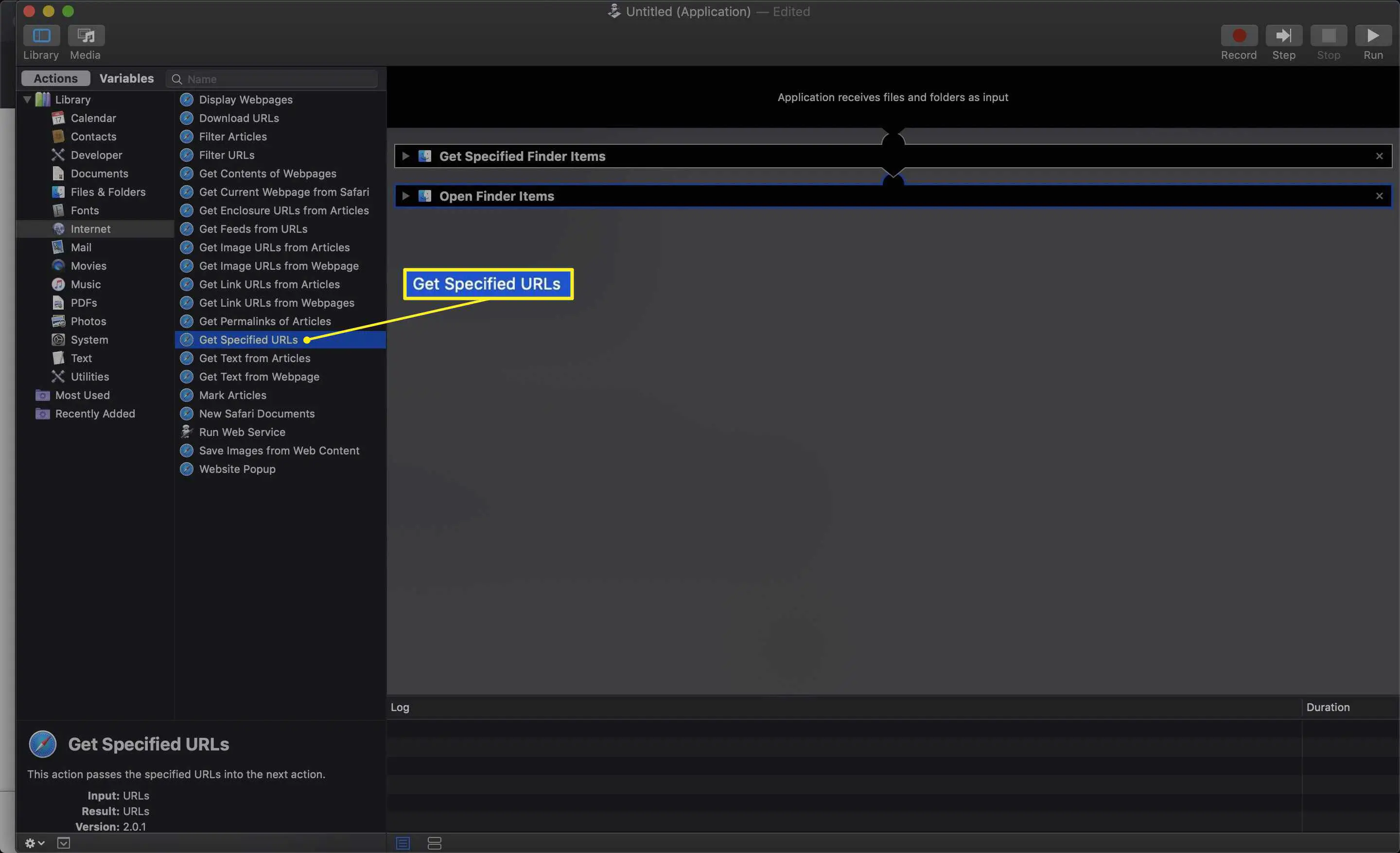
Esta ação incluirá a página inicial da Apple como um URL a ser aberto – selecione o URL da Apple e clique no botão Remover (a menos, é claro, que você queira que a URL seja aberta em seu programa).
-
Clique no Adicionar botão para anexar um novo item à lista de URL.
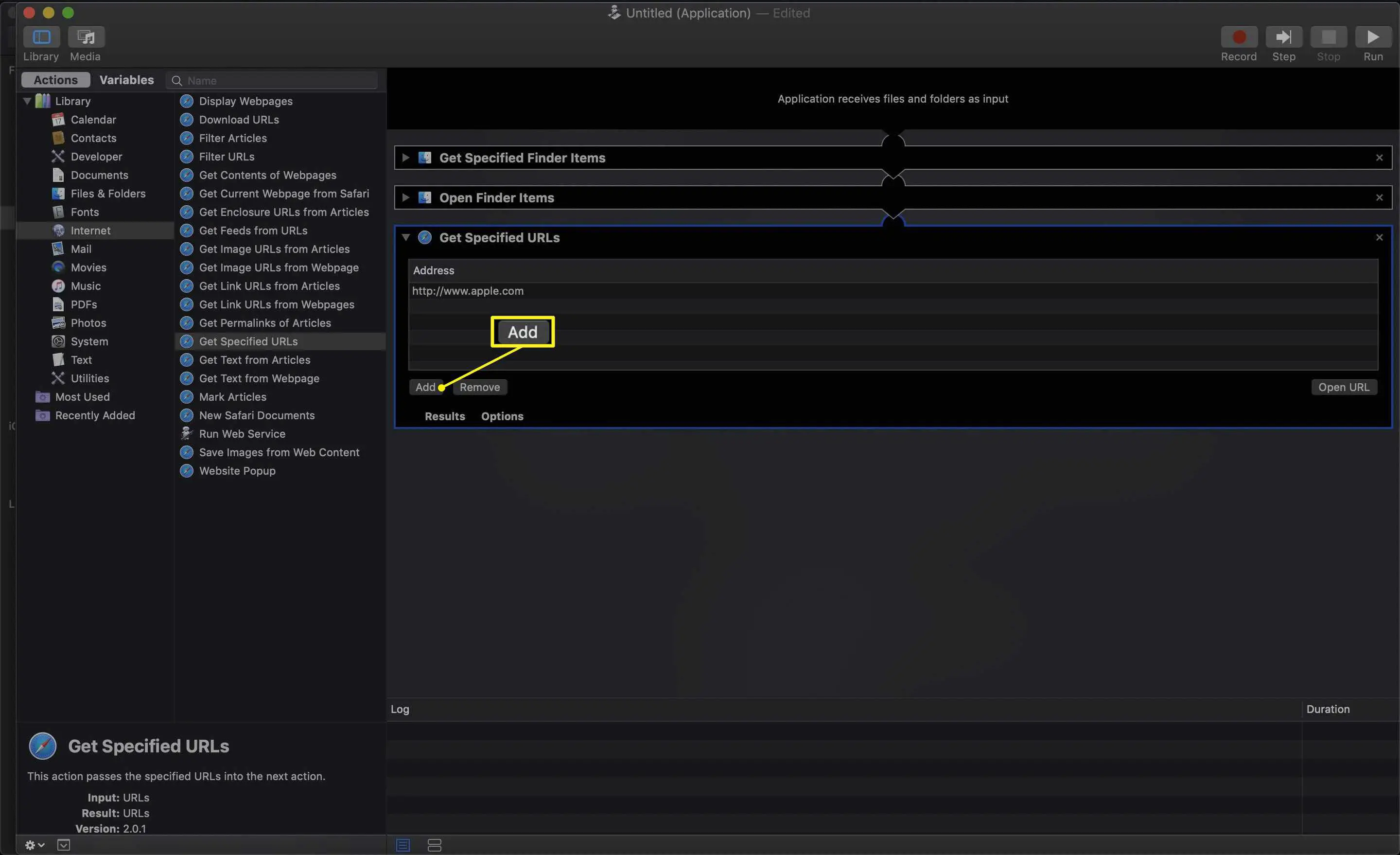
-
Digite o URL do site que deseja abrir e pressione Retornar. Repita esta etapa para cada URL adicional que deseja abrir automaticamente.
-
Quando terminar de adicionar URLs, arraste Exibir páginas da web para o painel de fluxo de trabalho, logo abaixo da ação anterior.
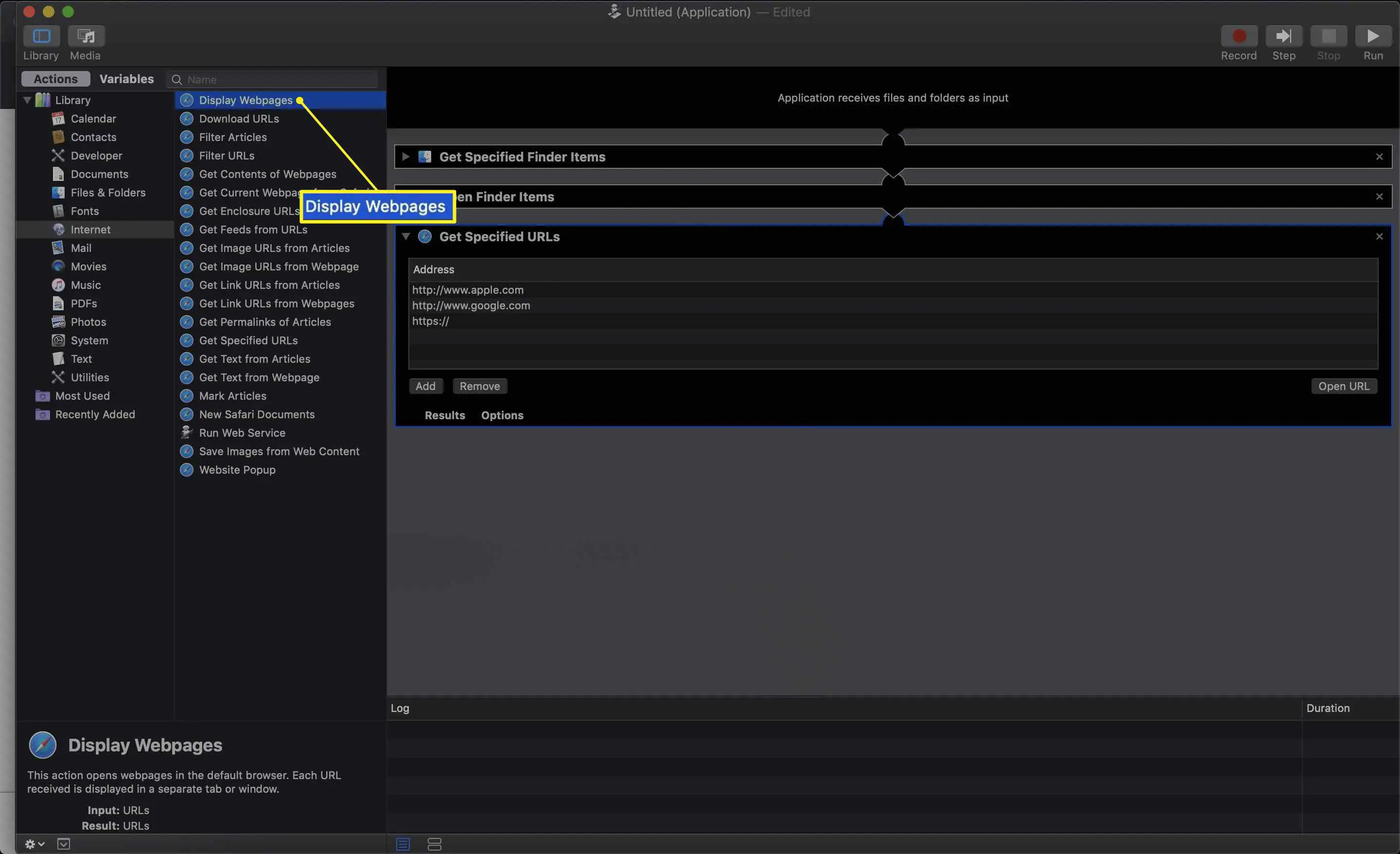
Como testar, salvar e usar o fluxo de trabalho
Depois de adicionar os aplicativos e URLs ao seu fluxo de trabalho, veja como testá-lo e salvá-lo.
-
Teste seu fluxo de trabalho para se certificar de que funciona corretamente clicando no Corre botão no canto superior direito do Automator.
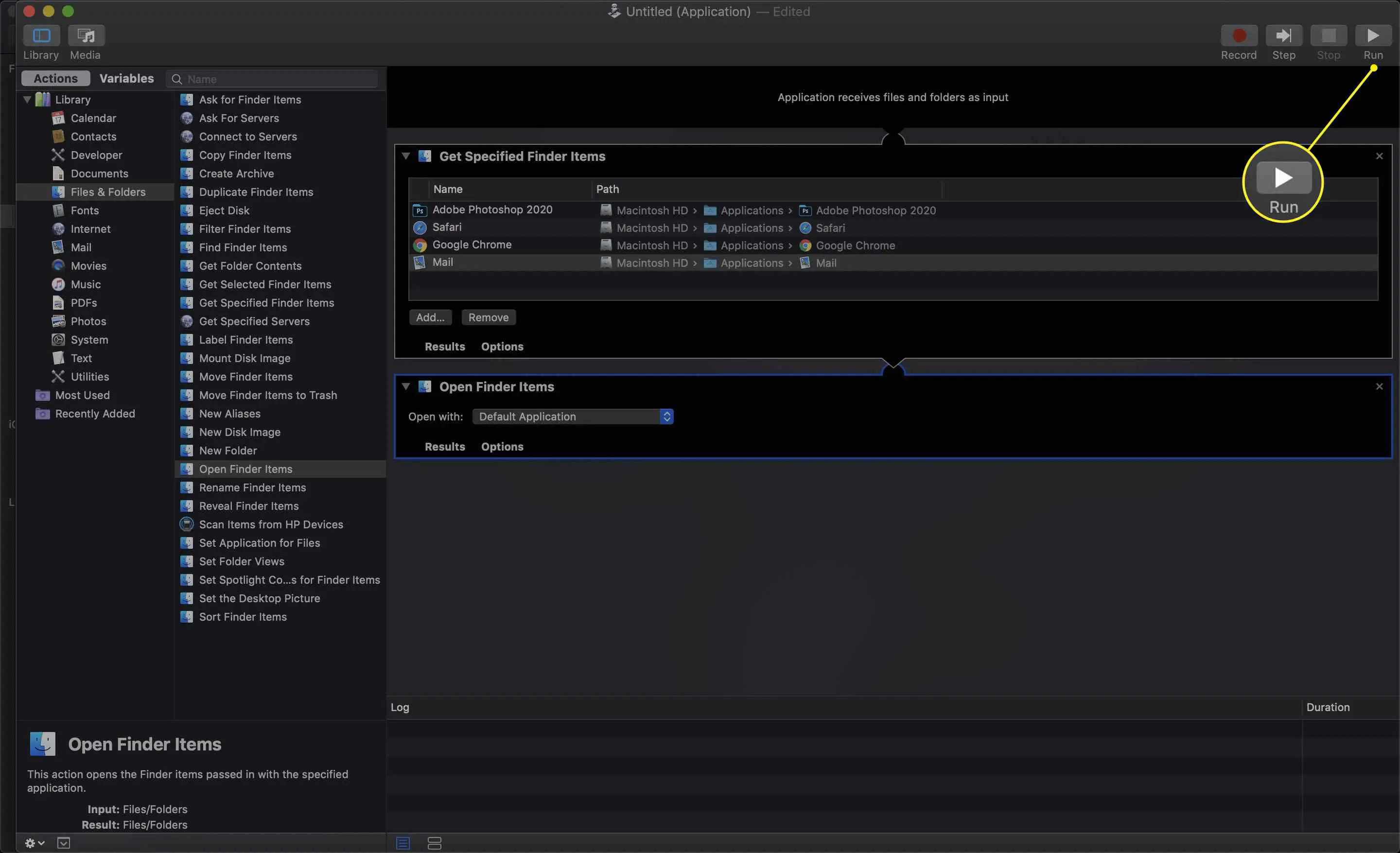
-
O Automator executa o fluxo de trabalho. Certifique-se de que todos os aplicativos estejam abertos, bem como todas as pastas que você possa ter incluído. Se você deseja abrir seu navegador em uma página específica, certifique-se de que a página correta esteja carregada.
-
Depois de confirmar que o fluxo de trabalho funciona conforme o esperado, salve-o como um aplicativo. Para fazer isso, selecione Salve debaixo de Arquivo cardápio.
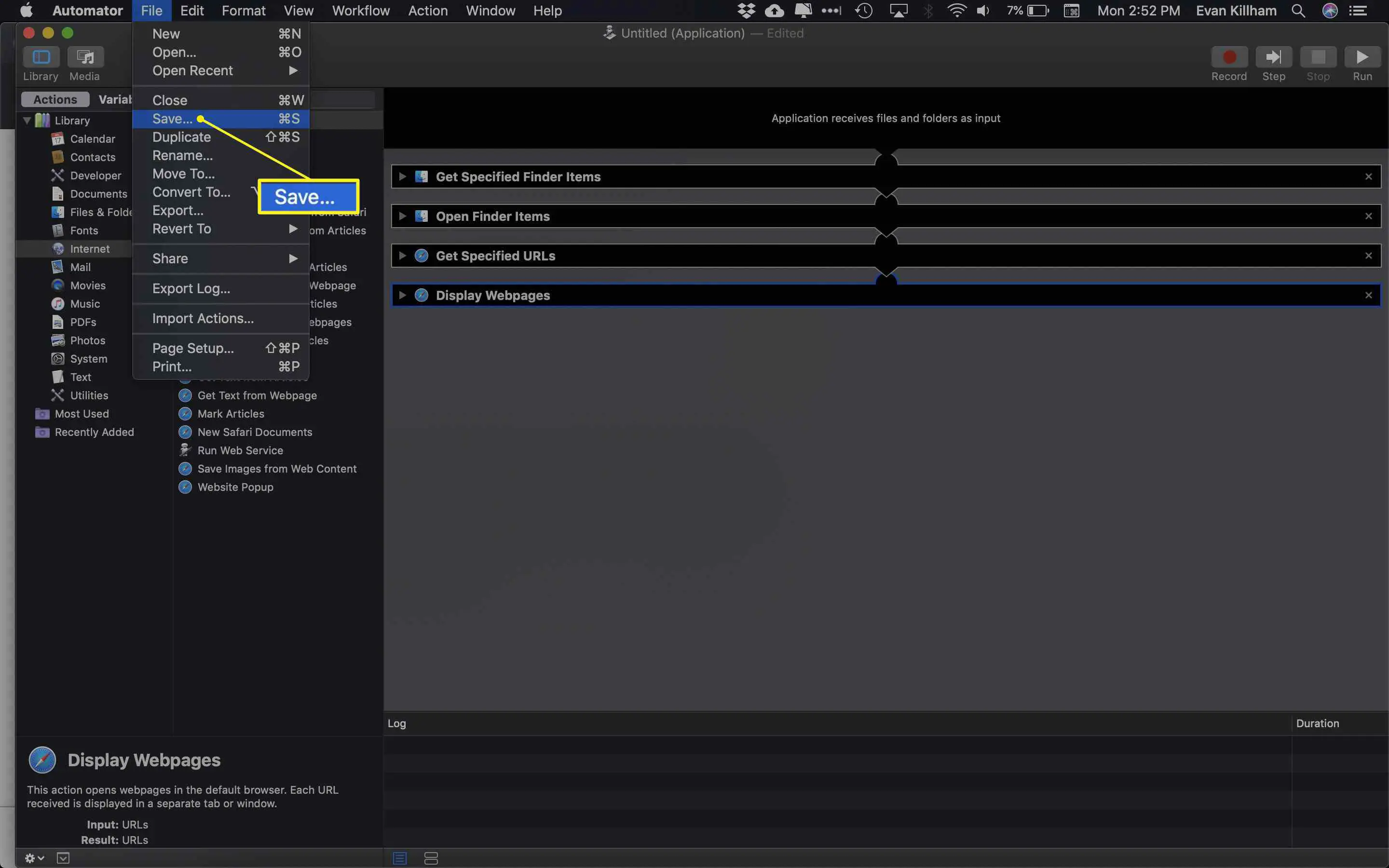
-
Insira um nome e local para seu aplicativo de fluxo de trabalho e clique em Salve .
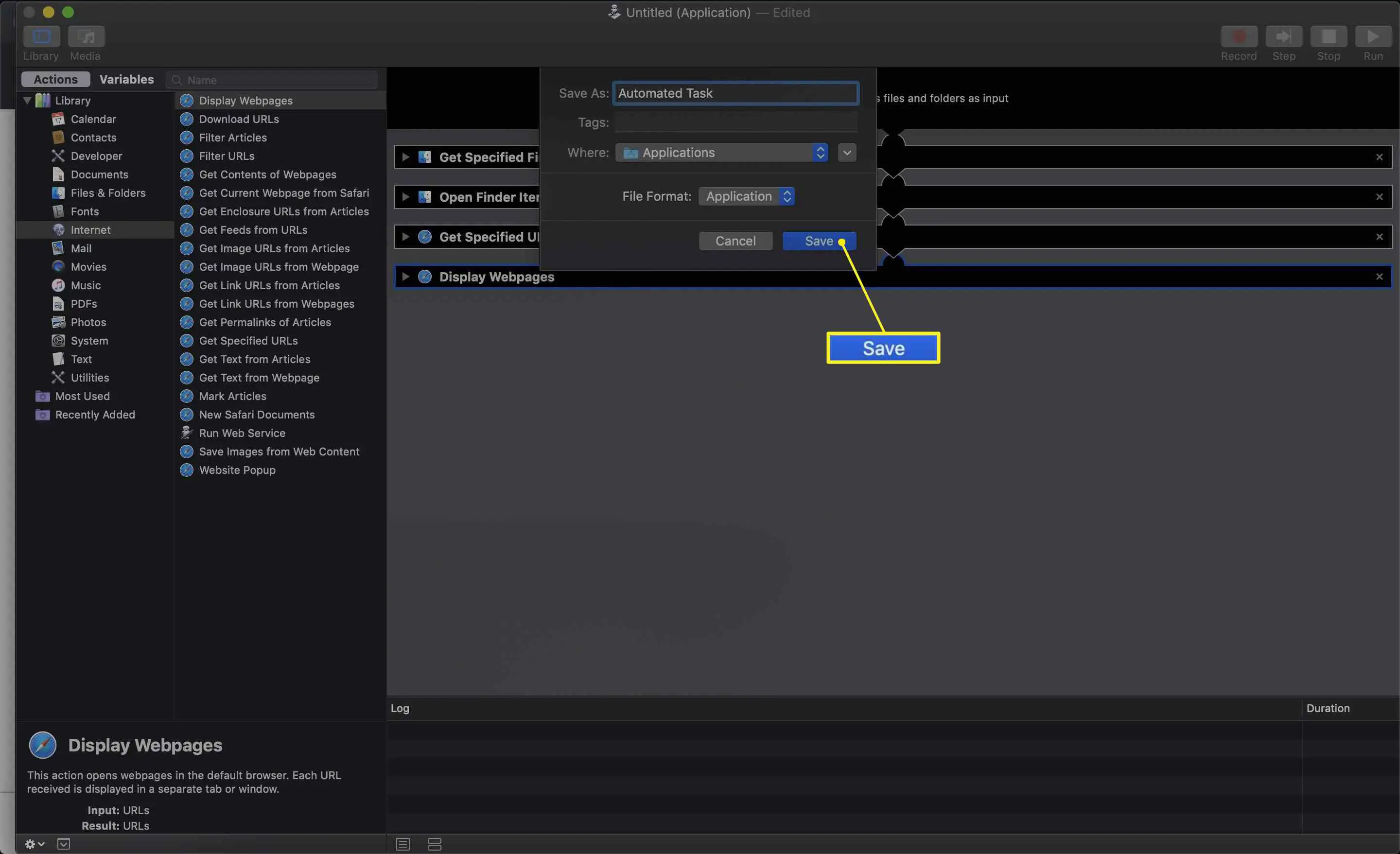
-
Salvar o fluxo de trabalho cria um aplicativo em seu computador. Clique duas vezes nele para executar as ações que você especificou. Como ele funciona como qualquer outro aplicativo Mac, você também pode clicar e arrastar o aplicativo de fluxo de trabalho para o Dock ou para a barra lateral ou barra de ferramentas de uma janela do Finder.
Outras tarefas que você pode realizar com o Automator
Essas instruções são apenas duas das coisas que o Automator pode fazer. Ele contém uma variedade de comandos para vários aplicativos diferentes, incluindo Mail, Música e Preferências do Sistema. Você também pode criar fluxos de trabalho no aplicativo iOS Workflow para seu iPhone, iPad ou Apple Watch.
