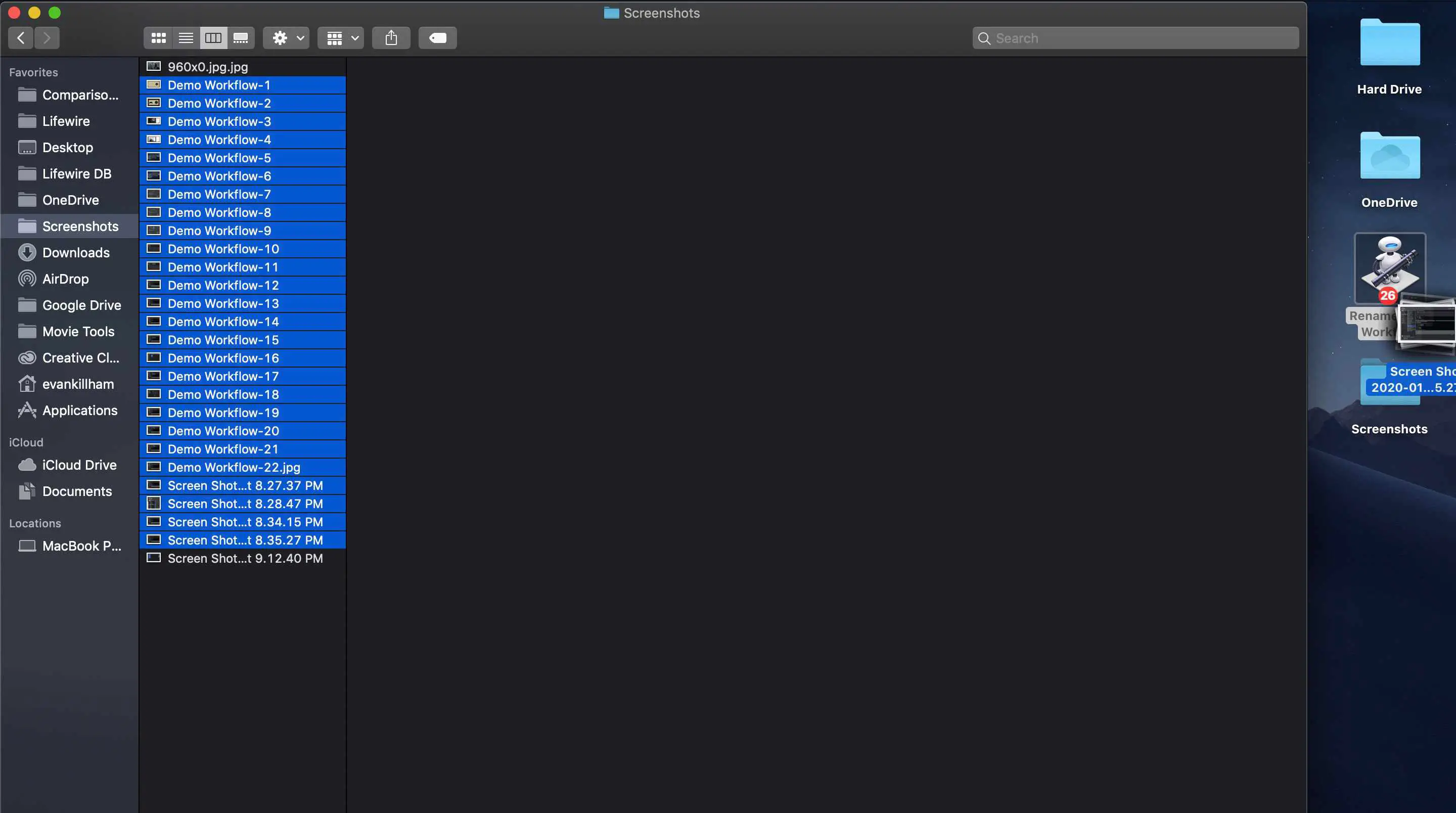Automator é o aplicativo da Apple para a criação de fluxos de trabalho. Você pode pensar nisso como uma forma de realizar as mesmas tarefas repetitivas indefinidamente. O Automator costuma ser esquecido, especialmente por novos usuários do Mac, mas tem alguns recursos poderosos que podem tornar o uso do seu Mac ainda mais fácil do que já é. As instruções neste artigo aplicam-se ao Mac OS X 10.7 e mais recente.
O novo iMac de 27 polegadas com tela Retina de 5K.
Justin Sullivan / Getty Images News / Getty Images
Como criar o fluxo de trabalho para renomear arquivos e pastas
O fluxo de trabalho Rename File and Folders no Automator pode criar nomes de arquivos ou pastas sequenciais. É fácil usar esse fluxo de trabalho como ponto de partida e modificá-lo para atender às suas necessidades.
-
Lançar o Automator aplicativo, localizado no Formulários pasta.
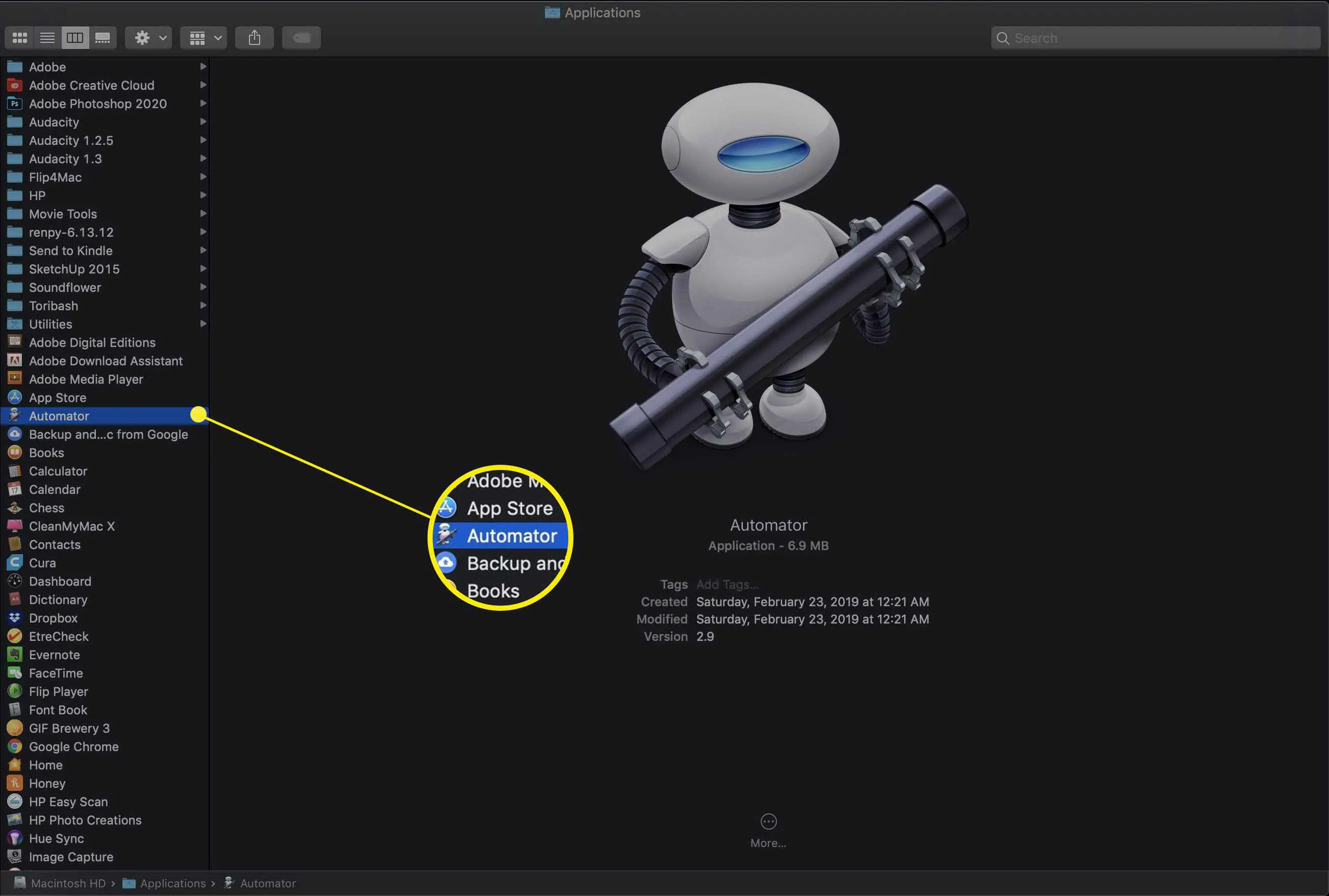
-
Selecione Novo Documento na janela que aparece quando você abre o Automator pela primeira vez. Versões mais antigas do Mac OS X não têm o Novo Documento Passo. Você pode clicar em Aplicativo primeiro.
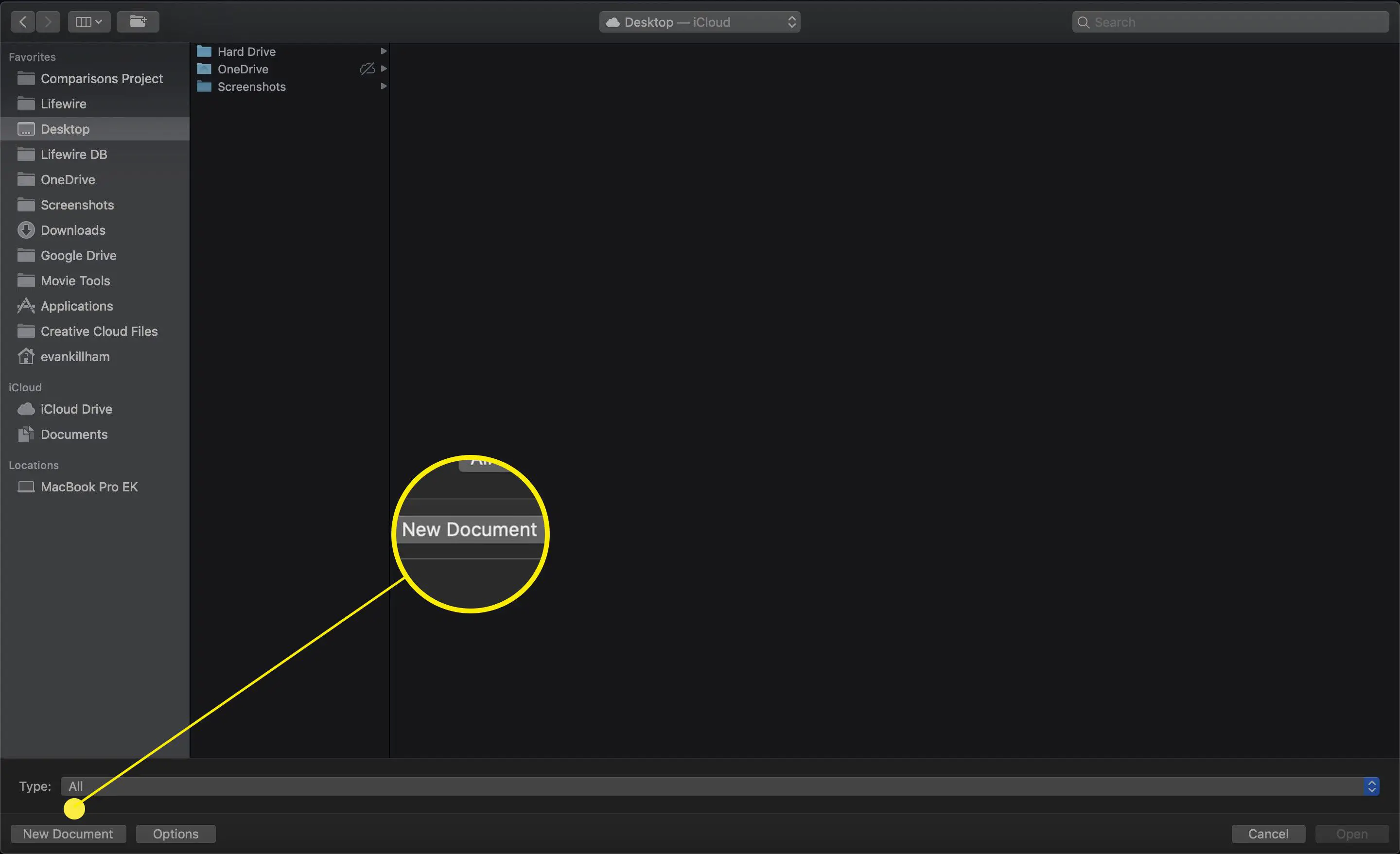
-
Clique Fluxo de Trabalho.
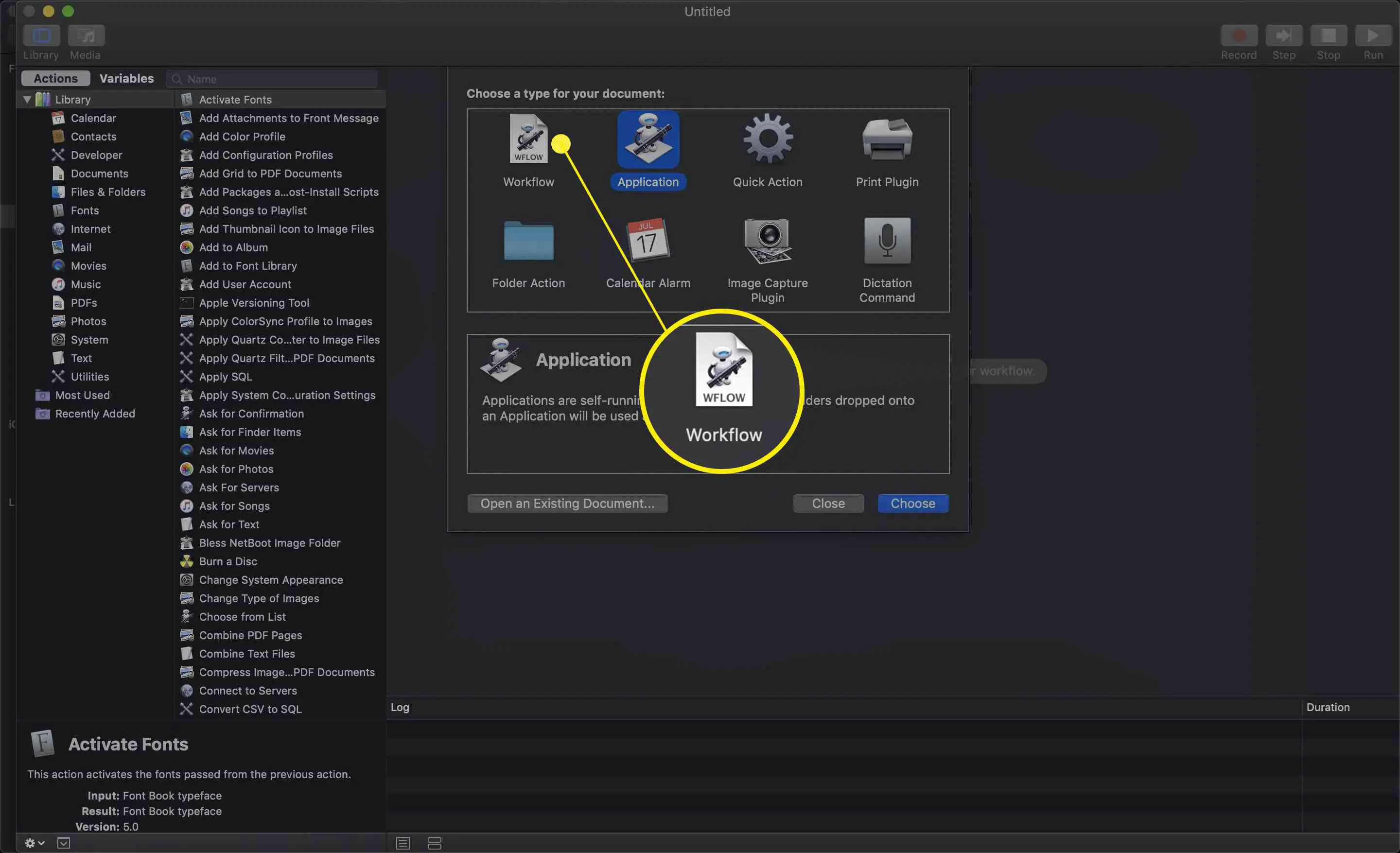
-
Selecione Escolher.
-
No Biblioteca lista à esquerda do Automator, selecione Arquivos e pastas.
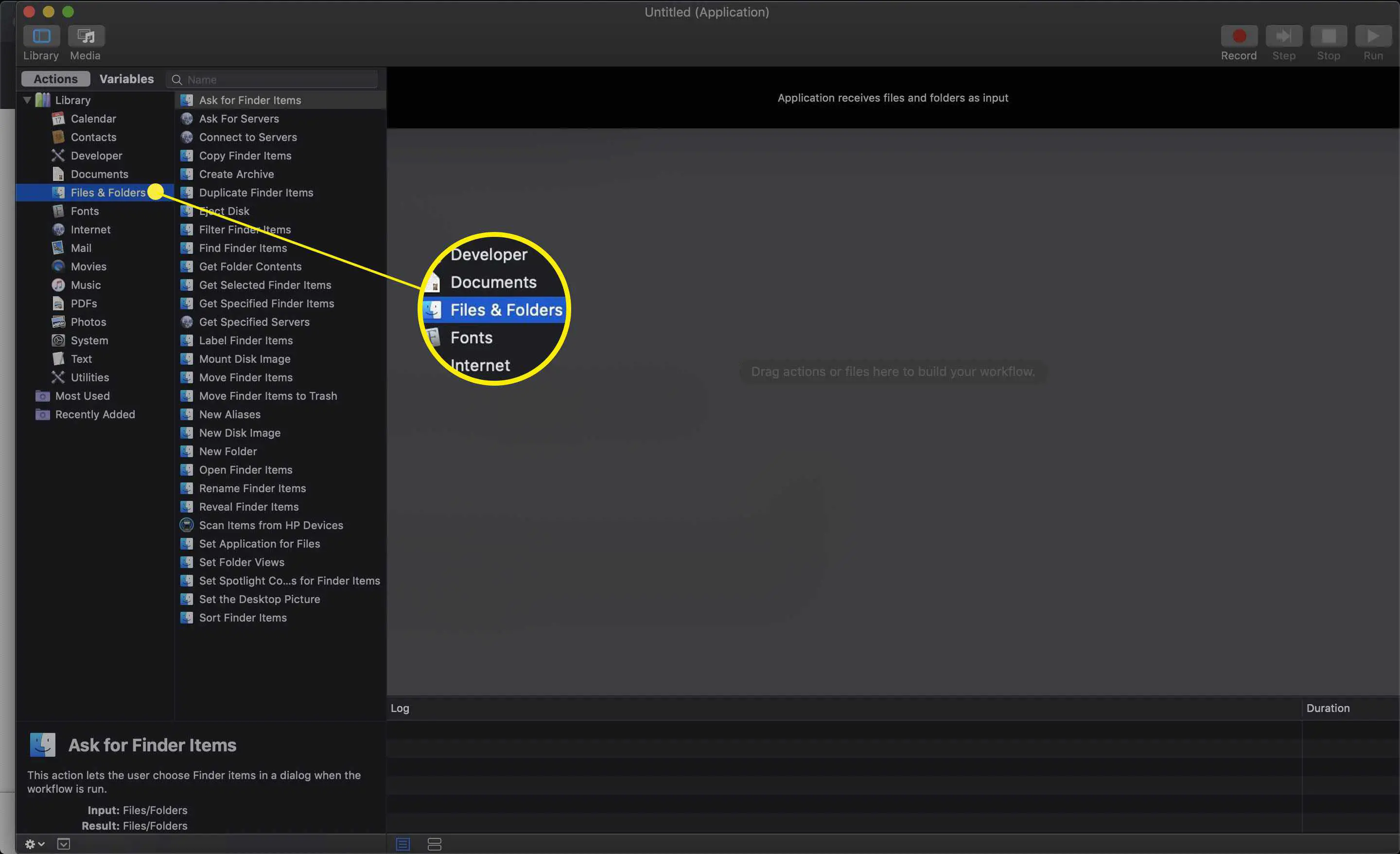
-
Arrastar o Obter itens específicos do Finder item de fluxo de trabalho para o painel de fluxo de trabalho ou clique duas vezes nele.
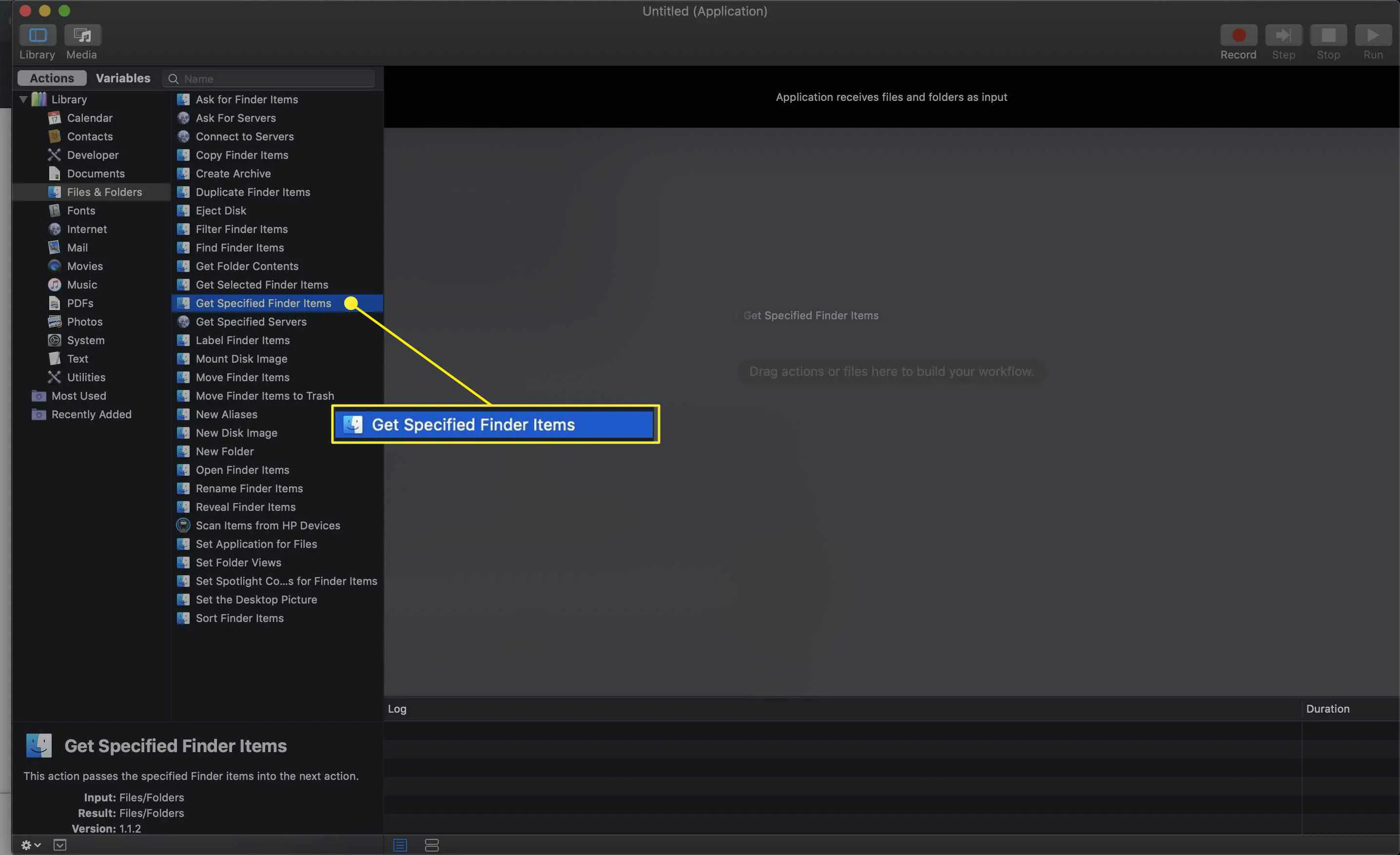
-
Arrastar o Renomear itens do Finder item de fluxo de trabalho para o painel de fluxo de trabalho e solte-o logo abaixo do fluxo de trabalho Obter Itens Especificados do Finder.
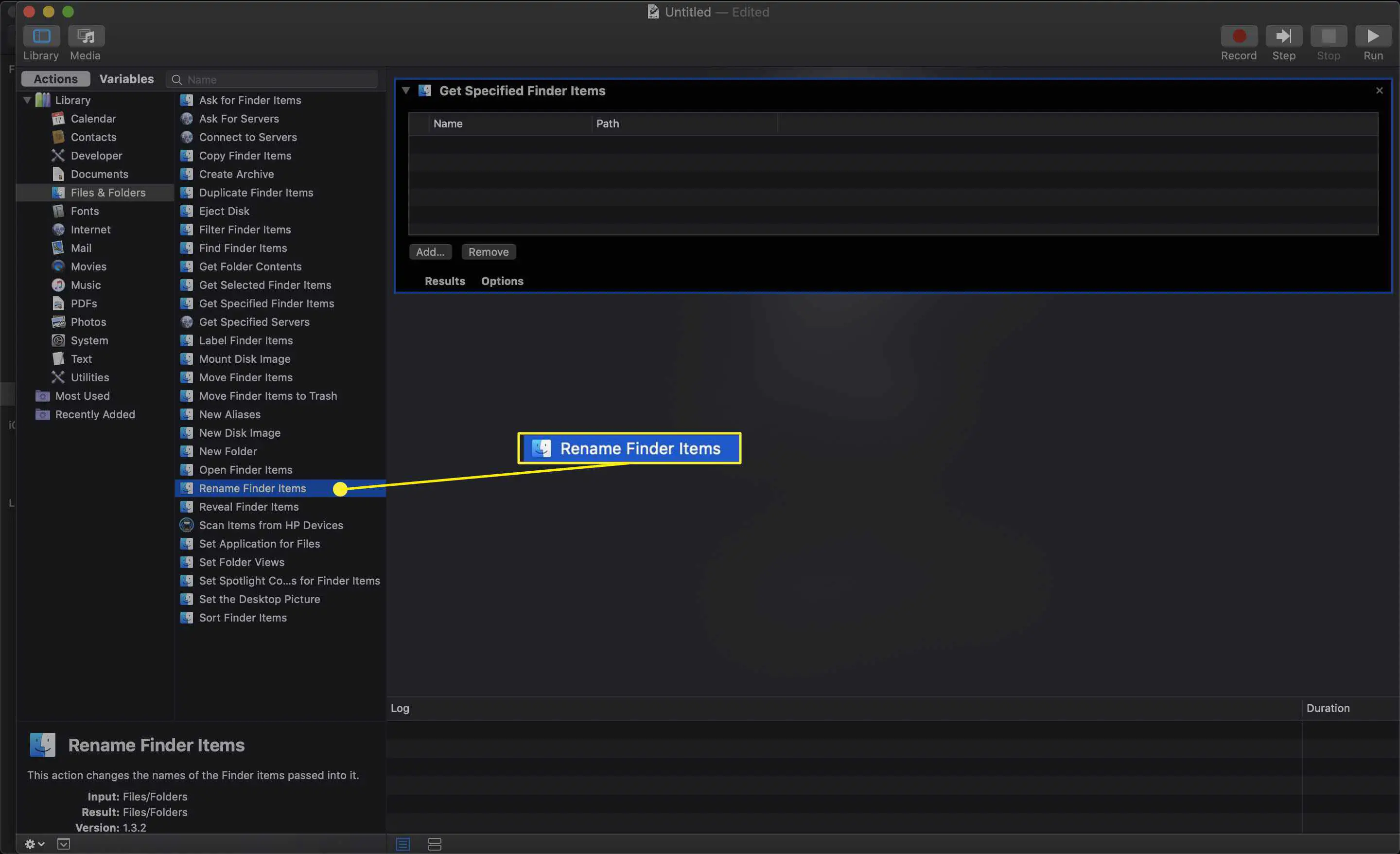
-
Uma caixa de diálogo aparecerá, perguntando se você deseja adicionar uma ação Copiar Itens do Finder ao fluxo de trabalho. Esta mensagem é exibida para garantir que você entenda que seu fluxo de trabalho está fazendo alterações nos itens do Finder e para perguntar se deseja trabalhar com cópias em vez dos originais. Neste caso, clique no Não adicionar botão.
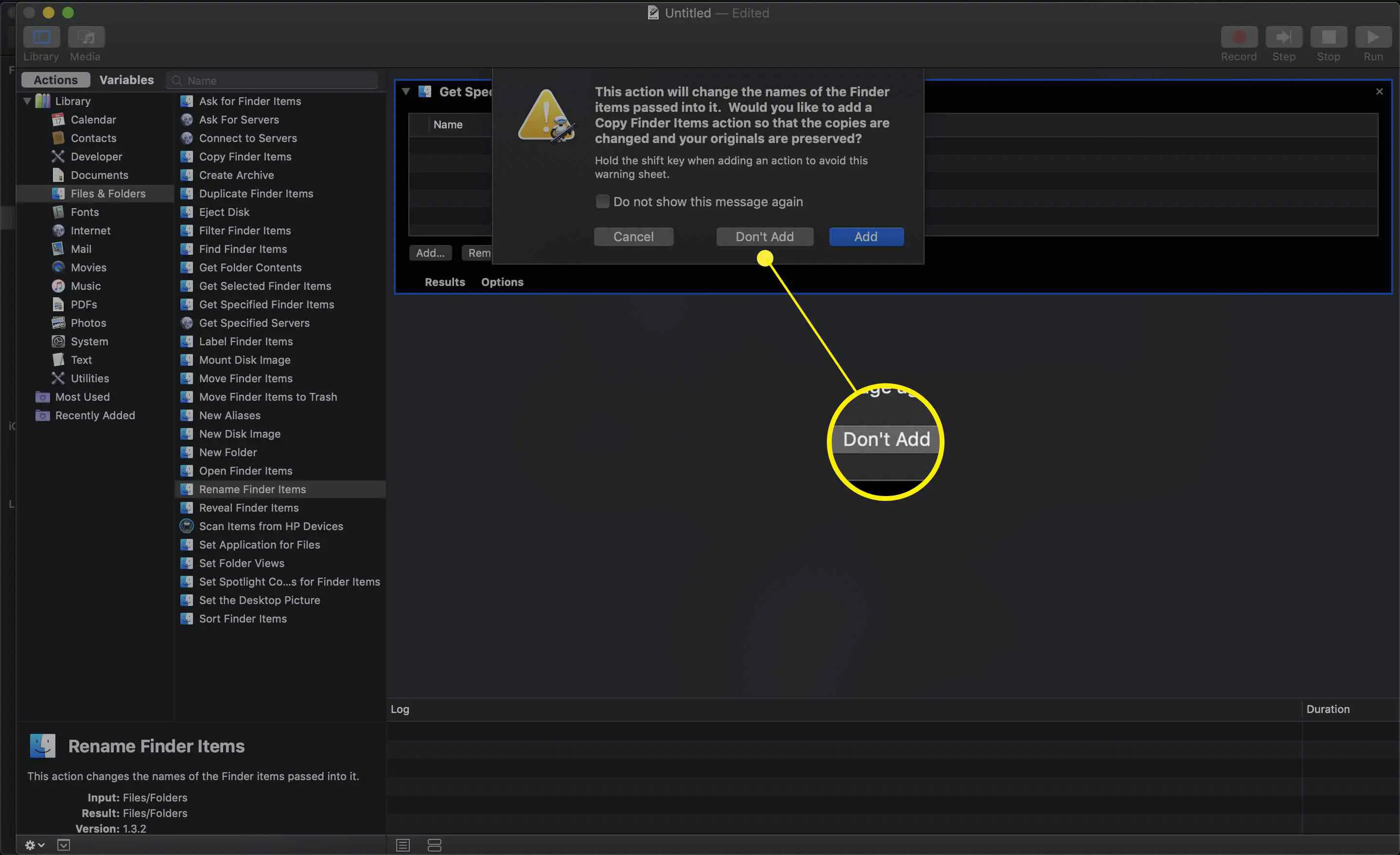
-
Você configurou o fluxo de trabalho básico, mas precisa fazer algumas alterações para garantir que ele faça o que você deseja. Comece clicando Opções no Obter itens específicos do Finder caixa.
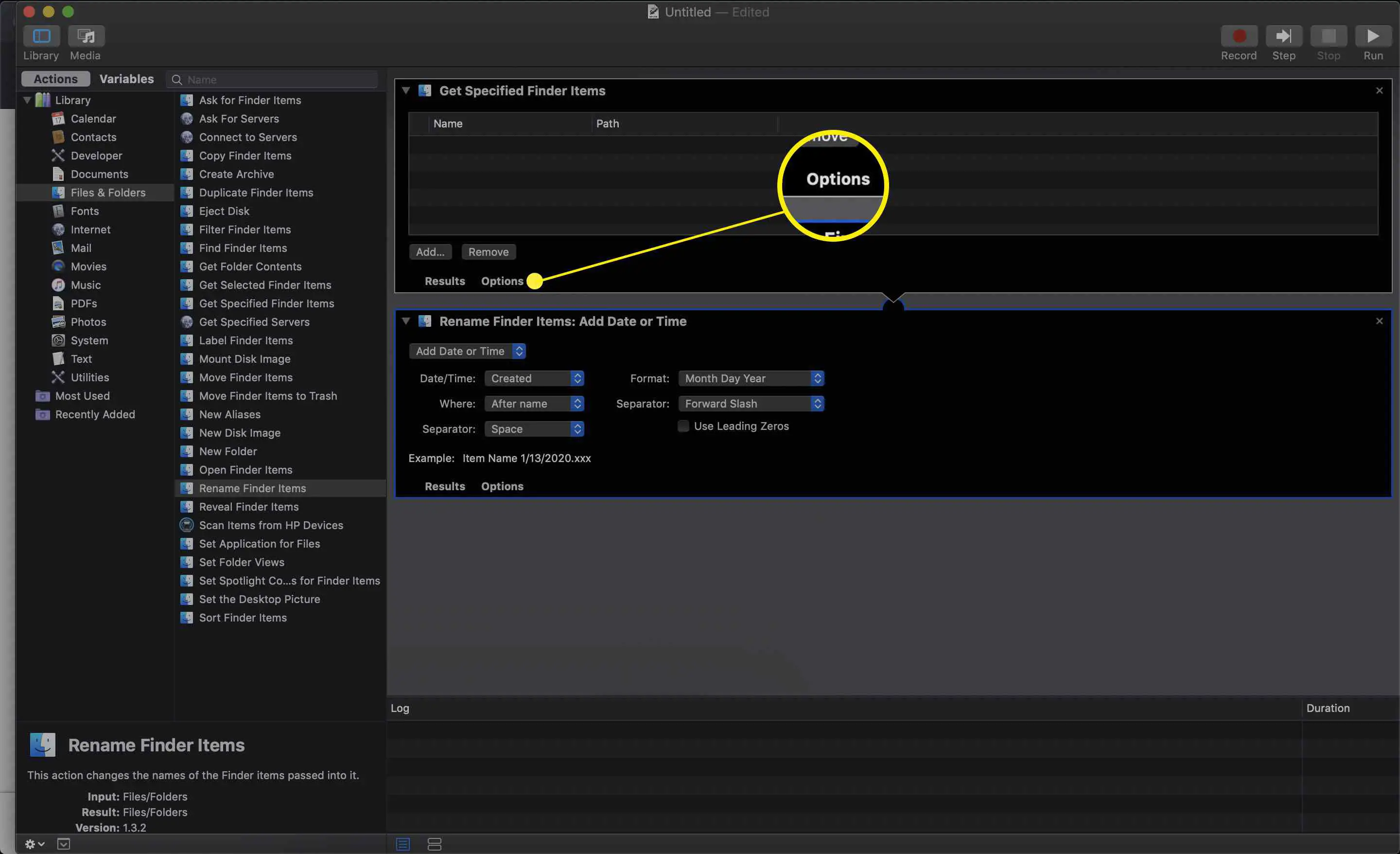
-
Colocar um marca de verificação no Mostrar esta ação quando o fluxo de trabalho for executado caixa. Essa opção abre uma caixa de diálogo aberta separadamente do fluxo de trabalho para que seja óbvio que você precisa adicionar arquivos e pastas para o fluxo usar.
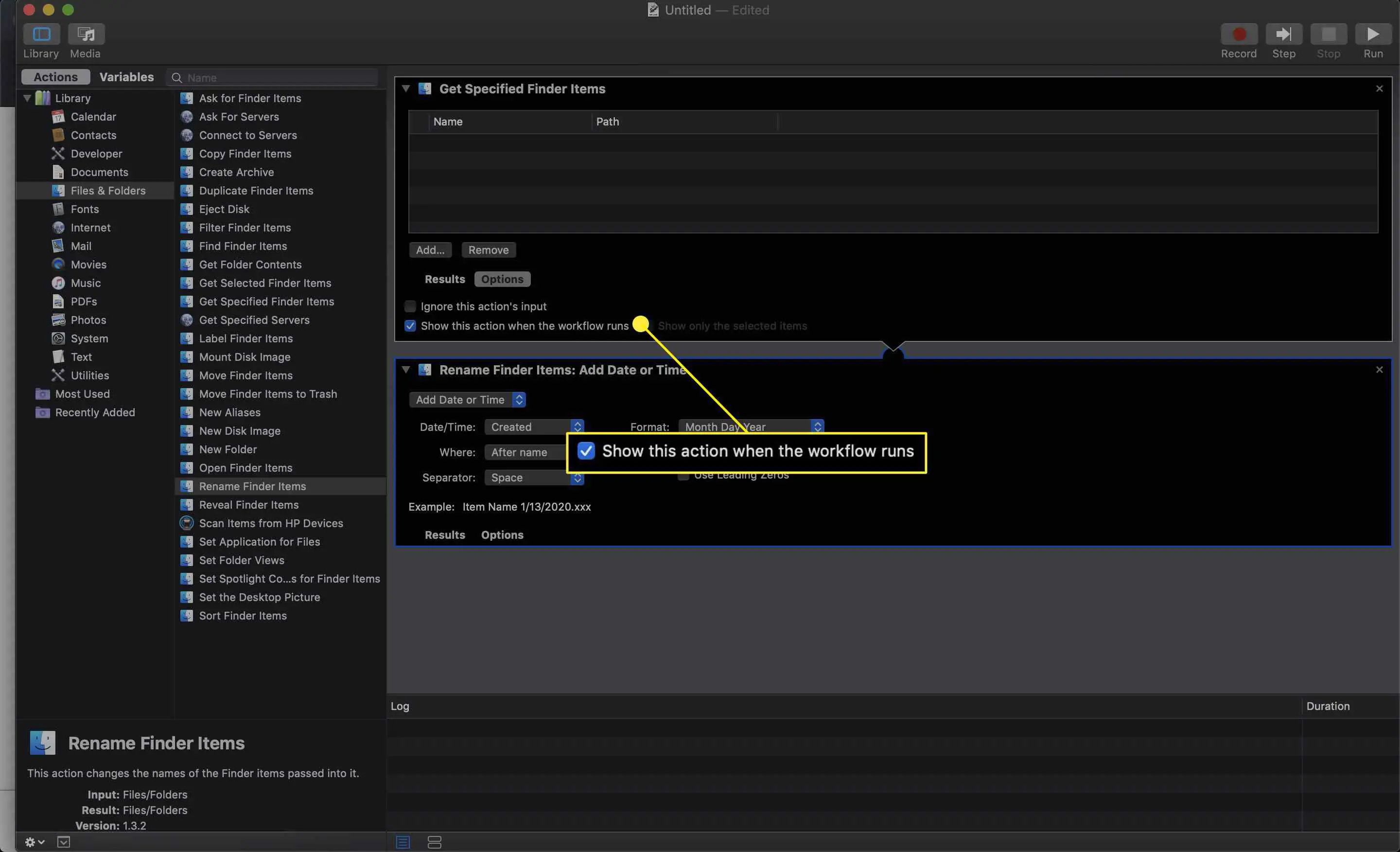
-
No Renomear itens do Finder caixa, clique no menu suspenso que está sendo exibido no momento Adicionar data ou hora.
-
Selecione Tornar sequencial na lista de opções disponíveis.
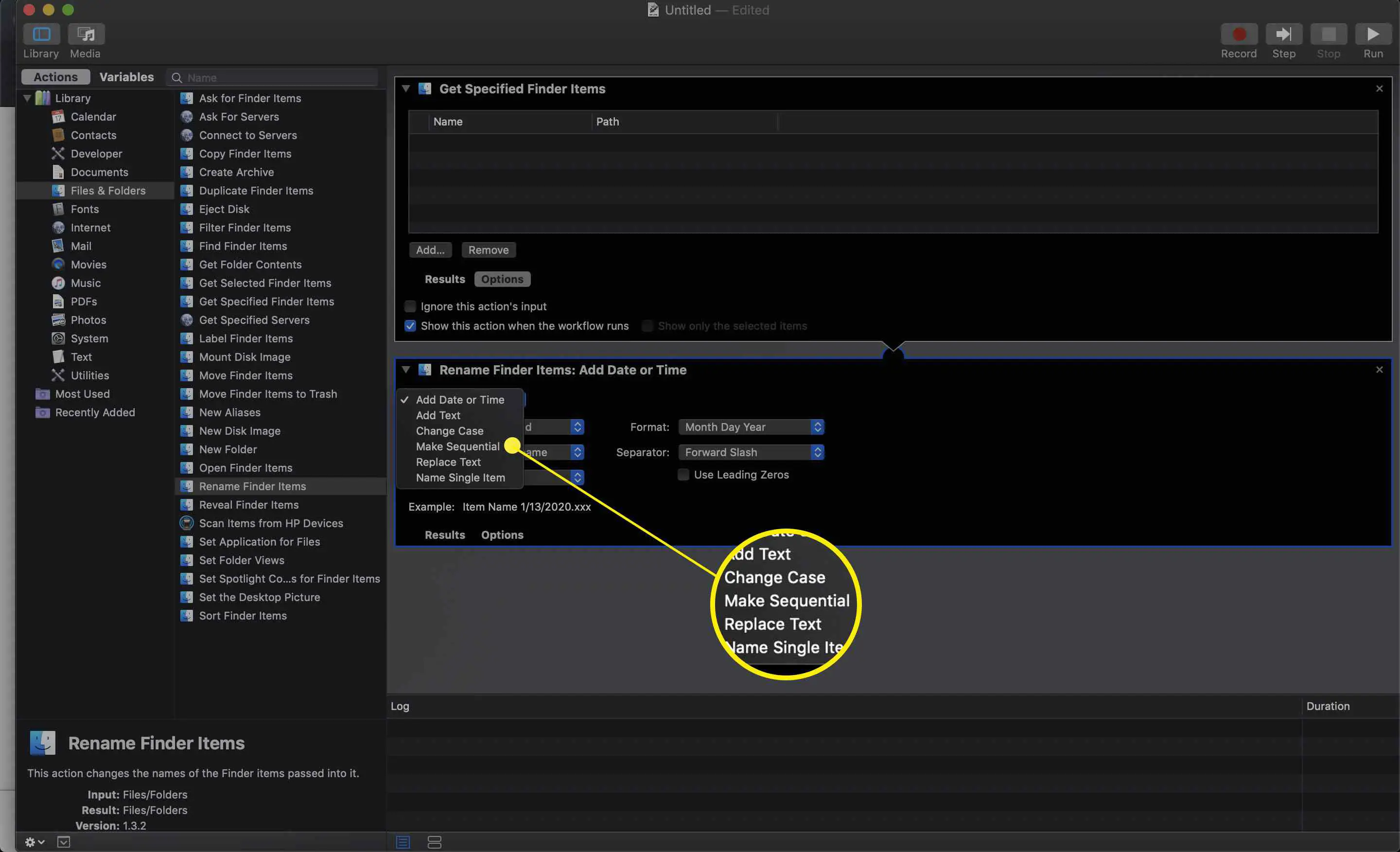
-
Clique no novo nome botão de opção à direita do Adicionar número a opção.
-
Digite o nome da raiz que deseja usar para seus arquivos na caixa de texto.
-
Clique no Opções botão na parte inferior da caixa de ação.
-
Marque a caixa de seleção ao lado de Mostrar esta ação quando o fluxo de trabalho for executado.
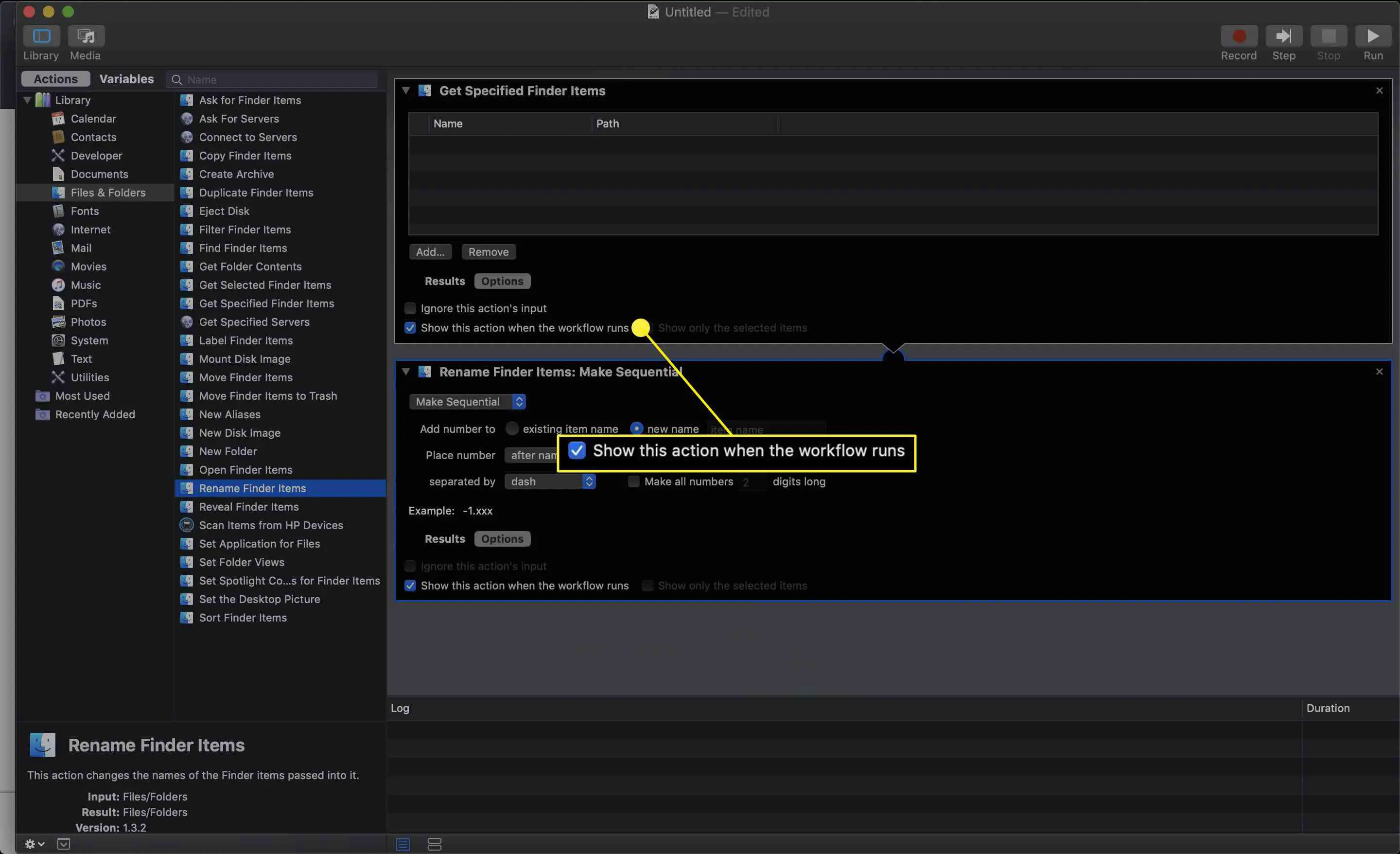
-
Ajuste as outras configurações na caixa de ação. Essas opções incluem:
- onde o número aparece no nome do arquivo (antes ou depois do nome que você digitou)
- qual número contém o primeiro arquivo que você renomear
- se deve separar o nome do número por um traço, ponto, espaço, sublinhado ou nada
- quantos dígitos os números conterão
-
O Exemplo campo fornece uma visualização de como os arquivos ficarão com base em suas escolhas.
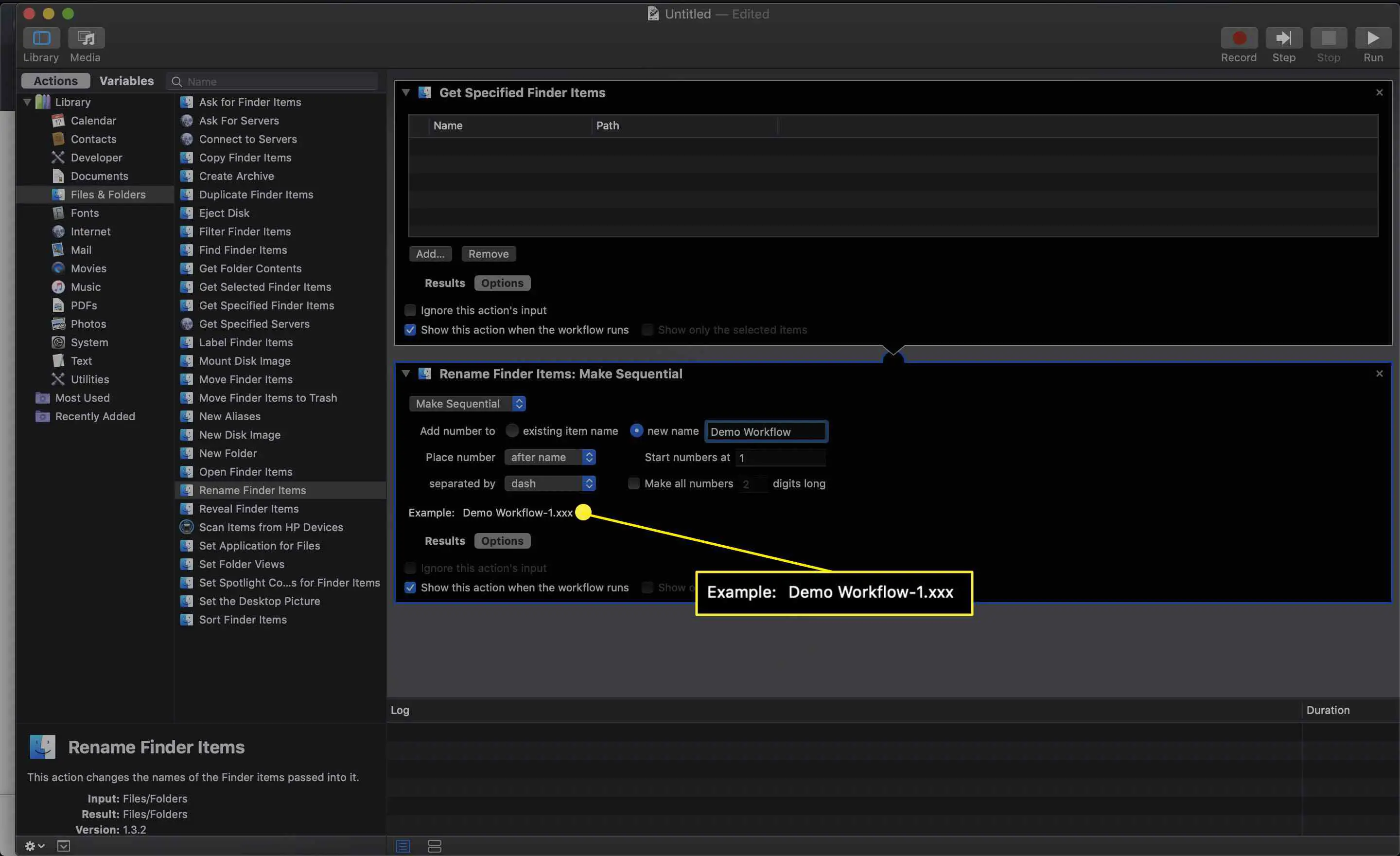
-
O fluxo de trabalho Renomear arquivos e pastas está completo. Agora é hora de executar o fluxo de trabalho para ver se funciona corretamente. Para fazer isso, clique no Corre botão localizado no canto superior direito.
-
A caixa de diálogo Get Specified Finder Items será aberta. Clique no Adicionar botão.
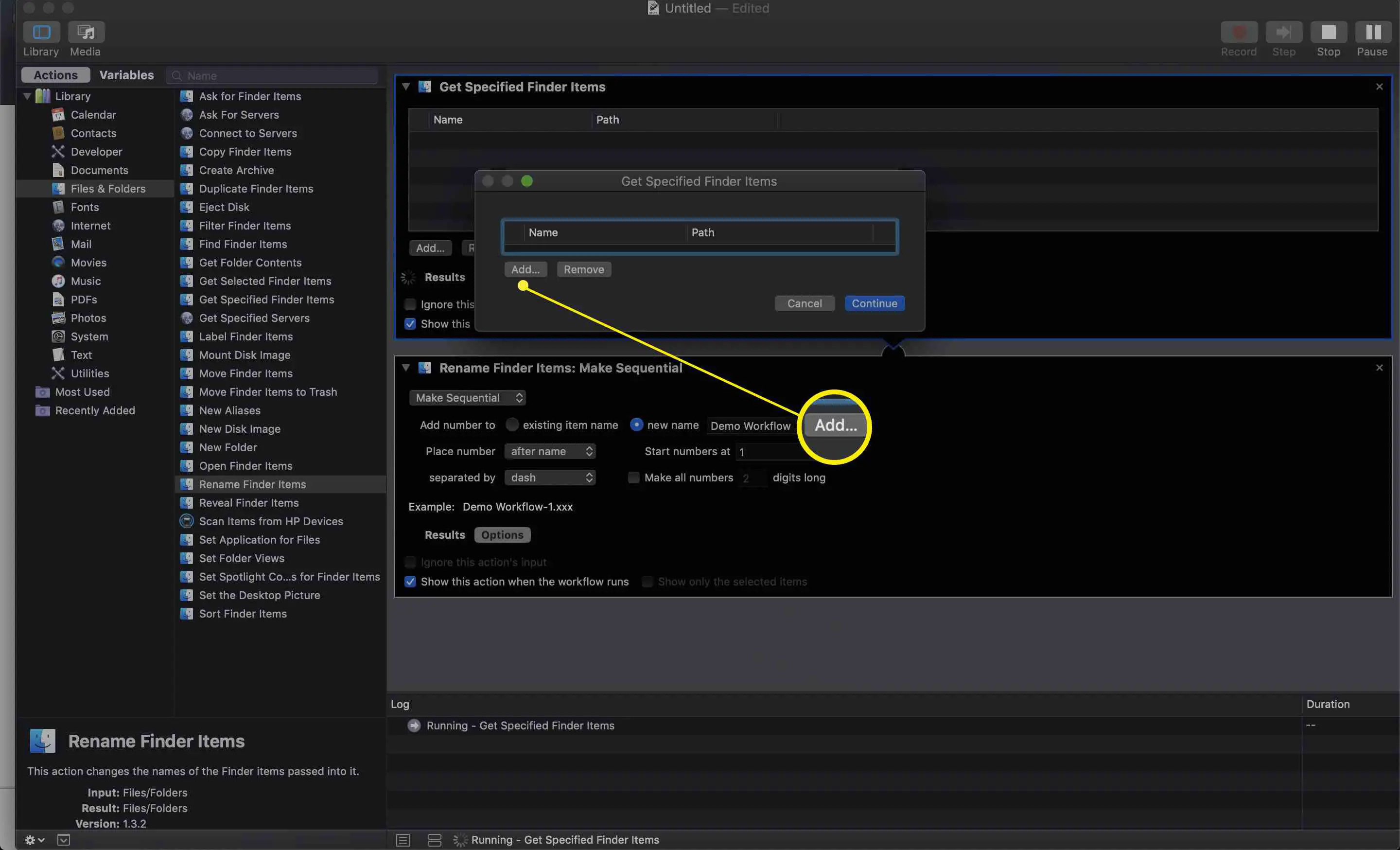
-
Procure e selecione as pastas que deseja renomear.
-
Clique Adicionar.
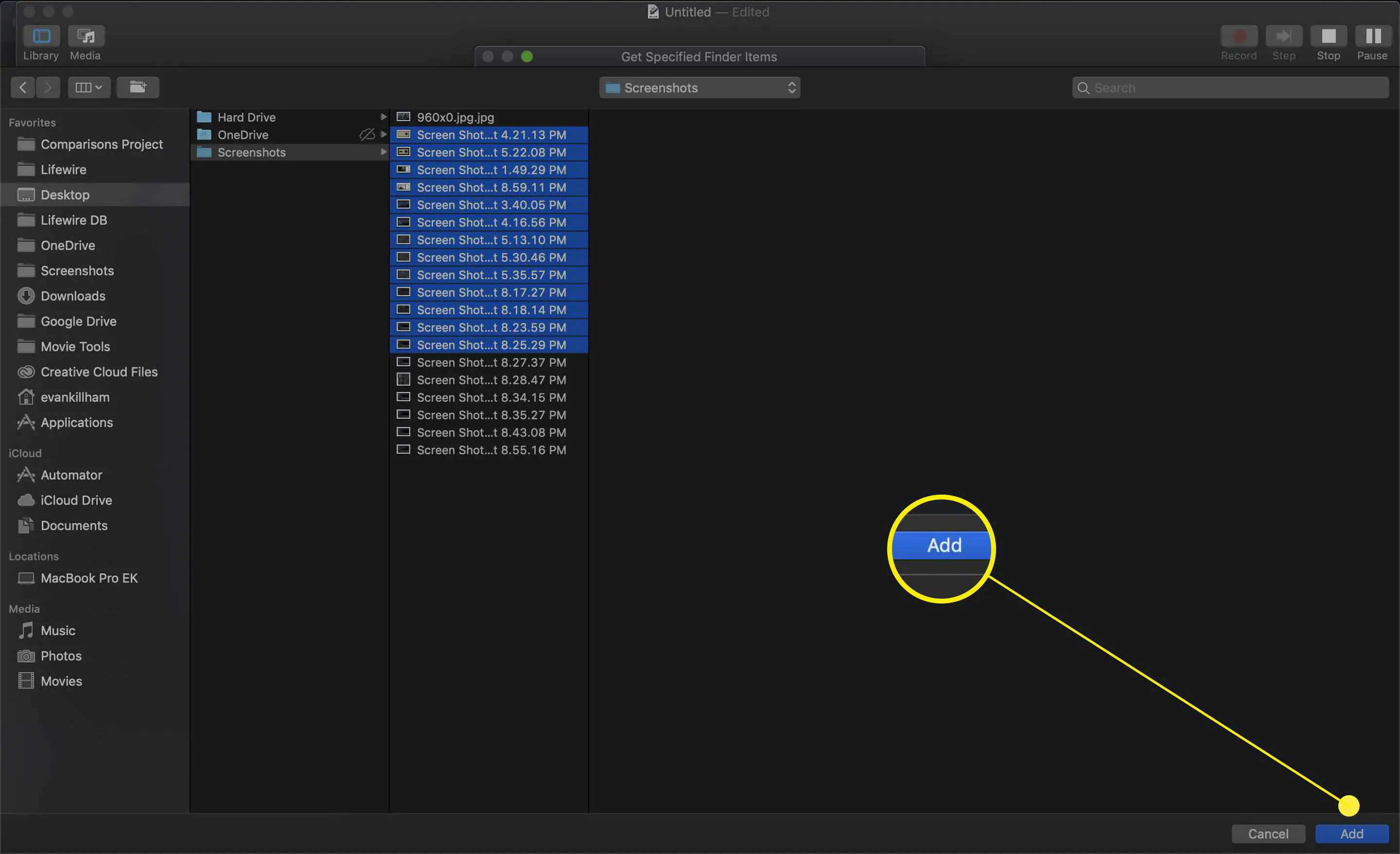
-
Clique Prosseguir.
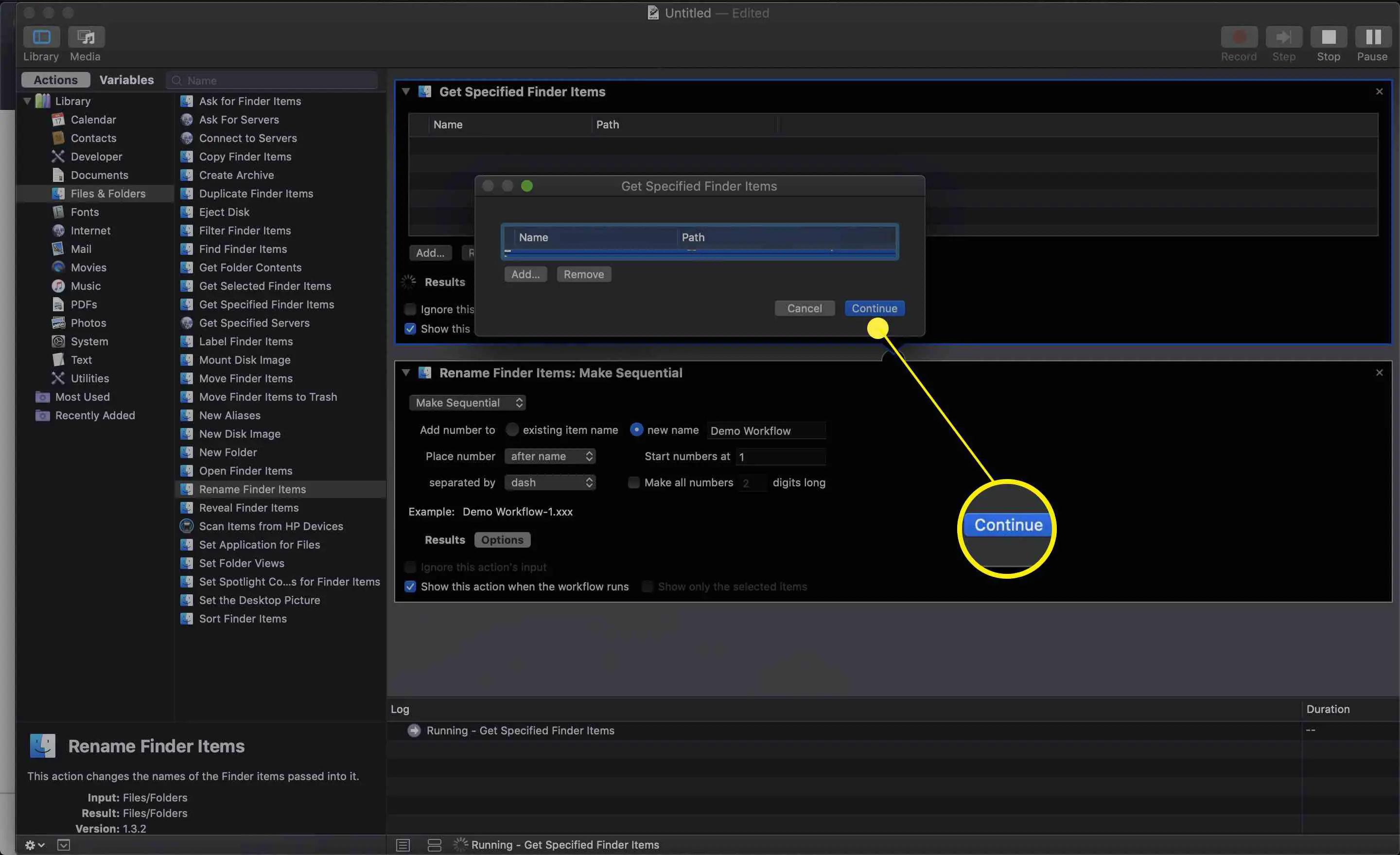
-
O Tornar os nomes dos itens do Finder sequenciais a caixa de diálogo será aberta. Esta janela contém as mesmas opções que você definiu na janela de ação, mas você terá a chance de revisá-las para garantir que tudo esteja como você deseja.
-
Clique Prosseguir para executar o fluxo de trabalho.
-
O fluxo de trabalho será executado. Os arquivos renomeados aparecerão na mesma pasta em que você os selecionou.
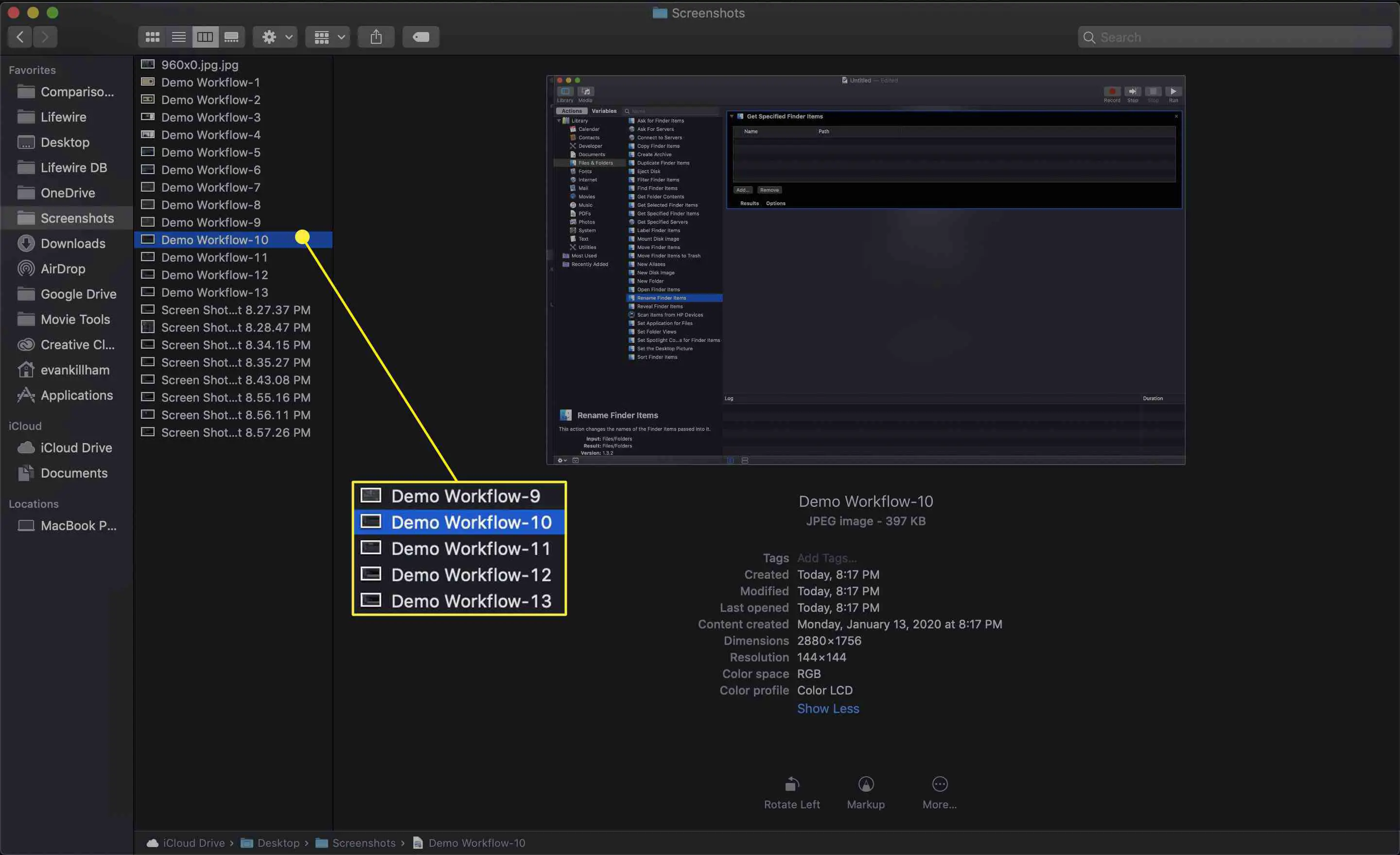
Como salvar o fluxo de trabalho como um aplicativo
Normalmente, você executará fluxos de trabalho no Automator. Mas para torná-los ainda mais convenientes, você pode salvá-los em seu computador como aplicativos independentes. Veja o que fazer para converter esse fluxo de trabalho em um aplicativo de arrastar e soltar.
-
Clique no Opções botão no Obter itens específicos do Finder caixa de ação se as opções ainda não estiverem visíveis.
-
Remova a marca de seleção de Mostrar esta ação quando o fluxo de trabalho for executado. Deixe esta caixa marcada no Renomear itens do Finder caixa de ação para que você possa personalizar os novos nomes de arquivo antes de executar o fluxo de trabalho.
-
Para salvar o fluxo de trabalho, selecione Arquivo, Salvar. O atalho do teclado é Command + S.
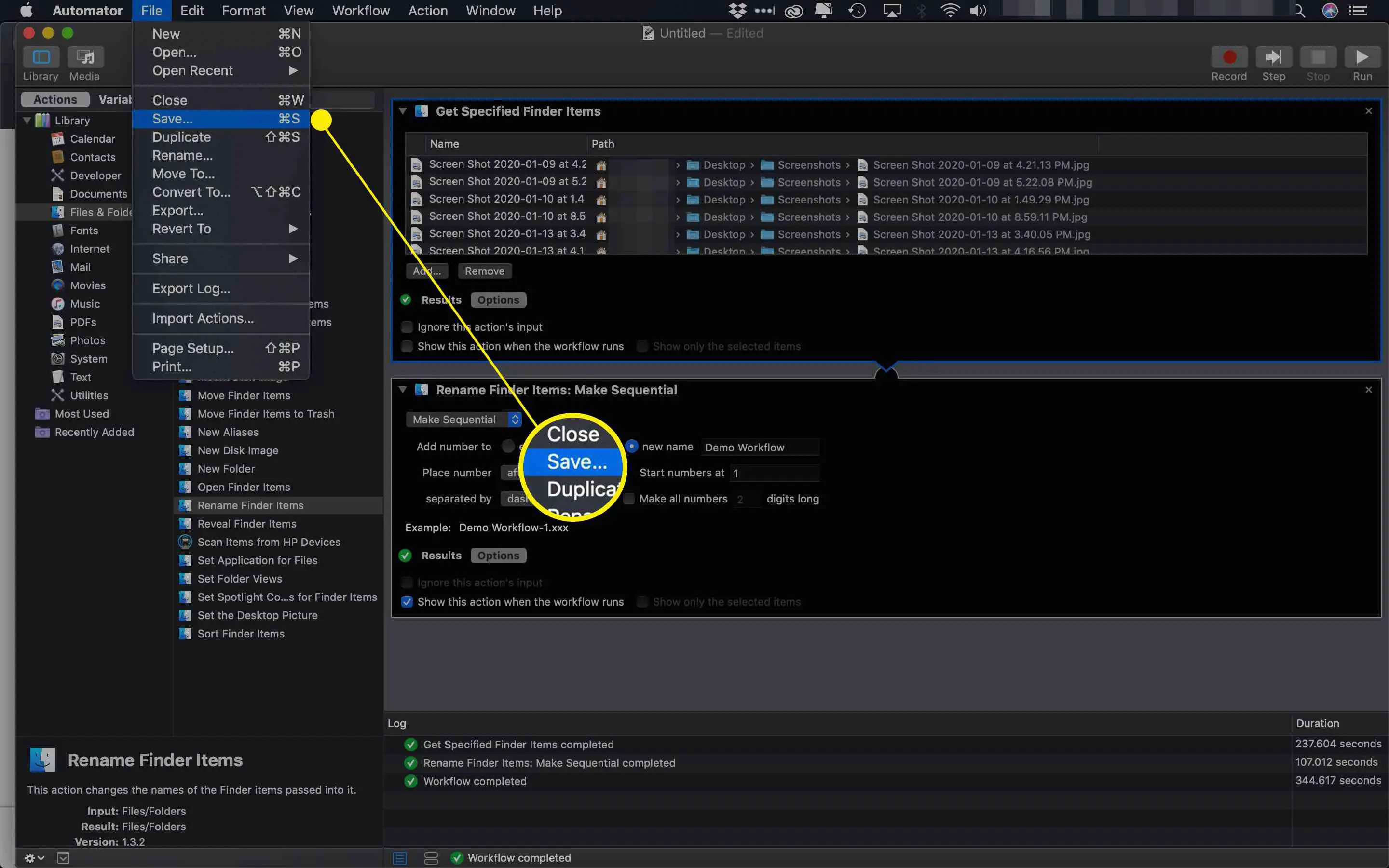
-
Insira um nome para o fluxo de trabalho e um local para salvá-lo.
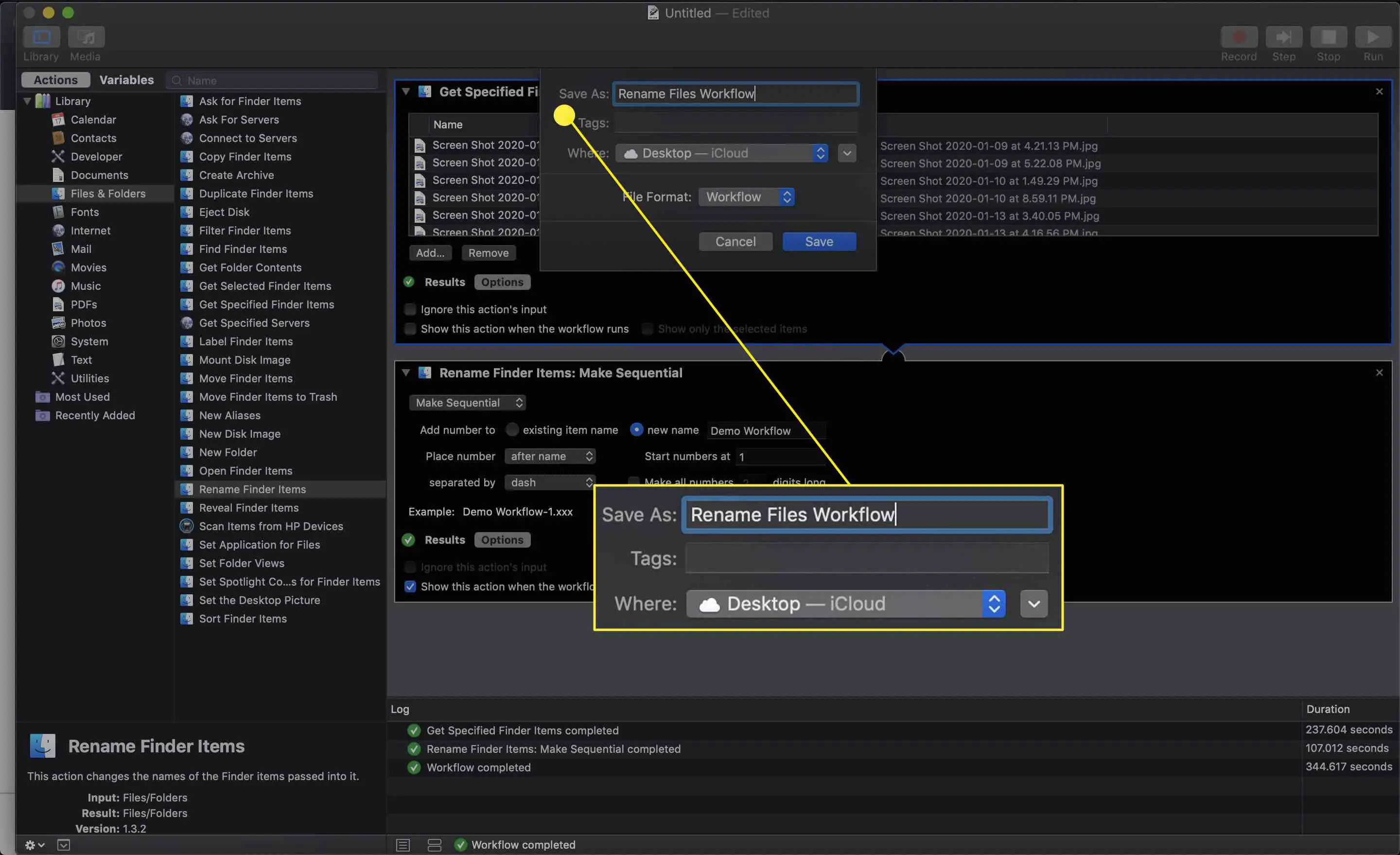
-
Use o menu suspenso para definir o formato do arquivo para Aplicativo.
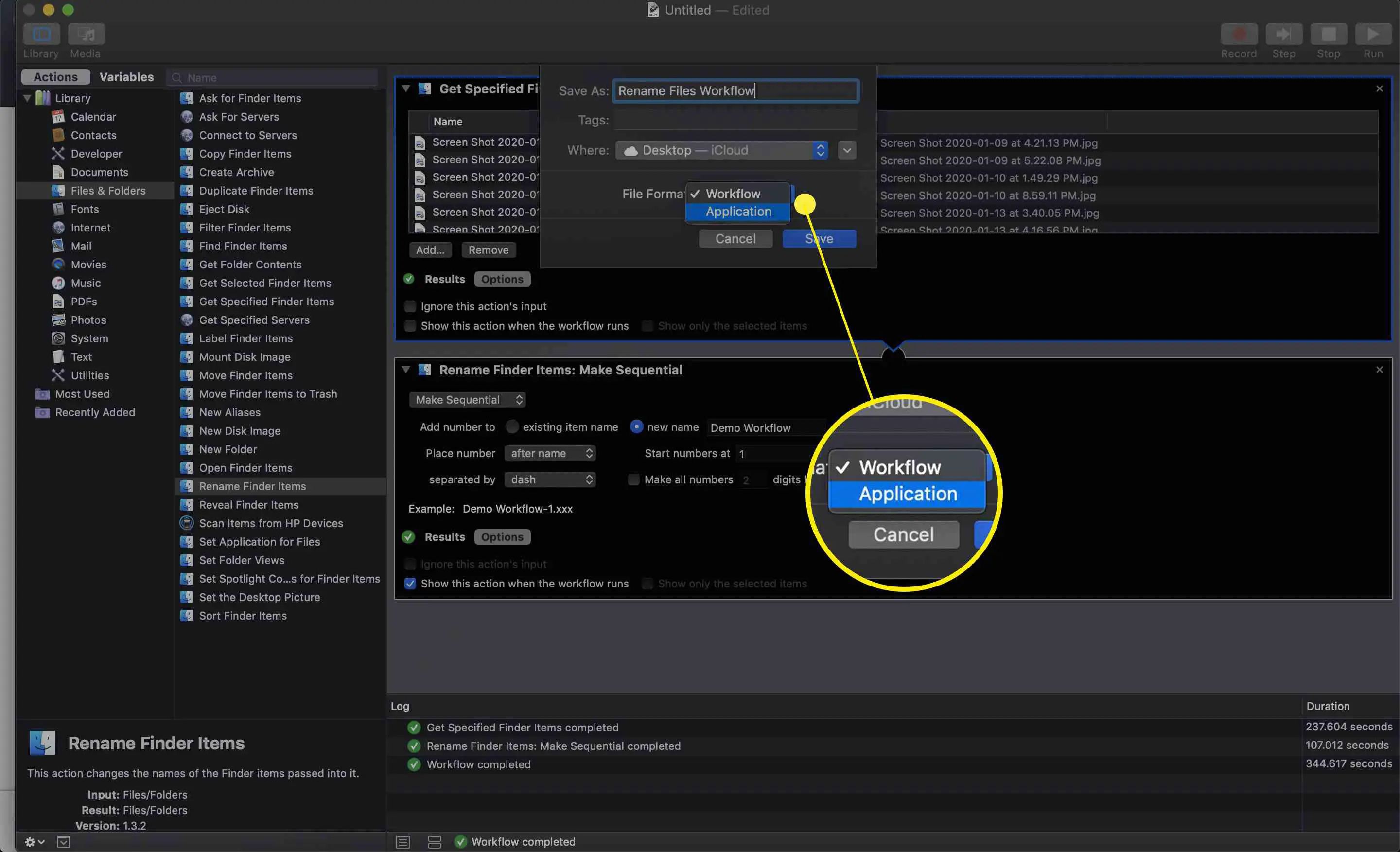
-
Clique no Salve botão.
-
Agora, você pode arrastar e soltar arquivos neste ícone de aplicativo para executar o fluxo de trabalho automaticamente.