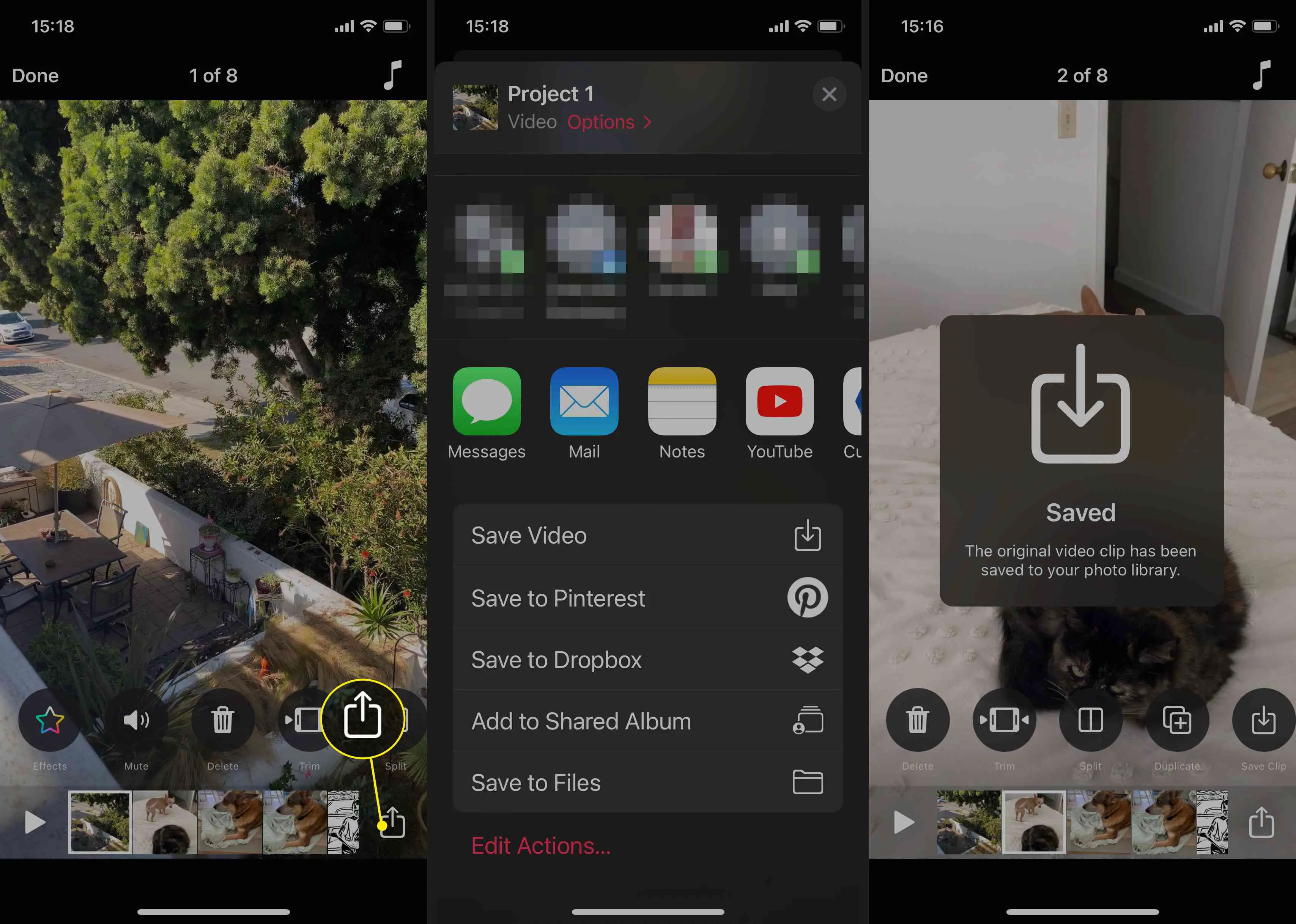O que saber
- Grave vídeos: Projetos > Crie um novo. Tire fotos: Toque veneziana > toque e segure Registro para adicionar à linha do tempo, ou X descartar.
- Adicionar mídia ao projeto: Toque Biblioteca ícone> Toque imagem ou vídeo > Segure Registro pelo tempo que você deseja que a foto ou o vídeo apareça.
- Adicionar efeitos: Toque Efeitos (Estrela)> gravar selfie Cenas, adicionar Música, Filtros, Texto, Adesivos, Dividir telas, Emojis, e Live Titles.
Este artigo explica como usar o aplicativo Clipes da Apple para criar projetos de vídeo usando a câmera do seu dispositivo ou o aplicativo Clipes. O aplicativo Clipes gratuito da Apple é uma ótima ferramenta para criar vídeos curtos, apresentações de slides, projetos escolares e muito mais. Ele usa fotos e vídeos no aplicativo Fotos do seu iPhone ou iPad ou novos vídeos e fotos tirados diretamente com o Clips. Aqui está uma olhada em como o Clips funciona, seus recursos e o que há de novo no Clips versão 3.0. O Clips funciona com dispositivos iPhone, iPad e iPod touch e requer iOS 14.0 ou posterior. Alguns recursos requerem um iPhone X ou posterior.

O que são clipes?
Se você tem um iPhone, iPad ou iPod touch, baixe clipes da App Store e comece a criar filmes compartilháveis, chamados de projetos. O Clips é fácil de usar, mesmo para pessoas sem experiência em edição de vídeo. É uma ótima maneira para as crianças fazerem projetos criativos ou escolares. É fácil exportar vídeos Clipes. Não há integração de mídia social embutida, então os pais podem se sentir mais no controle sobre como o vídeo é compartilhado. Grave vídeos com a interface fácil de usar do aplicativo e, em seguida, adicione fotos e vídeos de sua biblioteca. Adicione filtros e animações ao seu filme e use sua voz para criar legendas automáticas. Adicione adesivos, Memoji, emojis, música e efeitos de câmera envolventes. Em seguida, exporte e envie seu vídeo para amigos e familiares, ou compartilhe no Instagram ou em outros sites sociais. As cenas de selfie são um dos recursos mais populares do aplicativo, permitindo que você se coloque em cenários e fundos divertidos. O Clips 3.0 adicionou alguns recursos muito procurados ao aplicativo, incluindo a capacidade de gravar em diferentes proporções (16: 9, 4: 3 e quadrado) e gravar seu vídeo na orientação paisagem ou retrato. Novos efeitos especiais pop-up incluem setas, formas, adesivos e música livre de royalties. Se você tem um iPhone 12, grave vídeo HDR com a câmera traseira do dispositivo.
Como gravar vídeo no aplicativo Clips
Veja como gravar um vídeo com clipes para criar seu primeiro projeto.
-
Abra o Clipes aplicativo em seu dispositivo iOS.
-
Tocar Projetos (parecem pastas empilhadas) no canto superior esquerdo da tela e toque em Crie um novo.
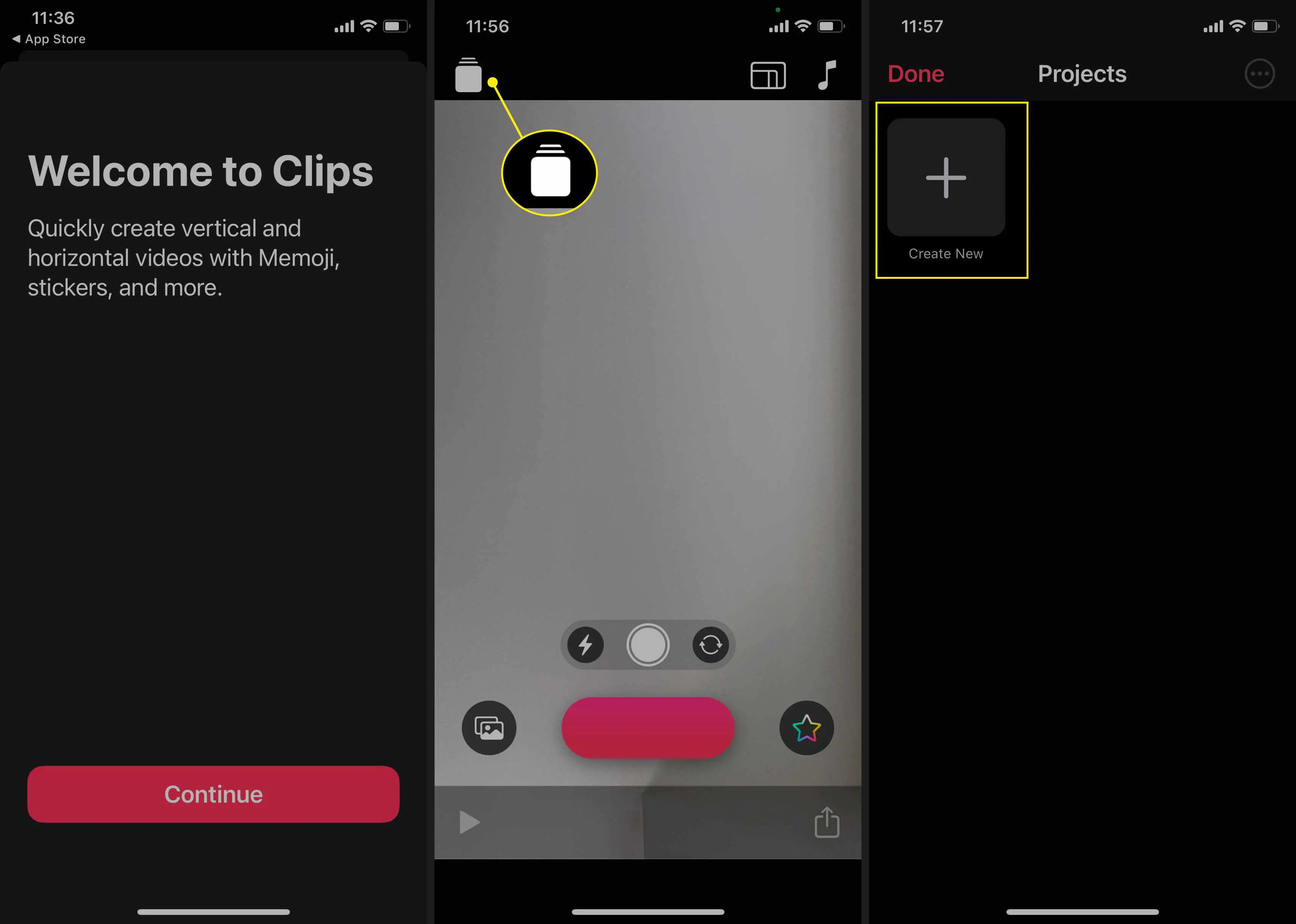
-
Toque em Definir relação de aspecto ícone no canto superior direito da tela e, em seguida, escolha 16: 9, 4: 3, ou Quadrado.
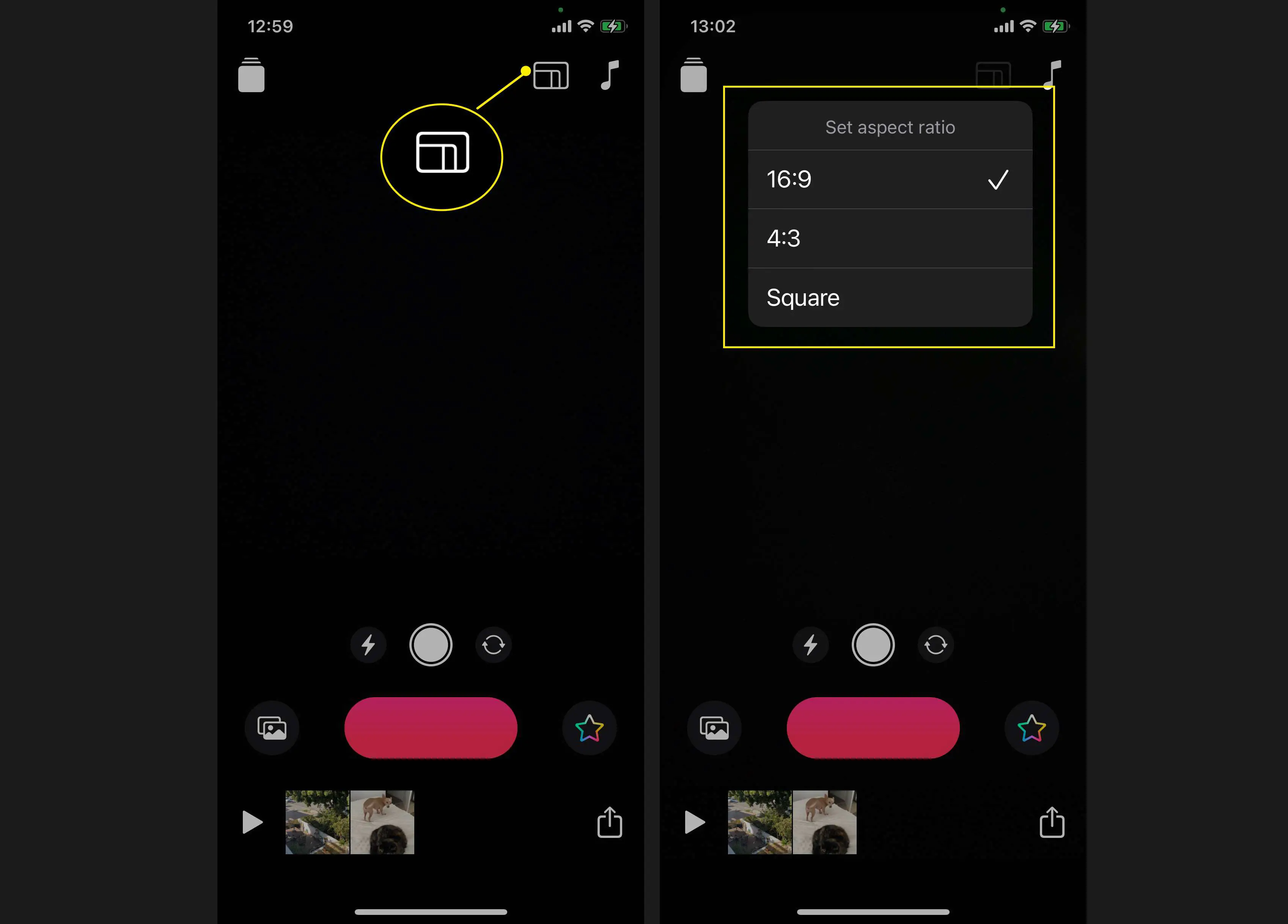
-
Mude o botão do seletor de câmera de selfie para externo, dependendo do que você está gravando. Toque e segure o vermelho Registro botão para gravar um vídeo. Liberação Registro parar.
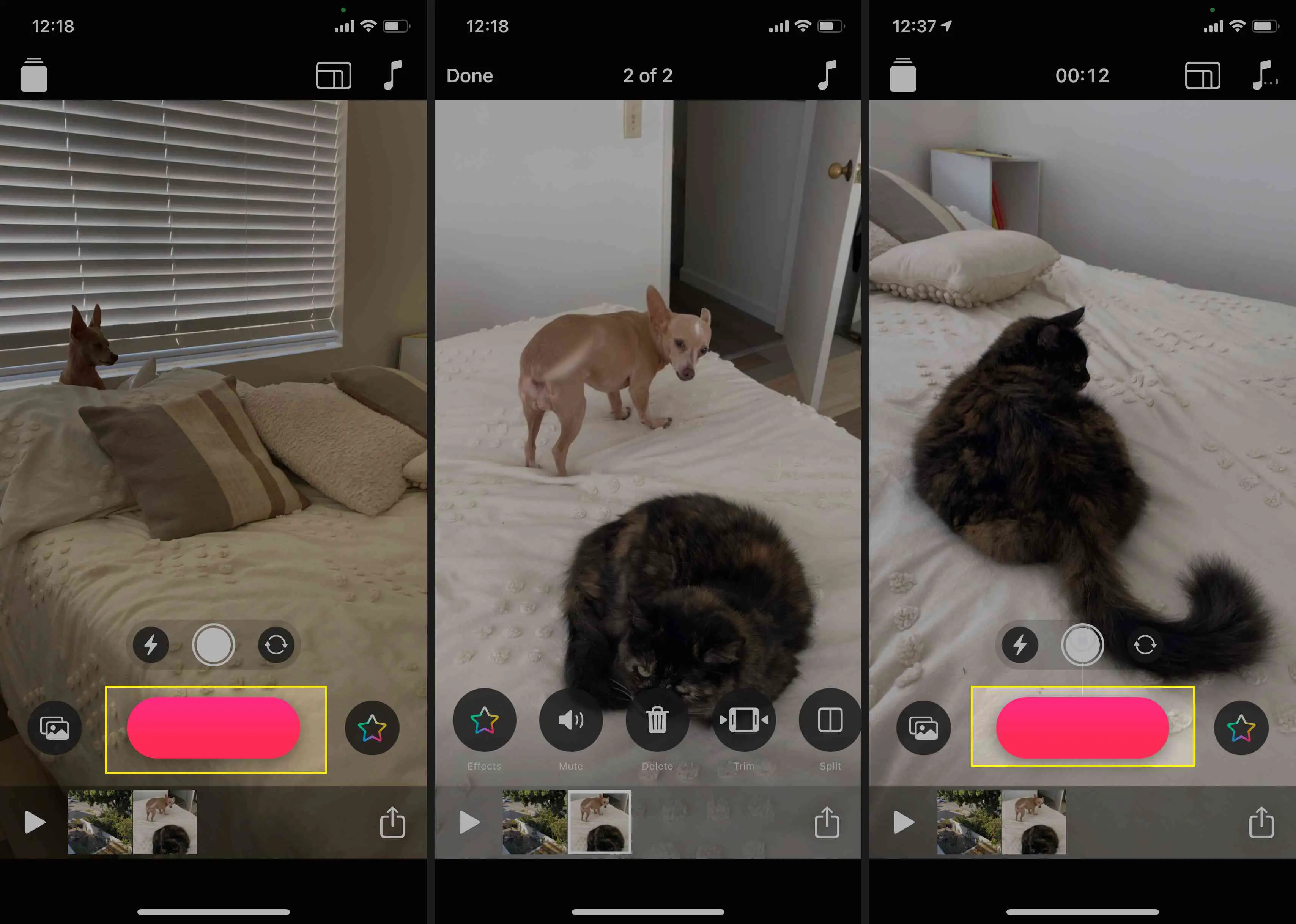
Se você não quiser segurar o botão Gravar, deslize para cima para bloqueá-lo e toque em para interromper a gravação.
-
Para assistir aos clipes que você gravou para o seu projeto, toque no Jogar botão na linha do tempo na parte inferior da tela. Os clipes são reproduzidos na ordem em que foram gravados.
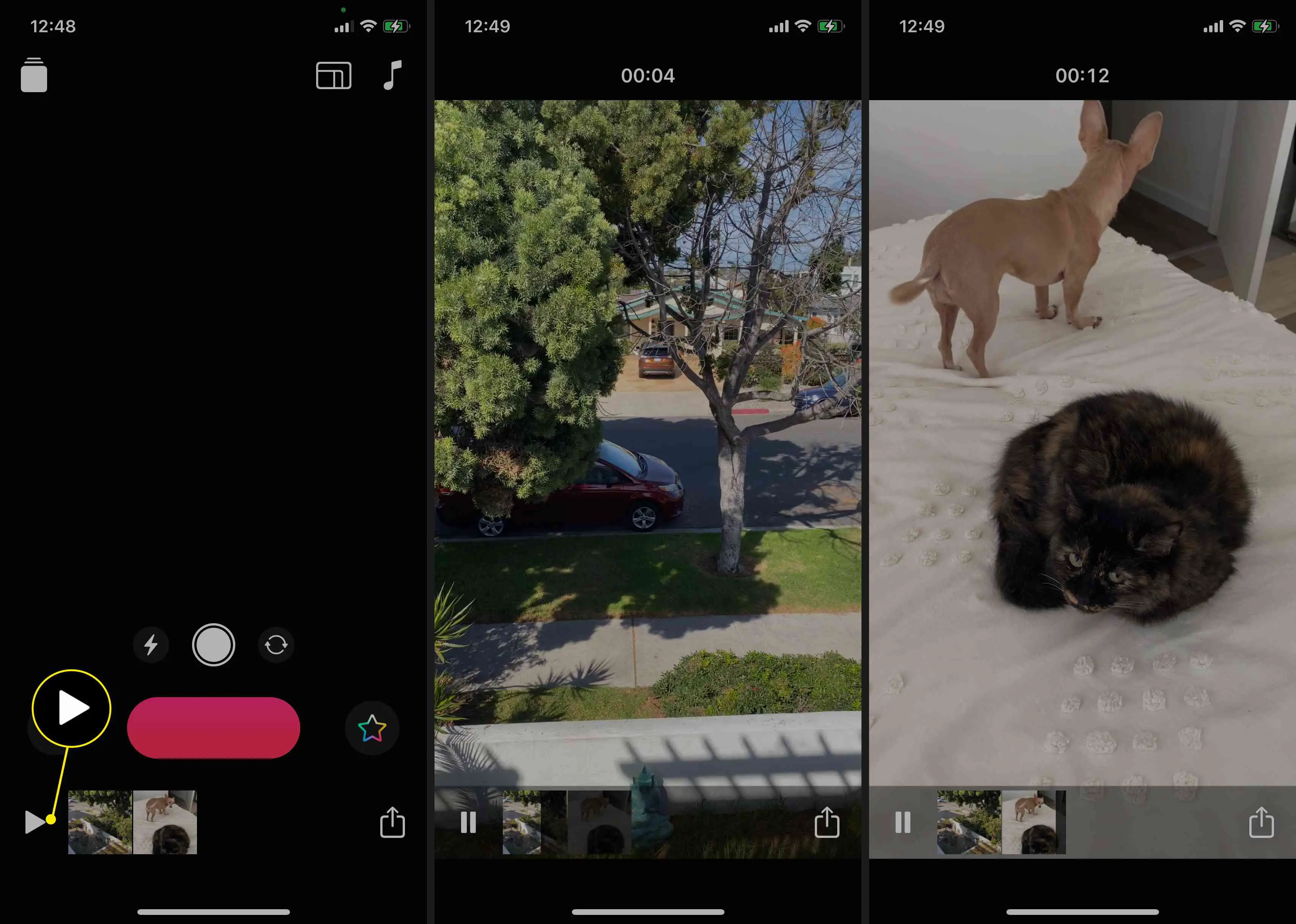
Você pode ter apenas um projeto aberto por vez. Conforme você adiciona conteúdo a um projeto, a lista de clipes cresce em uma linha do tempo.
Como tirar fotos para o seu projeto de clipes
Você também pode tirar uma foto de dentro do aplicativo Clipes e adicioná-la ao seu projeto.
-
Toque e segure o Obturador ícone (círculo branco) até que a imagem apareça na tela.
-
Toque em X no canto superior esquerdo para descartar a imagem ou toque e segure Registro para adicionar a foto selecionada à sua linha do tempo.
-
Toque em X para sair do modo de foto.
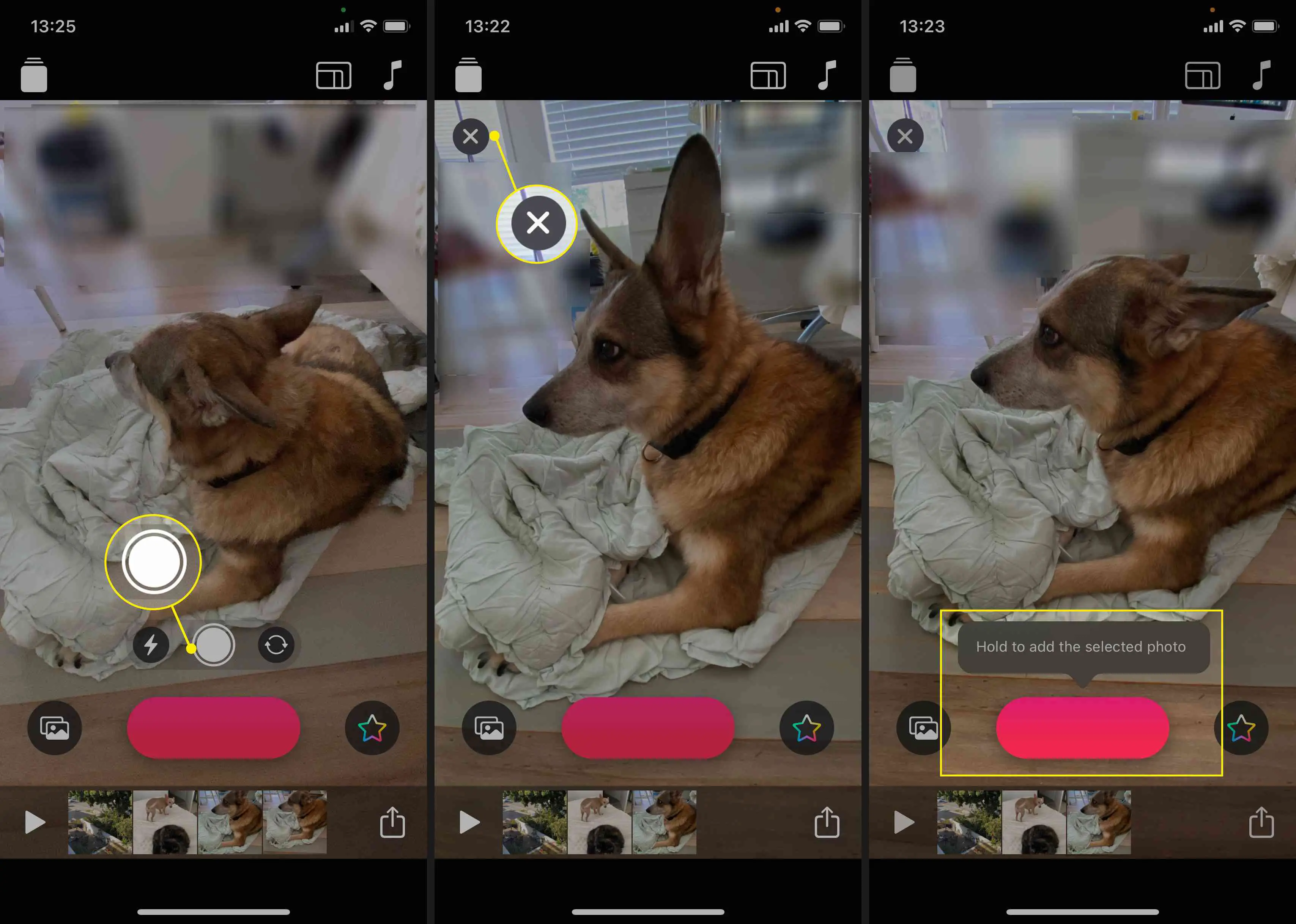
Como adicionar fotos e vídeos da sua biblioteca
Continue a adicionar vídeos e fotos ao seu projeto com o recurso Gravação de clipes ou adicione fotos ou vídeos do aplicativo Fotos. Novos vídeos e fotos aparecem na linha do tempo após o clipe anterior. Veja como adicionar fotos e vídeos existentes de sua biblioteca.
-
Toque em Biblioteca ícone (parece duas imagens empilhadas). Você é levado para sua biblioteca de fotos e vídeos.
-
Toque em uma foto ou vídeo.
-
Toque e segure Registro pelo tempo que você deseja que a foto ou vídeo apareça em seu projeto. Por exemplo, segure por três segundos e a foto aparecerá por três segundos em seu projeto. Segure um vídeo por cinco segundos, e os primeiros cinco segundos do vídeo aparecerão.
-
Você verá sua foto ou vídeo em sua linha do tempo. Toque em X sair.
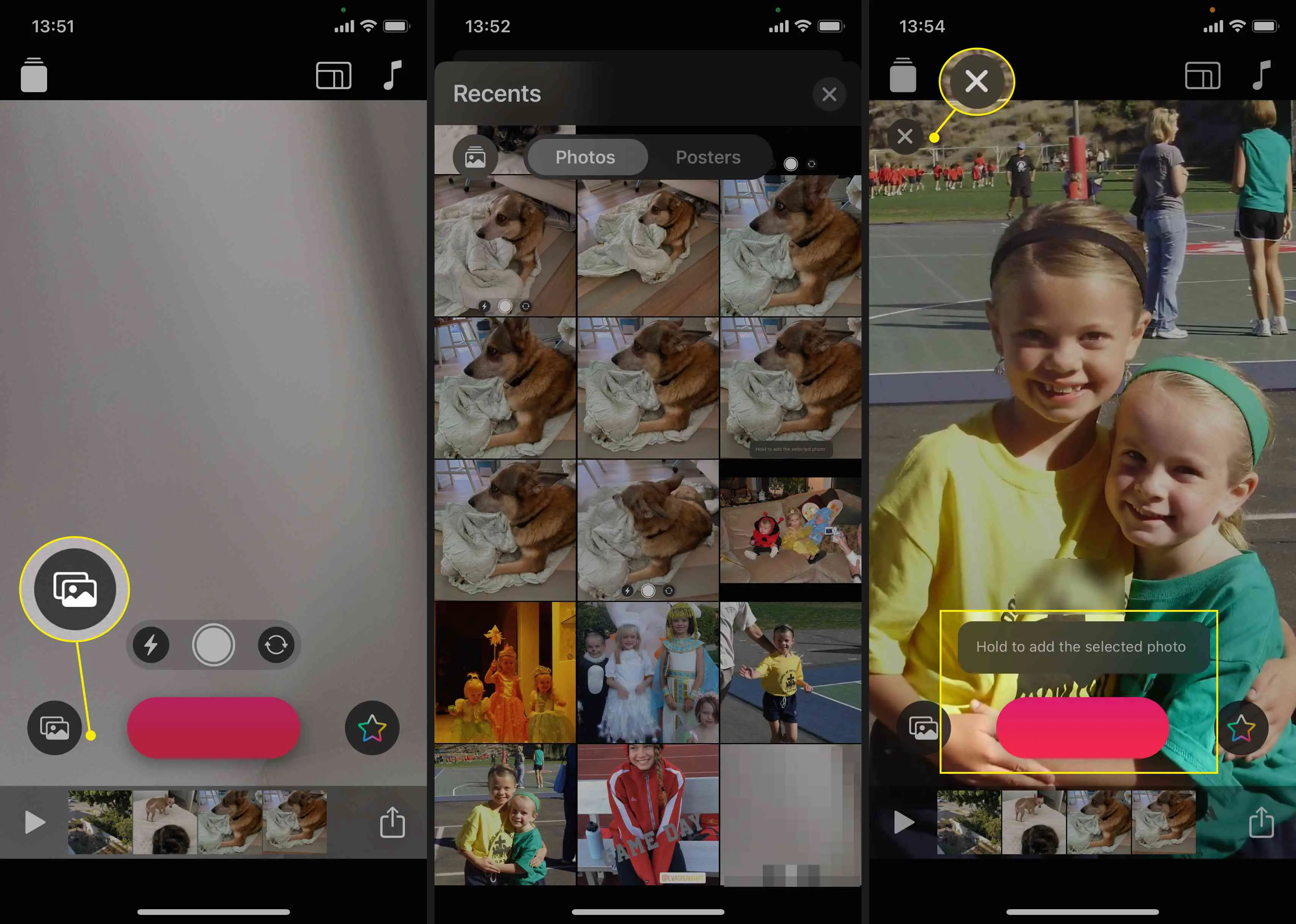
Como adicionar uma cena de selfie em clipes
As cenas de selfie são um recurso divertido que permite que você mergulhe em um plano de fundo animado ou cena de um filme icônico em uma experiência de 360 graus. É assim que funciona. Você precisará de um iPhone X ou posterior ou um modelo de iPad Pro de 2018 ou posterior para usar este recurso porque ele aproveita as vantagens da câmera TrueDepth.
-
Tocar Efeitos (estrela multicolorida) no canto inferior direito.
-
Toque em Cenas ícone (parece uma montanha verde com um ponto amarelo).
-
Percorra as cenas até encontrar uma de sua preferência. Toque para selecioná-lo.
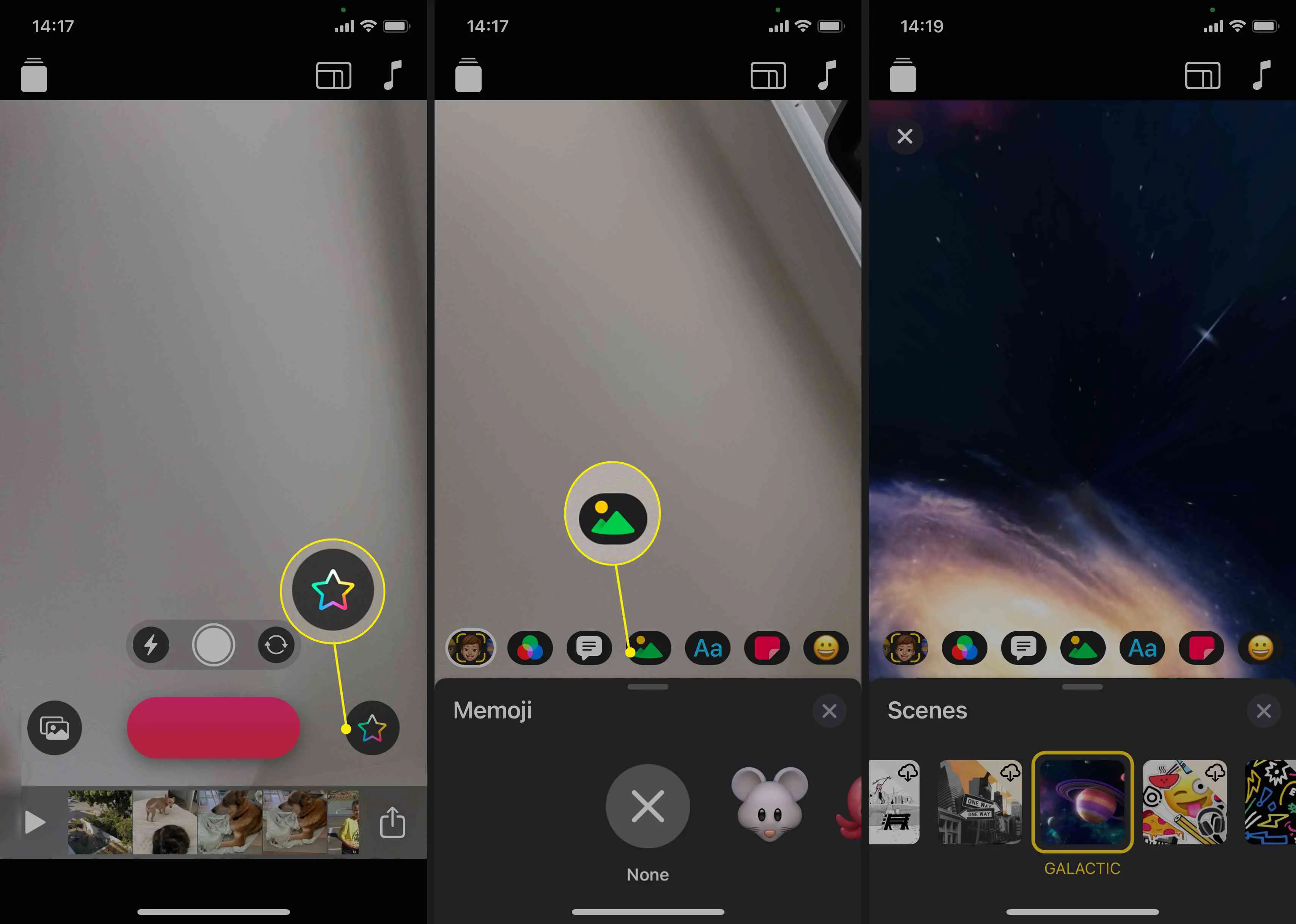
-
Posicione seu dispositivo iOS na frente de seu rosto.
-
Deslize para baixo na caixa de opções de cena para exibir o Registro botão. Toque e segure Registro para gravar e adicionar a cena Selfie à linha do tempo do projeto.
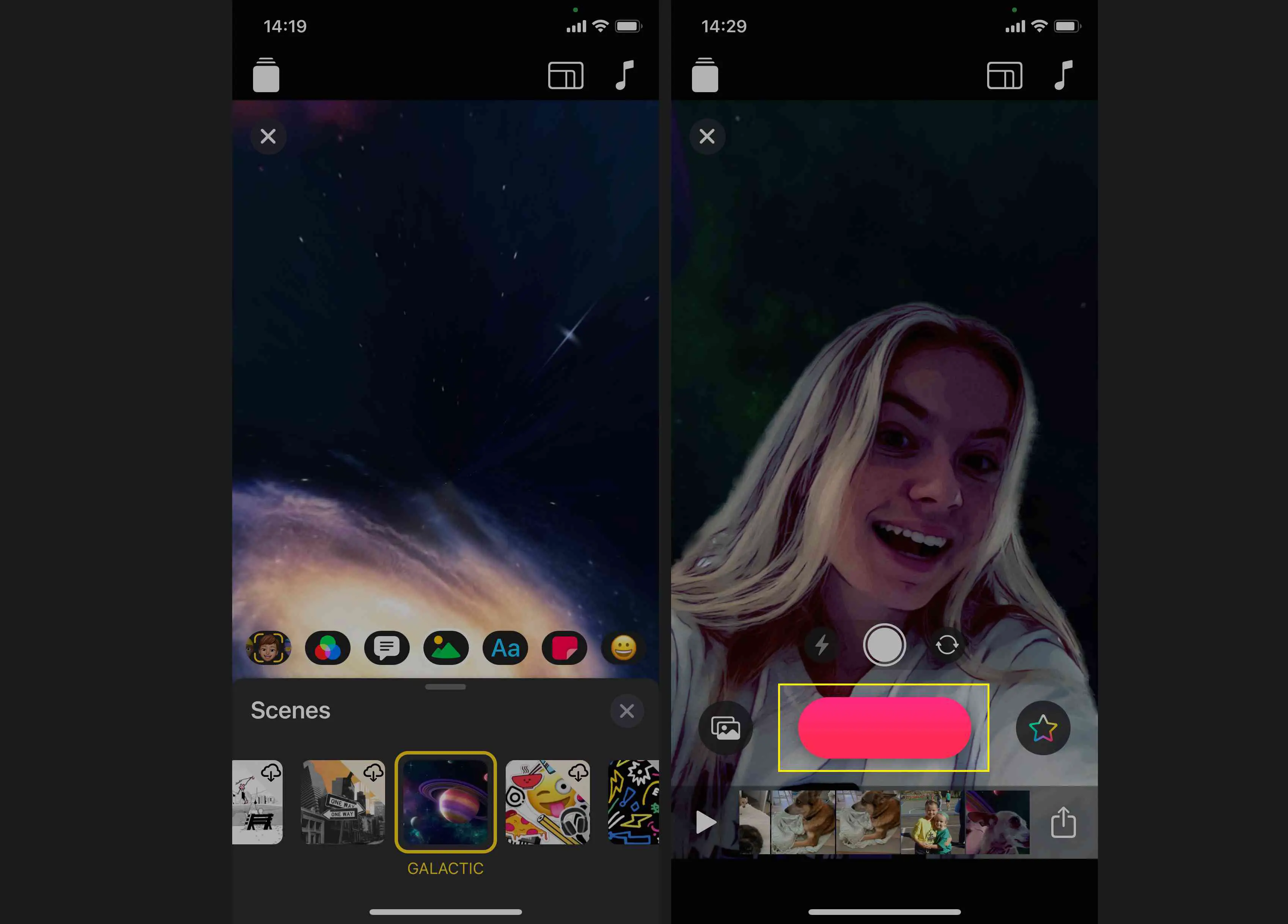
Como adicionar efeitos a clipes
O Clips tem muitos efeitos divertidos para brincar. Alguns efeitos podem ser adicionados a qualquer foto ou videoclipe em seu projeto, enquanto outros são para gravação de vídeo ao vivo. Veja como adicionar efeitos aos seus clipes: Toque Música (nota musical) no canto superior direito da tela para adicionar música ao seu projeto.
-
Toque para selecionar um clipe da sua linha do tempo.
-
Tocar Efeitos (estrela multicolorida) no menu inferior.
-
Tocar Filtros (três círculos coloridos) para adicionar um filtro. Percorra os filtros disponíveis e toque em um filtro para selecioná-lo.
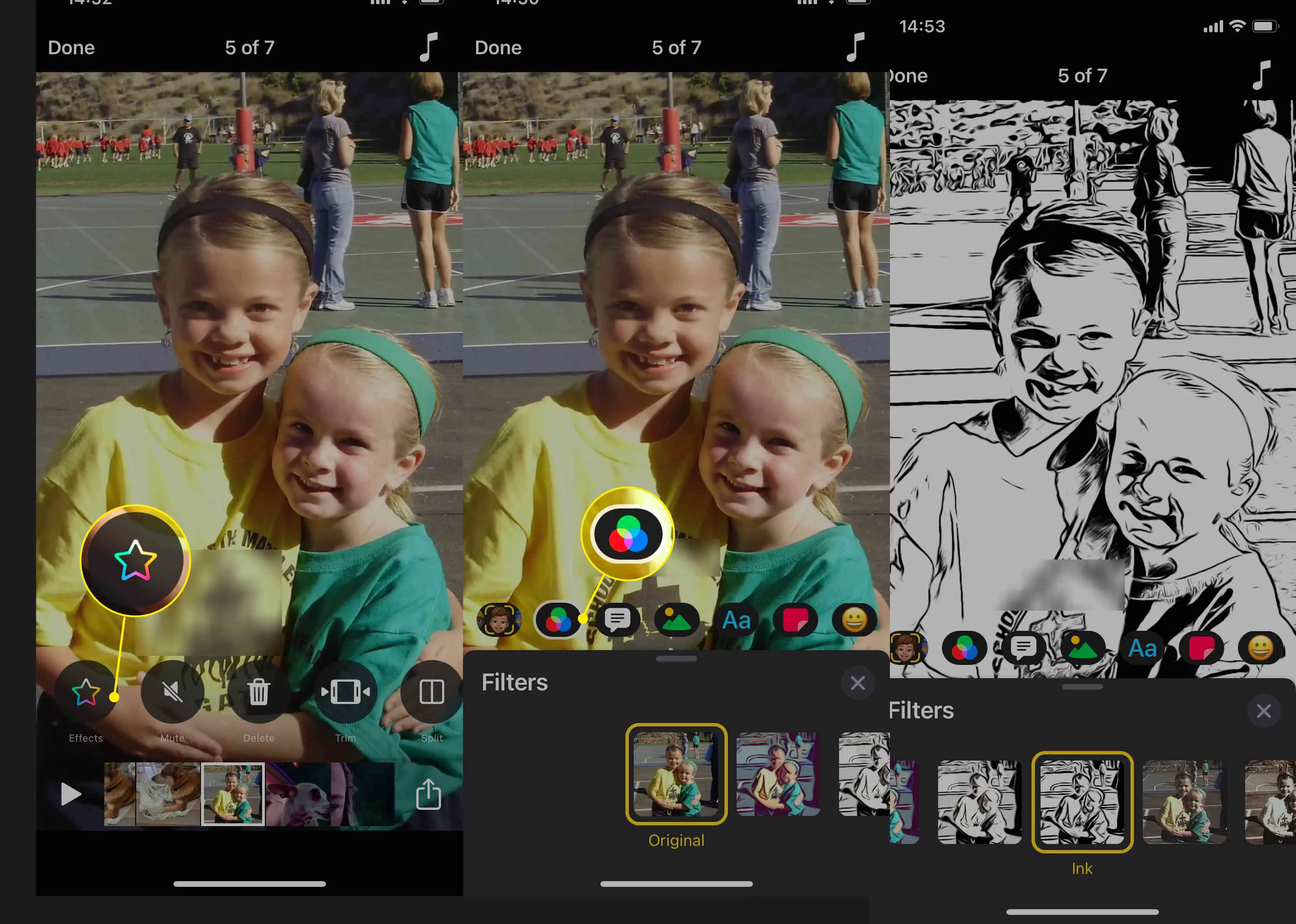
-
Tocar Texto (grande A e pequeno a) para escolher entre uma variedade de legendas coloridas para o seu clipe.
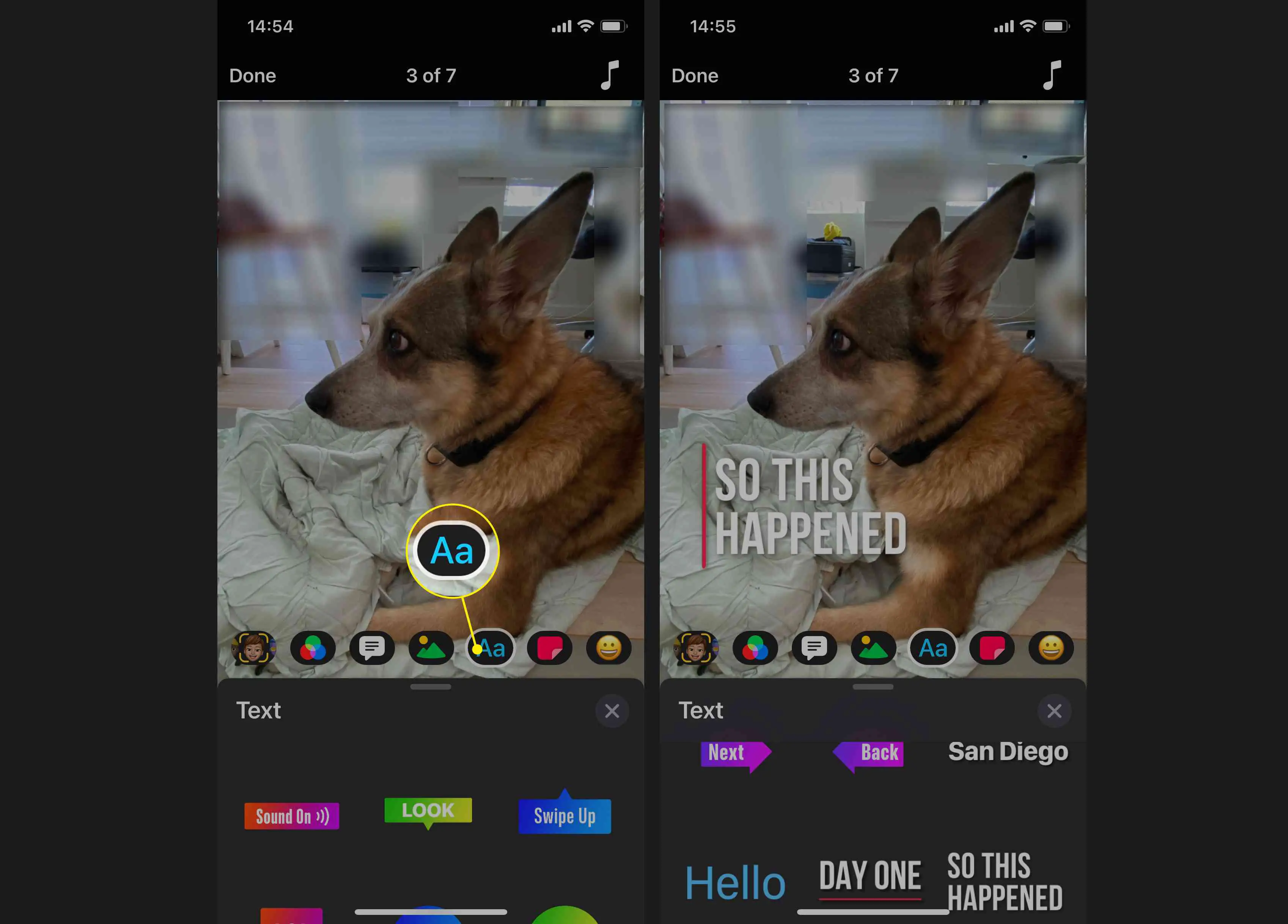
-
Tocar Adesivos (quadrado vermelho) para adicionar um adesivo divertido. Use o dedo para mover e posicionar onde quiser.
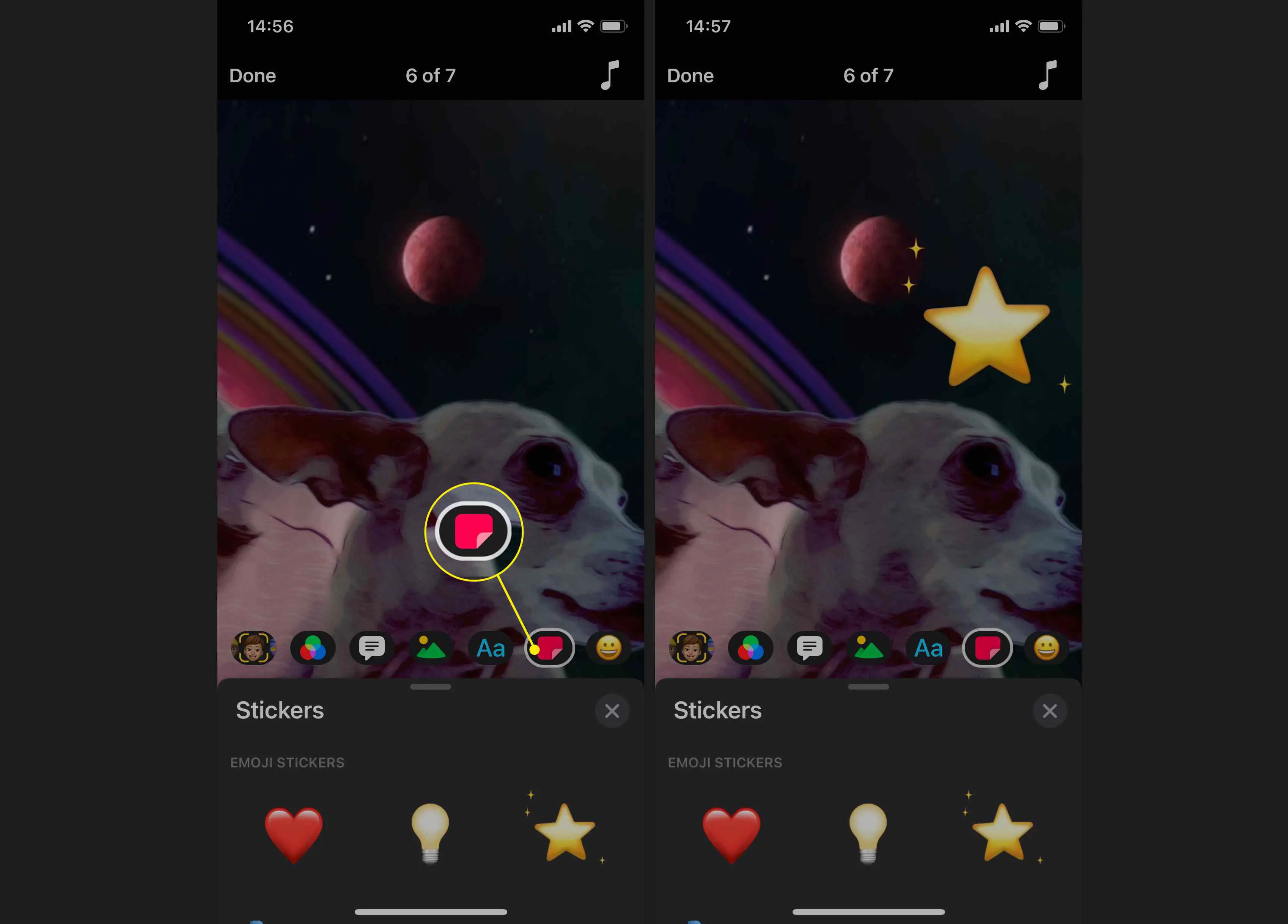
Para aplicar mais de um efeito a um único clipe, divida o clipe em dois. Toque no clipe na linha do tempo e depois toque em Dividir.
-
Tocar Emoji (rosto sorridente) para adicionar um emoji a um clipe.
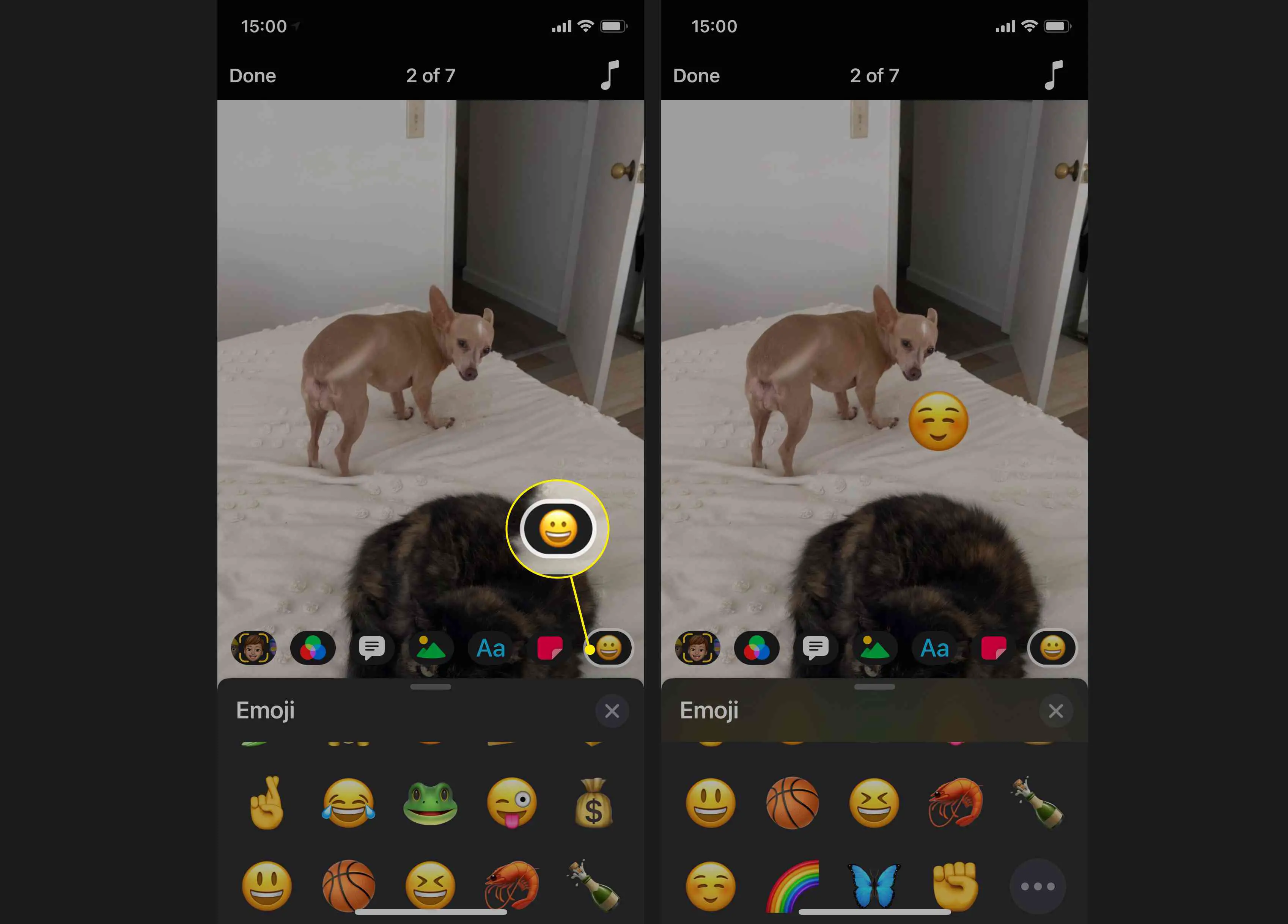
Se mudar de ideia, toque e segure o emoji e selecione Excluir.
-
Para usar o recurso Memoji ao gravar um vídeo, toque em Efeitos > Memoji. Toque em um Memoji para escolhê-lo e, em seguida, enquadre seu rosto no visualizador. Toque e segure Registro para gravar e adicionar seu vídeo Memoji ao projeto.
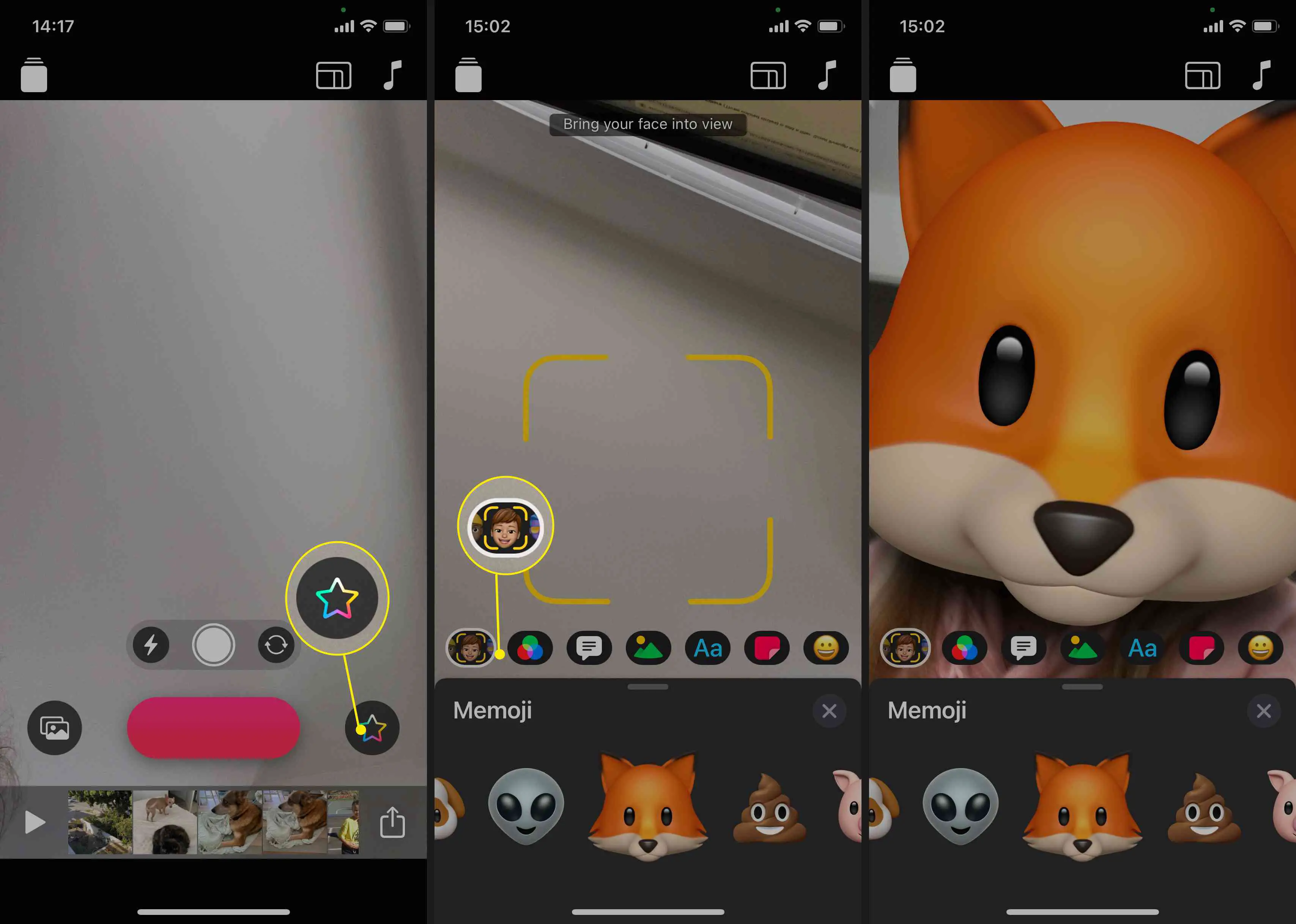
-
Para adicionar títulos ao vivo à sua gravação, toque Live Titles (parece um balão de fala), selecione um estilo de título ao vivo e fale enquanto grava para adicionar a legenda ao seu vídeo.
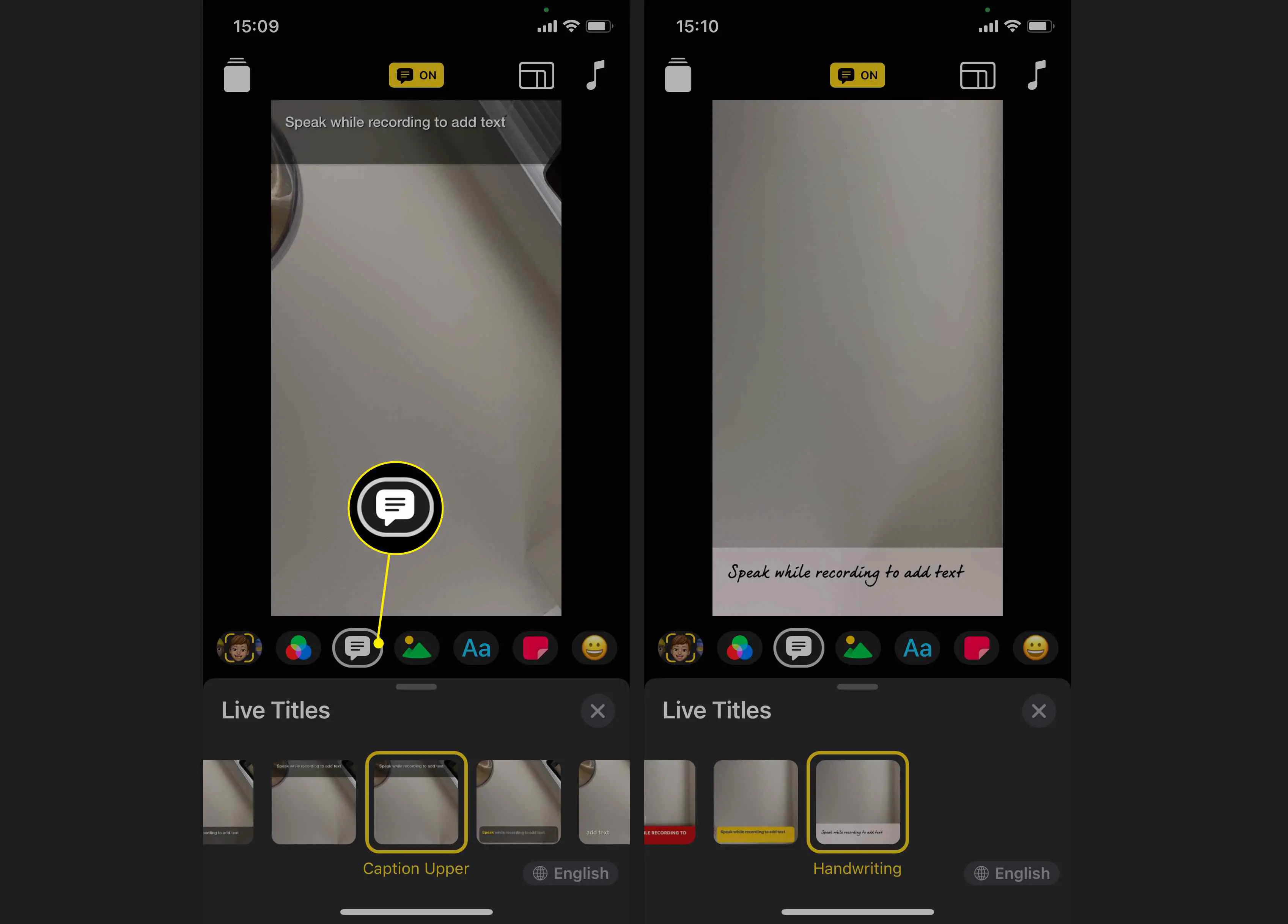
Como jogar e manipular clipes
Veja como reproduzir, mover, duplicar e excluir clipes no aplicativo Clipes.
-
Tocar Jogar para reproduzir os clipes em sequência.
-
Para mover um clipe, toque e segure o clipe e mova-o para a esquerda ou direita.
-
Para duplicar um clipe, toque no clipe e depois toque em Duplicado (caixa com sinal de mais).
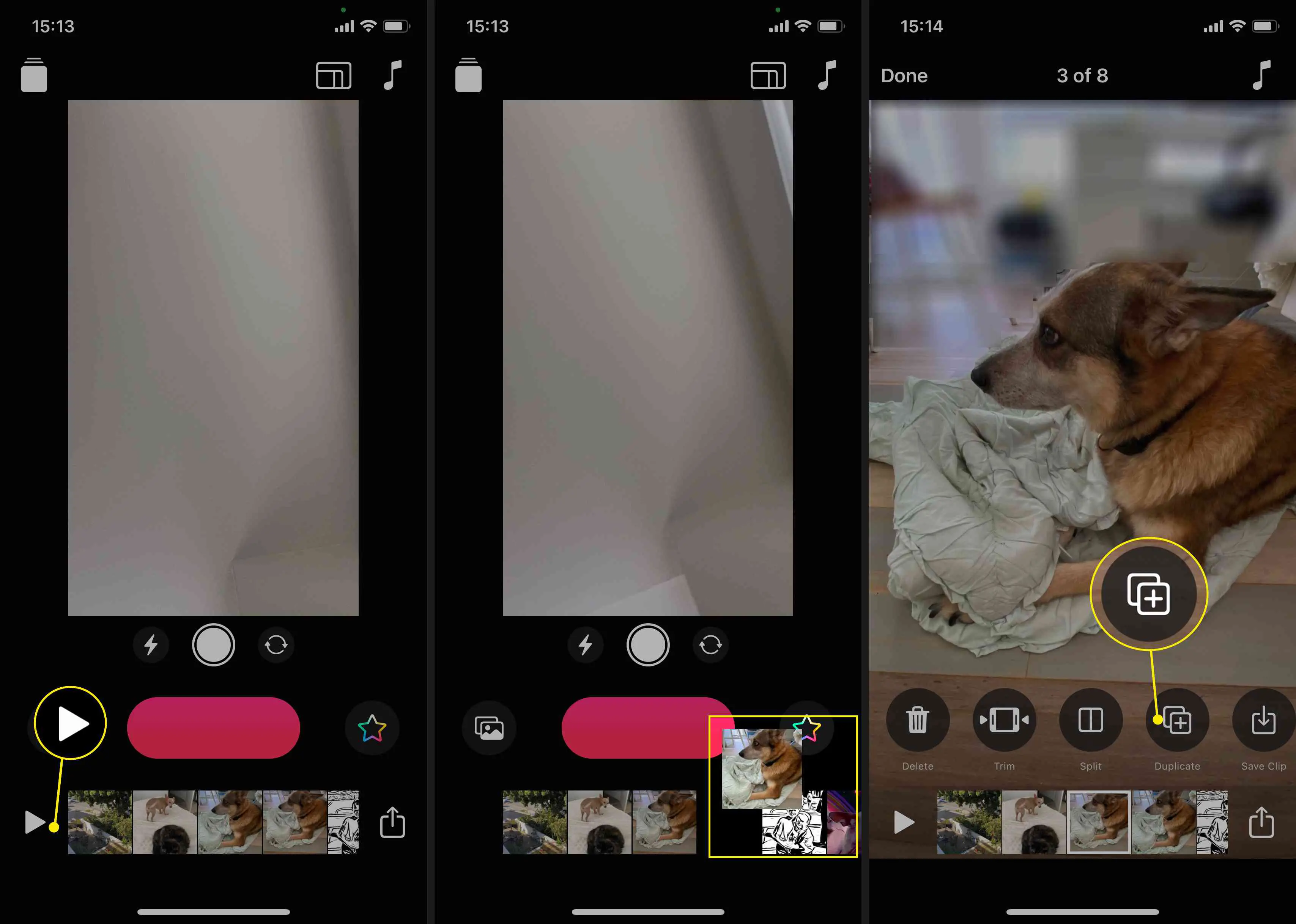
-
Para excluir um clipe, toque nele e selecione Excluir (cesto de lixo)
-
Para silenciar o áudio de um videoclipe, toque nele e selecione Mudo (ícone da buzina).
-
Para cortar o videoclipe, toque em Aparar (ícone do filme).
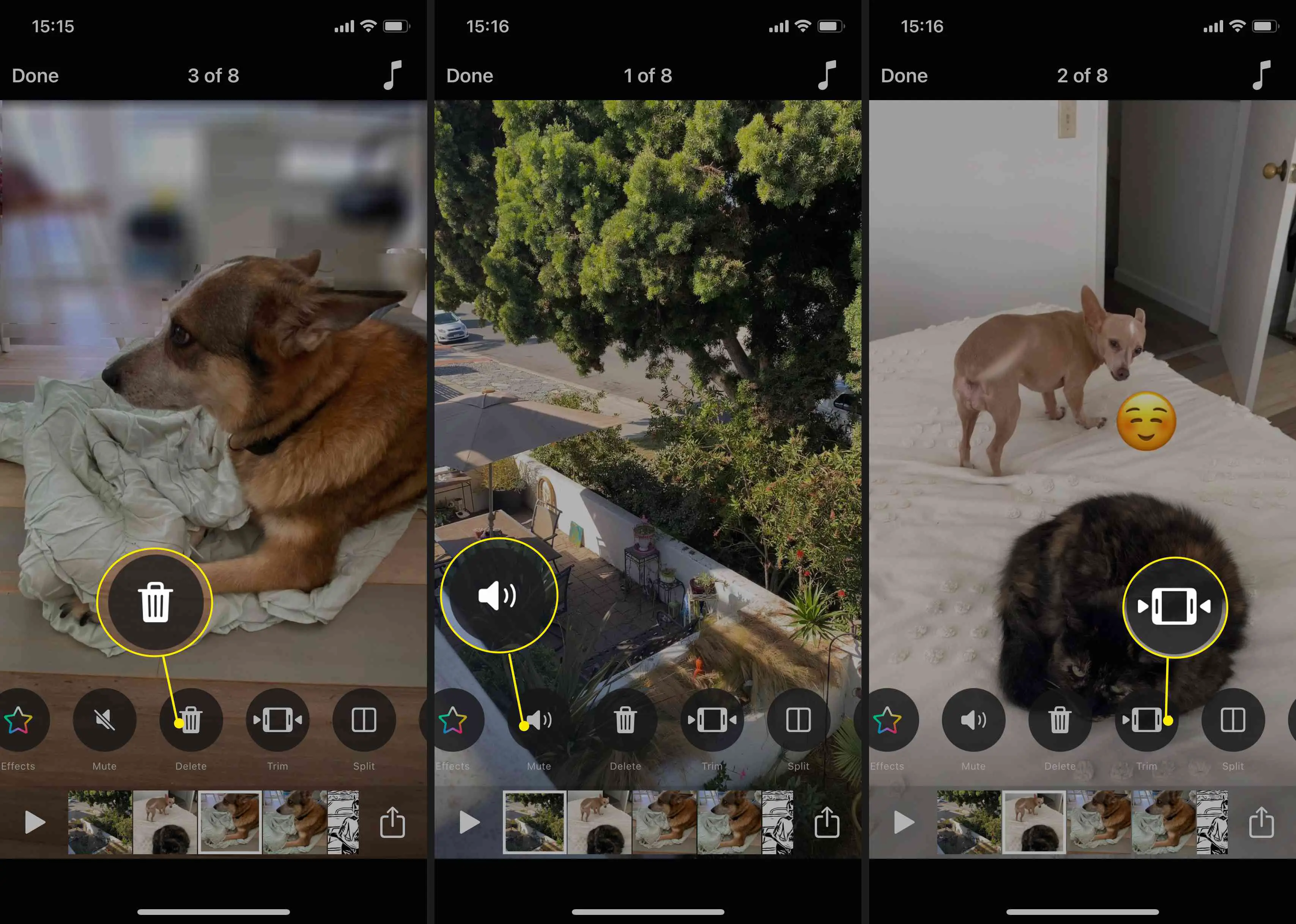
-
Para salvar ou compartilhar o vídeo, toque no Compartilhar ícone e, em seguida, escolha opções como AirDrop, texto, e-mail, YouTube e mais, ou compartilhe em um site de mídia social. Opcionalmente, salve o vídeo em sua biblioteca.