Neste artigo
Os modos de mesclagem do Adobe Photoshop afetam como as cores de duas ou mais camadas interagem. Você pode usá-los para criar efeitos interessantes e dinâmicos com apenas alguns cliques. Os diferentes tipos de modos de mesclagem e o que eles fazem não são necessariamente óbvios por seus nomes, mas cada um tem uma função específica. Depois de aprender as diferenças, você pode obter uma variedade de looks legais em segundos. Veja como usar os modos de mesclagem do Photoshop para fazer suas imagens parecerem incríveis, junto com um resumo de como todas elas funcionam. As instruções neste artigo aplicam-se ao Photoshop CS5 e posterior.
Como usar os modos de mesclagem do Photoshop
O Photoshop contém 29 opções diferentes em seis grupos, que você pode encontrar na janela Camadas. Dependendo de qual ferramenta você está usando, você também pode ver um menu suspenso na barra de ferramentas de opções próximo ao topo da tela. Veja como aplicá-los e experimentá-los para obter uma variedade de efeitos.
-
Importe uma imagem que deseja modificar para o Photoshop.
-
Selecione os Nova camada botão no Camadas janela para criar uma nova camada.
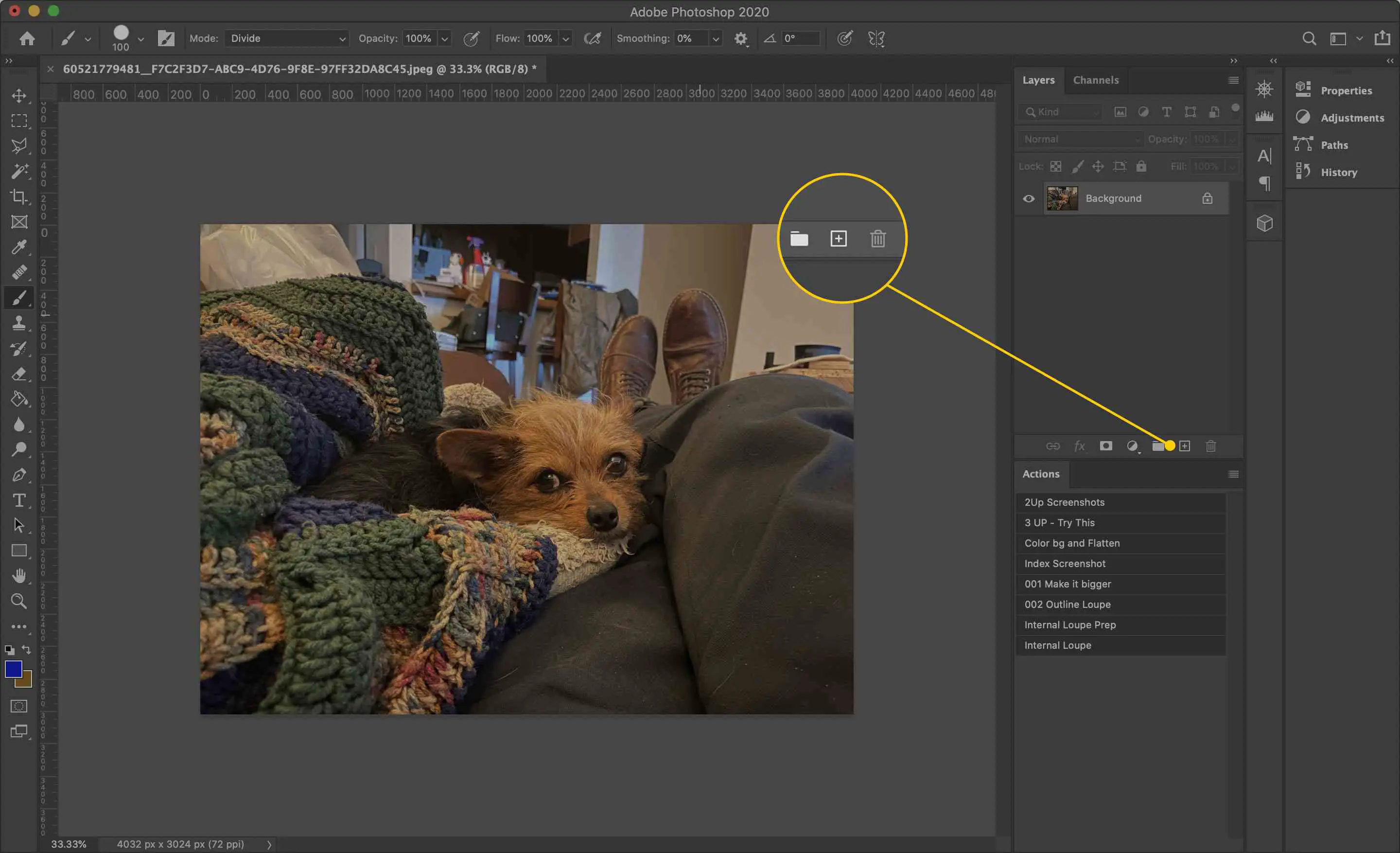
-
Para usar uma cor para se misturar com a imagem, selecione Editar > Preencher.
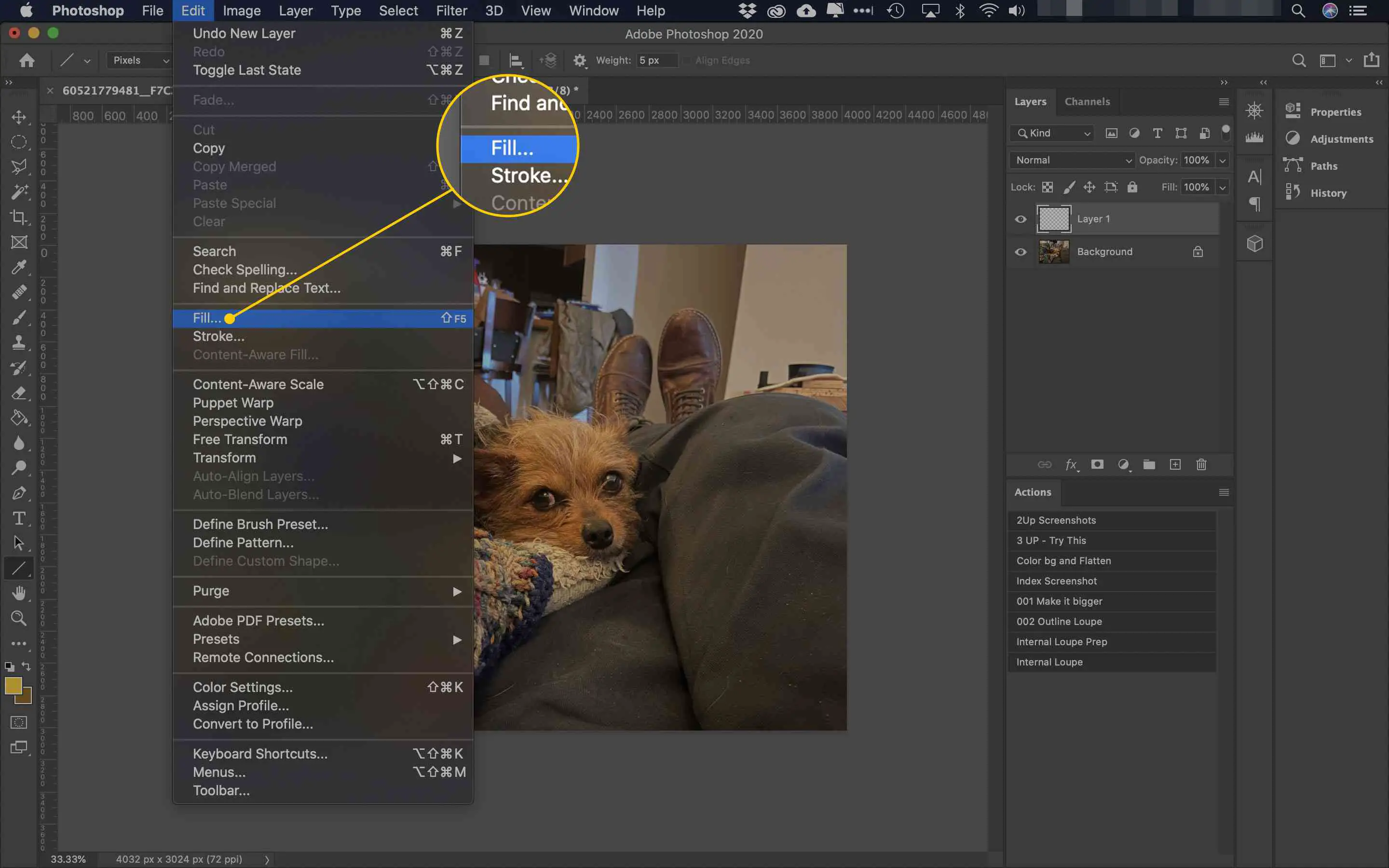
Alternativamente, pressione Shift + F5 no seu teclado.
-
Selecione Cor.
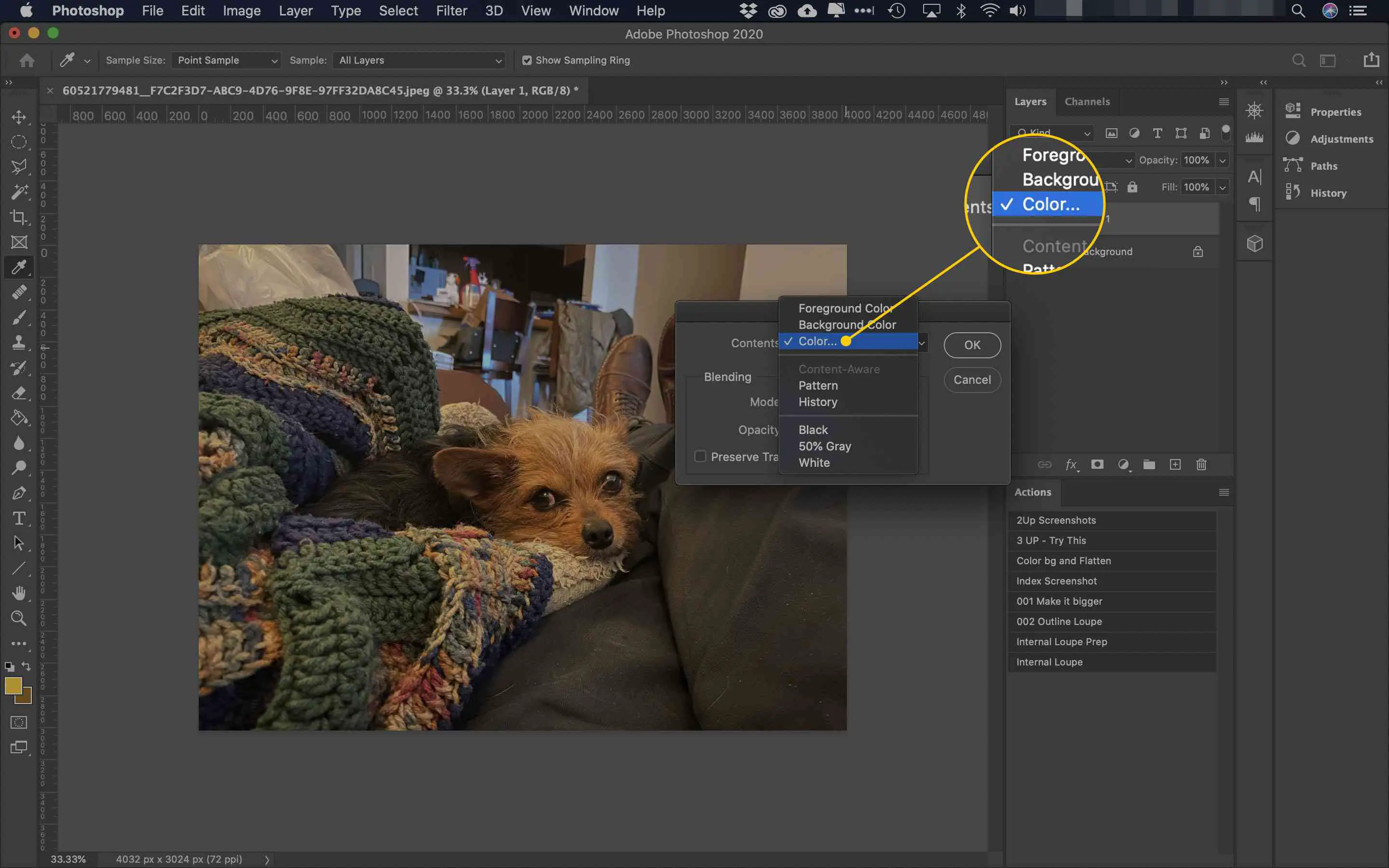
-
Selecione uma cor no Seletor de cores e selecione OK.
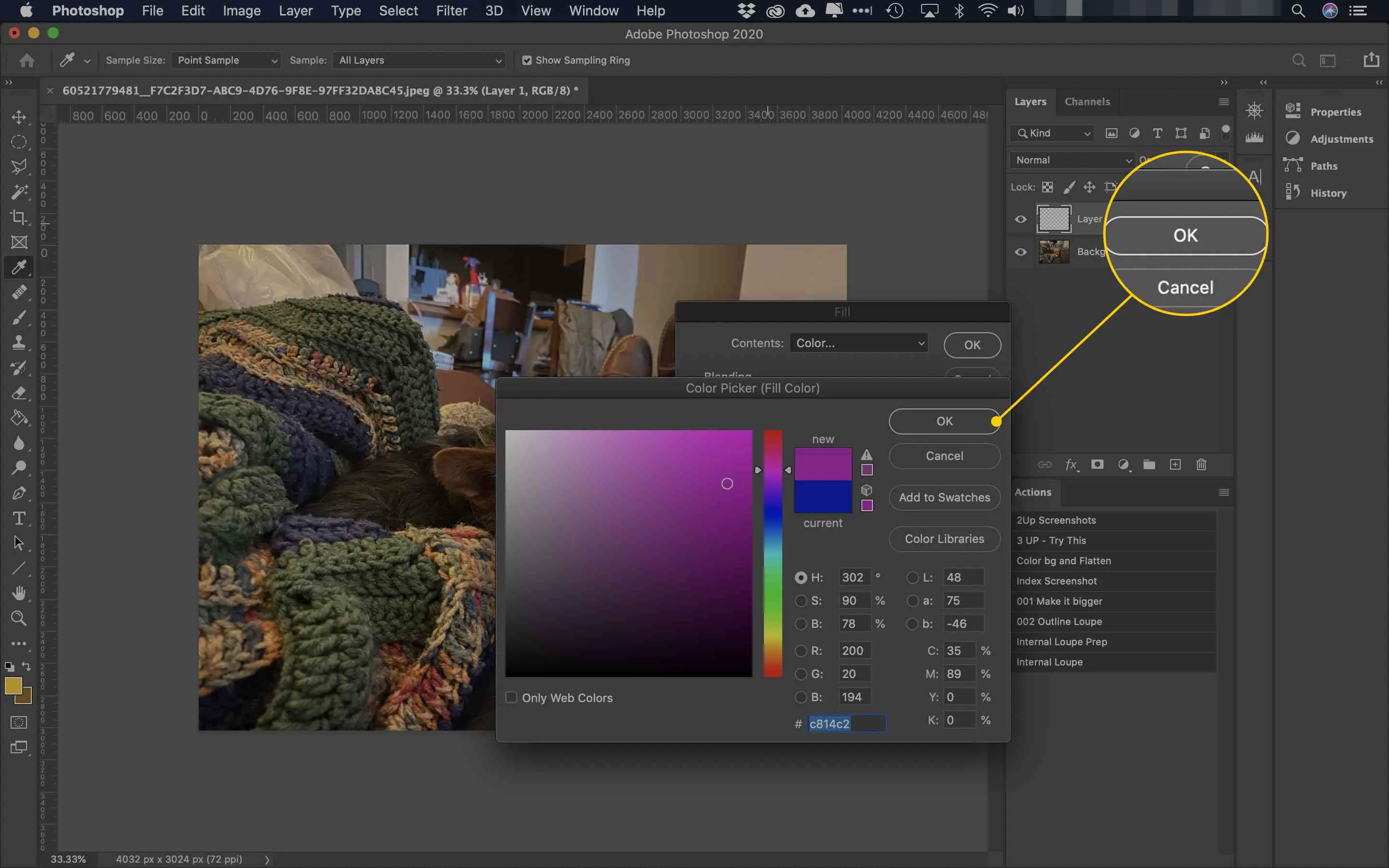
-
Clique OK no Preencher janela para finalizar sua escolha de cor.
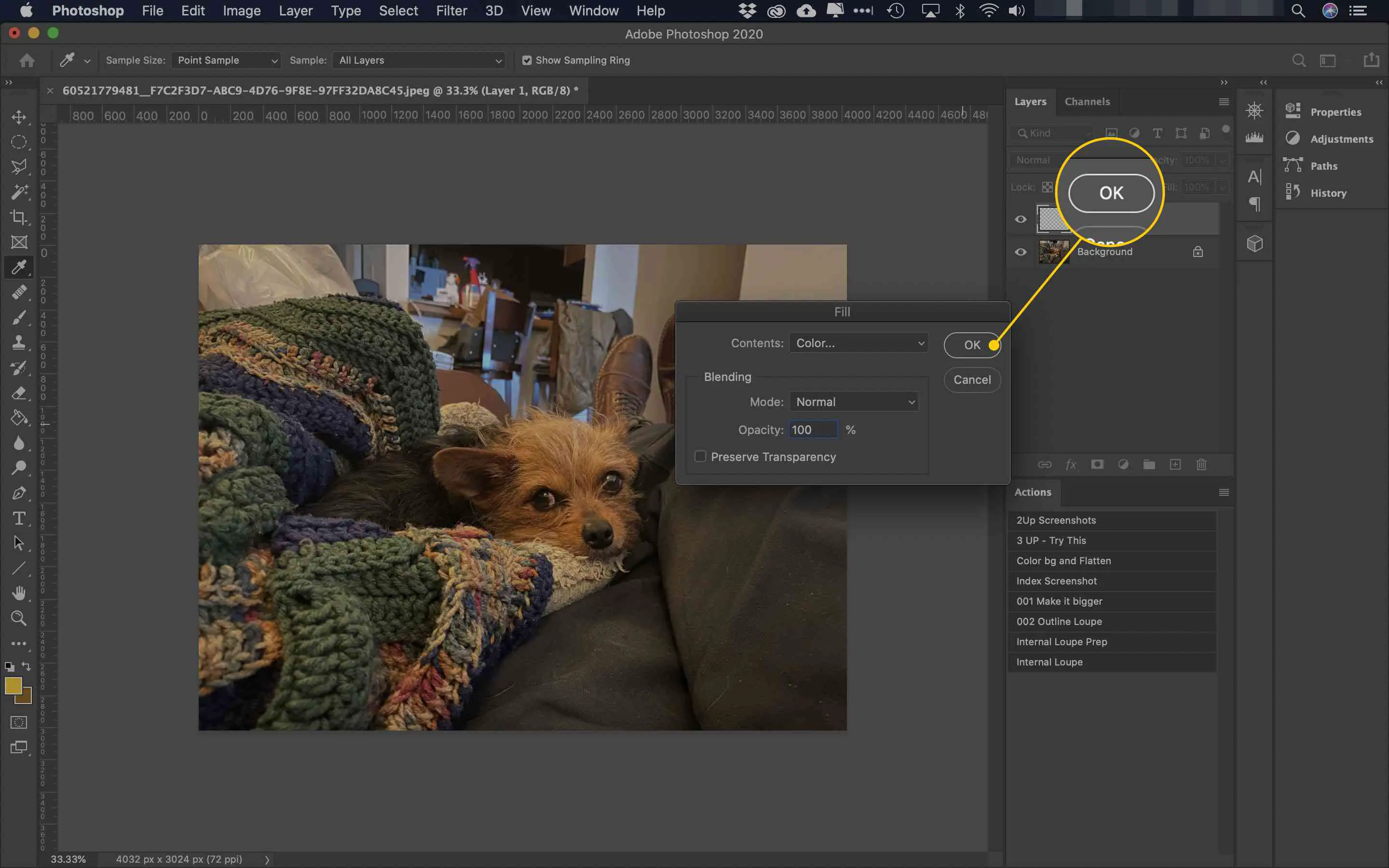
-
Agora, você deve ver apenas a camada superior com a cor selecionada.
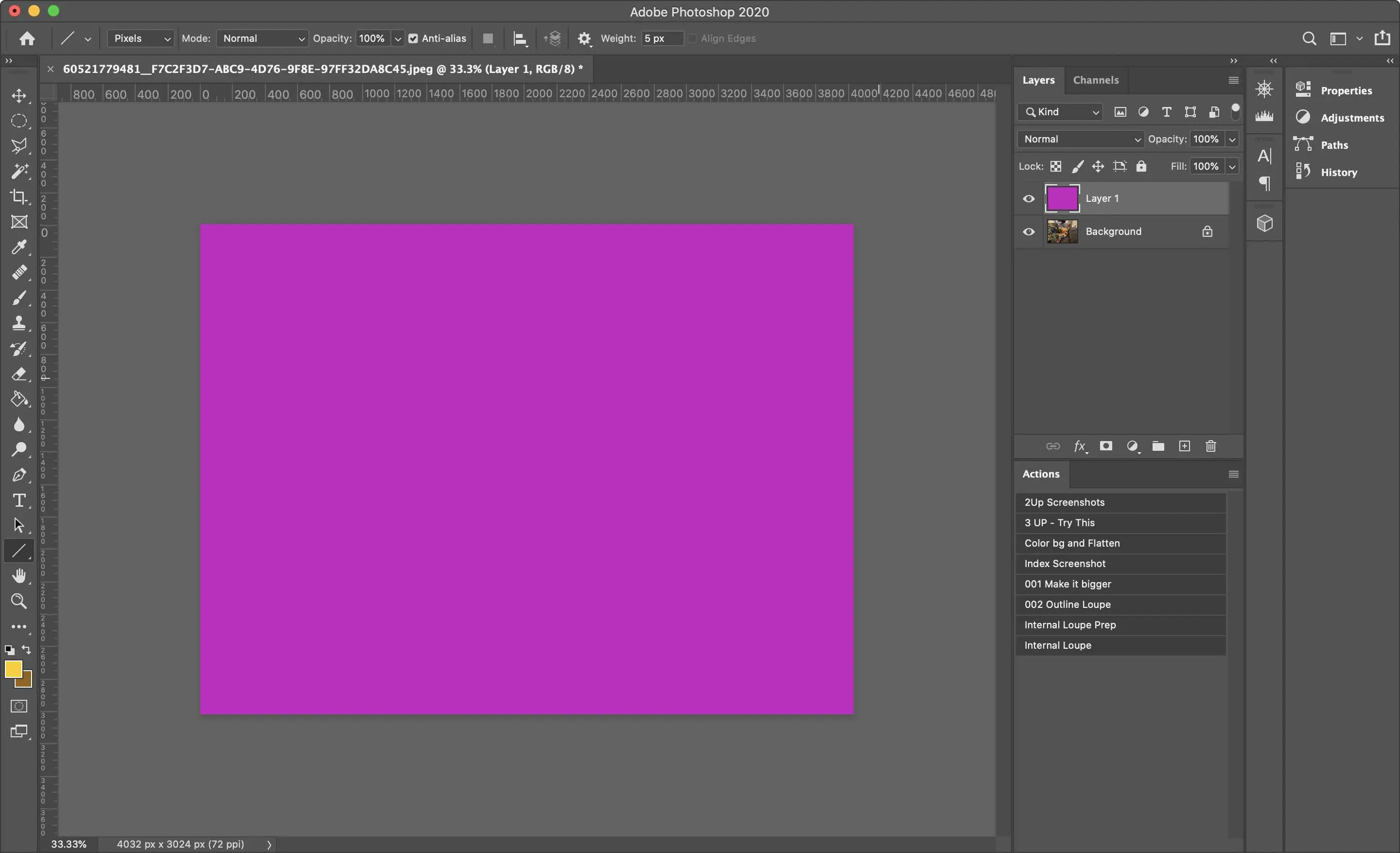
-
Para aplicar modos de mesclagem, selecione a camada superior e clique no menu suspenso no Camadas janela, ao lado de Opacidade.
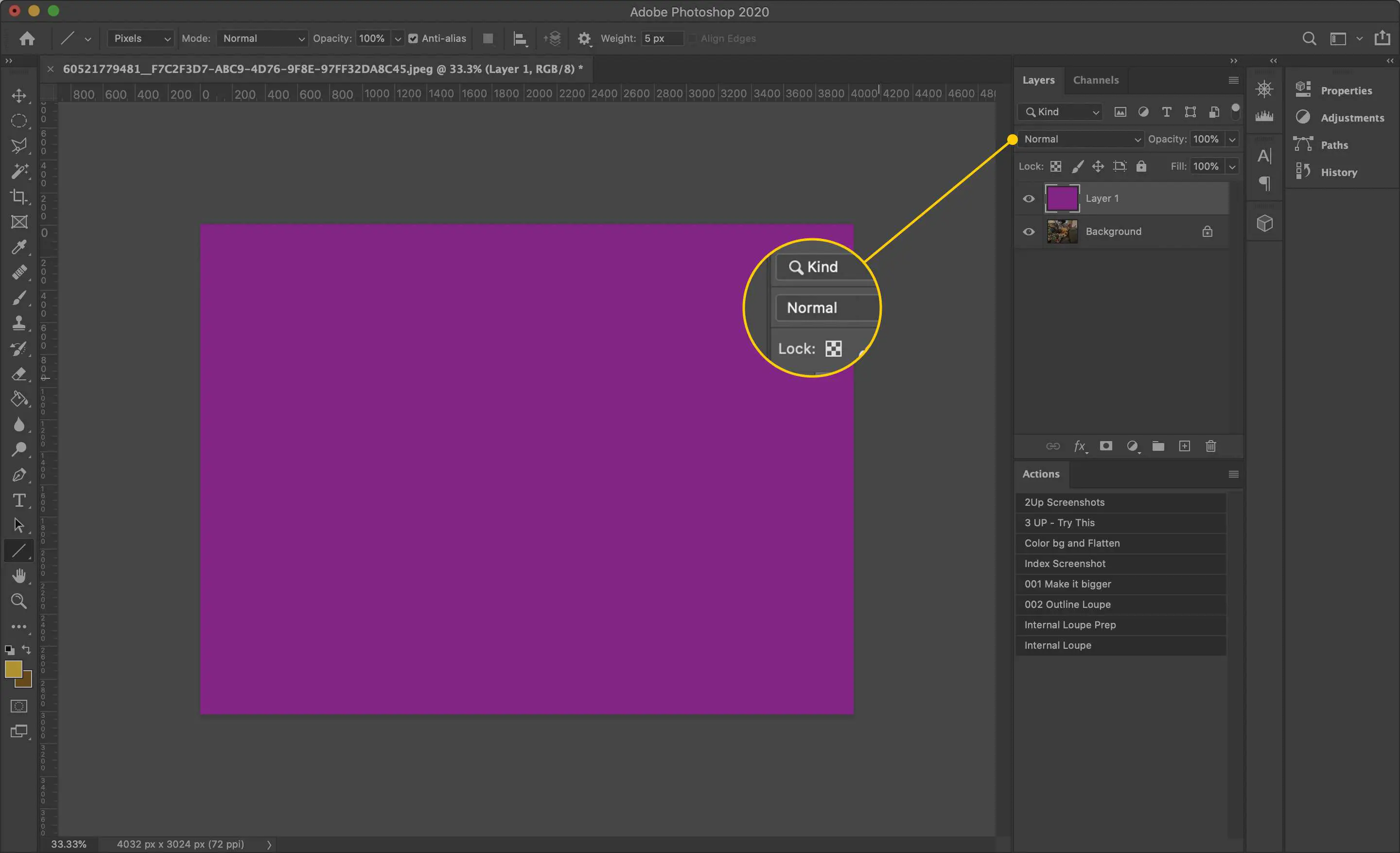
Por padrão, o menu do modo de mesclagem dirá Normal.
-
Selecione diferentes opções no menu para ver como elas afetam a imagem subjacente.
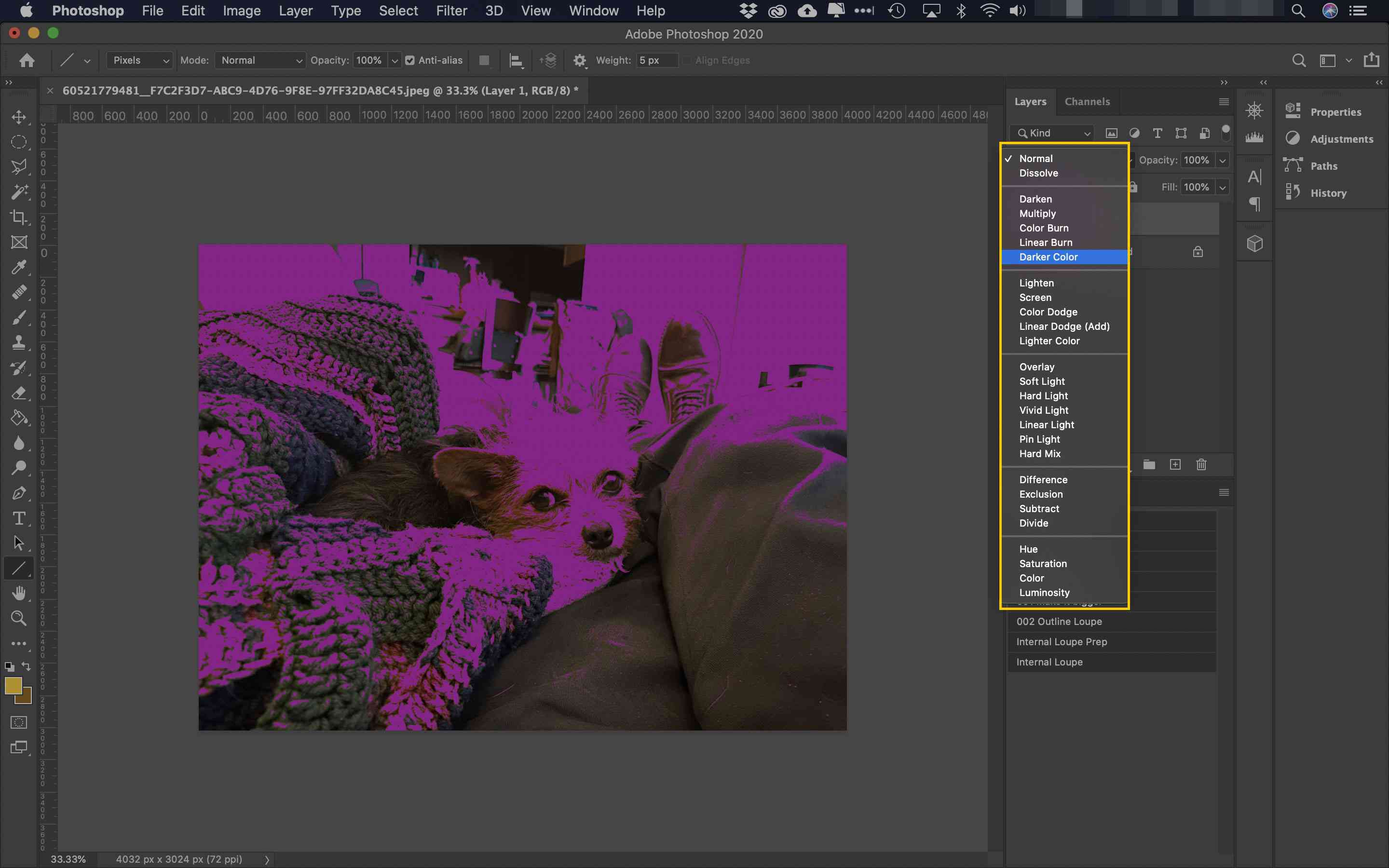
No Adobe CC 2019 e posterior, você só precisa passar o mouse sobre os modos para obter uma visualização das alterações que ele fará. Em versões anteriores, você deve selecionar um modo para ver o que ele faz.
-
Experimente cores e modos diferentes para criar os efeitos desejados. Você também pode afetar a intensidade de alguns modos ajustando a opacidade nas camadas que está mesclando.
Como usar os modos de mesclagem do Photoshop com ferramentas
Você pode fazer mais com os modos de mesclagem do Photoshop do que apenas colocar uma cor em uma imagem. Você pode usar ferramentas de seleção para localizar o efeito. Você também pode usar diferentes blocos de cores em uma única camada para criar uma mistura. Certas ferramentas, como o pincel, o balde de tinta e a forma, têm um menu de modos de mesclagem dedicado que oferece mais controle. Está na barra de opções ao lado de Opacity. Selecione o modo que deseja empregar e, em seguida, use a ferramenta normalmente para ver os efeitos.
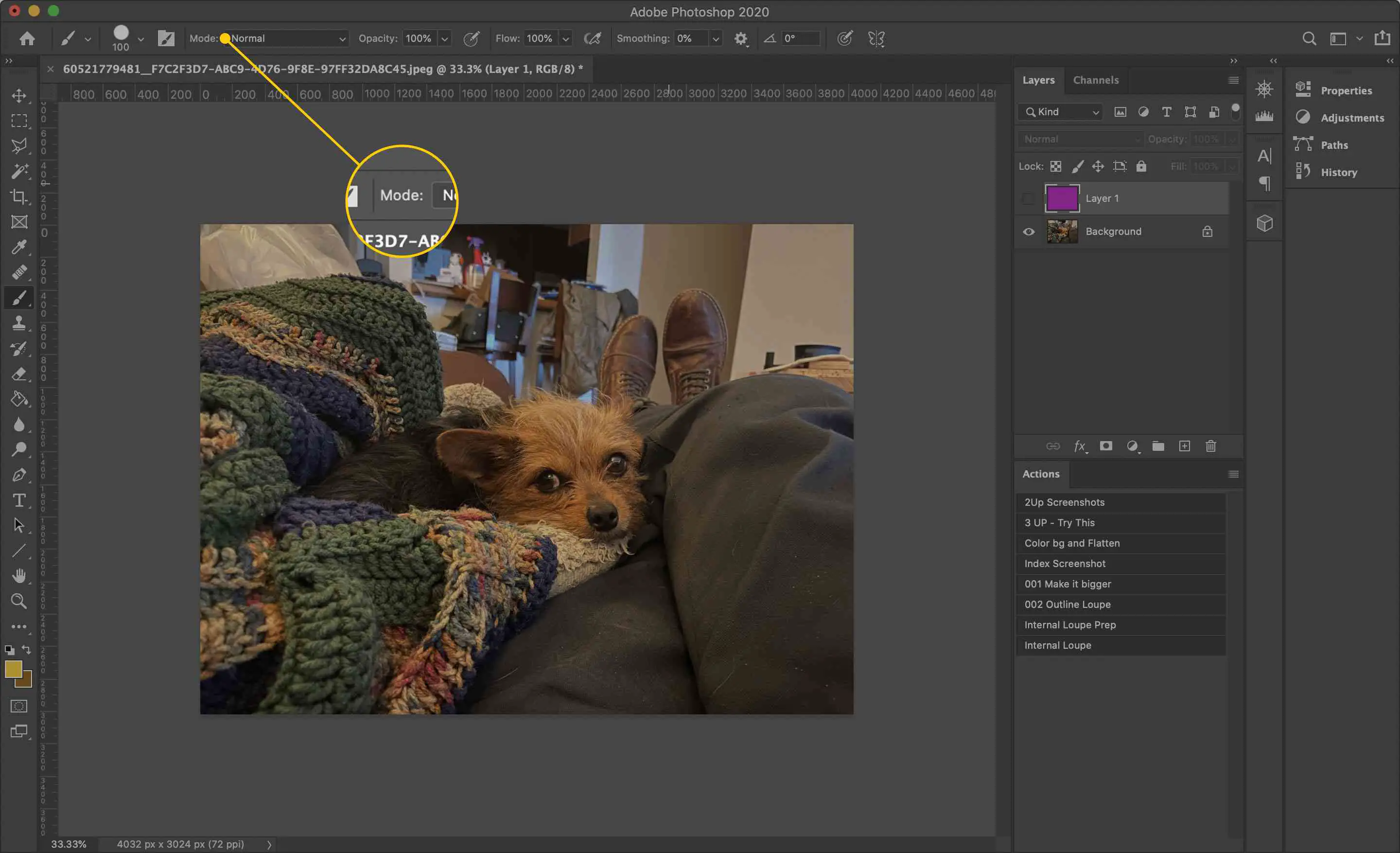
Tipos de modos de mesclagem no Photoshop
Antes de começar a usar os modos de mesclagem, você pode querer ter uma ideia básica do que eles fazem. Aqui estão alguns termos que serão úteis para entender o que cada liquidificador faz:
- Cor de base: a cor que já está na camada.
- Misturar cor: aquele que você está aplicando, por exemplo, com a ferramenta Pincel.
- Cor resultante: o resultado final após o modo de mesclagem termina trabalhando nas cores de base e mesclagem.
Como um exemplo simples, se você tiver um copo de água contendo corante alimentar azul (a cor de base) e adicionar algumas gotas de corante alimentar amarelo (a cor de mistura), a cor resultante (ao misturá-los) é verde. Os modos de mesclagem do Photoshop, no entanto, fazem mais do que apenas misturar cores. Aqui estão todos os modos e o que eles fazem. Nem todas as ferramentas podem usar as mesmas opções de mistura. Esta é uma lista completa de todas as opções disponíveis. Dependendo da taxa de bits de sua imagem, você também pode perder acesso a alguns modos de mesclagem. Os modos de mesclagem também podem se comportar de maneira diferente, dependendo se você os está aplicando a camadas ou ferramentas.
Normal
O grupo Normal de modos de mesclagem é um grupo padrão. A cor resultante será sempre a cor de mesclagem, a cor de base ou ambas, sem mesclagem.
- Normal: A cor resultante é igual à cor de mesclagem. O modo normal é a opção padrão que não muda nada; se você usar verde com a ferramenta Pincel, os pixels serão verdes.
- Dissolver: O Photoshop escolhe aleatoriamente a cor de cada pixel com base na opacidade da camada. Por exemplo, se você pincelar amarelo sobre azul com opacidade de 50%, metade dos pixels será amarela e a outra metade azul.
- Atrás: Sua ferramenta afetará apenas pixels transparentes (ou seja, “vazios”).
- Claro: Sua ferramenta tornará os pixels que modifica transparentes.
Escurecer
O grupo Escurecer sempre resulta em cores mais escuras do que no início. Normalmente, nenhum desses modos de mesclagem afeta o preto na base ou mescla cores ou camadas.
- Escurecer: O Photoshop substitui todos os pixels da cor de base por quaisquer pixels da cor de mesclagem que sejam mais escuros. O resultado é uma combinação dos dois.
- Multiplicar: Multiplica os valores RGB da cor de base e da cor de mesclagem e, a seguir, divide por 255 para produzir a cor resultante. Por exemplo, vermelho puro (RGB 255,0,0) e 50% cinza (RGB 128,128,128) resulta em uma cor vermelha escura com valores 128,0,0.
- Color Burn: Photoshop aumenta o contraste entre a base e as cores de mesclagem para escurecer a base.
- Combustão linear: Photoshop diminui o brilho para escurecer a cor de base.
- Cor mais escura: Photoshop exibe o valor mais escuro entre as cores de base e de mesclagem sem cor resultante distinta.
Iluminar
Os modos no grupo Clarear são opostos aos do grupo Escurecer. Eles geralmente não afetam o branco na base nem misturam cores ou camadas e sempre criam uma paleta mais clara.
- Iluminar: Clarear é o oposto de Escurecer: A cor resultante é mais clara da base ou mistura.
- Tela: A tela é o oposto de Multiply. Em vez de encontrar o produto das cores de base e de mesclagem, a Tela multiplica seus inversos e divide por 255. A cor resultante é o inverso dessa resposta. Portanto, usando o exemplo vermelho e 50% cinza acima, a tela multiplica 0,255,255 por 128,128,128 e divide por 255 para obter um valor de 0,128,128. A cor resultante é o inverso, uma luz lida com valores de 255.128.128.
- Subexposição de cores: Photoshop diminui o contraste entre a base e as cores de mesclagem para iluminar a base. Color Dodge é o oposto de Color Burn.
- Esquiva Linear (Adicionar): Photoshop adiciona os valores da base e mistura as cores.
- Cor mais clara: Photoshop exibe o valor mais claro entre as cores de base e de mesclagem sem cor resultante distinta. Lighter Color é o oposto de Darker Color.
Contraste
O grupo Contraste altera e aprimora os valores de contraste entre as cores de base e de mesclagem, tratando a cor de mesclagem como uma fonte de luz. Os processos geralmente são combinações dos modos de mesclagem Escurecer e Clarear. Esses modos de mesclagem removem áreas de 50% de cinza.
- Sobreposição: Photoshop aplica uma Tela às áreas claras da cor base e Multiplica as partes escuras.
- Luz suave: Soft Light aplica um Lighten se a cor de mesclagem for mais clara do que 50% cinza; ele aplica Escurecer se a cor de mesclagem for mais escura.
- Hard Light: O resultado será uma Tela para um valor de cor de mesclagem mais brilhante e um Multiply para um valor mais escuro.
- Luz forte: Photoshop ajusta o contraste da cor de base (ou seja, um Color Burn ou Color Dodge) dependendo se a cor de mesclagem é mais clara ou mais escura do que 50% cinza.
- Luz Linear: Linear Light executa um Linear Burn ou Linear Dodge (Adicionar) dependendo se a cor de mesclagem é mais clara ou mais escura do que 50% cinza.
- Pin Light: Se a cor de mesclagem for mais clara do que 50% cinza, o Photoshop substituirá os pixels mais escuros. Uma cor de mesclagem mais escura faz com que o Photoshop substitua os pixels mais claros.
- Hard Mix: Hard Mix é um modo de mesclagem extremo que adiciona os valores RGB das cores de base e de mesclagem. Para cada valor, se a soma for 255 ou maior, ele se torna 255. Somas menores que 255 são arredondadas para 0. As cores resultantes serão uma das seguintes: branco, preto, vermelho, verde, azul, amarelo, magenta ou ciano.
Comparativo
Os modos de mesclagem no grupo Comparativo se concentram nas diferenças entre as cores de base e de mesclagem.
- Diferença: A cor resultante é a diferença entre os valores das cores de base e de mesclagem. Sempre subtrai o menos brilhante do mais brilhante.
- Exclusão: Exclusão é semelhante a Diferença, mas as cores resultantes têm menos contraste do que as que o modo cria.
- Subtrair: Photoshop subtrai a cor de mesclagem da cor base, com valores negativos arredondados para zero.
- Dividir: Photoshop divide a cor de base pela cor de mesclagem.
Cor
Os modos de mesclagem no grupo Cor combinam diferentes qualidades das cores de base e de mesclagem (a saber: matiz, saturação e luminosidade) para criar cores resultantes.
- Matiz: A cor resultante tem o matiz da cor de mesclagem com a luminosidade e a saturação da cor de base.
- Saturação: O resultado tem a saturação da cor de mesclagem e a luminosidade e matiz da base.
- Cor: A cor resultante tem o matiz e a saturação da cor de mesclagem e a luminosidade da base.
- Luminosidade: O resultado tem a luminosidade da cor de mesclagem e o matiz e a saturação da base.
Usos para modos de mesclagem do Photoshop
Agora que você sabe onde estão os modos de mesclagem e o que eles fazem, aqui estão algumas sugestões de como usá-los.
- Dissolver: Use com a ferramenta Pincel para criar um efeito de giz em um fundo sólido.
- Hard Mix: Usado para criar um estilo pop-art monocromático.
- Contraste: Use os modos no contraste grupo para corrigir rapidamente fotografias superexpostas ou subexpostas.
- Claro: Use para criar facilmente efeitos de estêncil criando formas transparentes.
- Tela: Este modo de mesclagem é bom para combinar imagens ou adicionar texturas. Por exemplo, você pode filtrar uma imagem de névoa sobre uma imagem de uma cidade para criar um clima diferente.