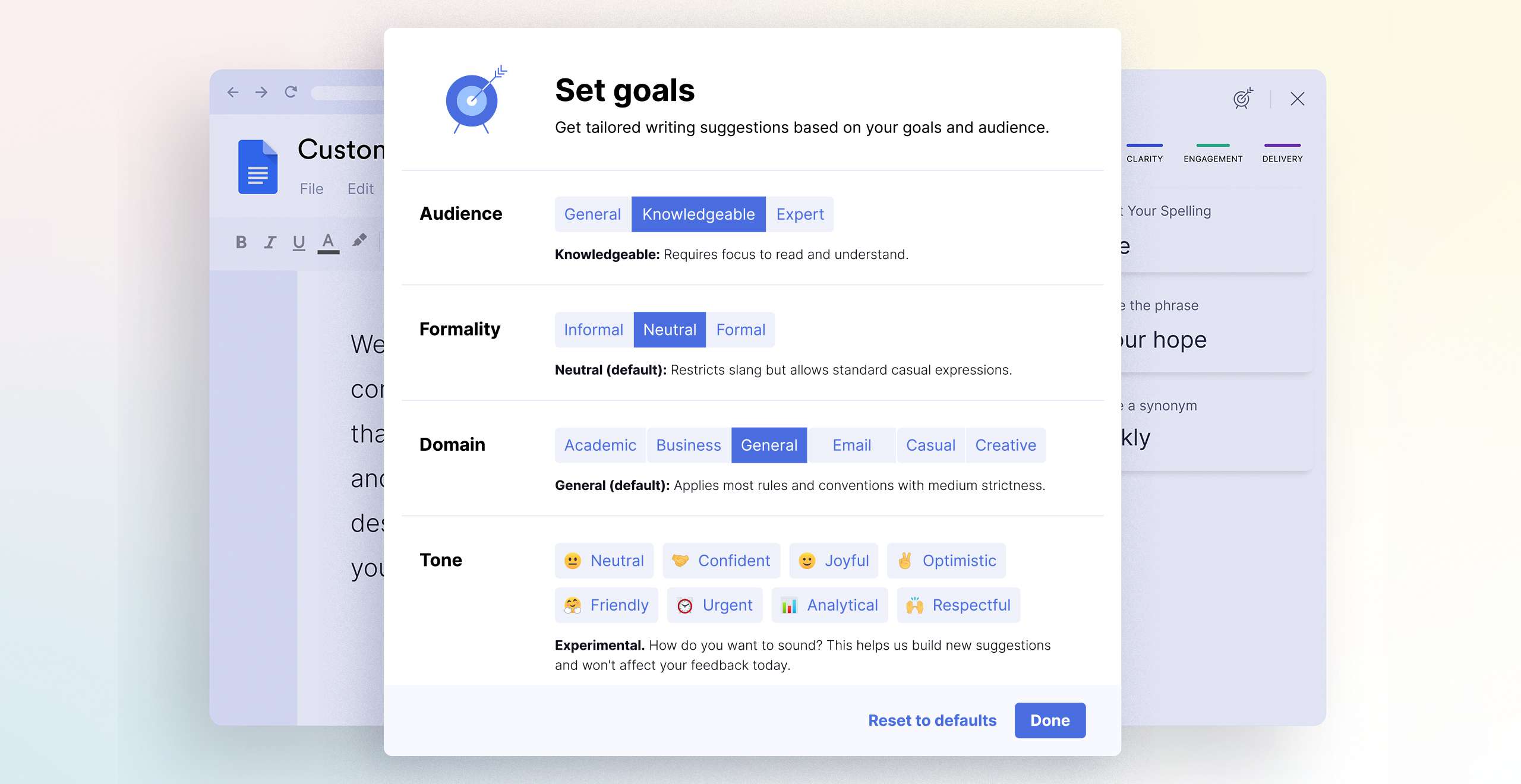Neste artigo
Para qualquer um que escreve, ter uma maneira de verificar sua gramática é uma necessidade. Os usuários do Google Docs tiveram dificuldade em encontrar boas ferramentas para revisões gramaticais, mas com o Grammarly para o Google Docs, isso não é mais um problema. Se você usa o Google Docs em um navegador Chrome, esta é a ferramenta perfeita para melhorar sua redação.
Por que usar gramática para a verificação gramatical do Google Docs
Grammarly é uma das ferramentas mais conhecidas para verificar a gramática e muito mais. Se você escreve no Google Docs com frequência, é uma ferramenta para ajudá-lo a melhorar sua redação e tornar a criação de documentos profissionais ainda mais fácil. Verifica gramaticalmente o documento à medida que você o escreve para ajudá-lo a encontrar e corrigir erros gramaticais nas palavras que você coloca na página. Se você está escrevendo para um propósito específico, como trabalho, ou talvez criando uma série de livros que usam um estilo específico, você pode até configurar o Grammarly para trabalhar com estilos personalizados. Por exemplo, se o estilo da sua empresa é evitar a vírgula Oxford (uma vírgula depois de todos os itens em uma lista, exceto o último), você pode criar um item de estilo personalizado para ajudá-lo a se manter no caminho certo. No entanto, você precisará ter a versão Business do Grammarly para usar este recurso. Existem três níveis de assinatura para Grammarly. O Livre O plano oferece correções básicas de escrita de um único usuário para gramática, ortografia e pontuação. O Prêmio plano oferece feedback mais avançado para um único usuário, e o O negócio O plano oferece feedback avançado para três ou mais usuários. Você pode adicionar palavras específicas ao seu dicionário pessoal, mesmo com uma conta gratuita. Para fazer isso, você precisa fazer login em sua conta no site do Grammarly e escolher Customizar. Lá você verá uma opção para adicionar uma palavra ao seu Dicionário Pessoal ou você pode ajustar seu Preferência de idioma.
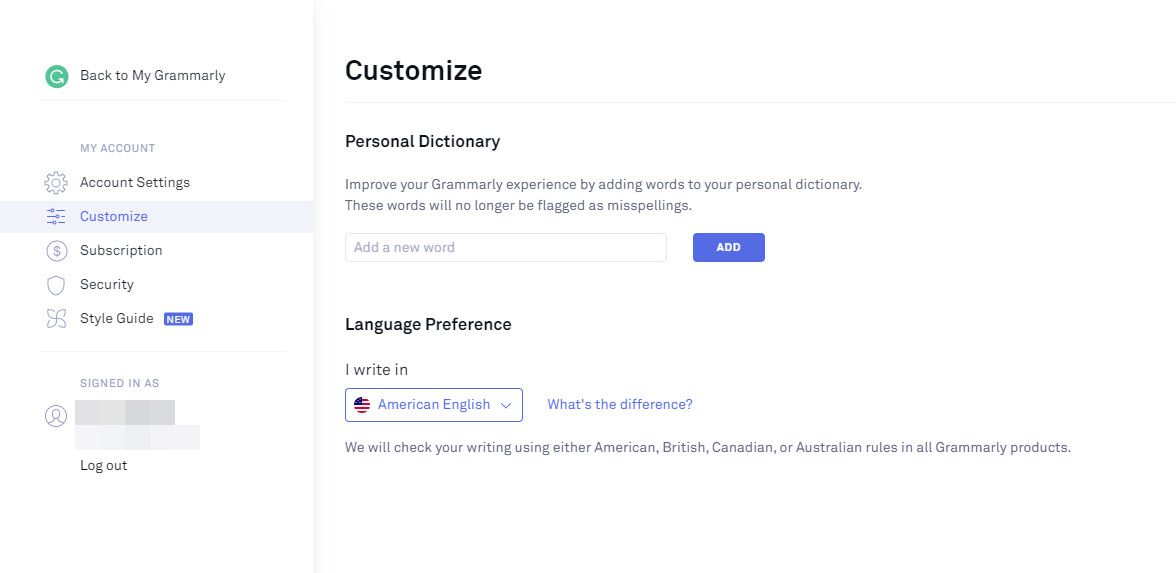
Como instalar e usar a gramática para o Google Docs
A primeira coisa a saber ao se preparar para usar o Grammarly para o Google Docs é que você só pode usá-lo no navegador Chrome. Isso porque Grammarly for Google Docs é, na verdade, uma extensão do Chrome que foi arquitetada para funcionar com o Google Docs.
-
Para começar, primeiro você precisa instalar a extensão Grammarly para o Google Chrome. Você o encontrará na Chrome Store. Depois de fazer isso, clique em Adicionar ao Chrome.
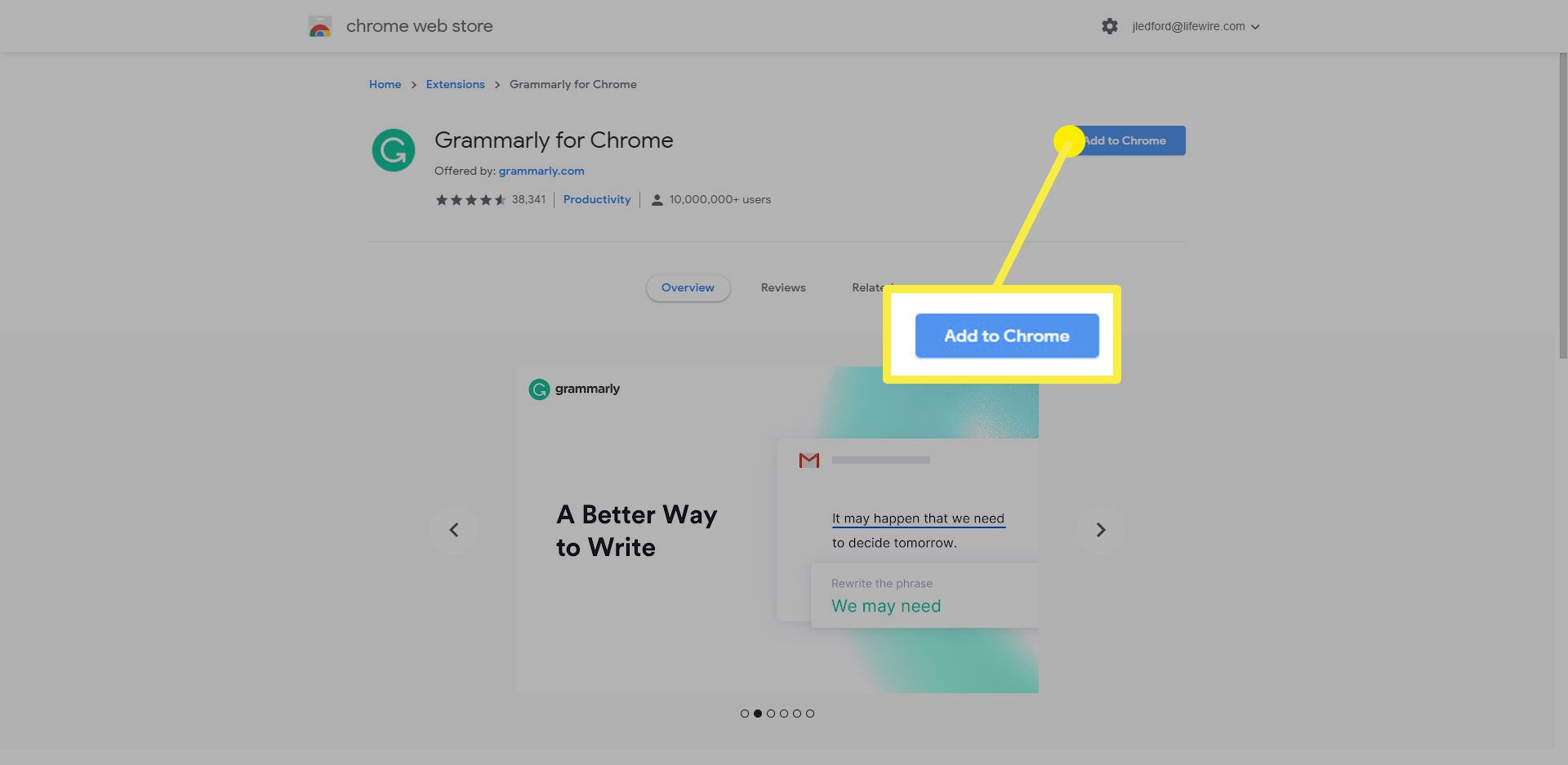
-
Você pode ser solicitado a adicionar a extensão. Clique Adicionar extensão e aguarde alguns minutos para carregar.

-
Quando terminar, o botão que você clicou para adicioná-lo mudará para Remover extensão. Você pode fechar a Chrome Web Store.
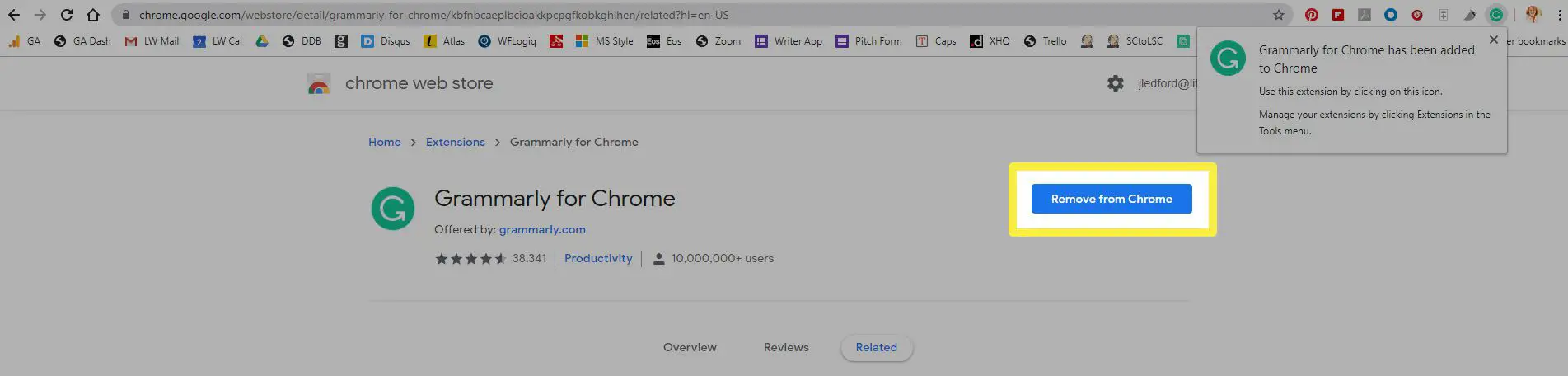
Como usar gramática no Google Docs
Depois de instalar a extensão, você pode começar a usar o Grammarly para o Google Docs. Inicialmente, a extensão Grammarly para o Chrome estava disponível apenas para assinantes Grammarly premium. Isso não é mais o caso. Você tem que se inscrever no Grammarly para usar a extensão, mas pode se inscrever para a versão gratuita do aplicativo e ainda usar o Grammarly para o Google Docs.
-
Na primeira vez que você abre um arquivo do Google Doc após instalar a extensão Grammarly, uma mensagem pop-up é exibida no canto inferior direito da página, indicando que o Grammarly está em um teste beta para o Google Docs. Clique LIGUE para habilitar a extensão para uso com o Google Docs.
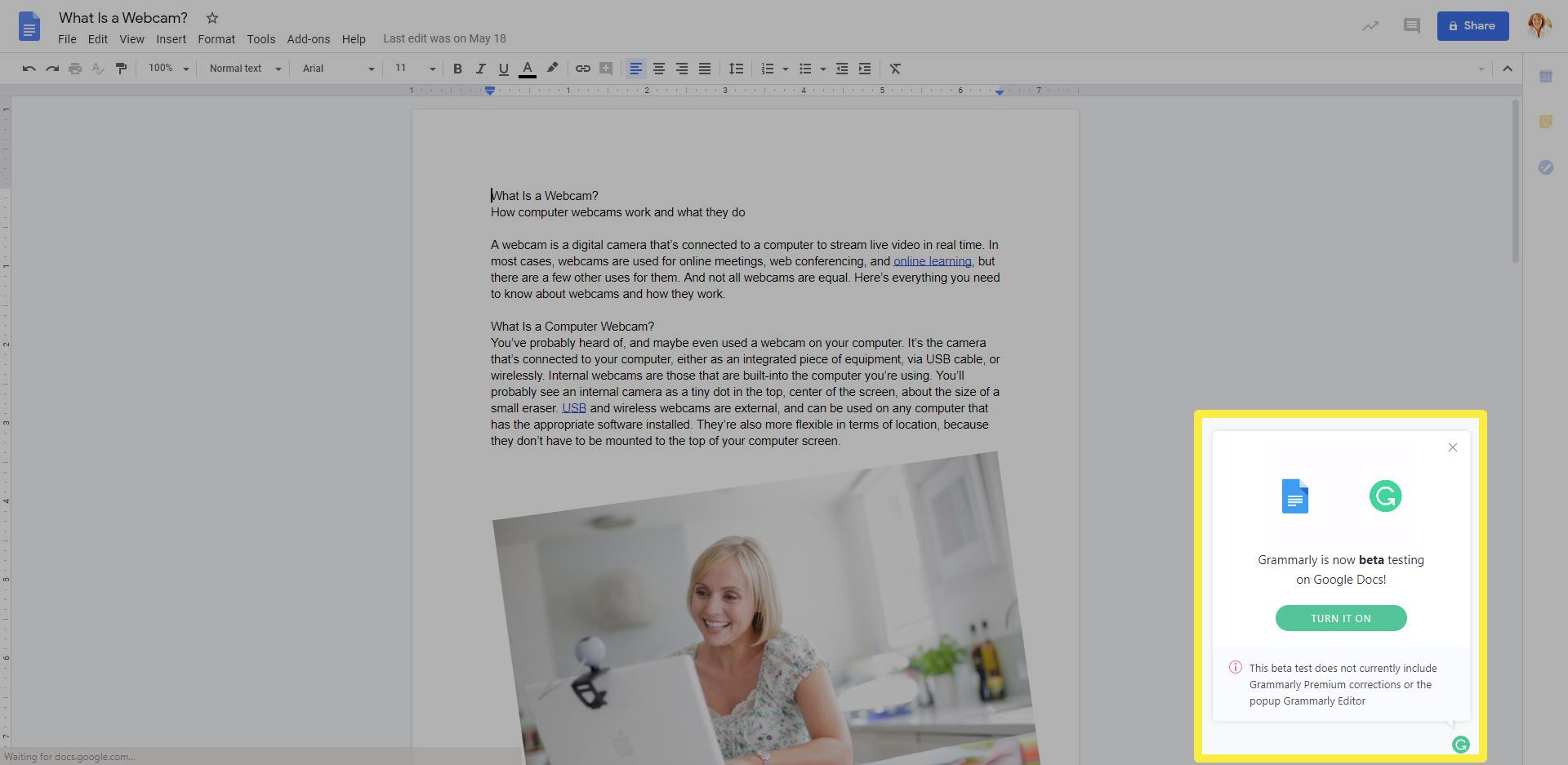
Se você já estiver conectado ao Grammarly online, a extensão será conectada e você poderá começar a usá-la. Se não for, você será solicitado a fazer login ou criar uma conta na primeira vez que usá-la. Siga as instruções na tela e escolha a conta gratuita para começar. Você sempre pode atualizá-lo mais tarde se achar que usará os recursos premium.
-
A caixa de mensagem no canto inferior direito muda para informá-lo que o Grammarly agora está ativo. Você tem a opção de FAÇA UM TOUR RÁPIDO ou você pode pular se clicar NÃO, OBRIGADO. Você também notará que a caixa de diálogo desta opção aparece em pontos para um número em um círculo vermelho. Este é o indicador de quantos erros gramaticais a Grammarly pensa que você cometeu.

-
Cada um dos erros Grammarly catch (e que são indicados pelo número no círculo vermelho) é sublinhado em vermelho no texto do seu documento.

-
Se você clicar na palavra que está sublinhada em vermelho, as alterações sugeridas pela gramática aparecerão em uma caixa pop-up. Você pode clicar na sugestão para aceitá-la ou clicar em Ignorar ignorar a sugestão e deixar o texto como está.
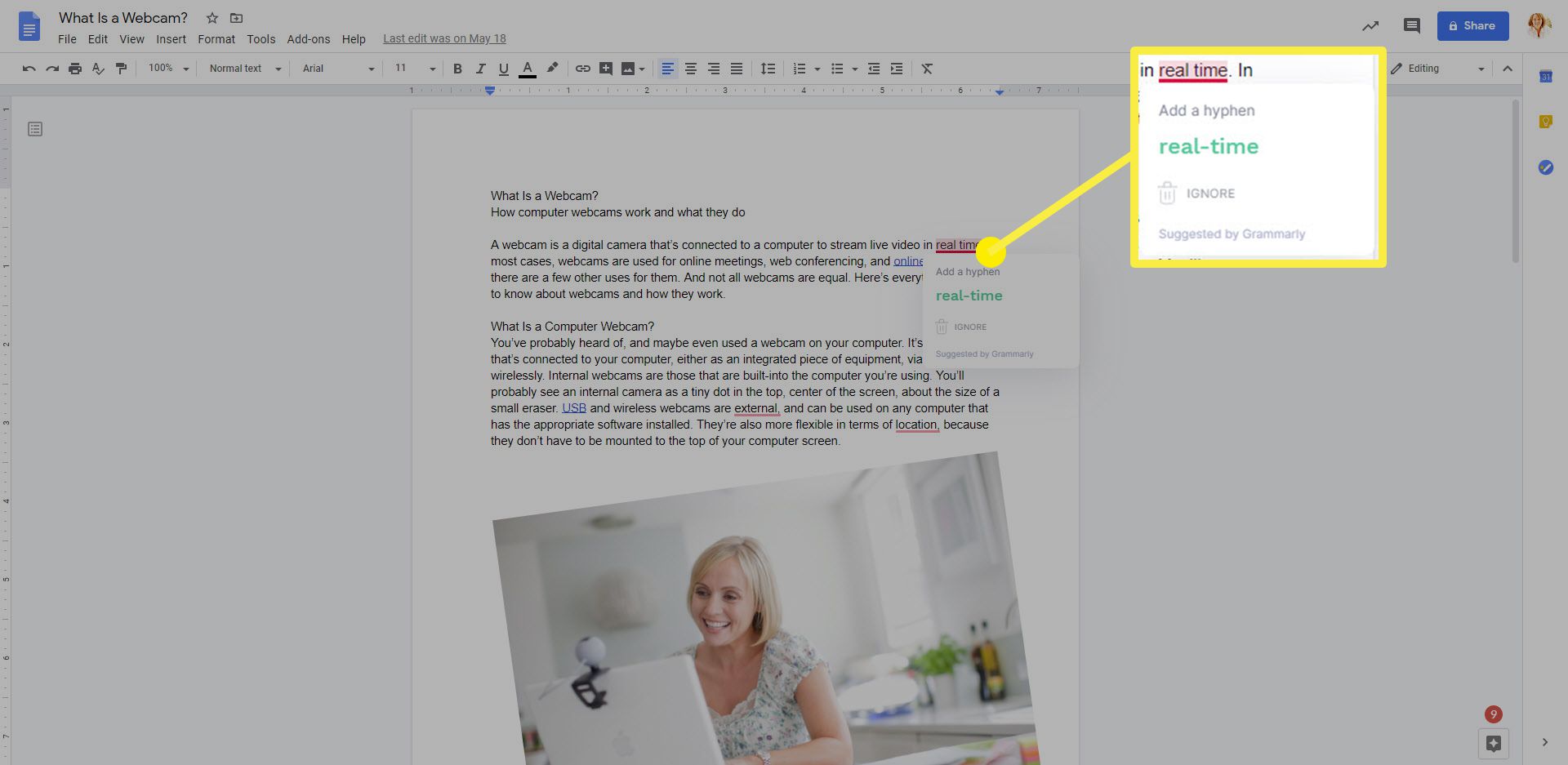
-
A cada sugestão que você corrigir, o número de erros no círculo vermelho no canto inferior direito da página diminuirá. Quando todos os erros forem corrigidos ou ignorados (ou se você carregar um documento sem erros), o ícone ficará verde, o ícone de Gramática.
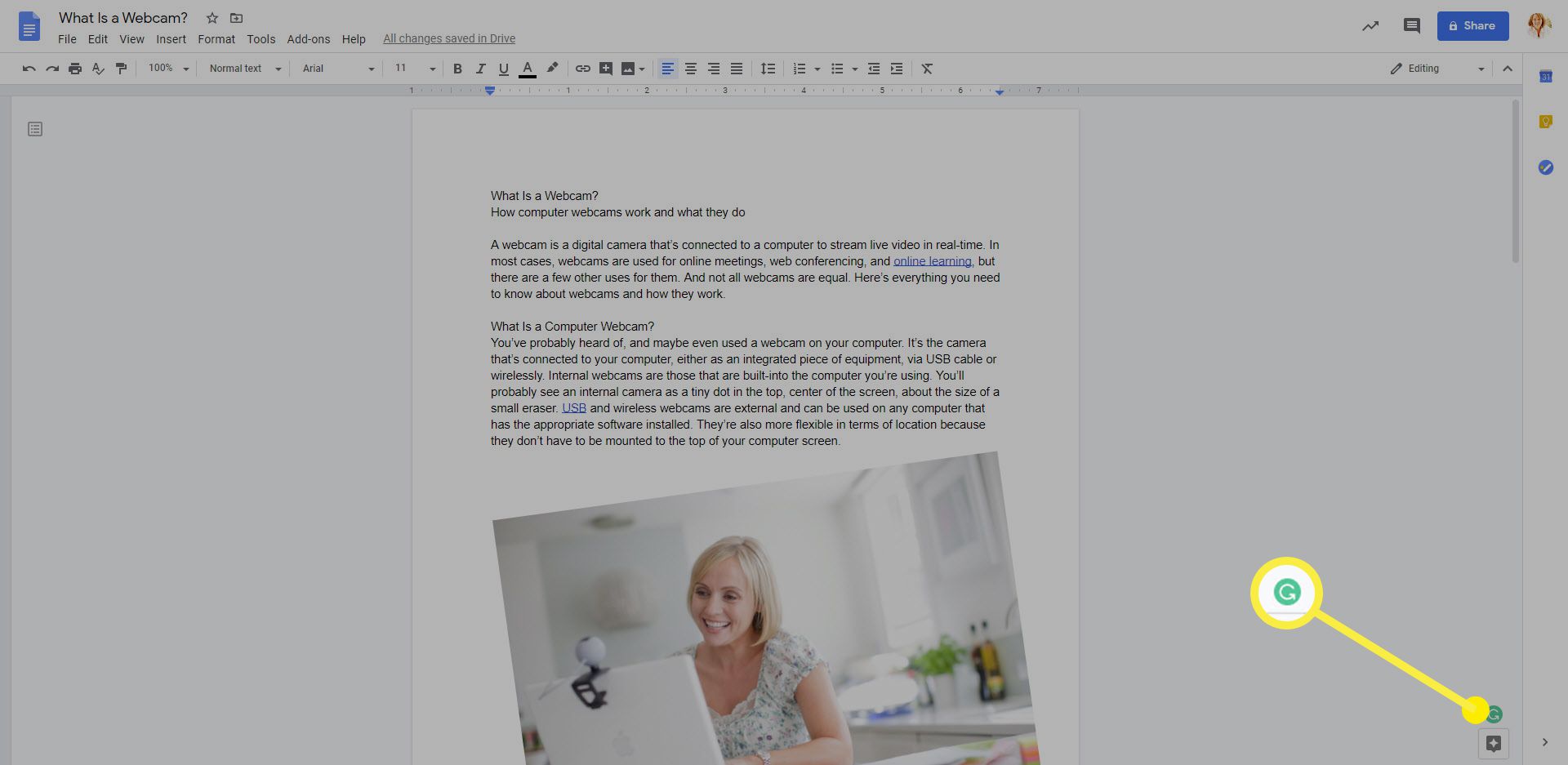
-
Existem também alguns controles ocultos no ícone do Grammarly, mesmo quando é um círculo vermelho com um número em vez de um círculo verde. Se você passar o cursor sobre o ícone, verá dois ícones adicionais aparecerem. Eles são:
- Deixe um feedback para que você possa deixar um feedback (afinal, trata-se de um beta) para a equipe do Grammarly.
- Desativar neste site: Permite que você desative temporariamente o Grammarly em qualquer site onde esteja ativo.
Usando a barra lateral de gramática
Quando você está trabalhando em documentos longos com muitos tipos de sinalizadores de Grammarly, a maneira mais fácil de trabalhar com eles é usar a barra lateral de Grammarly. Para visualizar a barra lateral, clique no Grammarly ícone no canto inferior direito do documento (verde se não houver erros ou vermelho se houver erros). A barra lateral será aberta no lado direito da página. Aqui você pode rolar pelos itens sinalizados por gramática ou clicar em cada uma das barras laterais para ver um tipo específico de erro, incluindo Exatidão, Clareza, Noivado, ou Entrega.
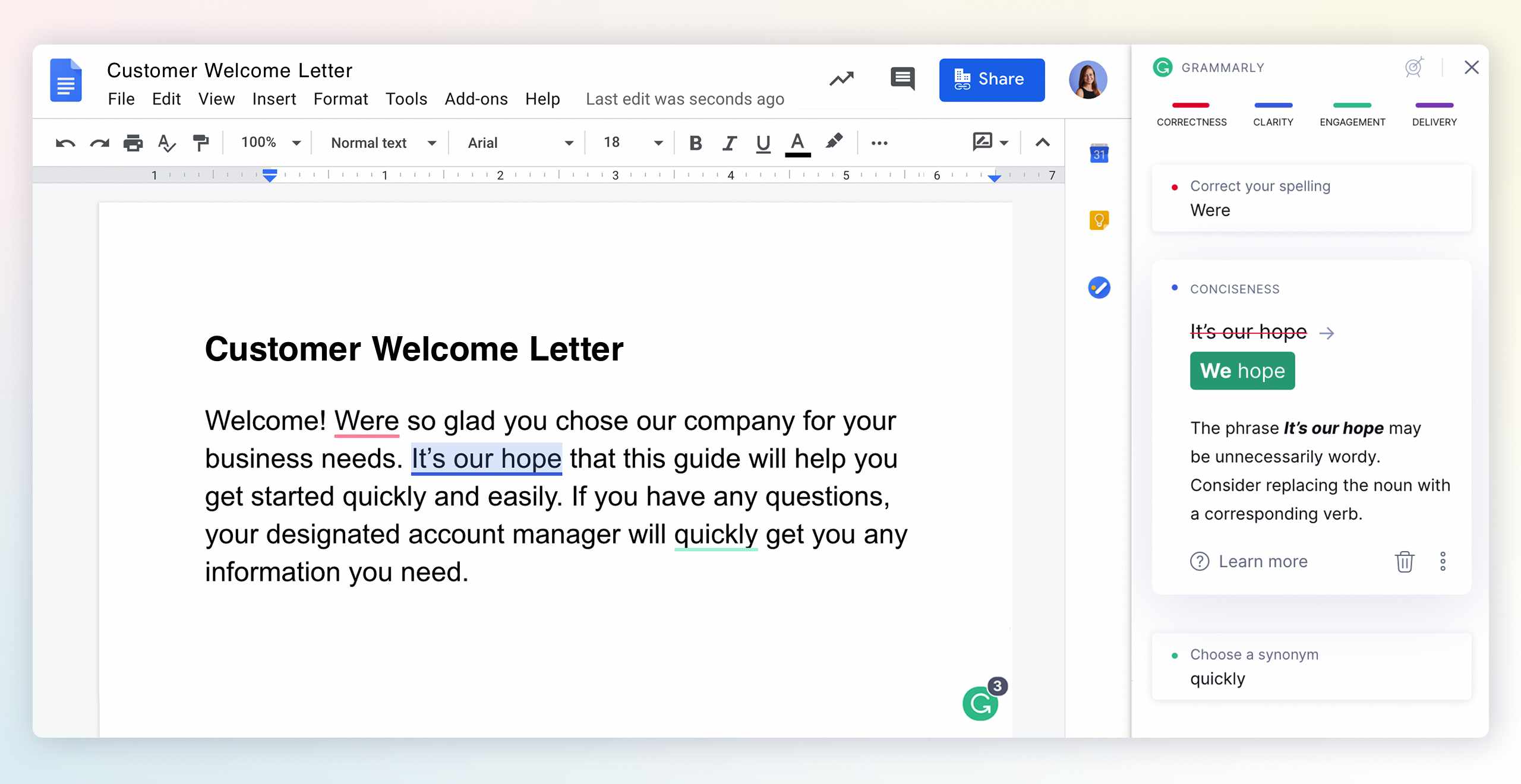
Definindo metas com gramática para seu conteúdo
Um recurso adicional que é bom ter no Grammarly for Google Docs é a capacidade de definir metas para o conteúdo que você cria. Para acessar este recurso, abra a barra lateral Grammarly e clique no alvo ícone. Isso abre um Estabeleça metas caixa de diálogo onde você pode ajustar opções para Público, Formalidade, Domínio, e Tom.