
O que saber
- Selecione os contatos para adicionar à lista e vá para Casa > Categorizar > todas as categorias > Novo > nomeie a lista.
- Para adicionar contatos à lista, escolha os contatos e selecione Casa > Categorizar > lista de categorias> OK.
Este artigo explica como criar uma lista de distribuição com categorias e enviar e-mails para elas no Outlook para Microsoft 365, Outlook 2019, 2016, 2013, 2010 e 2007.
Use categorias de contato como listas de distribuição no Outlook
Para criar uma distribuição ou lista de distribuição com categorias no Outlook para Microsoft 365, Outlook 2019, 2016, 2013 e 2010:
-
No Outlook, selecione Pessoas. Ou pressione Ctrl + 3.
-
Realce os contatos que deseja adicionar à lista de distribuição. Para destacar várias entradas contíguas, pressione Ctrl e selecione os contatos. Para selecionar um intervalo, pressione Mudança, em seguida, selecione o primeiro e o último contato do intervalo. Para adicionar pessoas que não estão em seus contatos do Outlook, pressione Ctrl + N para criar um novo contato.
-
Vou ao Casa aba.
-
No Tag grupo, selecione Categorizar.
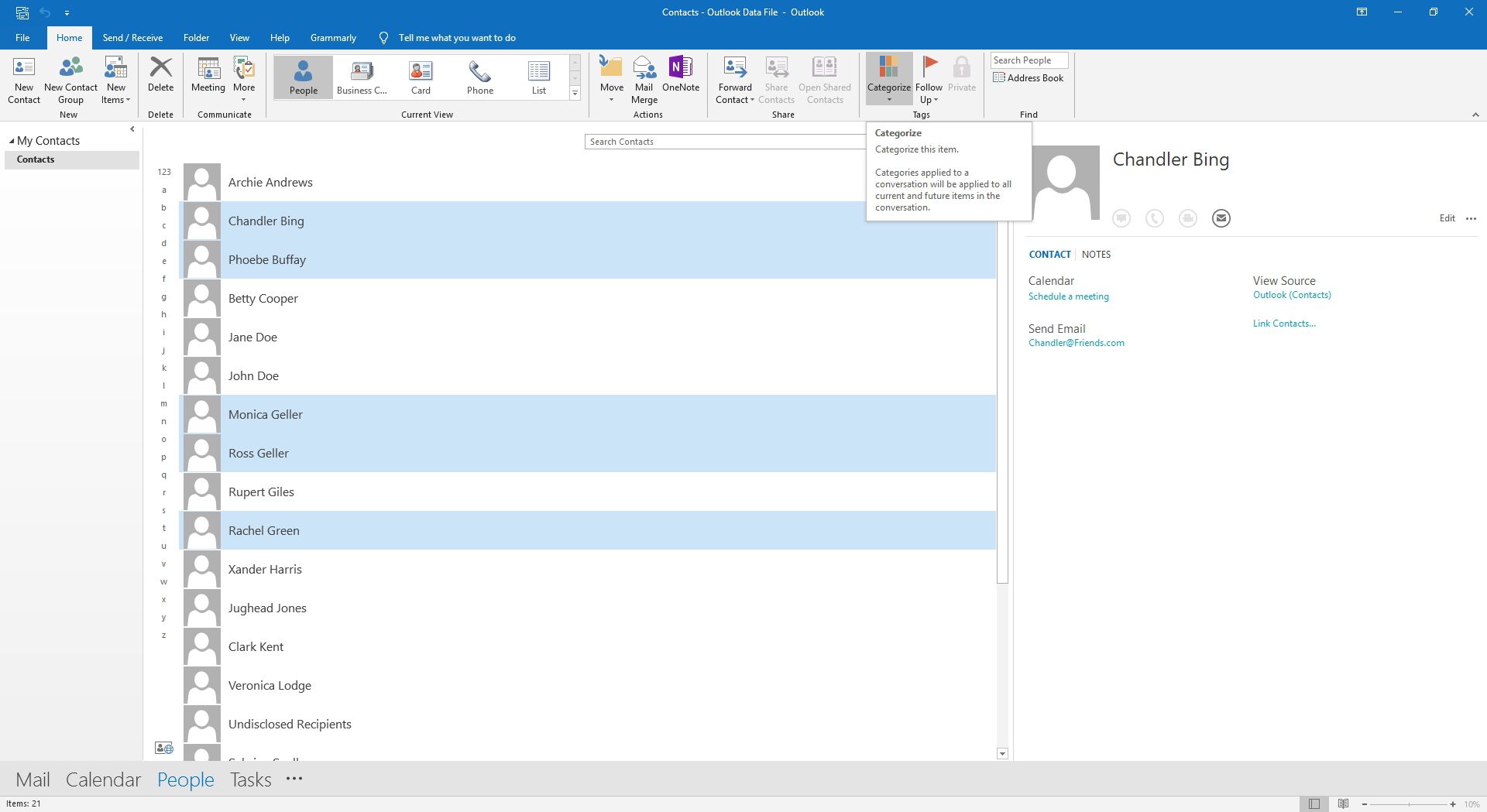
-
Selecione todas as categorias.
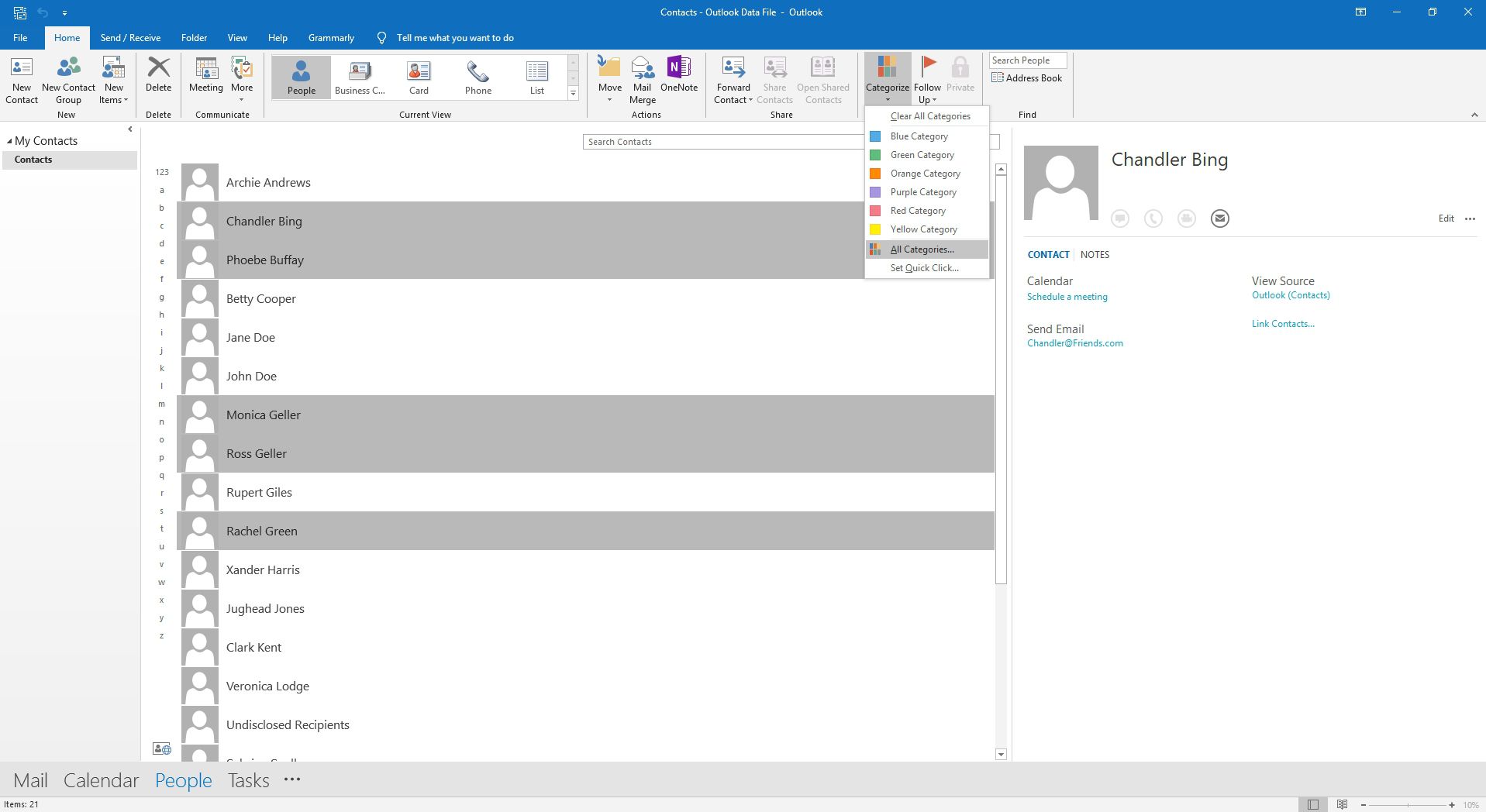
-
No Categorias de cores caixa de diálogo, selecione Novo.
-
No Adicionar Nova Categoria caixa de diálogo, digite um nome para a lista de distribuição.
-
Selecione os Cor seta suspensa e escolha Nenhum ou atribuir uma cor.
-
Selecione OK.
-
No Categorias de cores caixa de diálogo, verifique se a nova categoria está selecionada.
-
Selecione OK.
Adicionar membros a uma lista de distribuição
Para adicionar novos membros à lista de distribuição a qualquer momento:
-
Vamos para Pessoas.
-
Realce os contatos que deseja adicionar à lista.
-
Vou ao Casa aba.
-
No Tag grupo, selecione Categorizar.
-
Selecione a categoria da lista.
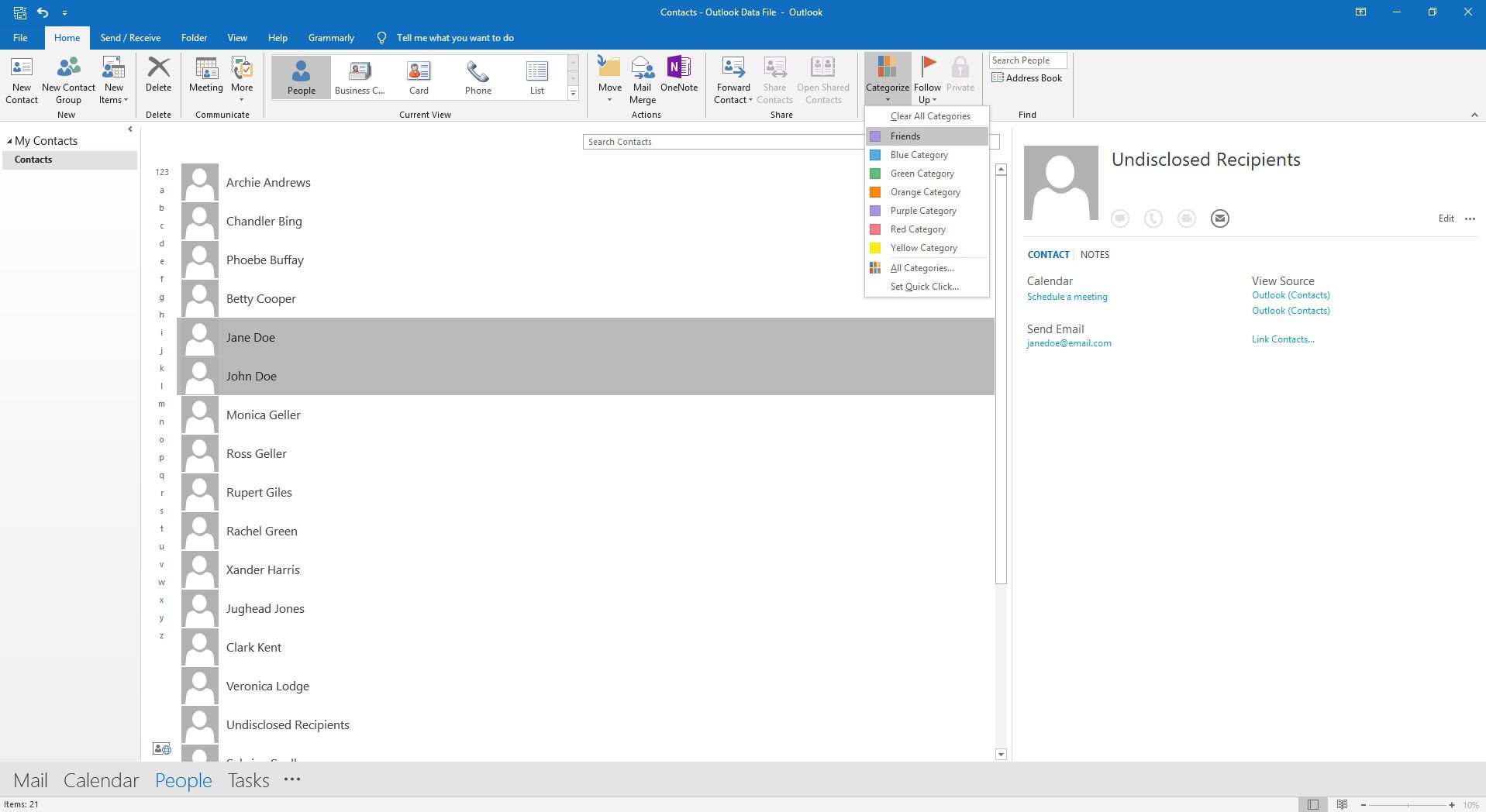
-
Se a categoria não aparecer no menu, selecione todas as categorias, marque a caixa de seleção de categoria da lista e selecione OK.
Envie uma mensagem para a lista de distribuição da sua categoria
Para redigir uma nova mensagem ou solicitação de reunião para todos os membros da lista de distribuição da categoria:
-
Vamos para Pessoas.
-
Selecione Pesquisar Contatos ou pressione Ctrl + E.
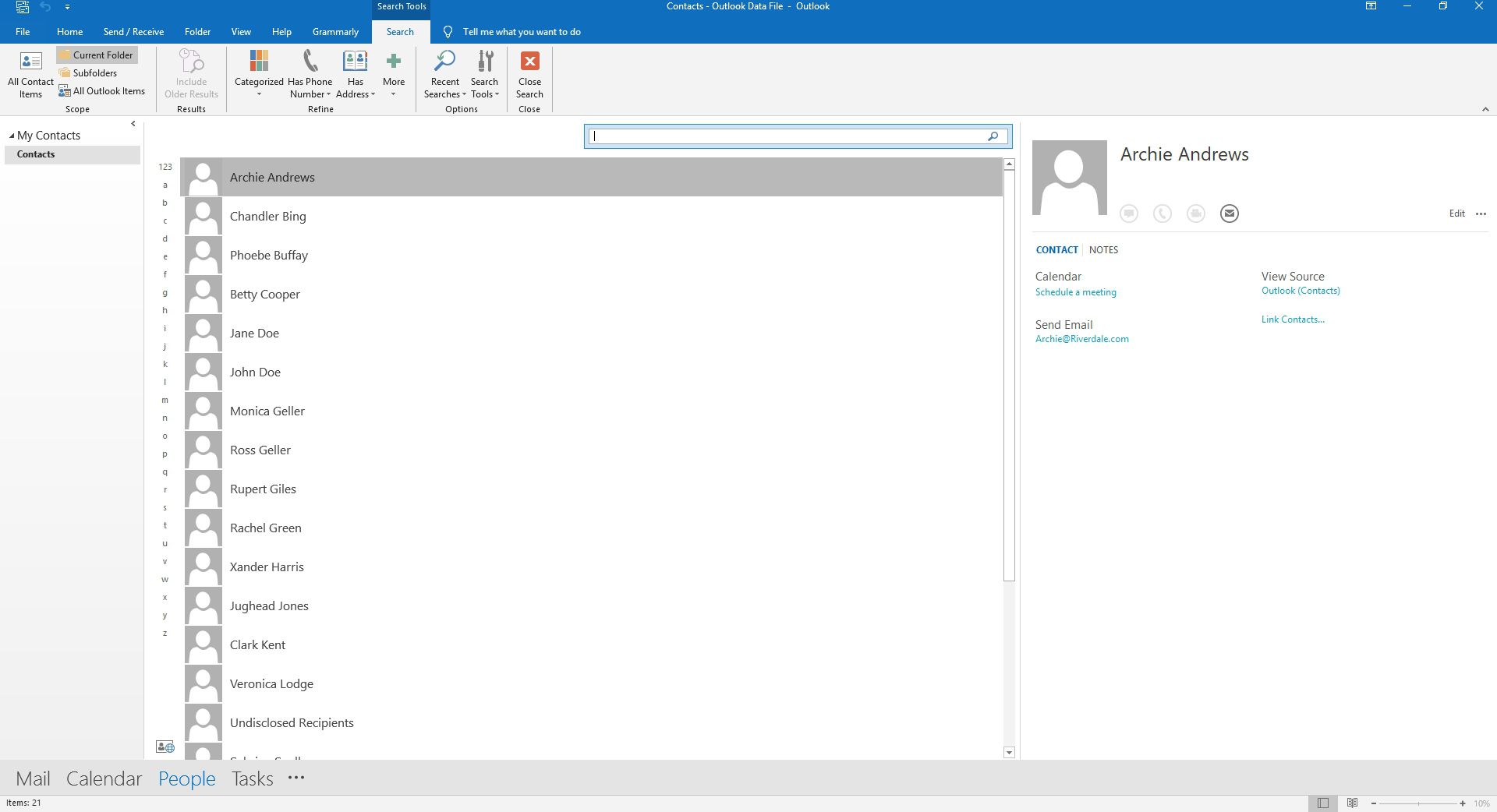
-
Vou ao Procurar aba.
-
No Refinar grupo, selecione Categorizado.
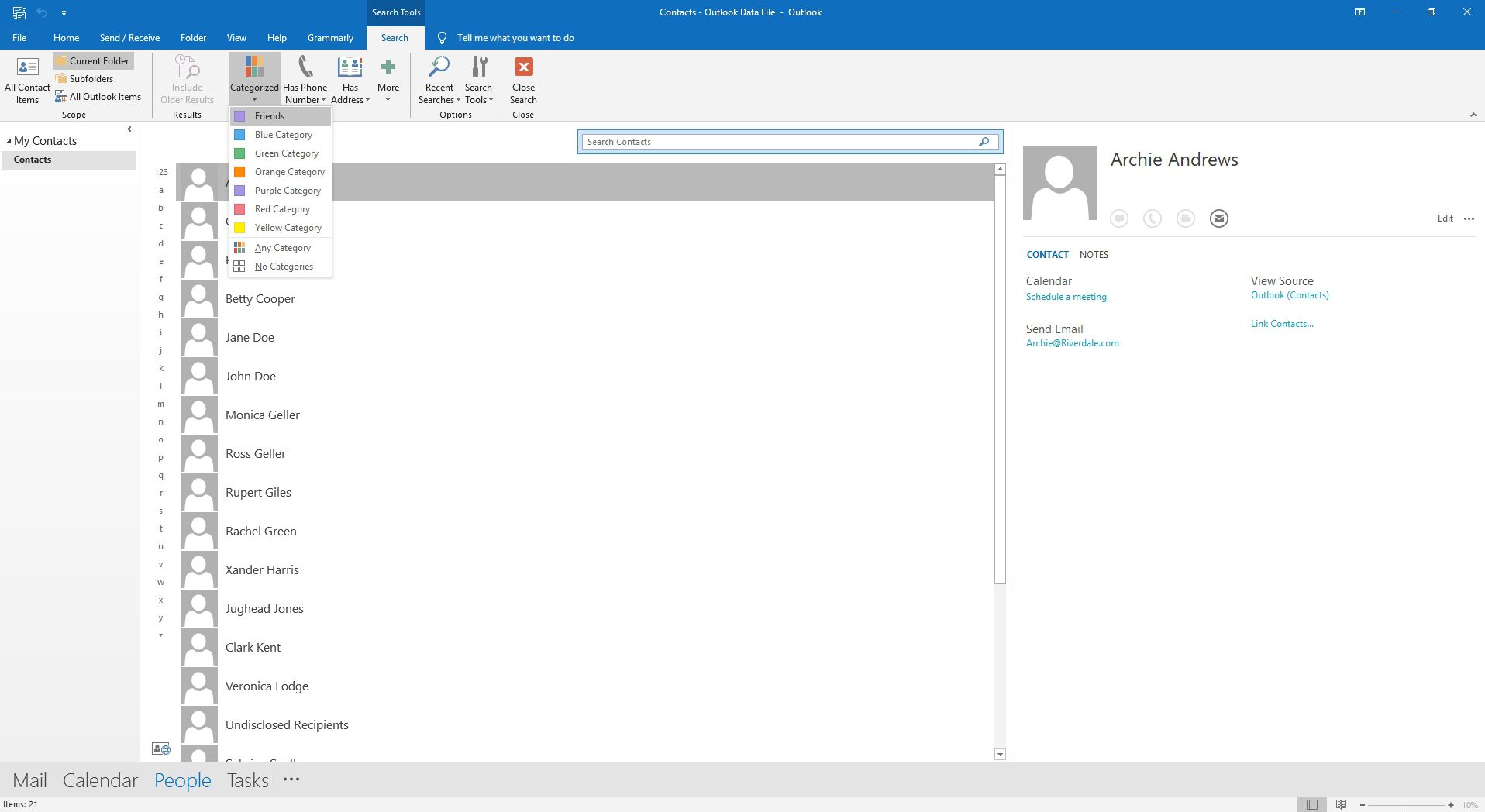
-
Selecione a categoria desejada.
-
Vou ao Casa aba.
-
No Ações grupo, selecione Mala direta.
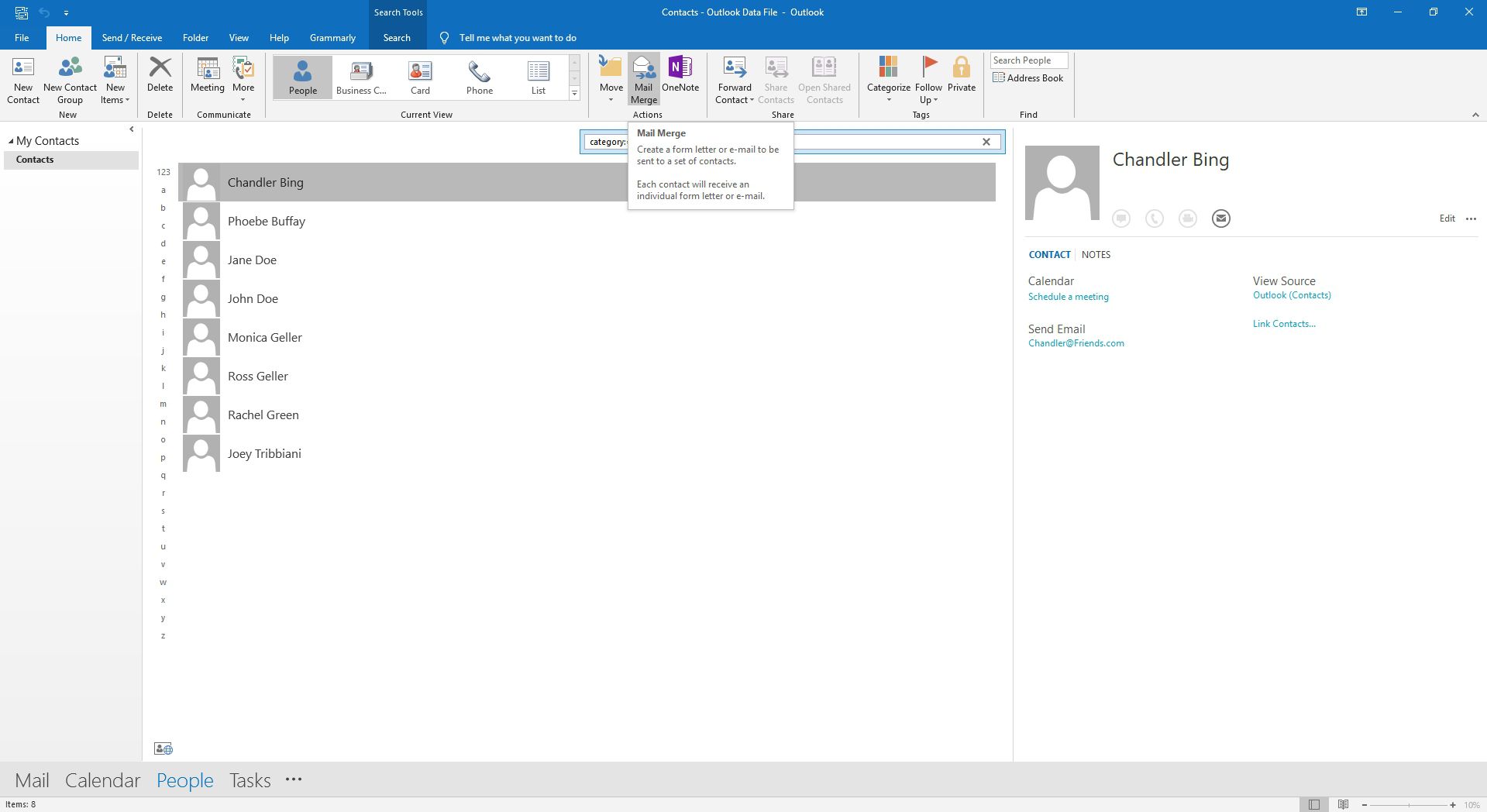
-
No Contatos de mala direta caixa de diálogo, selecione Todos os contatos na visualização atual.
-
Selecione os Tipo de documento seta suspensa e escolhaCartas Formulário.
-
Selecione os Unir para seta suspensa e escolha E-mail.
-
No Linha de assunto da mensagem caixa de texto, digite o assunto do e-mail.
-
Selecione OK.
-
Componha o texto do e-mail no Word. Vou ao Enviando guia para usar as ferramentas no Escrever e inserir campos grupo para personalizar saudações para cada destinatário e inserir outros campos do catálogo de endereços. Selecione Resultados de pré-visualização para ver seus campos e regras no e-mail para cada destinatário.
-
Selecione Concluir e fundir > Enviar mensagens de e-mail.
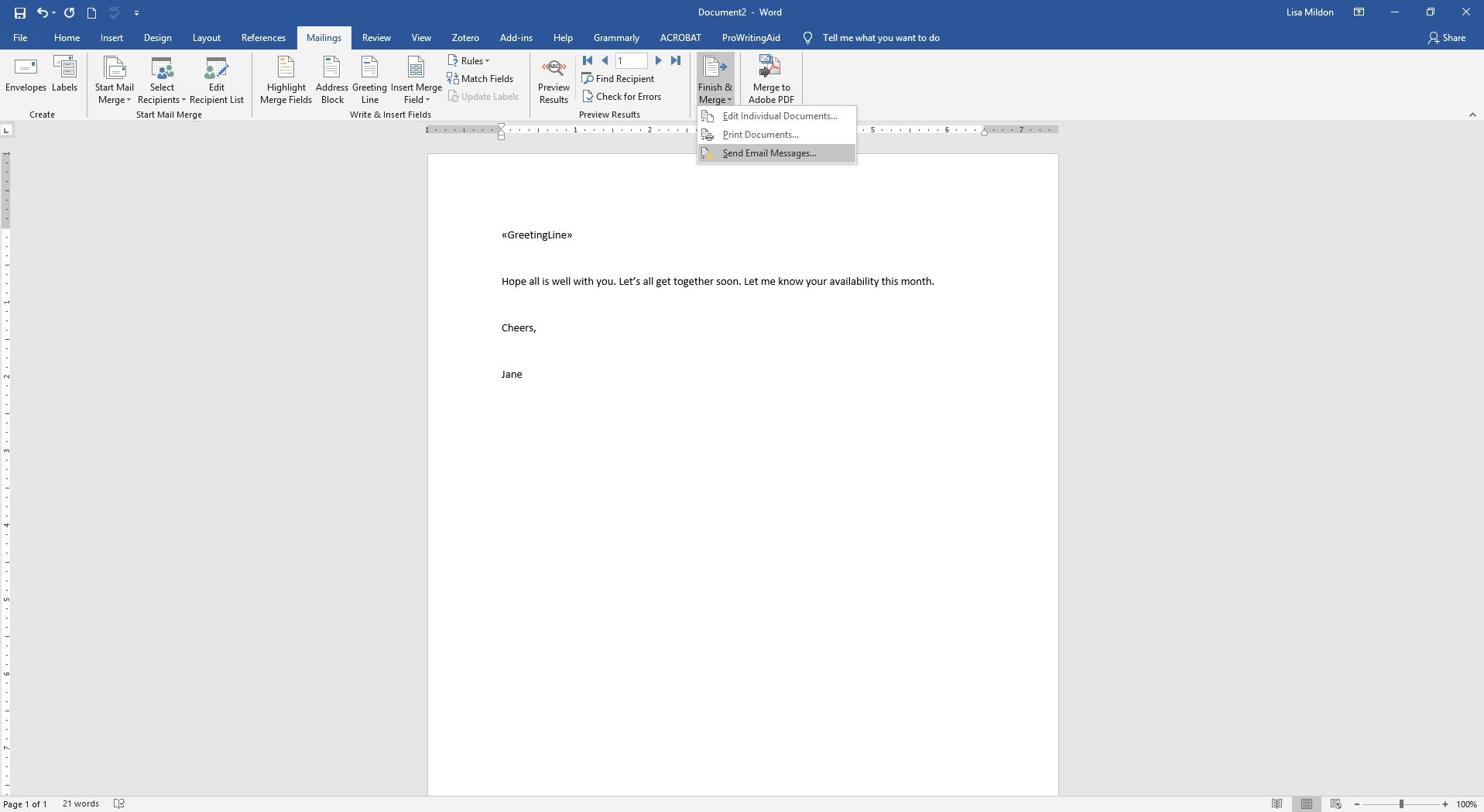
-
No Mesclar para e-mail caixa de diálogo, selecione o Para seta suspensa e escolha E-mail.
-
Selecione os Formato de correio seta suspensa e escolha Texto simples ou HTML.
-
No Enviar registros seção, selecione Tudo.
-
Selecione OK.
-
Se solicitado, selecione Permitir.
Use categorias de contato como listas de distribuição no Outlook 2007
Para criar uma distribuição ou lista de distribuição com categorias no Outlook 2007:
-
Vamos para Contatos.
-
Realce os contatos que deseja adicionar à sua nova lista de distribuição. Para adicionar novos membros posteriormente, atribua-os à categoria apropriada individualmente.
-
Selecione os Categorizar botão da barra de ferramentas. Ou selecione Ações > Categorizar no menu.
-
Selecione todas as categorias.
-
Selecione Novo.
-
Digite um nome para a lista de distribuição.
-
Selecione os Cor seta suspensa e escolha Nenhum.
-
Selecione OK.
-
Verifique se a nova categoria está marcada e selecione OK.
Envie uma mensagem para sua lista de distribuição de categoria no Outlook 2007
Para redigir uma nova mensagem ou solicitação de reunião para todos os membros da lista de distribuição gerida por categoria:
-
Vamos para Contatos.
-
Selecione Visualizar > Visão atual > Por categoria.
-
Selecione o título da categoria da lista desejada.
-
Selecione Ações > Crio > Nova mensagem para contato ou Ações > Crio > Novo pedido de reunião para contato.
-
Selecione OK se o Outlook o notificar de que sua ação se aplicará a todos os itens do grupo.
-
Selecione os Para campo ou o Bcc campo. Para mensagens de lista, considere adicionar endereços ao campo Cco para evitar revelar o endereço de cada contato. Se um contato tiver vários endereços de e-mail, o Outlook adicionará cada endereço. Exclua endereços desnecessários para evitar o envio de um e-mail duplicado para seu contato.
-
No Para campo, digite seu endereço de e-mail.
-
Componha a mensagem ou solicitação de reunião.
-
Envie a mensagem.
